Поколения ЭВМ
На пути развития ЭВМ можно выделить пять поколений ЭВМ с программным управлением, отличающиеся элементной базой, конструктивно-технологическим исполнением, логической организацией и программным обеспечением.
Каждое поколение характеризуется элементной базой, конструктивно - технологическим исполнением, логической организацией и программным обеспечением.
Первое поколение . ЭВМ первого поколения создавались на основе электронных ламп. Промышленный выпуск был освоен в начале 50-х годов ХХ столетия. ЭВМ были большими, дорогими и ненадёжными. Для ввода - вывода информации использовались перфоленты и перфокарты. Программное обеспечение отсутствовало.
Второе поколение . ЭВМ второго поколения создавались на основе транзисторов. Существенно улучшились их габаритно-весовые характеристики, и уменьшилась потребляемая мощность. Появились ЭВМ для решения экономических задач. Большое развитие получили алгоритмические языки. Для хранения информации использовались магнитные ленты и магнитные барабаны.
Третье поколение . ЭВМ характеризуются широким применением интегральных схем, которые заменили транзисторы и большинство дискретных деталей. Благодаря интегральным схемам удалось существенно улучшить технические и эксплуатационные характеристики ЭВМ. Появились операционные системы, которые обеспечили управление работой в режимах пакетной обработки, разделения времени, запрос - ответ и других.
Четвёртое поколение . Для ЭВМ этого поколения характерно применение больших неразборных интегральных схем (БИС). Высокая степень интеграции способствовала увеличению плотности компоновки электронной аппаратуры, повышению её надёжности и быстродействия, снижению стоимости. Значительно улучшились характеристики устройств. Ёмкость ОП возросла до 64 Мбайт, что позволило работать в локальных и глобальных сетях, обрабатывать фотоизображения или видеофильмы.
Активным элементом первого поколения ЭВМ была электронная лампа. В 1948 году появились транзисторы, которые полностью заменили в качестве элементов ЭВМ электронные лампы и с 1953 года начался период второго поколения ЭВМ. Третье поколение ЭВМ (с 1962года) характеризуется широким применением интегральных схем. Интегральная схема представляет собой законченный логический функциональный блок, заменивший большое количество транзисторов и других компонентов ЭВМ. Эти компоненты и связи между ними образуются в одном кристалле. Четвёртое поколение начало разрабатываться с 1970 года. Для машин этого поколения характерно применение больших интегральных схем (БИС). В одной БИС размещается несколько тысяч схем, эквивалентных отдельной интегральной схеме.
В таблице приведены обобщённые характеристики четырёх поколений ЭВМ.
Ёмкость ОЗУ - количество слов, которое одновременно хранится в памяти.
Слово - обычно 4 байта. Байт - 8 бит. Бит - 1 двоичный разряд, в котором хранится либо цифра 0, либо цифра 1.
История появления первого ПК
В 1970 году была сконструирована интегральная схема по своим функциональным возможностям аналогичная процессору ЭВМ. Эту схему назвали микропроцессор.
В 1974 году на основе микропроцессора был создан первый персональный компьютер (ПК), который выполнял те же функции, что и ЭМВ, но предназначался одному пользователю.
3.4.Конструктивное исполнение ПК
В зависимости от конструктивного исполнения различают ПК трёх видов: в настольном исполнении, в блокнотном исполнении (ноутбук) и карманные.
Рассмотрим основные блоки ПК в настольном исполнении.
Системный блок. Внутри системного блока располагаются:
Системная (материнская) плата, на которой размещаются процессор, оперативная память, кэш- память, ПЗУ и контроллеры некоторых устройств;
Накопители для гибких и жёстких магнитных дисков;
Блок питания;
Дополнительные устройства для ввода и вывода информации, которые можно располагать внутри или вне ПК.
Клавиатура.
Операционная система Windows
Основные сведения
Операционная система Windows обеспечивает большое количество возможностей и удобств для пользователей и программистов в силу чрезвычайно дружественного оконного графического пользовательского интерфейса (Graphics User Interfface, GUI).
В GUI каждой выполняемой программе отводится окно, которое может занимать часть экрана или весь экран. Все компоненты GUI в значительной степени стандартизированы. Практически всякое окно содержит строку заголовка окна, элементы для изменения его размеров и перемещения по экрану при помощи мыши. При работе в среде Windows встречаются три вида окон. Некоторые окна могут быть ""свёрнуты"" в пиктограммы (значки). Одновременно на экране может находиться несколько окон, но в каждый момент времени только одно из них активное (обычно заголовок выделен ярким синим цветом), а все остальные окна - неактивные (бледно-голубой цвет заголовка).
В 1992 году появилась система Windows 3.1 и с этого момента Windows официально именуется операционной системой. В настоящее время используются разные версии Windows: Windows 95, Windows XP, Windows 98, Windows 2007 и другие. Версии отличаются своими функциональными возможностями.
После загрузки и инициализации операционной системы Windows на экране монитора появляется начальное окно Windows, которое изображено на рисунке. В нижней части окна расположена Панель задач с кнопкой Пуск. Вся остальная площадь окна отведена под Рабочий стол.
На Рабочем столе находятся значки (icon) объектов. Каждый значок соответствует прикладной программе, файлу данных или каталогу. Каждому объекту присуще своё контекстное меню, которое можно вызвать, кликнув правой кнопкой мышки по объекту.
Рабочий стол является самым старшим объектом Windows. На Рабочем столе размещаются окна Windows-программ, окна обрабатываемых документов, окна запросов и так далее.
Панель задач
Панель задач имеет особый статус, она не подчиняется иерархии объектов Windows
Панель задач является важнейшим объектом графического интерфейса Windows. При загрузке любой Windows-программы на панели задач появляется пиктограмма (значок), соответствующая этой программе, которая исчезает при завершении работы программы. Пиктограмма программы остаётся в строке панели задач, если окно программы временно ""свернуть"". Повторный запуск ""свёрнутой"" программы можно осуществить, кликнув мышкой по пиктограмме. Кроме того, на панели задач могут находиться часы, раскладка клавиатуры и индикаторы различных режимов.
По умолчанию панель задач находится в нижней части экрана и окна Windows-программ её не перекрывают, но пользователь может настроить панель задач по своему вкусу: поместить с любого края экрана, сделать её ""всплывающей"", убрать часы и так далее.
Контекстные меню объектов Windows
Контекстное меню различных объектов содержит разные команды, но есть команды, которые повторяются в контекстном меню любого объекта.
На рисунке 4 приведены контекстные меню следующих объектов Windows.
Первый ряд слева направо:
Панель задач;
Рабочий стол.
Второй ряд слева направо:
Windows-программа;
Каталог;
Документ.
Окно команды Свойства разных объектов может содержать разную информацию и предоставлять различные возможности. Обычно в окне свойств каталога или файла отображаются сведения об имени, размере и дате создания, кроме того, есть возможность изменять атрибуты объекта.
Контекстное меню объекта Рабочий стол позволяет менять фоновый рисунок, набор звуков, значки и другие элементы Рабочего стола. Все эти изменения можно сделать, выбрав команду Свойства в контекстном меню Рабочего стола. Например, чтобы изменить фоновый рисунок Рабочего стола следует, открыв команду Свойства, выбрать вкладку Рабочий стол и затем выбрать фоновый рисунок.
Контекстное меню объекта Панель задач позволяет менять расположение Панели задач на экране. В контекстном меню Панели задач установлен флажок в строке Закрепить панель задач, который следует снять и затем мышкой перемещать Панель задач в любую сторону экрана.
Главное меню
На строке Панель задач расположена кнопка Пуск, нажатие которой открывает Главное меню оболочки Explorer. В главном меню содержатся команды доступа к программам, документам, системе помощи Windows и так далее. Среди пунктов главного меню есть пункт Программы, при активизации которого открывается иерархическое меню доступных прикладных и служебных программ, В меню Программы есть пункт Стандартные, Проводник и так далее (смотри рисунок).
В число Стандартных программ входят программы, выбранные при установке Windows:
Окно пункта Проводник отображает иерархическую структуру файлов, каталогов и дисков на ПК.
Проводник
Любой каталог можно открыть в окне Проводника. Открыть окно Проводника можно командой контекстного меню (Открыть) или кликнуть мышкой, установив её на каталог Проводник.
Проводник одновременно отображает содержимое текущего (то есть выделенного) каталога и структуру всего дерева каталогов, поэтому он более удобен для копирования и переноса файлов и каталогов ""перетаскиванием"" мышкой. На рисунке 5 приведено окно Проводника. Окно состоит из двух панелей. На левой панели отображены объекты (Рабочий стол, Мои документы, Мой компьютер, диски, каталоги), а на правой - содержимое текущего (выделенного) каталога (папки). Символ ""-"" (минус) слева от значка объекта означает, что в левой панели отображены все, в нём зарегистрированные подкаталоги. Символ ""+"" (плюс) слева от значка объекта означает, что у объекта есть подкаталоги, но они не отображены в левой панели. Если слева от значка объекта нет никакого знака, следовательно, в нём нет подкаталогов.
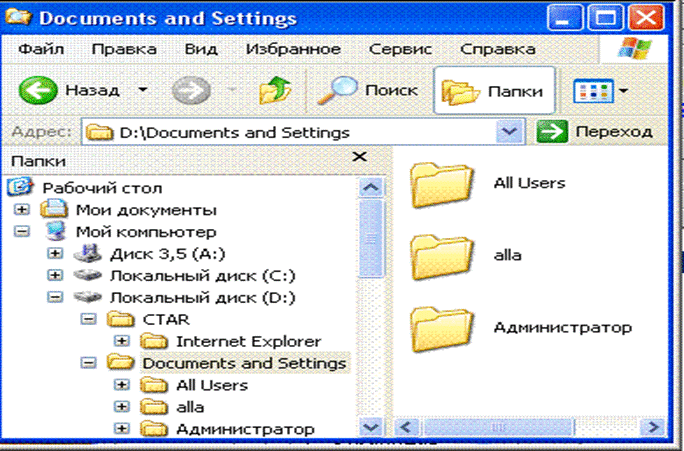
Виды окон
При работе в среде Windows на экране могут появляться три вида окон:
Окно Windows-программы (Windows-приложения);
Вторичное окно, то есть окно, которое создаёт Windows-программа;
Окно запроса, которое называют вспомогательным или диалоговым окном.
Некоторые компоненты оконного интерфейса стандартизированы для всех видов окон, но есть компоненты, которые присущи только определённому виду окон.
Любое окно - прямоугольник определённого размера.
Изменять размеры можно только у окон программ и вторичных окон, для этого следует указатель мышки установить на одну из границ окна (указатель мышки превращается в двустороннюю стрелку), нажать левую кнопку мышки и, удерживая её, переместить границу.
Можно распахнуть окно на весь экран (или вернуть прежний размер), если дважды кликнуть мышкой по строке Заголовок.
Компоненты окна Windows-программ
Рассмотрим компоненты оконного интерфейса на примере программы Microsoft Word (смотри рисунок).
Верхняя строка окна содержит заголовок с именем программы и именем документа, который в данный момент редактируется в окне. Пока документ не сохранён в файле, он называется Документ1. Заголовок служит для перемещения окна, поместив на него указатель мыши и удерживая левую кнопку мыши, можно перетаскивать окно.
В правой части заголовка находятся три кнопки: свернуть в пиктограмму, сворачивания или разворачивания окна, закрыть.
В левой части заголовка находится кнопка со значком программы - кнопка системного (или оконного) меню, команды которого практически дублируют действия кнопок, которые находятся в правой части заголовка.
Под заголовком находится строка меню. Для работы с пунктами меню следует установить указатель мышки на нужный пункт и кликнуть левой кнопкой, после чего откроется список команд выбранного пункта.
Условные обозначения, встречающиеся при работе с меню:
Рассмотрим элементы окна Windows-программ, которые можно добавлять, убирать и перемещать в окне. Такими элементами являются многочисленные панели инструментов, линии прокрутки по вертикали и по горизонтали, строка состояния.
Панели инструментов можно добавлять разными способами, например, кликнуть мышкой на пункте меню Вид, затем выбрать команду Панели инструментов и отметить флажками нужные панели. На рисунке под строкой меню добавлены панели инструментов Стандартная и Форматирования, а панели Рисование и WordArt ""подвешены"" в произвольном месте окна.
В нижней части окна Windows-программы можно расположить строку состояния.
В строке состояния обычно отображается информация о текущем состоянии программы и документа, а также различные индикаторы.
На правой и нижней сторонах окна Windows-программы можно разместить полосы прокрутки текста, которые позволяют передвигаться по тексту документа на экране с помощью мышки.
Для добавления в окно строки состояния и полос прокрутки, следует выбрать пункт меню Сервис, затем команду Параметры, открыть вкладку Вид и поставить флажки в строках строка состояния, горизонтальная и вертикальная полосы прокрутки.
Оконный интерфейс программ из группы Стандартные
На рисунке приведены первые две строки оконного интерфейса трёх Winlows-программ: Paint, WordPad и Блокнот.
Верхняя часть каждого окна содержит заголовок с именем программы и именем документа, который в данный момент редактируется в окне. Редактируемые документы ещё не сохранены в дисковом файле.
Под заголовком обычно находится строка меню программы. Классическое меню Windows-программы - раскрывающееся.
Представленные программы предназначены для редактирования некоторых данных, поэтому в строке меню обязательно должны быть пункты Файл и Правка.
Каждая программа позволяет обращаться к справочной системе Windows (пункт Справка).
Вторичные окна
Окна, которые создаются Windows-программами, называются вторичными окнами. Например, в окне Microsoft Excel открываются вторичные окна Книга1, Книга2 и так далее, в окне Microsoft Access открываются вторичные окна db1: база данных, db2: база данных и так далее. Компоненты вторичного окна отличаются от компонент окна программ.
В окне программы в строке Заголовок отображается название программы (Microsoft Excel, Microsoft Access), а в строке Заголовок вторичных окон - название документа (Книга1, db1: база данных).
Во вторичных окнах нет строки меню. Во вторичных окнах, как и в окнах программ, в строке Заголовок есть три кнопки (свернуть в пиктограмму, свернуть/развернуть в окно, закрыть окно), но кнопка ""свернуть в пиктограмму "" помещает пиктограмму вторичного окна в нижней части окна программы, а не в строку Панель задач.
Программы Microsoft Word, WordPad, Paint и Блокнот не создают строки Заголовок в окне открытого документа и название документа отображается в строке Заголовок программы, например: Документ1-Microsoft Word, Документ-WordPad, Безымянный-Paint, Безымянный-Блокнот.
Таким образом, кнопок свернуть в пиктограмму, свернуть/развернуть окно, закрыть у вторичных окон этих программ нет. Исключение составляет вторичное окно программы Microsoft Word , у которого есть своя кнопка закрыть (крестик чёрного цвета) и находится она под кнопкой закрыть программы Microsoft Word.
Окна запросов
При выполнении программы могут выводиться информационные или предупреждающие сообщения или может возникнуть необходимость ввести значения каких-либо параметров. При возникновении таких ситуаций Windows выводит на экран соответствующее окно запросов (диалоговые окна, вспомогательные окна). Запрос может быть простым (например, информационным) и сложным с кнопками, флажками, переключателями и полями. Окна запросов всегда выводятся поверх других окон. Дальнейшая работа невозможна, до тех пор, пока не будет ответа на запрос и закрыто окно запроса.
Окна запросов по своим компонентам значительно отличаются от других видов окон. Как правило, в строке заголовка (если заголовок есть) только одна кнопка - Закрыть. В некоторых запросах есть кнопка системного (оконного) меню. Окно запроса можно перемещать мышкой по экрану, но изменить размеры окна запроса невозможно.
Простые запросы
В простых запросах обычно отображаются одна или несколько кнопок (смотри рис.6).
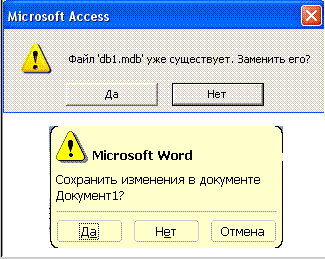
Первый запрос - две кнопки, второй запрос - три кнопки.
Действия пользователя - выбрать одну из кнопок и только после того, как закроется окно запроса, можно продолжить работу.
В некоторых простых запросах может отображаться кнопка для обращения к справочнику.
Сложные запросы
В сложных запросах кроме кнопок могут присутствовать другие элементы (смотри таблицу).
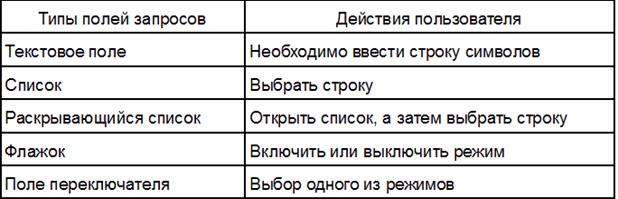
На рисунке 7 приведены сложные запросы для демонстрации типов полей, которые могут встретиться в запросах. Рассмотрим запросы (сверху вниз и слева направо):
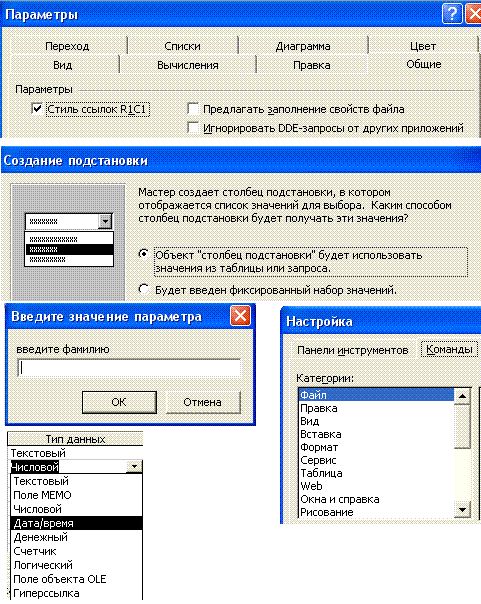 Рис.7
Рис.7
Поле-флажок, в запросе рядом с надписью находится квадратик (пустой или с галочкой), галочка соответствует тому, что режим включён;
Поле-переключатель, в запросе рядом с надписью кружочек (пустой или с точкой), точка соответствует включению выбранного режима;
Текстовое поле для ввода символов с клавиатуры;
Список возможных значений, в списке можно выбрать только одну строку;
Раскрывающийся список, в поле изображено только одно значение, а справа от значения находится кнопка со стрелкой вниз, по которой нужно кликнуть мышкой, чтобы открыть весь список.
Контекстное меню (иногда его называют меню правого юшка или меню объекта) - это небольшое меню, которое появляется, когда вы используете правую кнопку мыши, чтобы щелкнуть на файле, папке, панели заголовка приложения или почти любом другом объекте на экране. В большинстве случаев это меню содержит список действий, присущих объекту, на котором вы щелкнули. Другими словами, доступные опции зависят от контекста.
Контекстное меню для файлов, показанных на рис. 3.16, является набором стандартных действии, применимых ко всем файлам (например, Копировать (Сору), Вставить (Paste), Удалить (Delete), Переименовать (Rename) и Свойства (Properities), плюс одно или несколько специальных действий, зависящих от типа файла. Каждое из этих действий связано с приложением: если вы щелкаете правой кнопкой на.txt-файле и выбираете Открыть (Open), Windows запускает Блокнот (по умолчанию) и дает Блокноту команду открывать выбранный файл. Действие по умолчанию - это действие, которое выполняется при двойном щелчке на файле, - выделено в контекстном меню полужирным шрифтом, а остальные действия перечислены ниже. Между прочим, это означает, что у вас может быть более чем одна программа, связанная с данным типом файла.
Например, для.html-файлов вы можете добавить действие Редактировать, чтобы открывать ваш любимый редактор веб-страниц, действие Просмотр с помощью Firefox, и действие Просмотр с помощью Internet Explorer - все это в дополнение к действию Открыть (Open) по умолчанию. Чтобы увидеть, как это работает, см. следующую врезку «Копирование содержимого файла в буфер обмена».
Рис 3.16. Щелкните правой кнопкой на файле, чтобы увидеть его контекстное меню; в Windows 7 не очень легко настраивать элементы, которые здесь отображены
КОПИРОВАНИЕ СОДЕРЖИМОГО ФАЙЛА В БУФЕР ОБМЕНА
Вот пример, покалывающий, как добавить пользовательское контекстное меню к типу файла с использованием малоизвестной новой игрушки в Windows 7 под названием clip.exe. Это программа командной строки, которая копирует текст в буфер обмена и, по стечению обстоятельств, хорошо работает с текстовыми файлами.
Откройте редактор реестра и перейдите к HKEY_CLASSES_ROOT\.txt. Посмотрите на значение (По умолчанию) в правой области, чтобы узнать имя раздела типа файла (обычно это txtfile).
Перейдите к разделу типа файла (например, HKEY_CLASSES_ROOT\txtfile) и откройте подраздел shell (HKEY_CLASSES_ROOT\txtfile\shell). Создайте внутри shell новый раздел, названный copycontents. Откройте новый раздел, щелкните на значении (По умолчанию), введите Копировать содержание в буфер обмена (Сору Contents to Clipboard) в качестве данных значения и нажмите ОК.
Затем создайте раздел, названный command, внутри раздела copycontents. Откройте новый раздел command и установите его значение По умолчанию (Default) cmd. exe / с clip
Чтобы проверить, как это работает, щелкните правой кнопкой на любом.txt-файле в Проводнике и выберите Копировать содержимое в буфер обмена. (Если новой записи там нет, возможно, вы поместили новые разделы в реестре в неправильном месте.) Можно проверить, что содержимое файла было скопировано в буфер обмена, вставив его в пустое окно Блокнота.
Можно использовать утилиту Clip, чтобы копировать в буфер обмена практически что угодно. Например, чтобы скопировать имя выбранного файла, введите данные значения (По умолчанию) в разделе command: cmd.exe /с echo%l | clip
Откройте окно командной строки и введите clip /?, чтобы узнать команды этого инструмента.
Великолепно звучит, не правда ли? К сожалению, в Windows 7 совершенно отсутствует окно Типов файла (File Types) - инструмент из более ранних версий Windows, который позволяет редактировать контекстные меню Проводника. Вместо него предлагается чрезвычайно упрощенное окно Задать сопоставления (Set Associations), показанное на рис. 3.17. Здесь вы можете только выбрать приложения по умолчанию для различных типов файла и при этом стереть значения по умолчанию ваших приложений или любые пользовательские контекстные меню, которые вы создали (подробнее об этом позже).
Итак, если вы хотите настроить свои контекстные меню, остается две возможности: или взломать реестр, или использовать стороннюю программу. Учитывая, что эта глава - про реестр, немного развлечемся, копаясь в разделах и значениях.
В реестре есть раздел под названием Shell, друтри которого все и происходит. Каждый подраздел Shell соответствует одному действию в контекстном меню файла.
Текст, который появляется в контекстном меню, определяется в значении раздела действия (Поумолчанию); если значение пусто, Проводник использует имя раздела (например, Открыть (Open)). К сожалению, в Windows 7 есть две соревнующиеся системы, которые определяют действия по умолчанию для типов файлов; для получения подробной информации см. врезку «Зло переопределения UserChoice» на с." 169.
Скажем, вы щелкаете правой кнопкой на документе Microsoft Excel (.xlsx-файл), и в верхней части меню, которое появляется, вы видите Открыть (Open), Новый (New), и Печать (Print). Если вы откроете реестр, вы увидите, что HKEY_CLASSES_ROOT\. xlsx указывает на HKEY_CLASSES_ROOT\Excel. Sheet. 12. Перейдите к HKEY_CLASSES_ROOT \ Excel.Sheet. 12\Shell. Внутри раздела Shell вы увидите три подраздела - вы так и думали - New. Open, и Print Добавьте новый подраздел в Shell, сопровождаемый коротко описанными подразделами, и вы получите новую запись в контекстном меню для всех файлов выбранного типа.
ЗЛО ПЕРЕОПРЕДЕЛЕНИЯ USERCHOICE
Если вы щелкаете правой кнопкой на файле, выбираете Открыть с помощью (Орел With) и затем выбираете приложение по умолчанию ~ или если вы используете окно Задать сопоставления (Set Associations), показанное на рис. 3.17, - Windows фактически не изменяет тип файла. Вместо этого Windows добавляет новый раздел для расширения файла в HKEY_CURRENT_USER\Software\Microsoft \Windows\CurrentVersion\ Explorer\FileExts и затем в этом новом разделе добавляет раздел UserChoice с полным путем программы, которую вы выбрали:
HKEY_CURRENT_USER\Software\Microsoft\Windows\CurrentVersion\Explorer\ FileExts\. wav\UserChoice
Раздел UserChoice должен препятствовать тому, чтобы приложения изменили значения по умолчанию без вашего разрешения; пока раздел UserChoice существует, Windows игнорирует все действия, определенные в обычном разделе типа файла. Любые обычные действия контекстного меню исчезают, и даже значок заменяется значком вновь выбранного приложения.
Как и многие другие заплаточные функции в Windows, система UserChoice работает не совсем хорошо. Во-первых, у типов файлов, к которым применена UserChoice, не может быть обычных контекстных меню или значков. И старый прием переустановки приложения, чтобы восстановить его типы файлов, не будет работать, пока присутствует раздел UserChoice (если, установщик недостаточно умен, что маловероятно). Но хуже всего то, что систему невозможно победить, не углубляясь в реестр.
Решение состоит в том, чтобы открыть редактор реестра, перейти к HKEY__CURRENT_ USER\Software\Microsoft\Windows\CurrentVersion\Explorer\FileExts и стереть расширение, которое вы хотите восстановить (или стереть весь раздел FileExts, чтобы восстановить все расширения файлов). После этого воздержитесь от использования меню Открыть с помощью (Open With) или Панели управления, чтобы модифицировать ваши типы файла, и ваши сопоставления файлов будут продолжать действовать на полную мощность.
XoTirre воспрепятствовать тому, чтобы Windows переопределил типы файла? См. инструкции в разделе 4Как запретить изменения в разделе реестра*.
Стоит отметить тот случай, когда система UserChoice может фактически иметь преимущество. Традиционно типы файлов сохранены в разделе HKEY_CLASSES_ROOT, который является подмножеством HKEY_LOCAL_MACHINE; это означает, что ваши типы файла - одни и те же для всех пользователей на вашем компьютере. Однако разделы UserChoice, скрытые в ветви HKEY_CURRENT_USER, разрешают каждому пользователю иметь собственную группу переопределений.
В каждом разделе действия имеется подраздел, названный command (и иногда еще один - названный ddeexec). Внутри раздела command находится значение (По умолчанию), которое указывает полный путь и имя файла запускаемой программы. Щелкните правой кнопкой на.xlsx-файле и выберите Открыть (Open), и Windows запустит программу, указанную в HKEY_CLASSES_R00T\Excel. Sheet. 12\shell\0pen\ command. Например:
"C:\Program Files\Microsoft 0ffice\0fficel2\EXCEL.EXE" /е
Кавычки вокруг полного пути и имени файла приложения дают возможность использовать пробелы и говорят Windows, где заканчивается имя файла и начинаются параметры командной строки (такие, как /е). Однако чаще всего командная строка содержит %1 - метку-заполнитель для выбранного имени файла, например:
"C:\Program Files\UltraEdit\UEDIT32.EXE" "XI"
Когда Windows открывает эту программу, она передает ей полный путь и имя выбранного файла, помещая его вместо XI, например, гак:
"С:\Program Files\UltraEdit\UEDIT32.EXE”
"С:\Users\Asher\Desktop\readme.txt"
Эта небольшая опция, XI, является причиной большого количества проблем в системе типов файла Windows, таких как О Приложение выводит на экран ошибку «не найдено»
Кавычки вокруг "XI" пропущены, а документ, который вы пытаетесь открыть, содержит символ -«пробел» в имени файла или в пути. Добавьте кавычки в значение (По умолчанию) и попробуйте еще раз.
О Более старое приложение выводит на экран ошибку «неверная командная строка» или что-то подобное
Не все программы хорошо реагируют на кавычки вокруг параметра "XI й. Попытайтесь удалить их.
О Приложение вообще не открывает файл
Параметр "XI" отсутствует, или приложение требует другого синтаксиса. Например, веб-браузер Mozilla SeaMonkey требует наличия перед %1 параметра url, таким образом:
C:\Program FilesXMozilla SeaMonkey\seamonkey.exe -url "XI"
Если вы не уверены, что знаете, в чем нуждается ваше приложение, проверьте документацию или введите в поиске Google название приложения и слова «командная строка».
В некоторых случаях можно получить справку с помощью параметров командной строки программы, запуская приложение с командами /? или -help.
Контекстное меню
С каждым объектом Рабочего стола , с каждой папкой или значком можно проделать множество самых разных операций. Одну мы уже освоили – это запуск, или открытие. Мы выполняем эту процедуру, дважды щелкая по объекту левой кнопкой мышки.
Но есть еще и другие. Любой значок или папку можно переименовать, удалить, копировать или переместить. К любому из этих объектов можно создать Ярлык . Наконец, можно изменить внешний вид объекта, его свойства. Число и ассортимент операций, естественно, различаются в зависимости от того, с каким объектом мы работаем. Понятно, что между папкой и файлом существуют различия, а следовательно, есть операции, которые можно применить только к папке или только к файлу. Универсального списка операций, увы, нет и быть не может.
В этой ситуации вам придет на помощь еще одна полезная функция Windows – Контекстное меню . Оно появляется, если навести курсор на нужный вам объект и щелкнуть… нет, не привычной нам левой, а ПРАВОЙ кнопкой мышки. Тут же перед вами появится список действий, которые мы можем с этим объектом проделать. И вам нужно будет просто выбрать одно из действий и щелкнуть по строчке с его названием теперь уже левой кнопкой мыши.
Объяснить, что значат все пункты Контекстного меню , у меня просто нет возможности. Отчасти по той причине, о которой я говорил выше («универсального» меню просто не существует), а отчасти потому, что в меню постоянно добавляются новые пункты в зависимости от установленных вами программ. Однако есть пункты, которые вы найдете практически в любом Контекстном меню вне зависимости от того, откуда вы его вызвали.
Вырезать – с помощью этого пункта вы можете «спрятать» нужный вам элемент (ярлык, значок, выделенный кусок документа) в особый «карман» Windows (Буфер обмена или Clipboard). Эта операция пригодится вам, если вы вдруг захотите переместить объект в другую папку или часть одного документа в другой.
Копировать – практически та же операция, только при выборе этого пункта Контекстного меню в «карман» помещается не сам объект, а его копия.
Вставить – операция, обратная Копировать или Вырезать . Вставка производится в предварительно выбранное место.
Свойства – выбрав этот пункт меню, вы сможете узнать немало полезного об объекте, будь то документ, программа или даже сам Рабочий стол . Свойства ярлыка покажут, на какой именно файл он указывает, свойства документа – когда, кем и в какой именно программе он был создан. С помощью этой команды пользователю предоставляется возможность изменять свойства соответствующего объекта. Попробуйте для примера вызвать Контекстное меню Рабочего стола (для этого щелкните правой кнопкой по любому свободному его участку) и познакомиться с ним. Возможности настройки вам представятся просто фантастические!
Создать Ярлык, удалить, переименовать, копиро-т вать – эти пункты вряд ли нуждаются в комментариях.
Сортировка – позволит выстроить значки в папке по одному из указанных вами признаков: имя, дата создания, размер и т. д.
Попробуйте с помощью контекстного меню создать на Рабочем столе текстовый документ – своего рода листок-стикер, в который можно оперативно заносить номера телефонов, заметки, план работы на день… Есть мнение, что документам место не на Рабочем столе , а в специальной папке Документы . Но на этот раз сделаем исключение.
