С выходом Windows 8 и Windows 8.1 возникла необходимость в написании статьи о том, как расшарить файлы и папки в этих ОС. Процесс расшаривания в них почти идентичен и, между прочим, не критично отличается от процесса расшаривания Windows 7 в локальной сети. Итак, как расшарить Windows 8?
1. Настройте дополнительные параметры "Центра управления сетями и общим доступом"
В прошлых статьях о расшаривании для того, чтобы открыть Центр управления сетями и общим доступом мы предлагали вам сделать следующее: Нажать правой кнопкой мыши по значку сети в трее и выбрать пункт Центр управления сетями и общим доступом: Общий доступ к файлам по сети в Windows 8
У некоторых пользователей значок сети может быть спрятан во всплывающем окне:Общий доступ к файлам по сети в Windows 8
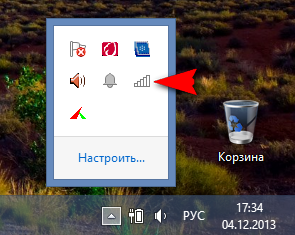
Возможно, для кого-то открытие Центра управления сетями и общим доступом через строку Выполнить покажется более простым. Чтобы открыть строку Выполнить нажмите последовательно клавиши Win и R, и вставьте в строку следующую команду:
control.exe /name Microsoft.NetworkandSharingCenter
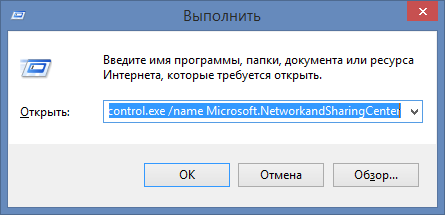
Откроется окно Центра управления сетями и общим доступом.
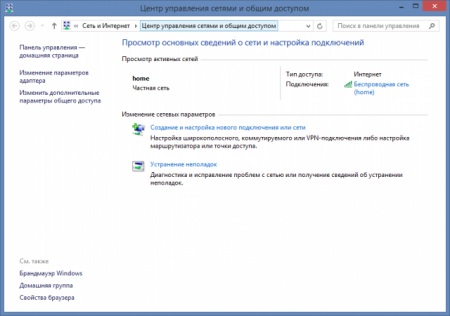
При просмотре активных сетей вы можете увидеть список доступных сетей и наличие подключения к интернету. также здесь можно создать новую сеть или попробовать устранить неполадки (мне никогда не помогало:)). Здесь нас интересует ссылкаИзменить дополнительные параметры общего доступа. Кликните по ней. В открывшемся окне представлены некоторые параметры общего доступа, отдельно для каждого из сетевых профилей: частная. гостевая (общедоступная) и все сети.
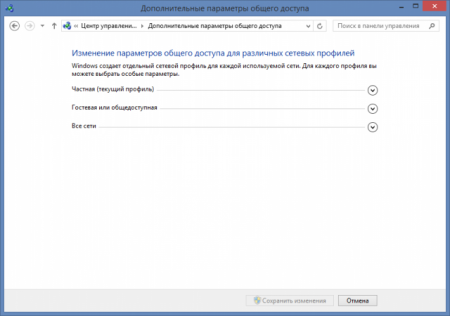
Профили сетей появились в Windows Vista, и пользователи Windows продолжают страдать от этого, мягко говоря, не самого лучшего нововведения. В Windows XP этих профилей не было, и расшаривание происходило буквально в несколько кликов. Понятны намерения и Microsoft: обеспечить большую защищенность компьютера при взаимодействии в сети. Однако так ли это необходимо домашнему пользователю? Особенно тем, кто не хранит на компьютере конфиденциальных данных. Раскрывая каждый из профилей (возле названия профиля есть кнопка со стрелкой вниз), измените настройки так, как показано на скриншотах (скриншоты кликабельны):
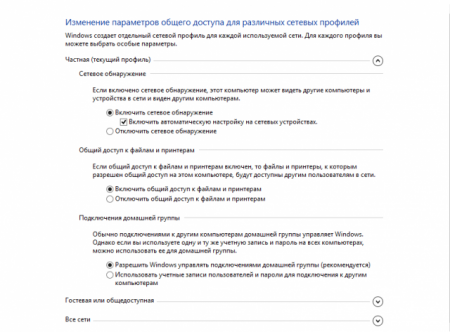
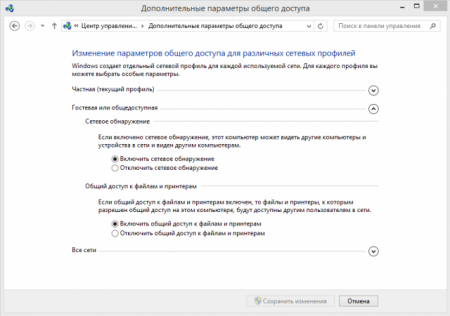
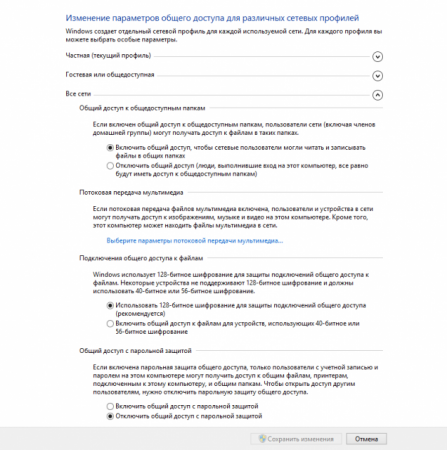
После настройки не забудьте сохранить изменения.
Лирика. В то время. как другие разработчики операционных систем и программ уже давно почти отказались от подтверждения действий, в Windows по-прежнему необходимо тискать Подтвердить, Сохранить, ОК, Да, конечно, А еще бы как ты думал конечно я хочу сохранить настройки, нет я просто так здесь ковыряюсь
2. Расшаривание папки
Выберите любую папку на вашем компьютере, которую вы хотите сделать видимой для компьютеров локальной сети. У меня это папка с магическим именем "in". Кликните по ней правой кнопкой мыши и зайдите в свойства
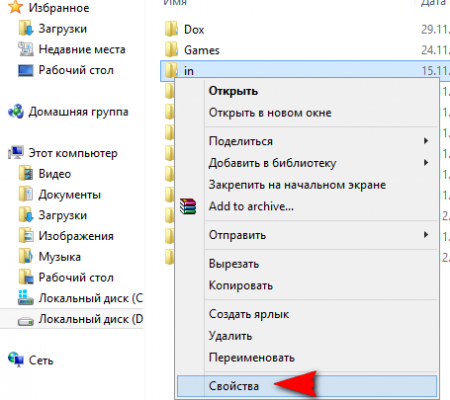
Перейдите на вкладку Доступ и нажмите кнопку Расширенная настройка
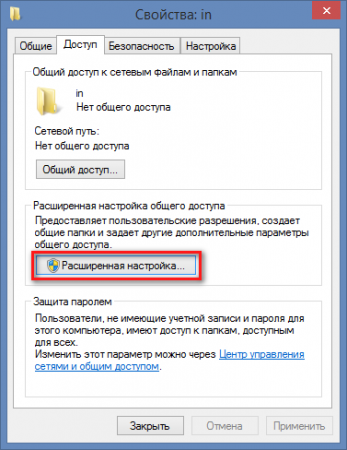
Поставьте галочку возле Открыть общий доступ к этой папке, а затем нажмите кнопку Разрешения
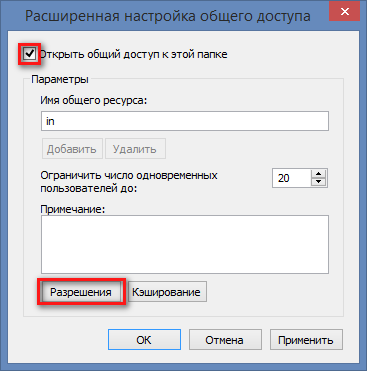
Здесь также можно изменить имя папки, которое будет видно другим пользователям сети, при этом имя на вашем компьютере не измениться. Также можно ограничить одновременное количество пользователей,которые могут просматривать содержимое ресурса. Рекомендуем вам ставить здесь значение 1 или 2, если в вашей локальной сети много компьютеров. Если вы расшариватете папку в домашней сети, в которой всего 2 - 3 компьютера, можете оставить это значение без изменений. В следующем окне нажмите кнопку Добавить
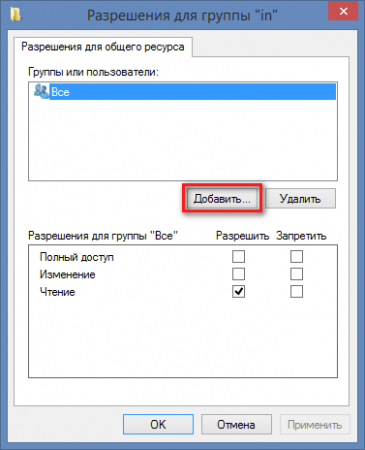
Далее нажмите кнопку Дополнительно
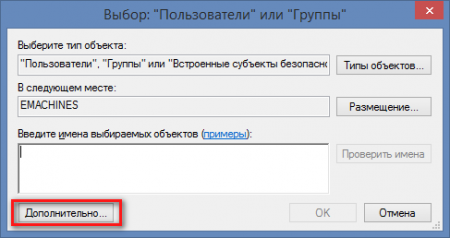
В открывшемся окне нажмите кнопку Поиск, промотайте список вниз и найдите пункт Сеть. Выделите его и нажмите ОК
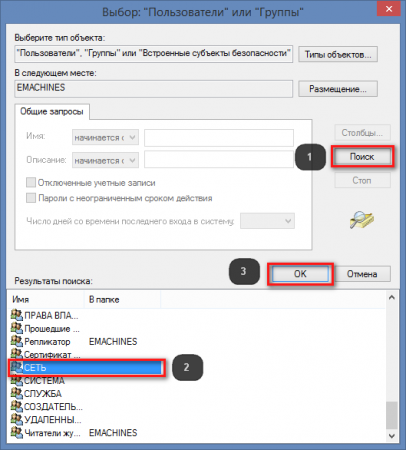
В следующем окне также подтвердите свои действия. В этом окне
![]()
вы можете задать разрешения для сетевых пользователей: могут ли они только читать содержимое ресурса или производить запись в него.
3. Изменения параметров безопасности для общей папки
Для того, чтобы сделать это перейдите в свойствах папки на вкладку безопасность, нажмите кнопку Изменить и повторите действия, описанные в пункте 2.
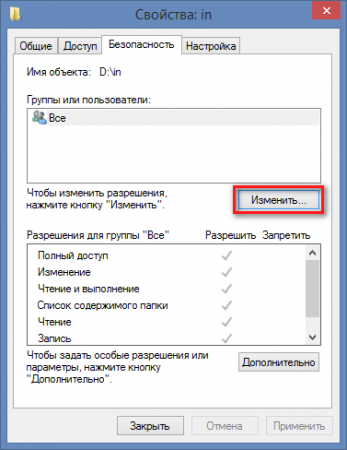
Скриншоты для наглядности
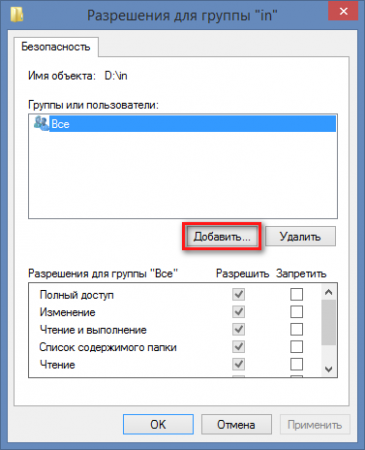
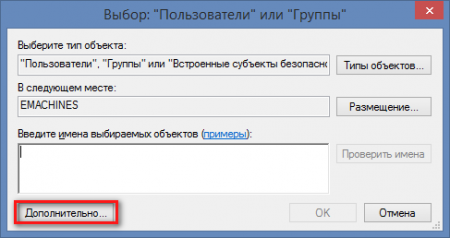
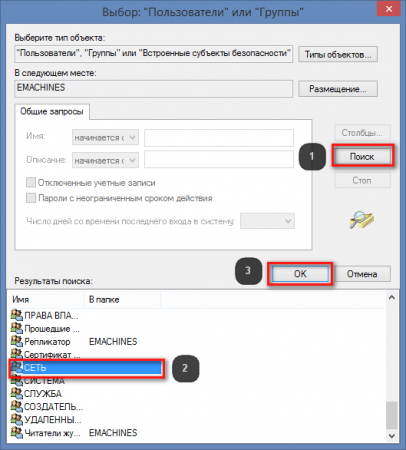
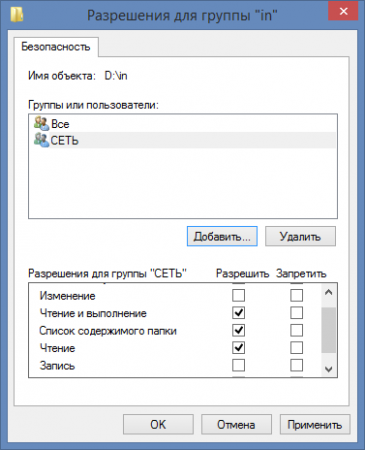
В последнем окне вы можете выбрать разрешения для сетевых пользователей: смогут ли они изменять содержимое папки, т. е. удалять и записывать файлы, или же только смогут только читать и копировать данные из нее. Теперь, если вы зайдете на другом компьютере в Сеть в проводнике или любом другом файловом менеджере, то увидите ваш компьютер с расшаренной папкой.
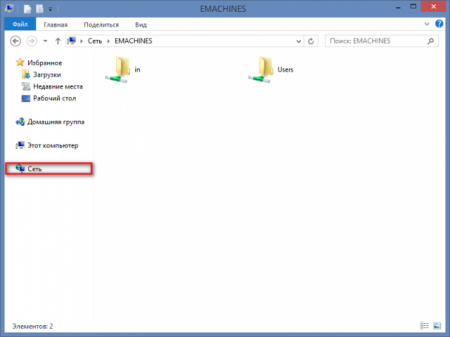
4. Возможные проблемы
Данный метод расшаривания тестировался на Windows 8, Windows 8.1. Компьютеры, с которых был получен доступ к подопытному компьютеры были под управление Windows XP, Windows 7, Mac OS 10.6.8. Если компьютеры по прежнему не видят друг друга, то стоит попробовать настроить ваш антивирус. Часто проблемы с доступом возможны у пользователей Kaspersky Internet Security, Nod, Avast и других антивирусов. Копать нужно в сторону встроенного в эти продукты брандмауэра. Если в сетевом окружении вы не видите расшаренный компьютер, то здесь иногда помогает такой способ доступа: Узнайте IP - адрес своего компьютера. Делается это так: Откройте командную строку, набрав в строке Выполнить команду
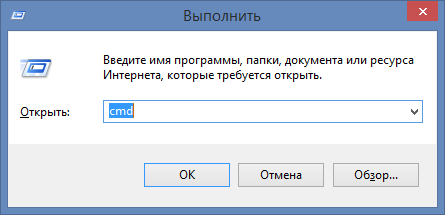
В командной строке выполните команду:
ipconfig

Цифры возле IPv4-адрес и есть IP - адрес вашего компьютера. У меня это
192.168.1.4
Введите эти цифры в строке адреса проводника на компьютере, с которого вы подключаетесь к расшаренной машине и нажмите Enter. Перед цифрами добавьте два обратных слэша:
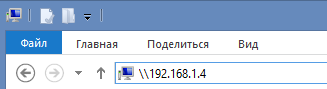
Вот такое сложное расшаривание. Будем надеяться, в следующей версии Windows 10 Microsoft сделает этот процесс более простым и user-friendly.
О том, как создать такую в Windows XP или сделать общий доступ к , мы уже говорили, поэтому повторяться не буду.
Создать такую же общую папку в Windows 7 немного сложнее, поэтому я покажу все по порядку.
Сразу хочу вас предупредить. Никогда не создавайте общий доступ для системных папок, таких как папка Windows и Program Files. Этого нельзя делать в целях безопасности.
- Лучше всего создать папку на Рабочем столе. Назовите ее, как хотите. Название значения не имеет, лишь оно было понятно для всех ваших пользователей сети. Я обычно называю папку Обмен .
- Щелкните правой кнопкой мыши по этой папке и в выпадающем списке выберите ссылку Свойства .
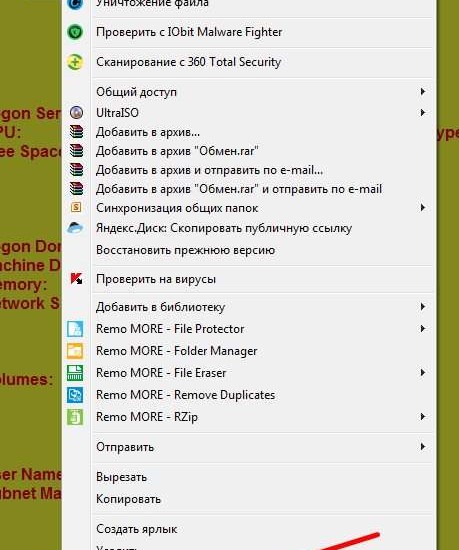
Перейдите на вкладку Доступ и нажмите кнопку Расширенная настройка…
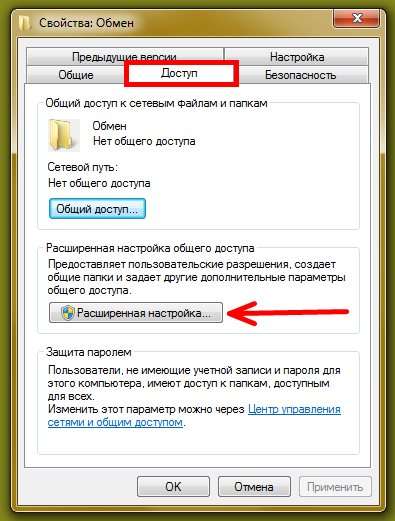
Установите галочку напротив записи Открыть общий доступ к этой папке и нажмите на кнопку Разрешения .

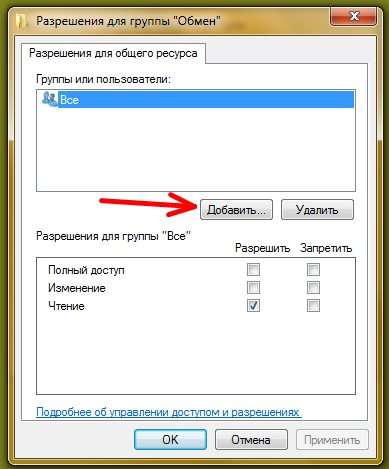
В поле под надписью Введите имена выбираемых объектов впишите слово Гость

- Назначьте разрешения для Гостя, проставив галочки и нажмите кнопку Применить и ОК .

- Теперь перейдите на вкладку Безопасность и нажмите кнопку Изменить.. .
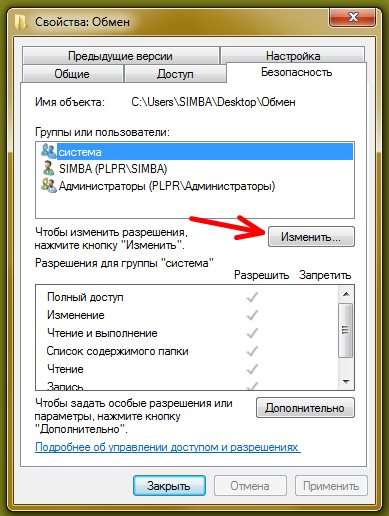
- Далее жмите кнопку Добавить

Пользователи операционных систем Windows 7 и Windows 8 часто спрашивают, как открыть доступ к папке. Дело в том, что с выходом этих операционных систем процедура открытия доступа к папке немного усложнилась. В данной статье мы расскажем о том, как открыть доступ к папке по .
В первую очередь нужно проверить настройки общего доступа к ресурсам компьютера. Для этого перейдите по пути: Панель Управления – Сеть и Интернет – Центр управления сетями и общим доступом – Изменить дополнительные параметры общего доступа.
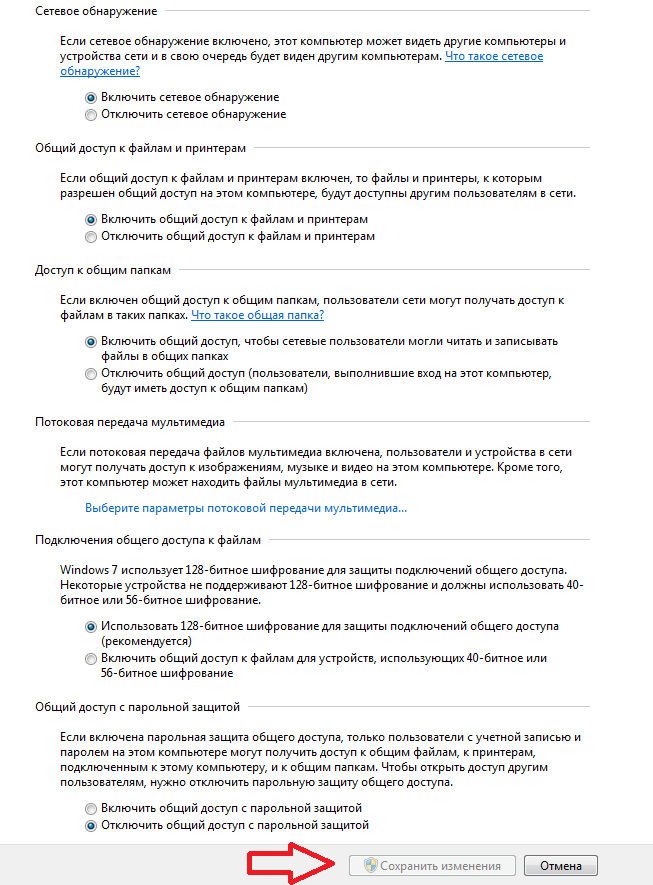
В открывшемся окне должны быть включены такие функции:
- Включить сетевое обнаружение
- Включить общий доступ к файлам и принтерам
- Включить общий доступ, чтобы сетевые пользователи могли читать и записывать файлы в общих папках
- Использовать 128-битное шифрование для защиты подключений общего доступа
Этих настроек достаточно для корректной работы. Но, если вы хотите чтобы любой пользователь мог подключаться к открытым папкам, без пароля отключите запрос пароля, установив соответствующую настройку:
- Отключить общий доступ с защитой
После этого необходимо убедится, что все компьютеры принадлежат к одной рабочей группе. Для этого пройдите по пути: Панель управления – Система и безопасность – Система – Дополнительные параметры системы – вкладка Имя компьютера. Здесь должно быть указанно WORKGROUP.
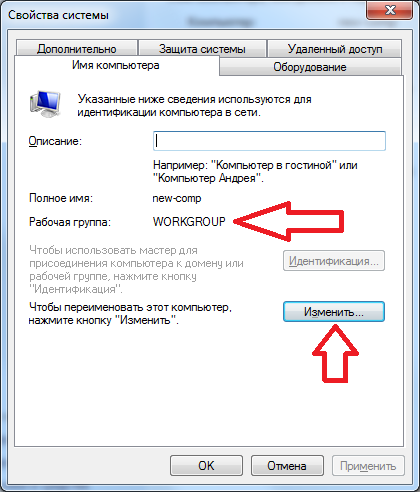
Это значение по умолчанию и, как правило, с этим нет проблем. Но, если имя компьютера отличается нужно его изменить, нажав на соответствующую кнопку в том же окне.
- Напомним, для нормальной работы с сетевыми папками все компьютеры должны принадлежать к одной рабочей группе.
Все, после того как мы уточнили все настройки можно открывать доступ к папкам. Для этого кликните правой кнопкой мышки по нужной папке и выберете вкладку «Доступ». Здесь нужно нажать на кнопку «Расширенная настройка».
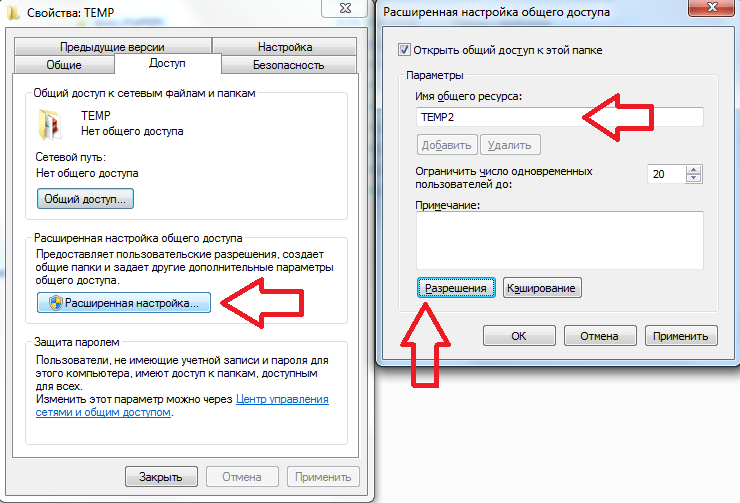
В открывшемся окне нужно установить галочку напротив пункта «Открыть общий доступ к этой папке». Также здесь вы можете указать сетевое имя для папки. Если вы хотите разрешить сетевым пользователям изменять файлы в вашей папке нажмите на кнопку «Разрешения» и выставьте нужные параметры. После того как все готово закройте все окна нажатием на кнопку «ОК».
Надеюсь, эта статья вам помогла, и теперь вы знаете, как открыть доступ к папке.
Некоторые системные папки в Windows скрыты от пользователя, чтобы тот случайно не удалил или не изменил важные файлы, от которых зависит работа ОС. Кроме того, общий доступ к папкам, как правило, ограничен. Для снятия этих ограничений необходимо задать соответствующие настройки.
Чтобы скрытые папки стали видны, откройте панель «Пуск» и кликните на «Компьютер». Вверху слева найдите опцию «Упорядочить», раскройте выпадающий список и выберите «Параметры папок и поиска». В появившемся окошке откройте меню «Вид», пролистайте список вниз и под опцией «Скрытые файлы и папки» выберите пункт «Показывать скрытые папки, файлы и диски». Нажмите Ок . Вы получили доступ ко всем спрятанным директориям. Открытие общего доступа к папке позволит учетным записям разных пользователей получить права на обмен файлов и другие разрешенные действия внутри нее. Доступ может быть осуществлен как локально, так и через сеть. По умолчанию в Windows 7 есть одна папка с общим доступом – Public . В ней можно хранить видео, музыку, фото и другие файлы для обмена или ознакомления.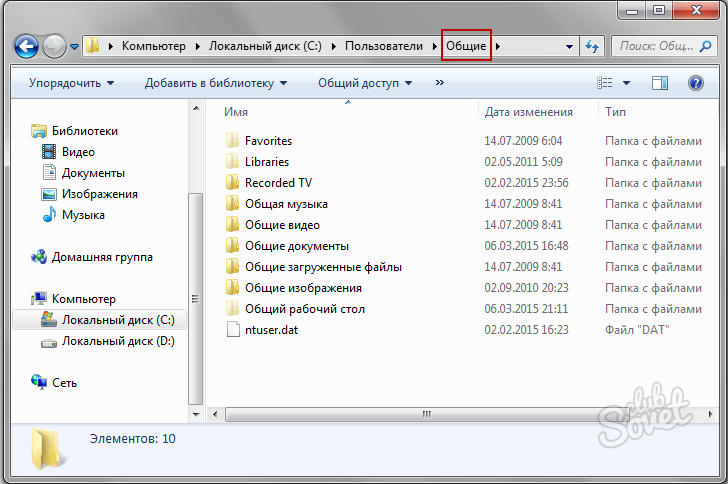
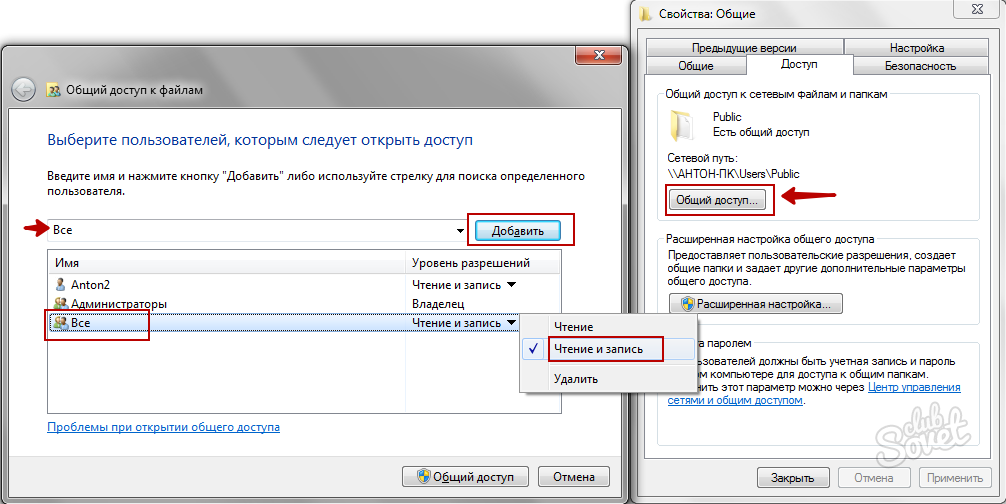
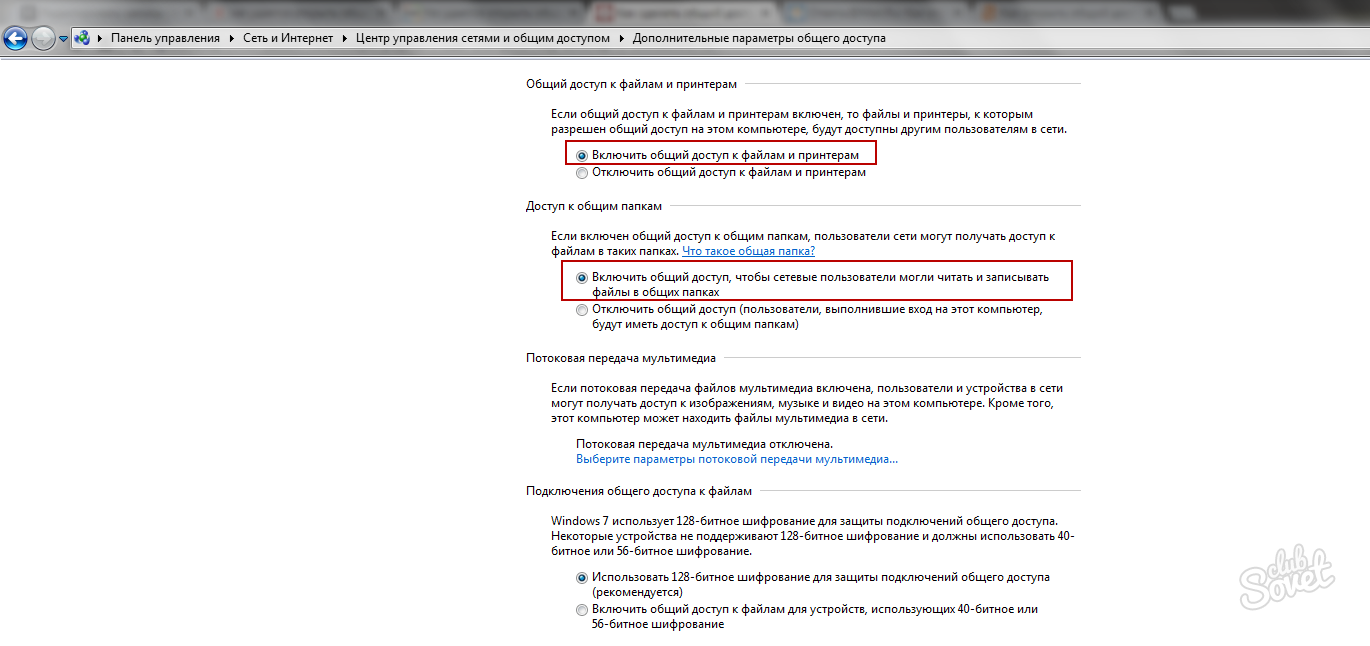
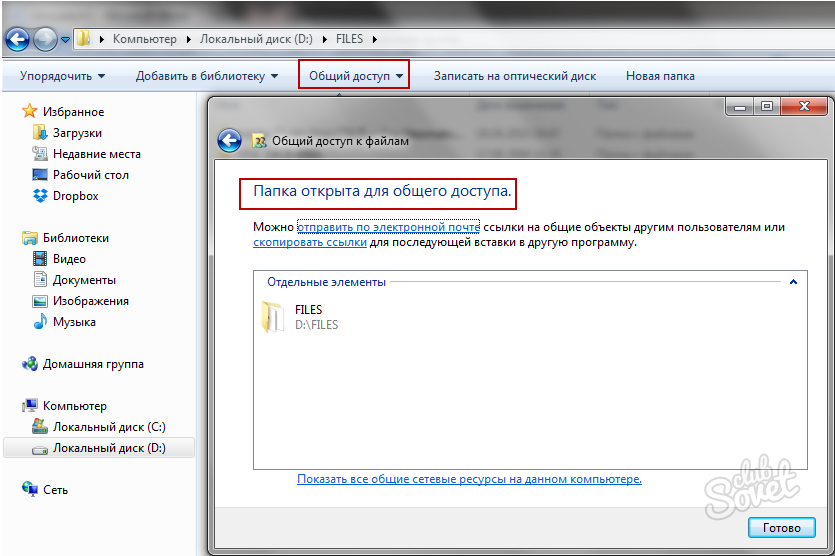
![]()
Не рекомендуется предоставлять общий доступ к корневому каталогу системного диска, а также папкам Windows и «Пользователи». Даже если обойти ограничения, наложенные системой, это может негативно повлиять на работу компьютера. Для обмена данными используйте папку Public , копируя туда файлы в соответствующие каталоги: музыку в папку «Общая музыка», фото – в «Общие изображения» и т.д. Этот способ всегда пригодится, если возникнут сложности с доступом к обычной папке, не относящейся к Public .
По многочисленным просьбам сегодня дам краткую, но содержательную инструкцию по созданию прямого Wi-Fi подключения между компьютерами, на которых установлена система Windows 7, и объединению их в сетку, то есть откроем общий доступ к папкам на обоих компах. Поехали!
Сначала проделываем те же шаги, которые уже разбирались в статье про . А именно:
1. После включения wifi модулей на обоих компьютерах проходим в раздел «Пуск > Панель управления > Система и безопасность > Система». В разделе «Имя компьютера, имя домена и параметры рабочей группы» проходим на страницу «Изменить параметры» и далее жмем «Изменить». По умолчанию на Windows домашняя группа называется WORKGROUP — можно ее оставить, но проверьте, чтобы на втором компе она называлась точно также. Я задал ей имя «homelocal»
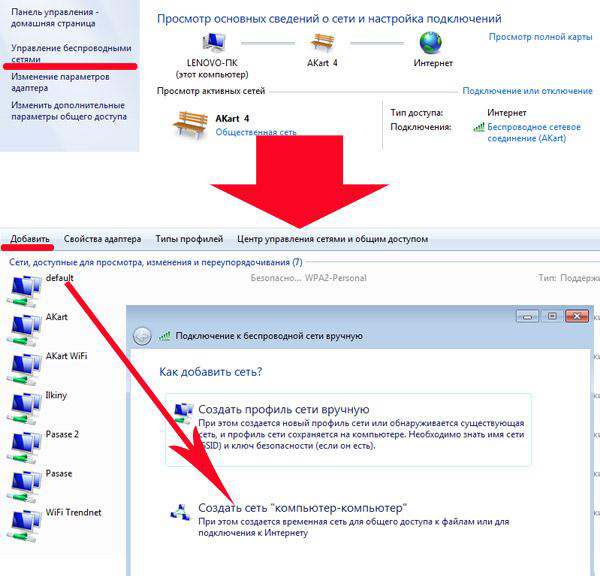
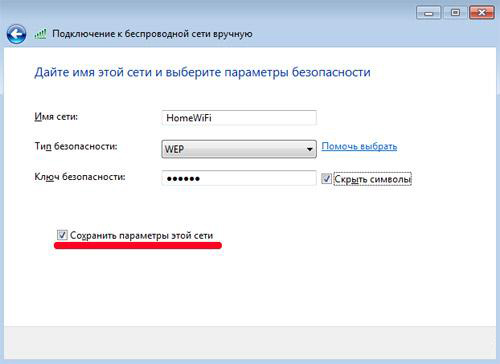
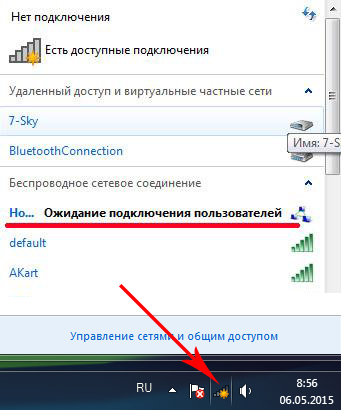
5. Переходим ко второму компьютеру и соединяемся по wifi с данной новой сетью, введя от нее пароль. Указываем, что данная сеть является «Домашней»
6. Возвращаемся в «Центр управления сетями и общим доступом» на первом компе и заходим в раздел «Изменить дополнительные параметры общего доступа».
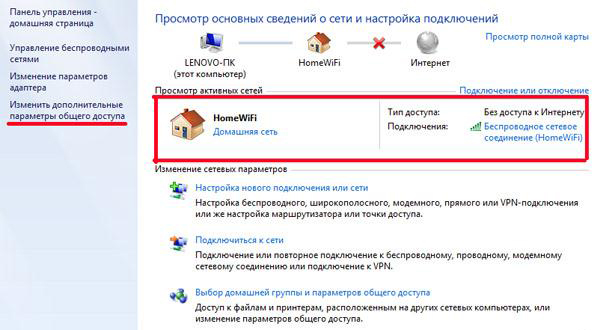
7. Здесь надо настроить беспрепятственный общий доступ к папкам на данном компьютере — везде, где есть подобная настройка ставим флажки на разрешение. Также отключаем «Доступ с парольной защитой».
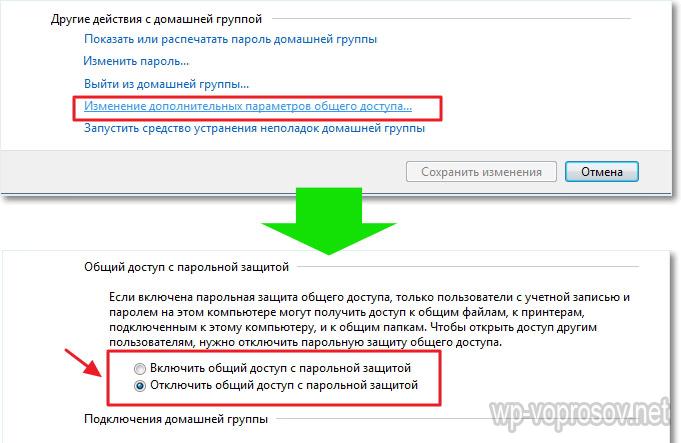
8. Проделываем все то же самое на втором компьютере, начиная с шага 4.
Как открыть общие папки в Windows 7?
9. Осталось дело за малым — открыть общий доступ к какой-нибудь папке. Для этого находим в проводнике нужную папку, жмем по ней правой кнопкой мыши и заходим в «Свойства > Доступ > Расширенная настройка». Устанавливаем галочку на пункте «Открыть общий доступ к этой папке» и сохраняем настройку кнопкой «Применить».
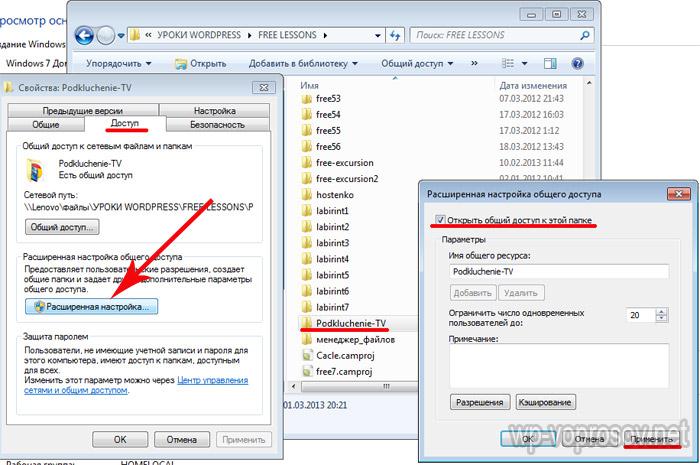
10. проделываем то же самое со всеми папками, к которым надо открыть общий доступ на обоих компьютерах. После этого, зайдя в раздел «Сеть», вы увидите оба компьютера, а зайдя внутрь них — расшаренные общие папки на Windows 7.
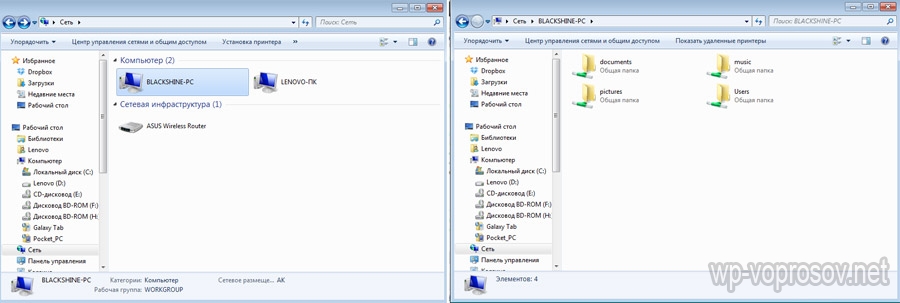
Вот, собственно, и все. Если не подключается зайти в эти папки, то попробуйте перезагрузиться и подключиться заново, либо отключить брандмауэры — встроенные в Винду или от сторонних антивирусов — они могут блокировать ваши попытки соединиться.
Напоследок — как сделать то же самое, но на Windows XP
