Планшеты и смартфоны имеют огромную функциональность, которая расширяется при помощи специальных приложений. Интересный вариант их использования предлагает программа Monect. С его помощью любое устройство на мобильной операционной системе можно превратить в компьютерную периферию: мышь, клавиатуру или даже геймпад. Кроме того, приложение имеет и массу других полезных функций, которые мы рассмотрим в рамках данной статьи.
Что собой представляет программа Monect
 Monect – это комплекс приложений, которые позволяют синхронизировать между собой устройство на мобильной операционной системе (Android, iOS, Windows Phone) с компьютером под управлением Windows. Результатом синхронизации является использование мобильного устройства в качестве периферии компьютера.
Monect – это комплекс приложений, которые позволяют синхронизировать между собой устройство на мобильной операционной системе (Android, iOS, Windows Phone) с компьютером под управлением Windows. Результатом синхронизации является использование мобильного устройства в качестве периферии компьютера.
Скачать приложение Monect для компьютера можно с официального сайта разработчиков бесплатно. Версии программы для мобильных устройств представлены в Play Market, App Store и Windows Store. Все они доступны для бесплатной загрузки, но при работе приложения пользователю демонстрируются рекламные объявления.
Как синхронизировать компьютер и смартфон через Monect
Синхронизация компьютера и мобильного устройства при помощи приложения Monect может происходить в рамках одной Wi-Fi сети или при подключении через Bluetooth. Рассмотрим как выполнить синхронизацию устройств в одной сети Wi-Fi:
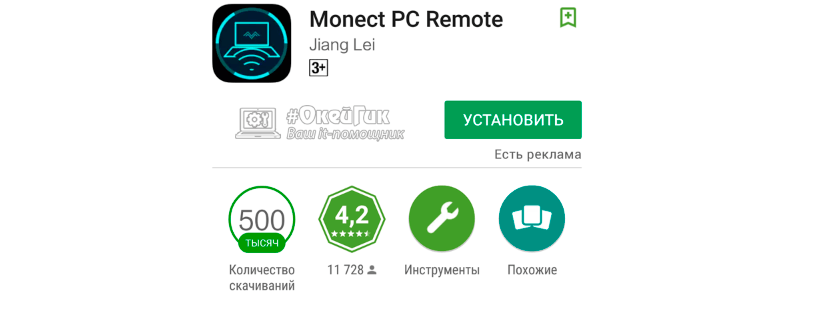
После этого произойдет синхронизация смартфона и компьютера, а на экране мобильного устройства запустится рабочая зона, в которой можно выбрать необходимую функциональность.
Как использовать смартфон вместо мыши, клавиатуры или геймпада
После синхронизации мобильного устройства и компьютера через приложения Monect, на смартфоне появится возможность выполнять различные действия. Шаблонных вариантов использования более десятка, кроме того пользователь может самостоятельно настроить программу под свои нужды. Приведем наиболее популярные варианты использования программы:
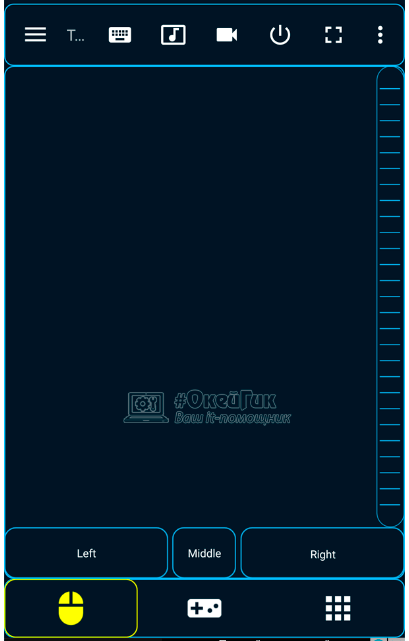
Стоит отметить, что на приведенных выше сценариях функциональность приложения Monect не заканчивается. Программа также позволяет выводить на экран компьютера фотографии или видео с мобильного устройства, проецировать изображение на смартфон с монитора компьютера, переносить информацию между устройствами и так далее.
Повседневно использовать приложение Monect для управления мышью с мобильного устройства неудобно, но если необходимо заменить периферию или дополнить ее, программа отлично справляется с данной задачей. Чтобы соединение было более надежным, лучше использовать именно Wi-Fi для подключения смартфона к компьютеру, а не Bluetooth.
Наслушавшись рассказов про то, какой на макбуке офигенный большой тачпад и как он легко заменяет мышку, нашел способ испытать это на себе бесплатно. Описываю свои впечатления как обычно: плюсы, минусы, грабли, способы обхода.
Мне повезло: у нас в офисе лежал без дела графический планшет Wacom Intuos Pen & Touch Medium. Выглядит как огромный (почти А4 формата) тачпад, экрана нет, зато есть поддержка всех операционок и мультитач.
Не скажу насчет винды и линукса, расскажу про мак, но уверен, что по поддержке жестов в Windows не отстает, по крайней мере у Wacom драйвера примерно одинаковые везде.
Плюсы:
Скролл как на мобиле! Можно прокрутить 1000 строк и страницу любой длины за секунду, с таким же кинетическим эффектом, как на мобильном. То есть можно махнуть плавно и прокрутить чуть-чуть, а можно резко. У меня на работе мышка Logitech M705, у нее колесико не зафиксировано, ей можно делать то же самое, а вот дома такого не хватало.
Больше действий, чем на мышке. Мышки у меня были разные, бывало от 2 до 8 кнопок, последние лет 8 использую мышки с кнопками вперед-назад. У тачпада возможности намного больше.
Жесты. Если кто-то пробовал использовать жесты мышью в опере или с помощью утилит, то на тачпаде то же самое, но лучше. У меня на wacom доступны простые жесты, я не нашел софт под него, чтобы настроить свои, но даже при этом мне нравится: можно использовать от 1 до 4 пальцев, у каждого сочетания своя функция, в итоге передвигая пальцы вправо, можно вести курсор, выделять текст, переходить вперед в браузере, перетаскивать что-то или переключать текущее окно, в зависимости от сочетания. Ну и местами зум, поворот (ни разу не использовал).
Горизонтальный скролл теперь так же прост, как вертикальный. Это я не сразу понял, а когда открыл браузер на треть экрана и понял, что дотянуться до кнопки в правой части экрана за пределами видимости очень просто. По сути это для меня в некоторых случаях расширяет рабочую область экрана, которой много не бывает.
Плюс, растущий из минуса: в ситуациях, где мышкой было бы удобнее, руки тянутся к клавиатуре, надеюсь, они там найдут способы делать что надо быстрее, чем мышкой. Этого можно достичь и менее радикальными способами, но по бразильской системе все быстрее осваивается:) В PhpStorm уже почувствовал прогресс в клавиатурном управлении, хотя к этому причастен еще и мастер-класс по Idea
Рука меньше устает. Запястье не упирается в стол на изгибе, а лежит на нем. Тачпадом, в отличие от мышки, можно точно управлять одними пальцами, поэтому запястье либо не касается стола, либо касается, но не играет роли опорной точки.
Можно тестить поведение сайтов на телефоне. Надуманный плюс, я это не использовал и может никогда не использую.
Минусы:
Неудобно перетаскивать. Выделение области скриншота, перетаскивание файлов - совершая подобные действия, вы рискуете не дотянуть докуда надо, так как нельзя в отличие от мышки, удерживая кнопку, передвинуть мышку и дотащить элемент.
Неудобно выделять. Все-таки точность у мыши намного выше, я за 2 дня научился точно попадать тачпадом между букв, куда мне надо, но чувствуется, что мышкой быстрее.
Мало жестов. Стандартный драйвер поддерживает 95% жестов из справки к системе и больше ничего. Нестандартного я не нашел.
Не хватает колесика от мышки. Постоянно его использую и без него обламываюсь. Открываю ссылки в новой вкладке через контекстное меню, закрываю вкладки крестиком… это конечно шаг назад.
Пальцы иногда срываются. Случайно нажать или отпустить палец в неподходящий момент намного проще, чем мышкой, из-за этого бывают случайные срабатывания всякой фигни.
Чувствительность может потеряться из-за состояния ваших пальцев. Не знаю, как эппловский тачпад, а вакомовский плохо понимает слишком потные, слишком сухие, слишком пыльные пальцы. А если один палец более скользкий, чем другой (такое случается), скроллить страницу двумя пальцами становится не так удобно. С мышкой таких проблем нет.
Большой. Мышь занимает меньше места даже с учетом ее рабочей площади. По ощущениям могу сказать, что толку от такого огромного тачпада немного, проявляется только когда нужно что-то перетащить на большое расстояние.
Решение проблем
Кастомные жесты. На маке похоже решаются только покупкой эппловского тачпада, на который есть миллион программ для расширения функциональности.
Перетаскивание. Решается эппловским тачпадом.
Колесико тоже надеюсь заменить кастомным жестом.
С пальцами ничего не сделаешь, уж какие есть, нерешаемая проблема.
UPD 15.06.2016
В конце мая получил свой эппловский тачпад, первую модель. Делюсь впечатлениями:
- Какие проблемы решились
- Какие проблемы остались
- Какие проблемы появились
Пойду по порядку, по минусам из обзора Wacom.
Неудобно перетаскивать. Эта проблема решена просто: добавлена задержка на отпускание. То есть при перетаскивании можно поднимать пальцы на полсекунды, элемент при этом остается захваченным. При этом, задержку можно прервать одиночным тапом.
Неудобно выделять. Тут ничего нового, выделять неудобно.
Мало жестов. Это решено. Я пока даже не искал ничего, открыл настройки универсального BetterTouchTool, там все есть.
Ни для кого не секрет, что иногда в процессе пользования ноутбуком возникают определенного рода сложности - не работает мышка. Они настигают пользователя в неблагоприятный момент: горит сдача важного отчета, годовой сметы. Такая неприятность случается, когда нужно отредактировать дипломную работу или провести важную презентацию, от которой зависит дальнейший карьерный рост.
Сегодня, мы рассмотрим причины возникновения поломки манипулятора, виды неисправностей. А также, как устранить ту или иную проблему.
Виды мышек
Существует три основных вида манипуляторов, с помощью которых пользователь может управлять работой и функциями:
Виды неисправностей
К основным причинам, почему не работает мышка на ноутбуке принято относить следующие ситуации:
- сбой системы;
- не работает usb вход;
- поврежден кабель;
- не работает bluetooth драйвер или модуль;
- сели батарейки;
- загрязнилась;
- вирус;
- кабель не подключен к порту (да и такое бывает=).
Итак, если вы столкнулись с тем, что на ноутбуке не работает мышка, рекомендуем проверить операционную систему . Как правило, ситуация легко устраняется с помощью стандартной перезагрузки.
В случае, когда вы перегрузили устройство, но мышка так и не заработала, необходимо проверить драйвера, которые отвечают за ее корректную работу.
Для этого, нужно сделать всего 5 простых шагов:
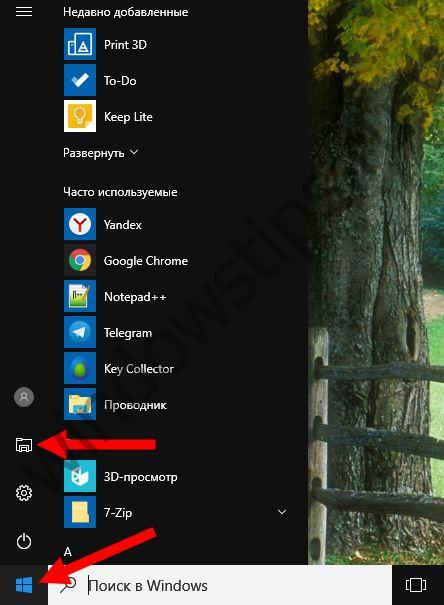
Что делать, если перестал работать тачпад
В ситуации, когда из строя выходит тачпад, на пользователя накатывает волна паники. Однако поддаваться ей не стоит. Нужно проверить:

Варианты аппаратной поломки "встроенной мышки"

- Убедитесь, что шлейф ноутбука исправно подключен к материнской плате. Редко, но случаются ситуации, когда в процессе доставки техники к заказчику происходит самопроизвольное отсоединение деталей друг от друга. Исправить такую неисправность можно самостоятельно, однако если ваше устройство на гарантийном обслуживании, настоятельно рекомендуем отнести его в ближайший сервисный центр, который обслуживает ноутбуки вашей марки и модели.
- Также, стоит проверить тачпад на наличие сколов, царапин, одним словом, на наличие механических повреждений. Если он разбит, можно заменить в сервисном центре.
- Если же тачпад не работает в тандеме с портами, клавиатурой и т.д., тогда существует вероятность, что возникла поломка шлейфа, которую устранить могут исключительно после тщательной диагностики в сервисном центре.
Почему может не работать беспроводная мышь на ноутбуке
Еще вопрос, который волнует пользователей, это почему перестала работать беспроводная сенсорная мышь на ноутбуке, если ранее всё было отлично и никаких иных неполадок замечено не было? В таком случае, рекомендуем проверить ваш компьютер с помощью установленной антивирусной программы. Вполне вероятно, что ваше устройство заражено вирусом, который и блокирует полноценную работу беспроводной сенсорной мышки.
Поэтому, прежде чем бить тревогу и сломя голову нестись в сервисный центр для решения возникшей проблемы, советуем проанализировать ситуацию самостоятельно. Возможно, наши подсказки помогут сэкономить вам не только время и деньги, но также ваши нервные клетки.
- Если вы используете в работе на ноутбуке беспроводную мышь и у вас возникла проблема в ее функционировании, первым делом необходимо проверить, не сели ли батарейки в мышке. Попробуйте поставить новые батарейки.
- В случае если первый совет вам не помог, рекомендуем проверить, не отошли ли передатчики сигнала от мышки и ноутбука. Возможен вариант, что манипулятор завис. Стоит тогда его перегрузить и попробовать подключить через другой порт.
- Если после указанных манипуляций мышка не заработала – рекомендуем сменить ее на новую.
Индикатор мышки горит, но она не работает
Бывают ситуации, когда беспроводная мышка не работает на ноутбуке, но светится. В этом случае, стоит проверить разъем USB мышки на исправность. Если быть точнее – проверить контакт, который напрямую отвечает за подачу питания (+5В).
В этой ситуации советуем вам проверить, не загрязнился ли манипулятор. Если у вас оптическое устройство, возможно в отсек попала соринка, которая мешает нормальному реагированию оптики на отклик при манипуляции с устройством. Попробуйте почистить его с помощью обычной ватной палочки. Также, отсутствие работы может быть связано с поломкой оптического датчика.
Почему не работает проводная мышка на ноутбуке

- Если у вас перестала отвечать на команды проводная мышка, первым делом нужно поменять подключение и просто переключить манипулятор в другой порт.
- В случае, когда такое действие не возымело должно результата, рекомендуем попробовать перегрузить ноутбук.
- Если ваша мышка всё также не работает, проверьте ее кабель на присутствие механических повреждений, разрывов и прочего. Если целостность USB-кабеля нарушена, у вас есть два варианта: попробовать отремонтировать любимый манипулятор или приобрести новую проводную мышку.
- Также, можно проверить работоспособность устройства на другом компьютере. Также, рекомендуется почистить оптический сенсор, если у вас оптическая мышка, или ролики и шарик, если вы пользуетесь механическим аналогом.
- Если у вас игровая проводная мышь, которая имеет множество дополнительных функциональных клавиш на своей поверхности, рекомендуем проверить корректность работы установленных драйверов, как это описывалось ранее. Если драйвера работают с перебоями – просто переустановить или обновить их до последней версии и перегрузить ноутбук для вступления в силу нововведений.
Пошагово о восстановлении работы мышки
Для того чтобы настроить ваш манипулятор на корректную работу с ноутбуком, нужно проделать несколько шагов:
- подключить мышь в один из портов;
- проверить, установлены ли автоматически необходимые драйвера, если нет – установить самостоятельно;
- зайти в свойства (путь описывали ранее) и проверить там правильность всех настроек и отображения манипулятора системой).
Как можем видеть, ситуации, в которых мышь может функционировать неправильно достаточно много. Однако решений такой проблемы тоже не меньше. Стоит не паниковать, а рационально смотреть на проблему и прежде чем нести ноутбук к мастеру, попытаться решить вопрос самостоятельно.
Отличного Вам дня!
