Большинство пользователей Windows вполне устраивает размер иконок рабочего стола, но встречаются и те, кому они кажутся слишком маленькими. Причиной этому могут служить проблемы со зрением или же просто эстетические предпочтения. Как бы то ни было, таким людям не остается ничего другого, кроме как увеличить значок на рабочем столе, однако не все в состоянии проделать данную процедуру самостоятельно.
Со временем на рабочем столе накопилось много значков. В зависимости от настройки они могут занимать много места, что может быть особенно раздражающим на небольших экранах, например, на нетбуках. Они скрывают красивые обои или активированные гаджеты. Для этого щелкните правой кнопкой мыши свободное место на рабочем столе. Откроется меню выбора, в котором вы должны перейти к записи «Вид». Затем нажмите на кнопку «Показать значки рабочего стола». Все символы исчезают.
Если вы хотите снова увидеть значки на рабочем столе, выполните те же действия. Теперь вы увидите, что галочка перед записью «Показывать значки на рабочем столе» отсутствует. Нажмите кнопку снова, и крючок снова появится - вместе со всеми значками вашего рабочего стола.
На самом деле настроить величину иконок не так уж и сложно. Более того, есть несколько способов, как увеличить значки на рабочем столе Windows, и каждый из них будет подробно рассмотрен в этой статье.
Изменение величины иконок при помощи мыши
Первый и, пожалуй, самый легкий способ. Он заключается в том, чтобы выделить иконку, а затем, удерживая кнопку Ctrl, крутить колесико мыши. При этом прокрутка вниз позволит вам уменьшить, а прокрутка вверх - увеличить значки на рабочем столе (XP и более поздние версии Windows).
Изменение величины иконок при помощи мыши
Меню выбора после щелчка правой кнопкой мыши на свободном пространстве рабочего стола со скрытыми значками рабочего стола. Вы также можете установить, какие из пяти связанных с системой ярлыков «Компьютер», «Файлы пользователя», «Сеть», «Корзина» и «Панель управления» отображаются на рабочем столе. Например, вы можете скрыть мусор навсегда, если вам это не нужно так часто. Или вы можете исчезать в пользовательских файлах, если вам нужно часто обращаться к ним. Чтобы сделать эти настройки, щелкните правой кнопкой мыши на свободном пространстве на рабочем столе.
Минус данного способа в том, что на ноутбуке ввиду отсутствия мышки проделать его довольно проблематично. Вы, конечно, можете использовать для этих целей тачпад, но это весьма неудобно. Ну или как вариант можно попросить USB-мышь у своих знакомых, перед тем как увеличить значок на рабочем столе, а после этого вернуть ее.
Увеличение значков через контекстное меню
Вы можете менять размер иконок при помощи контекстного меню. Для этого:
Теперь вам нужно щелкнуть по записи «Настроить». Меню выбора после щелчка правой кнопкой мыши на свободном месте на рабочем столе для настройки параметров рабочего стола. Появится новое окно. Вы также можете получить доступ к этому через панель управления. Для этого перейдите в начальное меню вашего компьютера и выберите запись «Панель управления». Если вы установили представление категории, перейдите к записи «Внешний вид и адаптация» и там к записи «Адаптация». С другой стороны, если вы работаете с символьным представлением, вы можете сразу же нажать на запись «Адаптация».
- Перед тем как увеличить значок на рабочем столе, закройте все посторонние программы и файлы.
- Кликните правой клавишей мыши (правая кнопка тачпада на ноутбуке) по рабочему столу и выберите строку «Вид».
- Теперь в открывшемся меню вы можете выбирать размер значков (мелкие, обычные или крупные).
![]()
В этом окне вы найдете множество возможностей для настройки визуальных эффектов рабочего стола. Помимо прочего, вы можете найти запись «Изменить значки на рабочем столе» на левой стороне, которую вы теперь должны нажать. Окно панели управления для настройки визуальных эффектов и звуков на компьютере.
При нажатии на это откроется второе окно, в котором вы можете включить или отключить пять ярлыков в «Компьютер», «Файлы пользователя», «Сеть», «Корзина» и «Панель управления» в верхней части. Просто установите или удалите галочку напротив соответствующей записи. В образце образца вы можете видеть, что корзина на рабочем столе отображается, а остальные значки скрыты. Пожалуйста, внесите необходимые изменения. Следующий шаг - изменить значки на рабочем столе четырех из пяти ярлыков. Чтобы изменить символ, нажмите кнопку «Другой символ».
В принципе, этот способ является универсальным. Он работает в любой версии Windows, и его одинаково легко проделать как на компьютере, так и на ноутбуке.
Натройка размера значков через меню «Персонализация»
Если предыдущие два способа по каким-либо причинам вам не подошли, вы можете настроить размер иконок через меню «Персонализация». Чтобы сделать это:
Увеличение значков через контекстное меню
Показать и скрыть связанные с системой ссылки. Вы также можете использовать кнопку «Обзор», чтобы перейти к структуре папок и выбрать там символ. В качестве символа вы не можете выбрать какой-либо файл, он всегда должен быть символьным файлом. Выберите значок для ссылки.
Вы вернетесь в предыдущее окно. В качестве окончательного варианта вы также можете очистить галочку «Разрешить иконы дизайна, которые будут изменены по дизайну», если это необходимо. Отключение этой опции предотвращает это поведение. Разрешить замену значков на рабочем столе по темам.
- Нажмите правой клавишей мыши (правая кнопка тачпада на ноутбуке) по свободному месту на рабочем столе.
- Перейдите в меню «Персонализация».
- Откройте раздел «Цвет окна» и нажмите «Дополнительные параметры».
- Теперь нажмите «Другие варианты» и во всплывающем меню выберите «Значок».
- После этого вы сможете редактировать величину иконок в строке «Размер».
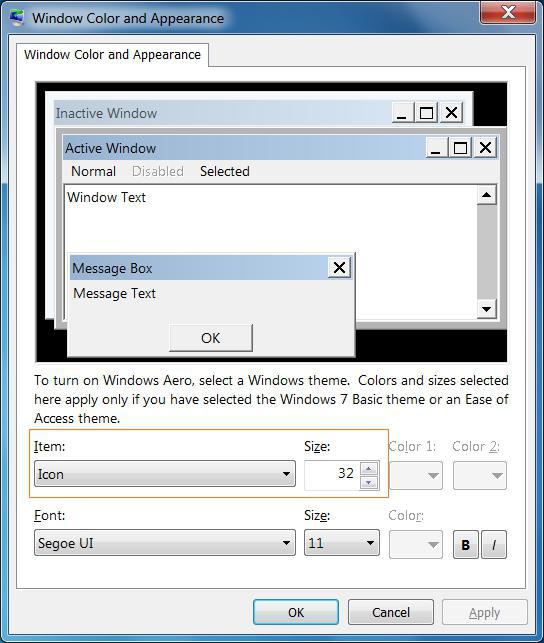
Если вы нарушите размер значков на рабочем столе, вы можете легко и быстро изменить их. Если вы теперь перемещаете колесо мыши одновременно, увеличьте или уменьшите символы в зависимости от направления вращения. Если вы перемещаете колесо мыши вверх, символы постепенно становятся все больше и больше. С другой стороны, если вы повернете колесо мыши вниз, значки станут постепенно поэтапно.
Затем вы можете выбрать один из трех размеров для ваших значков на рабочем столе. По умолчанию установлены значки среднего размера, но вы также можете использовать размеры малых значков и больших значков. Первоначально это была одна из функций доступности для ограниченных пользователей и поэтому была скрыта и, к сожалению, была только громоздкой в использовании, поэтому она, вероятно, использовалась наименьшим количеством пользователей более одного раза. Остается только упаковать все это на приятной, простой в использовании поверхности.
Обратите внимание, что этот способ не работает в Windows 8 и более поздних версиях. Именно по этой причине он не очень распространенный и о нем не знают многие пользователи.
Настройка иконок в Виндовс 8 и 8.1
В Windows 8 и 8.1 также есть возможность настраивать размер иконок через меню «Персонализация». Для этого вам нужно:
- Войти в меню «Персонализация» и перейти в раздел «Экран».
- Во всплывающем меню выберите «Значок».
- Теперь, перемещая ползунок, вы можете менять размер иконок рабочего стола.
После того как вы подберете необходимый размер, вам останется только нажать Ок и применить изменения. Они вступят в силу сразу же, а перезагрузка компьютера не потребуется.
И она особенно элегантна, потому что она просто невидима. Все, что вам нужно, это три простых сочетания клавиш, которые позволяют использовать Лупу в любое время без дальнейшей подготовки. ![]()
Если уровень масштабирования активирован, вы можете использовать указатель мыши, чтобы определить, какая часть экрана должна быть увеличена. Например, чтобы переместить влево, перетащите указатель в левый край экрана, а затем продолжите.
В режиме реального времени увеличенное качество
Удлинение в очень хорошем качестве. Особенно широко используются экраны на экране, такие как оконные элементы, шрифты и указатель мыши. Конечно, «иностранный» материал, такой как изображения, в конечном итоге достигает пределов разрешения. Впечатляет постоянная способность масштабирования в реальном времени. Но даже если у вас нет конкретного использования для лупы, просто попробуйте. В любом случае, она удивительно быстро, легко и хорошо, и кто знает, может быть, когда-нибудь она придет в нужное место.
Сторонние программы
Существует немало программ от сторонних разработчиков, позволяющих настраивать оформление рабочего стола "Виндовс". Вы легко сможете найти и скачать подобные приложения в Интернете, а также научиться пользоваться ими, следуя инструкции на сайте компании-производителя. Там же вы можете прочитать, как увеличить значок на рабочем столе.
Задача соответствующего приложения заключалась бы в сокращении его содержимого. Но мне ничего не известно. Например, вам не нужно постоянно знать каждую деталь контента. Если, например, достаточно признать, что цвет некоторых областей в окне меняется. Спасибо за хороший совет. И функция также является классом. Уже есть все параметры и вопросы, которые не проверены, а затем сохранены! В этом случае преимущество должно быть ограничено, поскольку увеличительное стекло всегда увеличивает область вокруг указателя мыши. Однако при работе с сенсорным управлением вы не перемещаете указатель мыши, а скорее нажимаете места. Увеличительное стекло, по-видимому, всегда будет показывать только то место, где вы в последний раз набирались. Они мне очень помогли.
- Самое забавное, что он работает на ноутбуке.
- Экранная лупа не помогает, потому что она всегда влияет на весь экран.
Только имейте в виду, что, скачивая непроверенные приложения, вы рискуете подхватить компьютерный вирус. Поэтому для настройки размера иконок рабочего стола все же лучше пользоваться встроенными инструментами Windows. В крайнем случае устанавливайте программы только из тех источников, в которых вы уверены, и не забывайте предварительно проверять их антивирусом.
Решение 1
Решение 2. Отключить масштабирование для приложения
Нажмите или выберите «Открыть путь к файлу», чтобы открыть «Проводник» на рабочем столе. В проводнике нажмите и удерживайте исполняемый файл приложения или щелкните правой кнопкой мыши имя файла.- Проведите пальцем по правому краю экрана и нажмите «Поиск».
- В поле поиска введите имя приложения.
- Выберите плитку приложения.
В результатах поиска нажмите или нажмите «Настройки», а затем выберите «Увеличить и уменьшить текст» и многое другое. Выберите «Выход из системы» или «Выход из системы» позже, чтобы принять новый параметр. Откройте приложение для рабочего стола еще раз, чтобы узнать, Объявление теперь исправлено.
- Проведите по экрану с правого края экрана и коснитесь или нажмите «Поиск».
- В текстовом поле введите текст.
Иконки, они же ярлыки, используются для визуального оформления запуска компьютерного документа - папки, файла или программы. Их всегда можно встретить на рабочем столе вашего компьютера, а также открывая ту или иную папку пользователя, включая и устанавливая программное обеспечение. Если у вас плохое зрение, имеет смысл научиться тому, как сделать большие иконки.
Прежде чем начать, загрузите последнее обновление
Вот несколько способов исправить проблемы масштабирования.
Запустите средство устранения неполадок совместимости программ
Это поможет вам определить и устранить общие проблемы совместимости. После запуска средства устранения неполадок вам может потребоваться выйти из системы и войти в систему, чтобы просмотреть изменения в некоторых приложениях.Решение 3. Измените основной дисплей
Если у вас подключено несколько мониторов, некоторые настольные приложения будут показывать улучшенное масштабирование при изменении основного дисплея. Более старые настольные приложения используют основной дисплей для определения масштабирования. Эта статья была опубликована более двух лет назад. Имейте в виду, что с новыми версиями и постоянными обновлениями программного обеспечения легко, что эта статья устарела. Если вы заинтересованы в его обновлении, пришлите мне письмо через контактную форму.
Вам понадобится
Меню «Вид».
Спонсор размещения P&G Статьи по теме "Как сделать большие иконки" Как восстановить значки на рабочем столе? Как снять выделение значков на рабочем столе Как изменить вид ярлыка
Инструкция
Для того, чтобы увеличить ярлыки на рабочем столе компьютера, щелкните по пустому месту рабочего стола правой кнопкой мыши. Появится новое служебное окошко-список. Выберите команду «Вид». Сбоку возникнет дополнительный список, в котором содержатся функции по изменению внешнего вида иконок - их размера, положения на странице и отображения. Определитесь с требуемой формой значков. Они могут быть крупные, в случае, если раньше они были обычного размера. Если ярлыки были небольшими - классическими, то можете задать обычный размер, что чуть-чуть побольше классического. Кликните по выбранному значению, чтобы поменять размер. После этого иконки на рабочем столе увеличатся.
Очень обычно нужно, чтобы два окна открывались бок о бок, чтобы иметь возможность расшифровать то, что появляется в одном в другом. Конечно, лучшим вариантом для этого является, во-первых, очень красивый экран и, во-вторых, простой способ организовать ваши окна, так что очень просто разместить окно рядом друг с другом или один выше другой.
Однако, если ширина вашего окна недостаточна, это решение не является оптимальным, и более интересно иметь их рядом друг с другом. С первым вы разместите окно сверху, а второе на дне. Но как это помнить? Таким образом появится изображение, подобное показанному выше, с указанием наиболее часто используемых сочетаний клавиш. Вы также увидите, что некоторые цифры отображаются на каждой из значков лаунчера. Таким образом, нет необходимости перемещать мышь. Когда вы нажимаете эту комбинацию клавиш, вы можете легко прокручивать панель запуска и для каждого из отображаемых значков обращаться к списку быстрого доступа. Таким образом вы откроете приложение без использования мыши. Супер, откройте начало. . Для меня, без сомнения, самые производительные сочетания клавиш, поскольку он позволяет быстро перемещаться по продажам, изменять размер и т.д.
Если вам необходимо знать, как сделать большие иконки в любой папке пользователя, то откройте данную папку. Перейдите в верхнюю строку меню и зайдите в раздел «Вид». Выдвинется длинный список команд, отвечающих за внешний дизайн интерфейса папки. По середине списка выберите подходящий размер отображающихся ярлыков – «огромные значки», «крупные значки» или «обычные значки», в зависимости от ранее установленного размера. Там же можете воспользоваться командой «Плитка», если иконки имели мелкую форму, а также форму таблицы или списка.
Это особенно интересно для людей, которые любят открывать очки одновременно. . Правда в том, что сразу же трудно запомнить все эти сочетания клавиш. Однако, имея в виду, что у вас есть их легко доступными с помощью поддерживаемого ключа, у вас уже есть хороший способ. С другой стороны, как только вы привыкнете к его использованию, гораздо быстрее, быстрее и полезнее использовать эти ярлыки, поскольку вы сэкономите много времени.
Откройте приложение, закрепленное на панели задач
С их помощью вы можете открывать приложения с помощью простой комбинации клавиш, быстро перемещаться по виртуальным рабочим столам или быстро обращаться к определенным функциям. Там мы идем! И так далее со всеми приложениями, которые вы закреплили на панели задач.
Показывать рабочий стол и скрывать все окна
Быстро и эффективно! Благодаря им у вас будет более одного дифференцированного рабочего пространства, что очень полезно для работы в одном, например, и открытия музыкального проигрывателя или социальных сетей в другом, а также предотвращения смешивания и укладки окон.Дополнительный вход в меню «Вид» располагается на верхней служебной панели. Он выглядит в форме кнопки «Виды» и открывается при нажатии на значок-стрелку. Внутри имеется наглядная панель с примерами различных иконок. После того, как вы щелкните по выбранному значению вида ярлыков, иконки внутри папки станут большими. В новых версиях операционной системы Windows добавлены огромные размеры иконок. Если их выбрать, это будет очень эффектно смотреться. И не обязательно менять значки на более большие только по причине плохого зрения. Может быть вам просто так нравится или это ваш особенный стиль.
Как простоДругие новости по теме:
Внешний вид операционной системы Windows 7 несколько непривычен, и многим пользователям не по нраву крупный размер иконок рабочего стола и огромная панель задач, закрывающая значительную часть экрана. Но Windows 7 позволяет изменить размер иконок на рабочем столе, на панели задач, а также в любой
Тем, кто проводит много времени за компьютером, очень важно правильно настроить параметры экрана: разрешение, частоту и, далеко не в последнюю очередь, размеры шрифта и иконок на «Рабочем столе». Сделать это можно самостоятельно средствами Windows. Спонсор размещения P&G Статьи по теме "Как
Ярлыки на рабочем столе можно разделить на две группы, внешний вид которых меняется разными способами. К одной из них относятся иконки прикладных программ и документов, к другой - ярлыки системных компонентов («Мой компьютер», «Сетевое окружение», «Корзина»). Спонсор размещения P&G Статьи по теме
Иконка – видимое отображение файла, папки или иного объекта в окне программы. Настройка вида папки, в которой располагаются объекты, допускает изменение размера иконки, а также придание им прозрачности. Спонсор размещения P&G Статьи по теме "Как сделать иконки прозрачными" Как снять выделение
Иконки – от греческого «образ» - видимое отображение объекта на компьютере как файла, так и папки. Увеличить их размер, как и определить другие характеристики отображения, можно с помощью настроек вида папки. Спонсор размещения P&G Статьи по теме "Как увеличить размер иконок " Как посмотреть
Операционная система Windows предоставляет пользователю впечатляющий набор настроек, которые позволяют до неузнаваемости изменить вид рабочего стола и оптимизировать его под свои надобности и вкусы. Можно изменять фон, заставку, схему расположения элементов управления и многое другое. И конечно,
Стандартные иконки на рабочем столе ПК надоедают довольно быстро, но, к счастью, их можно изменить на новые и интересные. Интернет предлагает сейчас очень большое количество разнообразных иконок на любой вкус и цвет. Изменение иконок не требует большого количества времени, а процесс это очень
