 მეშვიდე ფანჯრებს რატომღაც ცოტა ხნის წინ წავაწყდი. მე არ მინდოდა დიდი ხნის ოსტატირებული XP-ით ჩამოგდება. მაგრამ ახლა, საქმიანობის ბუნებიდან გამომდინარე, პერიოდულად მიწევს რაღაცის არჩევა ამ სისტემაში. მაგალითად, გააზიარეთ საქაღალდე ან დააკავშირეთ საზიარო პრინტერი. XP-ში ეს კეთდება სწრაფად და ელემენტარულად. შვიდეულში ხანდახან არის რაკი. ჩვეულებრივ, პრინტერის „გაზიარება“ ასე ხდება: გადადით „მოწყობილობები და პრინტერები“ იქ ჩვენ ვიპოვით ჩვენს საკუთარს. დაინსტალირებული პრინტერი, დააწკაპუნეთ პრინტერზე მარჯვენა ღილაკით და აირჩიეთ "პრინტერის თვისებები" და შემდეგ გადადით "წვდომა" ჩანართზე, სადაც უნდა მონიშნოთ ველი "ქსელის წვდომა ამ პრინტერზე" და ჩაწერეთ " Ქსელის სახელი”, მოიფიქრეთ ისეთი რამ, რაც არ დაემთხვა სხვა პრინტერს ქსელში, ეს თუ გაქვთ დიდი ქსელიდა ბევრი იდენტური პრინტერი. დიახ, და სახელი უნდა იყოს ინგლისური ასოებით! ჩვეულებრივ, ეს საკმარისი უნდა იყოს სხვა კომპიუტერზე მოგვიანებით აღმოსაჩენად ქსელური პრინტერი, მაგრამ არა ყოველთვის. პირველი საკომისიო შეიძლება იყოს ის, რომ თქვენ ვერ იპოვით კომპიუტერს ქსელში, რომელსაც პრინტერი უკავშირდება იმის გამო, რომ ის არის სხვა "ჯგუფში" ან "დომენში". მაგრამ სინამდვილეში, ეს მოგვარებულია, თუ იცით კომპიუტერის სახელი და შეგიძლიათ მასზე წვდომა სხვა კომპიუტერიდან შემდეგ მისამართზე \\COMPUTER_NAME, მაგრამ შეიძლება არ შეგიშვათ. პირველი, რაც უნდა გააკეთოთ, არის ან დაამატეთ კომპიუტერი იმავეს სამუშაო ჯგუფიროგორც კომპიუტერი პრინტერით, ან დომენში. თუ ეს არ დაგვეხმარება, მაშინ ჩვენ მივდივართ შემდგომ გათხრაზე. თუ თქვენ იპოვით კომპიუტერს პრინტერით ქსელში და ცდილობთ დაუკავშირდეთ მას და მოითხოვოთ პაროლი შესვლის გზით, მაშინ მე გეტყვით, როგორ გადალახოთ იგი, მაგრამ თუ არის სხვა შეცდომები, მაშინ თქვენ უნდა გადაწყვიტოთ ინდივიდუალური საფუძველი. თუ რამეს დაწერთ კომენტარებში, იქნებ დამეხმაროთ.
მეშვიდე ფანჯრებს რატომღაც ცოტა ხნის წინ წავაწყდი. მე არ მინდოდა დიდი ხნის ოსტატირებული XP-ით ჩამოგდება. მაგრამ ახლა, საქმიანობის ბუნებიდან გამომდინარე, პერიოდულად მიწევს რაღაცის არჩევა ამ სისტემაში. მაგალითად, გააზიარეთ საქაღალდე ან დააკავშირეთ საზიარო პრინტერი. XP-ში ეს კეთდება სწრაფად და ელემენტარულად. შვიდეულში ხანდახან არის რაკი. ჩვეულებრივ, პრინტერის „გაზიარება“ ასე ხდება: გადადით „მოწყობილობები და პრინტერები“ იქ ჩვენ ვიპოვით ჩვენს საკუთარს. დაინსტალირებული პრინტერი, დააწკაპუნეთ პრინტერზე მარჯვენა ღილაკით და აირჩიეთ "პრინტერის თვისებები" და შემდეგ გადადით "წვდომა" ჩანართზე, სადაც უნდა მონიშნოთ ველი "ქსელის წვდომა ამ პრინტერზე" და ჩაწერეთ " Ქსელის სახელი”, მოიფიქრეთ ისეთი რამ, რაც არ დაემთხვა სხვა პრინტერს ქსელში, ეს თუ გაქვთ დიდი ქსელიდა ბევრი იდენტური პრინტერი. დიახ, და სახელი უნდა იყოს ინგლისური ასოებით! ჩვეულებრივ, ეს საკმარისი უნდა იყოს სხვა კომპიუტერზე მოგვიანებით აღმოსაჩენად ქსელური პრინტერი, მაგრამ არა ყოველთვის. პირველი საკომისიო შეიძლება იყოს ის, რომ თქვენ ვერ იპოვით კომპიუტერს ქსელში, რომელსაც პრინტერი უკავშირდება იმის გამო, რომ ის არის სხვა "ჯგუფში" ან "დომენში". მაგრამ სინამდვილეში, ეს მოგვარებულია, თუ იცით კომპიუტერის სახელი და შეგიძლიათ მასზე წვდომა სხვა კომპიუტერიდან შემდეგ მისამართზე \\COMPUTER_NAME, მაგრამ შეიძლება არ შეგიშვათ. პირველი, რაც უნდა გააკეთოთ, არის ან დაამატეთ კომპიუტერი იმავეს სამუშაო ჯგუფიროგორც კომპიუტერი პრინტერით, ან დომენში. თუ ეს არ დაგვეხმარება, მაშინ ჩვენ მივდივართ შემდგომ გათხრაზე. თუ თქვენ იპოვით კომპიუტერს პრინტერით ქსელში და ცდილობთ დაუკავშირდეთ მას და მოითხოვოთ პაროლი შესვლის გზით, მაშინ მე გეტყვით, როგორ გადალახოთ იგი, მაგრამ თუ არის სხვა შეცდომები, მაშინ თქვენ უნდა გადაწყვიტოთ ინდივიდუალური საფუძველი. თუ რამეს დაწერთ კომენტარებში, იქნებ დამეხმაროთ.
ასე რომ, თუ ის ითხოვს პაროლს შესვლისას, ჩვენ ვაკეთებთ შემდეგს, საათის მახლობლად ქვედა მარჯვენა კუთხეში უნდა იყოს მონიტორის ხატულა დანამატით, დააწკაპუნეთ მასზე და აირჩიეთ ” ქსელისა და გაზიარების ცენტრიამ ცენტრთან მოხვედრა ასევე შეგიძლიათ "საკონტროლო პანელის" მეშვეობით. შემდეგ მარცხენა ზედა ნაწილში იქნება ელემენტი " გაფართოებული გაზიარების პარამეტრების შეცვლა". იქ თქვენ უნდა ნახოთ "სახლი ან სამუშაო" პროფილები, შემდეგ დარწმუნდით, რომ დაშვებულია შემდეგი ელემენტები: ქსელის აღმოჩენა, ფაილების და პრინტერის გაზიარება, წვდომა გაზიარებული საქაღალდეები. მაგრამ პუნქტი "პაროლით დაცვით გაზიარება" უნდა გამორთოთ პირიქით. და რაც მთავარია, არ დაგავიწყდეთ ცვლილებების შენახვა.
ამის შემდეგ, თქვენი კომპიუტერი უნდა გამოჩნდეს ქსელში და არ უნდა მოითხოვოს პაროლი მასში შესვლისას. თუ გსურთ პაროლის დატოვება, მაშინ არ შეეხოთ ზემოთ დაწერილ ბოლო პუნქტს, მაგრამ ერთხელ შეიყვანეთ კომპიუტერის შესვლა და პაროლი, რომელიც პრინტერთან არის და დააწკაპუნეთ ველზე შესვლისა და პაროლის შესანახად. ეს კეთდება მაშინ, როდესაც თქვენ ცდილობთ დაკავშირებას სხვა კომპიუტერიდან. შესვლისას უნდა ნახოთ "გაზიარებული" პრინტერები და საქაღალდეები.
იმედი მაქვს, თქვენ იცით, როგორ გახადოთ საქაღალდე საჯარო თქვენს ქსელში. თუ არა, მითხარით რა გავაკეთო. გადადით "ჩემი კომპიუტერი" შემდგომ საქაღალდეში, სადაც გსურთ გახსნა ზოგადი წვდომა დააწკაპუნეთ მარჯვენა ღილაკით, აირჩიეთ თვისებები და გადადით "წვდომა" ჩანართზე. აქ დააჭერთ " ზოგადი წვდომა"და ჩამოსაშლელი სიიდან აირჩიეთ ელემენტი" ყველამ "შემდეგ დააწკაპუნეთ" დამატება", თუ ასეთი მომხმარებელი არ არის, შემდეგ აირჩიეთ "მომხმარებლის შექმნა" მიუთითეთ მისთვის საჭირო უფლებები, დაასახელეთ "ყველა" და დააწკაპუნეთ "დამატება" , შემდეგ აირჩიეთ მომხმარებელი ქვემოთ მოცემულ სიაში და დააჭირეთ ღილაკს გაზიარება ბოლოში. ახლა ყველა მომხმარებელს შეეძლება გამოიყენოს თქვენი საქაღალდე, დააკოპიროს, წაშალოს ფაილები, თუ მათ სრულ უფლებებს მისცემთ.
იმედია ჩემი ჩანაწერი ვინმეს გამოადგება, მაგრამ სამომავლოდ ჩემთვის შეხსენება იქნება, უცებ დამავიწყდება. ზოგადად, გამოიყენეთ თქვენი ჯანმრთელობა!
გამარჯობა.
მე ვფიქრობ, რომ მორგებული პრინტერის სარგებელი არსებობს ლოკალური ქსელიყველასთვის აშკარა. მარტივი მაგალითი:
თუ პრინტერზე წვდომა არ არის კონფიგურირებული, მაშინ ჯერ უნდა გადაიტანოთ ფაილები კომპიუტერზე, რომელსაც პრინტერი უკავშირდება (USB ფლეშ დრაივის, დისკის, ქსელის საშუალებით და ა.შ.) და მხოლოდ ამის შემდეგ დაბეჭდოთ (სინამდვილეში, 1 ფაილის დასაბეჭდად, თქვენ უნდა გააკეთოთ ათეული "არასაჭირო" მოქმედება);
თუ ქსელი და პრინტერი კონფიგურირებულია, მაშინ ქსელის ნებისმიერ კომპიუტერზე ნებისმიერ რედაქტორში, შეგიძლიათ დააჭიროთ ერთ ღილაკს "ბეჭდვა" და ფაილი გაიგზავნება პრინტერში!
მოხერხებულად? მოხერხებულად! აი, როგორ დააყენოთ პრინტერი ქსელისთვის Windows 7, 8-ში და ამ სტატიაში იქნება განხილული...

ნაბიჯი 1 - კომპიუტერის დაყენება, რომელსაც პრინტერი უკავშირდება (ან როგორ გავაზიაროთ პრინტერი ყველა კომპიუტერისთვის ქსელში).
იმისათვის, რომ შეძლოთ პრინტერის გამოყენება ქსელში არსებული ნებისმიერი კომპიუტერის მიერ, თქვენ სწორად უნდა დააკონფიგურიროთ კომპიუტერი, რომელზეც ის არის დაკავშირებული.
ამისათვის გადადით პანელზე Windows კონტროლიგანყოფილებაში: მართვის პანელი\ქსელი და ინტერნეტი\ქსელი და გაზიარების ცენტრი .
ფანჯარაში, რომელიც იხსნება, რიგრიგობით უნდა გახსნათ სამი ჩანართი (ნახ. 2, 3, 4). თითოეულ მათგანში თქვენ უნდა შეამოწმოთ ველები ელემენტების გვერდით: ჩართეთ ფაილების და პრინტერის გაზიარება, გამორთეთ პაროლით დაცვა.
ბრინჯი. 2. გაზიარების პარამეტრები - გაფართოებული ჩანართი "პირადი (მიმდინარე პროფილი)"
ბრინჯი. 3. გაფართოებული ჩანართი "სტუმარი ან საჯარო"
ბრინჯი. 4. გაფართოებული ჩანართი "ყველა ქსელი"
აქ აირჩიეთ თქვენი პრინტერი, დააწკაპუნეთ მასზე მარჯვენა ღილაკით (მაუსის მარჯვენა ღილაკი) და აირჩიეთ "პრინტერის თვისებები" ჩანართი. თვისებებში გადადით "წვდომა" განყოფილებაში და მონიშნეთ ველი "გააზიარეთ ეს პრინტერი" (იხ. სურ. 5).
თუ ამ პრინტერზე წვდომა ღიაა, მაშინ თქვენი ლოკალური ქსელის ნებისმიერ მომხმარებელს შეუძლია დაბეჭდოს მასზე. პრინტერი მიუწვდომელი იქნება მხოლოდ გარკვეულ შემთხვევებში: თუ კომპიუტერი გამორთულია, ძილის რეჟიმშია და ა.შ.
ბრინჯი. 5. პრინტერის გაზიარება საერთო წვდომისთვის ქსელში.
თქვენ ასევე უნდა გადახვიდეთ „უსაფრთხოების“ ჩანართზე, შემდეგ აირჩიოთ მომხმარებელთა ჯგუფი „ყველა“ და დაბეჭდოთ (იხ. სურ. 6).
ბრინჯი. 6. ახლა პრინტერზე ბეჭდვა ყველასთვის ხელმისაწვდომია!
ნაბიჯი 2 - როგორ დააკავშიროთ პრინტერი ქსელში და დაბეჭდოთ მასზე
ახლა თქვენ შეგიძლიათ გააგრძელოთ კომპიუტერების დაყენება, რომლებიც იმავე ლოკალურ ქსელში არიან, როგორც კომპიუტერი, რომელსაც პრინტერი უკავშირდება.
პირველი ნაბიჯი არის რეგულარული მკვლევარის გაშვება. მარცხენა ქვედა ნაწილში უნდა იყოს ნაჩვენები თქვენს ლოკალურ ქსელთან დაკავშირებული ყველა კომპიუტერი (შესაბამისია Windows 7, 8-ისთვის).
ზოგადად, დააწკაპუნეთ კომპიუტერზე, რომელზეც არის დაკავშირებული პრინტერი და თუ 1-ელ ეტაპზე (იხ. ზემოთ) კომპიუტერი სწორად იყო კონფიგურირებული, დაინახავთ საერთო პრინტერს. სინამდვილეში - დააწკაპუნეთ მასზე მარჯვენა ღილაკით და აირჩიეთ კავშირის ფუნქცია ამომხტარ კონტექსტურ მენიუში. ჩვეულებრივ, კავშირი იღებს არაუმეტეს 30-60 წამს. (არსებობს დრაივერების ავტომატური კავშირი და კონფიგურაცია).
შემდეგ აირჩიეთ დაკავშირებული პრინტერი, დააწკაპუნეთ მასზე მარჯვენა ღილაკიმაუსის და ჩართეთ "ნაგულისხმევად გამოყენება".
ბრინჯი. 8. გამოიყენეთ ნაგულისხმევი ქსელის პრინტერი
ახლა, რომელ რედაქტორშიც არ უნდა იყოთ (Word, Notepad და სხვები), როდესაც დააჭირეთ ღილაკს "ბეჭდვა", ავტომატურად შეირჩევა ქსელური პრინტერი და დაგჭირდებათ მხოლოდ ბეჭდვის დადასტურება. დაყენება დასრულდა!
თუ შეერთებისას პრინტერიხდება ქსელის შეცდომა
მაგალითად, პრინტერის დაკავშირებისას გავრცელებული შეცდომაა სტანდარტული "Windows ვერ უკავშირდება პრინტერს ...." და წარმოიქმნება შეცდომის კოდი (როგორიცაა 0x00000002) - იხილეთ ნახ. ცხრა.
შეუძლებელია ერთ სტატიაში შეცდომის მრავალფეროვნების გათვალისწინება - მაგრამ მე მოგცემთ ერთ მარტივ რჩევას, რომელიც ხშირად მეხმარება ასეთი შეცდომებისგან თავის დაღწევაში.
თქვენ უნდა გადახვიდეთ მართვის პანელზე, გადადით "კომპიუტერის მენეჯმენტში" და შემდეგ გახსენით "სერვისების" ჩანართი. აქ ჩვენ გვაინტერესებს ერთი სერვისი - „ბეჭდვის მენეჯერი“. თქვენ უნდა გააკეთოთ შემდეგი: გამორთეთ ბეჭდვის მენეჯერი, გადატვირთეთ კომპიუტერი და შემდეგ ხელახლა ჩართეთ ეს სერვისი (იხ. სურ. 10).
შემდეგ კვლავ სცადეთ პრინტერის დაკავშირება (იხილეთ ამ სტატიის ნაბიჯი 2).
დღევანდელ სტატიაში განვიხილავთ, თუ როგორ უნდა დააყენოთ ბეჭდვა ერთ პრინტერზე რამდენიმე კომპიუტერიდან. თუ პრინტერი დაკავშირებულია ქსელთან ან დაკავშირებულია ქსელის ერთ-ერთ კომპიუტერთან, შეგიძლიათ დააყენოთ ბეჭდვა მასზე ნებისმიერი მოწყობილობიდან, იმავე ქსელში.
ბოლო დროს ბევრი პრინტერი ხელმისაწვდომია ქსელის მხარდაჭერით, ისინი შეიძლება პირდაპირ დაუკავშირდნენ ქსელს და დაბეჭდონ იმავე ქსელში მდებარე ნებისმიერი მოწყობილობიდან. თუ პრინტერს არ აქვს ქსელური კავშირი, შეგიძლიათ დააკავშიროთ იგი ქსელის ნებისმიერ კომპიუტერთან და დააყენოთ გაზიარება ისე, რომ ქსელის სხვა კომპიუტერებმა შეძლონ მასზე დაბეჭდვა. ბოლო ვარიანტის მინუსი ის არის, რომ მოწყობილობა, რომელსაც პრინტერი უკავშირდება, მუდმივად უნდა იყოს ჩართული, წინააღმდეგ შემთხვევაში ქსელის სხვა კომპიუტერები ვერაფერს დაბეჭდავენ ამ პრინტერზე.
პრინტერის ქსელთან დაკავშირება.
პრინტერის ქსელთან დაკავშირების რამდენიმე გზა არსებობს: თუ პრინტერი მხარს უჭერს პირდაპირ ქსელთან დაკავშირების შესაძლებლობას, პირდაპირ დააკავშირეთ იგი; თუ მას არ უჭერს მხარს, დააკავშირეთ იგი ქსელის რომელიმე კომპიუტერზე და შემდეგ დააყენეთ პრინტერის გაზიარების ამაღლება სახლის ჯგუფიან მისი გამოყენების გარეშე.
შეაერთეთ პრინტერი პირდაპირ ქსელში.
ამ მეთოდისთვის არ არსებობს ზოგადი ინსტრუქციები, თითოეული პრინტერი დაკავშირებულია თავისებურად, ზოგიერთს აქვს დაკავშირების შესაძლებლობა WiFi ქსელებიზოგიერთზე ქსელის კაბელით. ზოგადად, თქვენ უნდა აიღოთ ინსტრუქციები თქვენი პრინტერისთვის და ნახოთ, როგორ დააკავშიროთ იგი პირდაპირ ქსელში (თუ ის მხარს უჭერს, რა თქმა უნდა). ზოგიერთ პრინტერზე ჩასვით ქსელის კაბელი=> ღილაკების გამოყენებით, რომლებსაც ეკრანზე ნახავთ ქსელის პარამეტრები, შეიყვანეთ მოთხოვნილი მონაცემები, რის შემდეგაც პრინტერი ხელმისაწვდომი გახდება ქსელის ნებისმიერი კომპიუტერიდან დასაკავშირებლად. შეიძლება არ დაგჭირდეთ არაფრის შეყვანა, მაგრამ უბრალოდ დაუკავშირეთ ქსელი თქვენს პრინტერს. ზოგადად, აიღეთ ინსტრუქციები თქვენი პრინტერისთვის ან მოძებნეთ იგი ინტერნეტში.
ქვემოთ აღვწერთ, თუ როგორ უნდა დაუკავშირდეთ ასეთ პრინტერს ქსელის ნებისმიერი კომპიუტერიდან.
დააყენეთ პრინტერის გაზიარება თქვენს საშინაო ჯგუფში.
უპირველეს ყოვლისა, თქვენ უნდა დაუკავშიროთ პრინტერი ქსელში არსებულ ნებისმიერ კომპიუტერს, დააინსტალიროთ მასზე და სცადოთ ნებისმიერი დოკუმენტის დაბეჭდვა. შემდეგ დააყენეთ საერთო წვდომა ამ პრინტერზე.
საძიებო ზოლში აკრიფეთ "Homegroup" და დააჭირეთ Enter (საშინაო ჯგუფი კვლავ შეიძლება გაიხსნას).
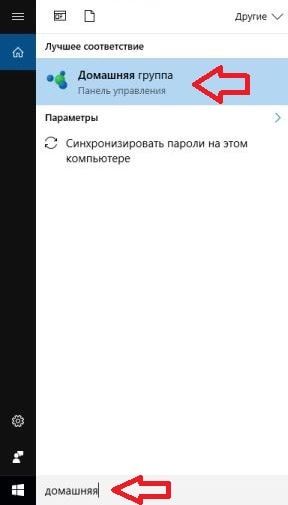
და)თუ თქვენ ხართ HomeGroup-ში, დაინახავთ ფანჯარას, როგორიც სურათზეა და თქვენ უნდა დააჭიროთ "Change the resources you share in your HomeGroup".
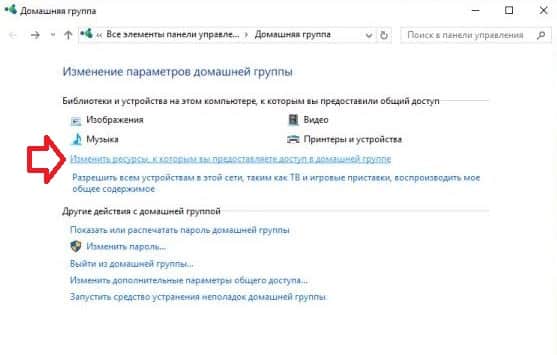
"პრინტერები და მოწყობილობები" საპირისპიროდ აირჩიეთ "გაზიარება" და დააჭირეთ "შემდეგი".
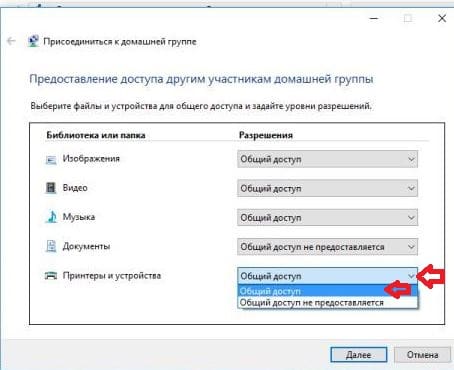
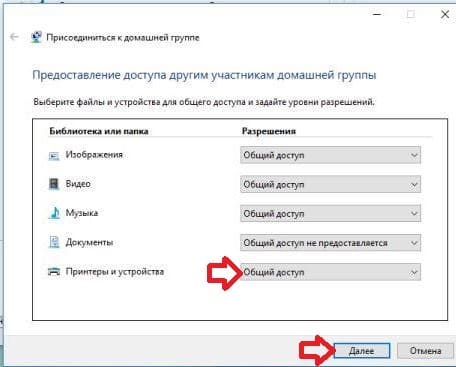
ახლა თქვენ შეგიძლიათ დააყენოთ ბეჭდვა ამ ჯგუფის სხვა კომპიუტერებიდან ამ პრინტერზე. ქვემოთ განვიხილავთ, თუ როგორ უნდა გავაკეთოთ ეს.
ბ)თუ თქვენ არ ხართ საშინაო ჯგუფის წევრი, მაგრამ ის უკვე შექმნილია თქვენს ქსელში სხვა კომპიუტერის მიერ, დაინახავთ წარწერას "მომხმარებელმა .. on ... შექმნა სახლის ჯგუფი ქსელში" და შეგიძლიათ შეუერთდეთ მას. დააწკაპუნეთ "შეერთება".
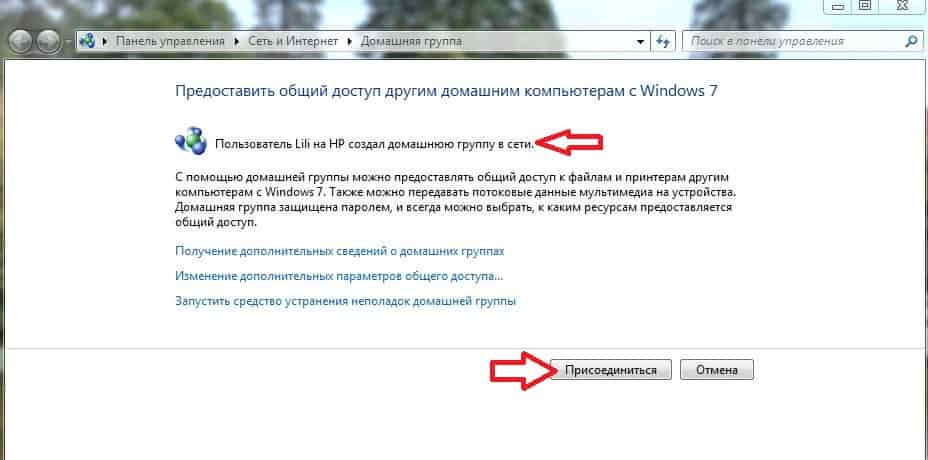
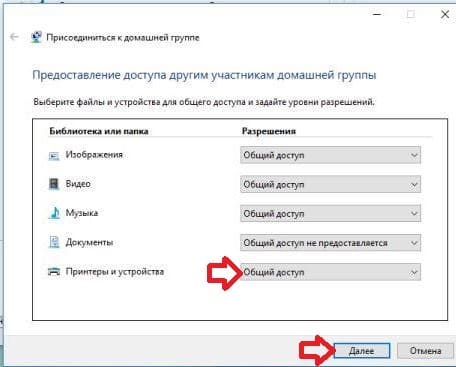
თქვენ უნდა შეიყვანოთ პაროლი ამ ჯგუფთან დასაკავშირებლად, თუ ეს არ იცით - შეხედეთ ნებისმიერ სხვა კომპიუტერს, რომელიც უკვე შედის ამ ჯგუფის(ღია საშინაო ჯგუფის ძიება => საშინაო ჯგუფის პაროლის ჩვენება ან ამობეჭდვა). პაროლის შეყვანის შემდეგ დააჭირეთ შემდეგი.
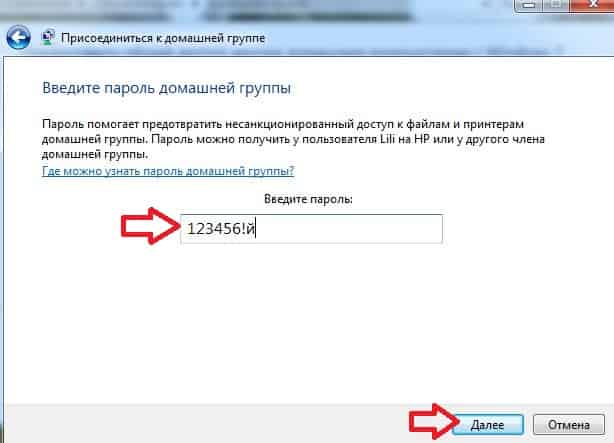
დააწკაპუნეთ "დასრულება", ახლა შეგიძლიათ დააყენოთ ბეჭდვა ამ ჯგუფის სხვა კომპიუტერებიდან ამ პრინტერზე. ქვემოთ განვიხილავთ, თუ როგორ უნდა გავაკეთოთ ეს.
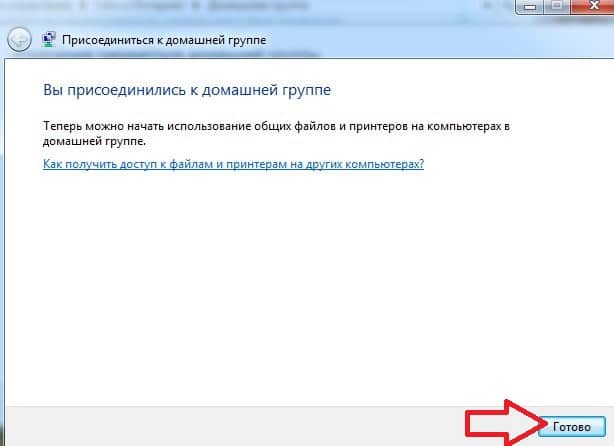
AT)თუ არავის შეუქმნია საშინაო ჯგუფი თქვენს ქსელში, დაინახავთ შეტყობინებას "ქსელში საშინაო ჯგუფები არ არის", დააწკაპუნეთ ქვემოთ "შექმენით საშინაო ჯგუფი".
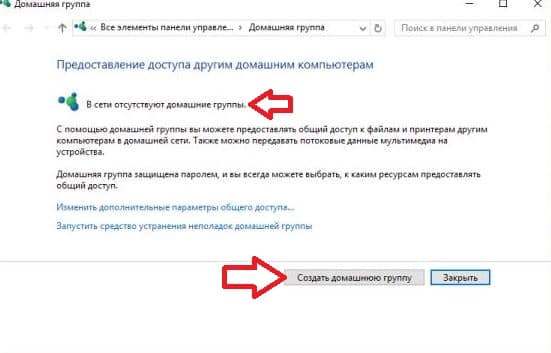
თქვენს წინაშე გამოჩნდება შესავალი ფანჯარა, რომელიც აღწერს გარკვეულ ინფორმაციას საშინაო ჯგუფის შესახებ. დააწკაპუნეთ შემდეგი.
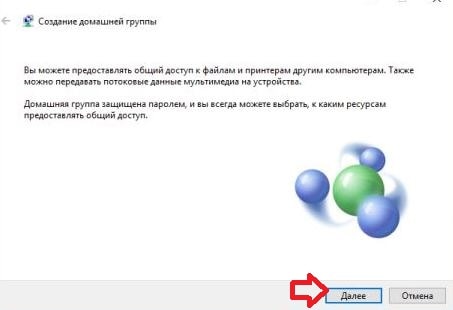
შემდეგ ფანჯარაში აირჩიეთ გაზიარება "პრინტერები და მოწყობილობები" საპირისპიროდ და დააჭირეთ "შემდეგი".
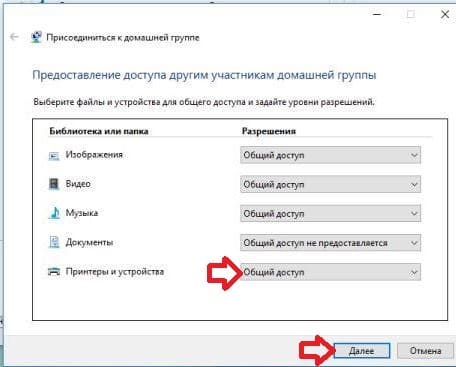
შემდეგ ფანჯარაში ნახავთ ავტომატურად გენერირებულ პაროლს, რომლითაც სხვა მოწყობილობები შეძლებენ თქვენს საშინაო ჯგუფთან დაკავშირებას. თქვენ შეგიძლიათ ჩაწეროთ ის თქვენთვის, ან ამობეჭდოთ ინსტრუქციებთან ერთად. არ შეგეშინდეთ, რომ დაგავიწყდებათ თქვენი პაროლი, მისი ნახვა ან შეცვლა ნებისმიერ დროს შეგიძლიათ. ჩვენ დააჭირეთ "დასრულებას".
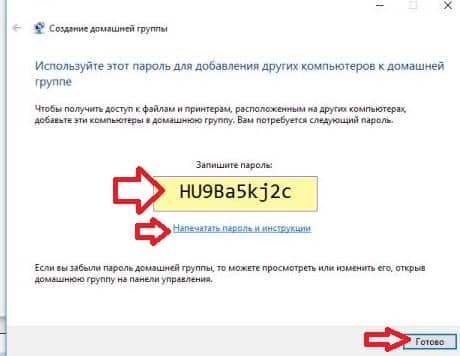
შეგიძლიათ დახუროთ შემდეგი ფანჯარა და დაიწყოთ სხვა მოწყობილობების დაკავშირება შექმნილ სახლის ჯგუფთან და შემდეგ დააყენოთ ბეჭდვა სხვა კომპიუტერებიდან ამ პრინტერზე. ქვემოთ განვიხილავთ, თუ როგორ უნდა გავაკეთოთ ეს.
დააყენეთ პრინტერის გაზიარება საშინაო ჯგუფის გამოყენების გარეშე.
თუ თქვენს ქსელს აქვს ბევრი სხვადასხვა მოწყობილობა და ერთი პრინტერი და ყველას სჭირდება ბეჭდვა, შეგიძლიათ დააკავშიროთ იგი ერთ კომპიუტერთან, დააყენოთ ზოგადი წვდომისთვის და დაბეჭდოთ ყველა მოწყობილობიდან. მთავარია, პრინტერი დააკავშიროთ ქსელის ერთ-ერთ კომპიუტერს, დააინსტალიროთ, სცადოთ რაიმეს დაბეჭდვა.
კომპიუტერზე, რომელსაც პრინტერი უკავშირდება, საძიებო ზოლში ჩაწერეთ მოწყობილობები და პრინტერებიდა აირჩიეთ ისინი ნაპოვნი შედეგებიდან.
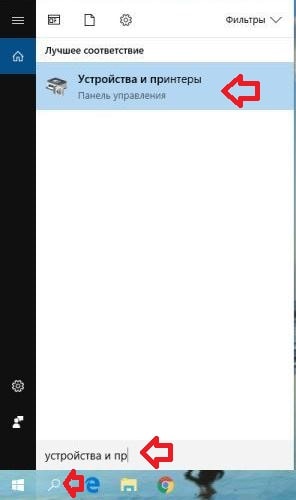
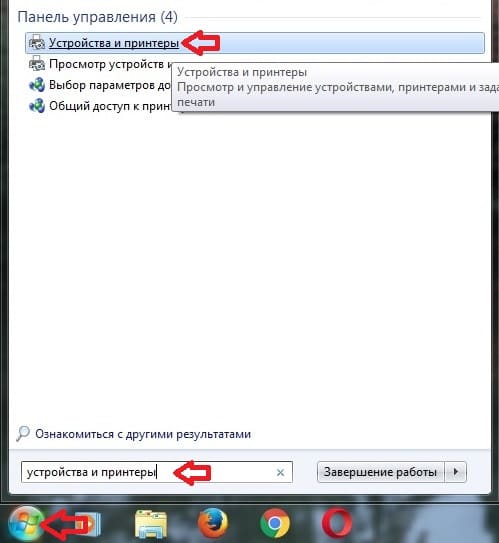
პრინტერზე, რომელიც გამოყენებული იქნება ზოგადი ბეჭდვისთვის, დააწკაპუნეთ მარჯვენა ღილაკით და გახსნილიდან კონტექსტური მენიუაირჩიეთ პრინტერის თვისებები.
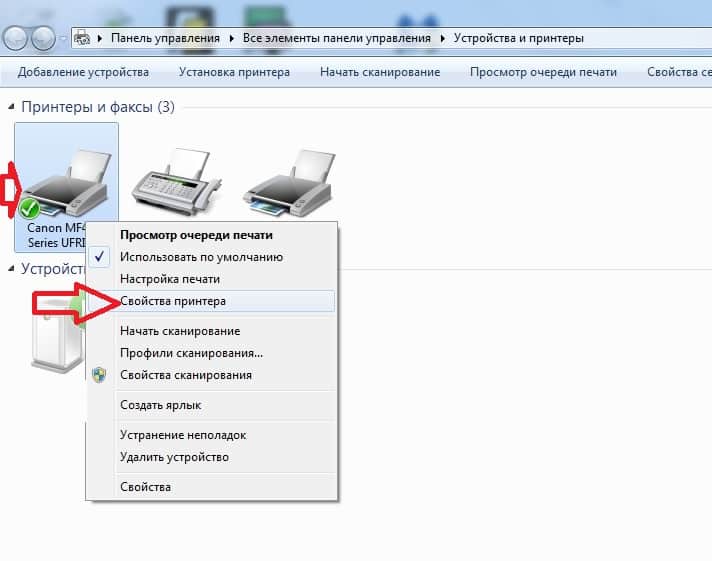
გადადით "წვდომა" ჩანართზე => მონიშნეთ ველი "გააზიარეთ ეს პრინტერი", ასევე, თუ გსურთ, შეგიძლიათ შეცვალოთ მისი სახელი, შემდეგ დააწკაპუნეთ "OK".
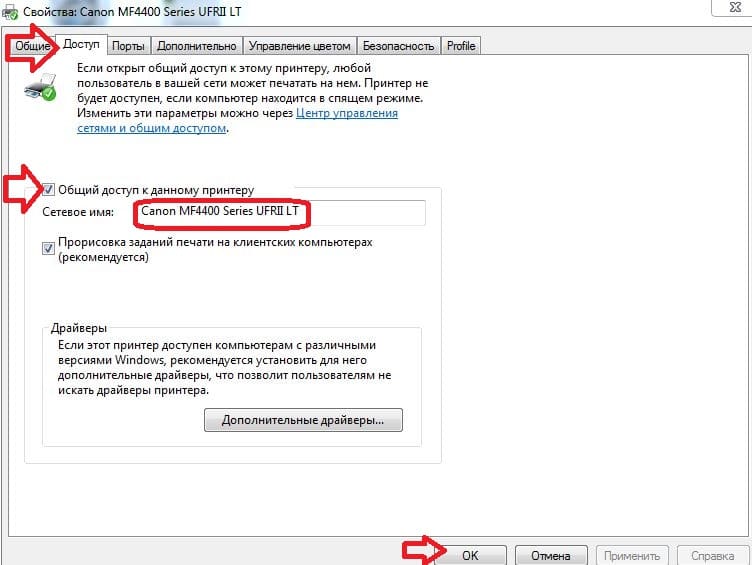
ახლა თქვენ შეგიძლიათ დაბეჭდოთ ამ პრინტერზე იმავე ქსელის ნებისმიერი მოწყობილობიდან.
დაუკავშირდით პრინტერს იმავე ქსელის ნებისმიერი კომპიუტერიდან.
ა)თუ პრინტერი დაკავშირებულია თქვენს კომპიუტერთან და დაყენებული გაქვთ გაზიარება საშინაო ჯგუფის გამოყენებით, ერთადერთი, რაც გჭირდებათ ამ პრინტერზე ბეჭდვის სხვა მოწყობილობებიდან დასაყენებლად, არის ამ მოწყობილობების საშინაო ჯგუფთან დაკავშირება. ანუ საძიებო ზოლში შეიყვანეთ "Homegroup" => ამოირჩიეთ ნაპოვნი შედეგებიდან => შეუერთდით არსებულ ჯგუფს => გადადით "Devices and Printers"-ზე და ნახეთ რომ არის პრინტერი, რომელიც დაკავშირებულია სხვა კომპიუტერთან.
გახსოვდეთ, რომ თუ გამორთავთ ან გამორთავთ კომპიუტერს, რომელსაც პირდაპირ უკავშირდება პრინტერი, ვერ შეძლებთ ბეჭდვას!
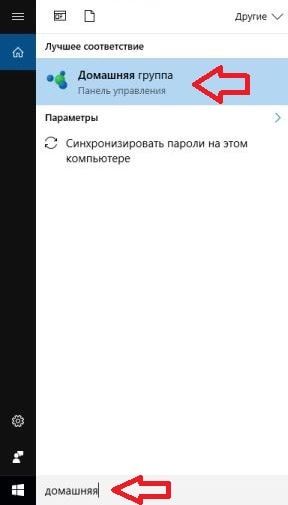
ბ)თუ თქვენ დააყენეთ პრინტერის გაზიარება საშინაო ჯგუფის გამოყენების გარეშე, უნდა ჩაწეროთ საძიებო ზოლში მოწყობილობები და პრინტერები=> აირჩიეთ ისინი ნაპოვნი შედეგებიდან.
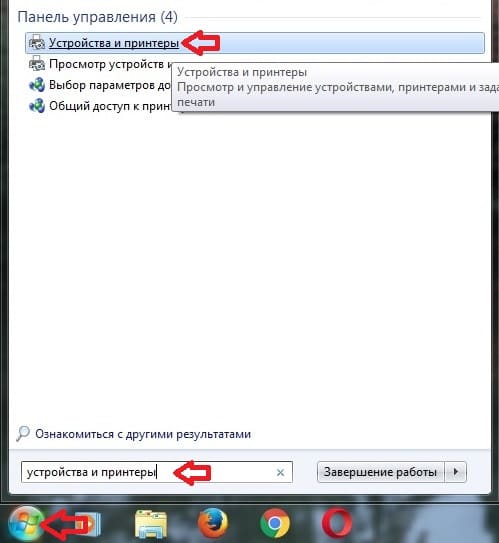
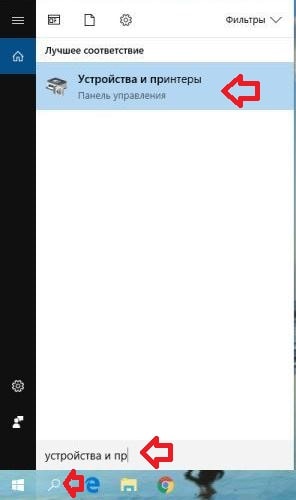
დააჭირეთ "პრინტერის დამატება".
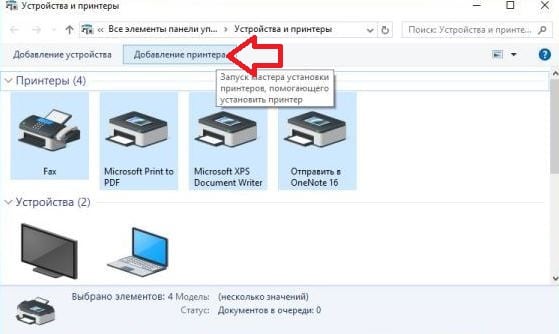
შემდეგ ფანჯარაში სისტემა მოძებნის ქსელში გაზიარებულ პრინტერებს თუ იპოვის - უბრალოდ უნდა აირჩიოთ სასურველი პრინტერი და დააწკაპუნოთ „შემდეგი“. თუ ის ვერ პოულობს, თქვენ უნდა დააჭიროთ "საჭირო პრინტერი არ არის სიაში".
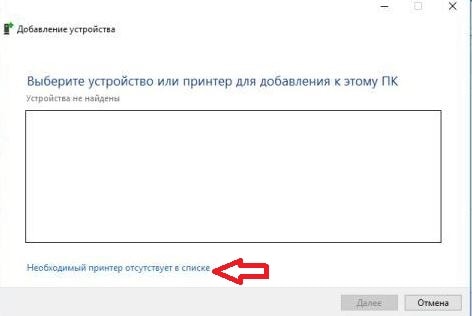
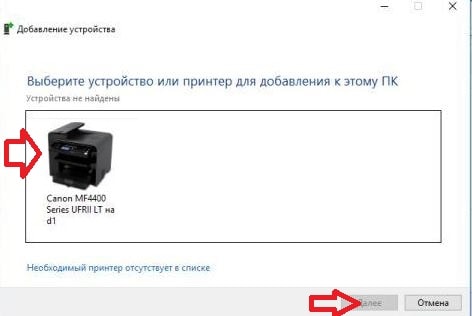
დარწმუნდით, რომ პრინტერი დაკავშირებულია ქსელთან და დაყენებულია გასაზიარებლად. თქვენ შემოგთავაზებთ სხვადასხვა ვარიანტს პრინტერის დასაკავშირებლად, ყველაზე მოქმედი არის "აირჩიეთ საერთო პრინტერისახელით" და "დაამატე პრინტერი მისი TCP\IP მისამართის ან ჰოსტის სახელის მიხედვით". თუ პრინტერი, რომელზეც გსურთ ბეჭდვის დაყენება, პირდაპირ დაკავშირებულია რომელიმე კომპიუტერთან, თქვენ უნდა გაიგოთ ამ კომპიუტერის სახელი დაჯდომით მაგალითად, კომპიუტერის სახელი, რომელსაც უკავშირდება პრინტერი d1,სტრიქონში "აირჩიეთ საერთო პრინტერი სახელით" ვწერთ \\d1\როდესაც დააყენებთ ბოლო ხაზს \ ხელმისაწვდომი პრინტერი უნდა გამოჩნდეს შესარჩევად.

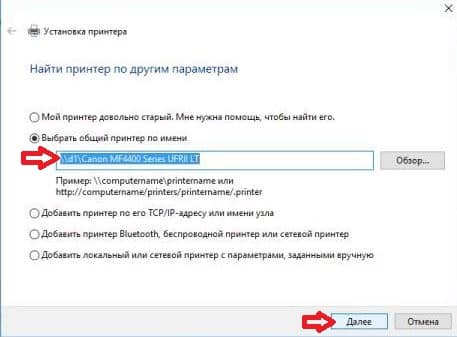
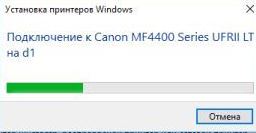

Შენიშვნა: თუ კომპიუტერი, რომელზეც პრინტერი არის დაკავშირებული, აქვს ვინდოუსის ვერსიადა სხვა კომპიუტერს, რომელსაც სურს ამ პრინტერზე დაბეჭდვა, აქვს სხვა ვერსია - სისტემამ შეიძლება ვერ იპოვნოს სწორი დრაივერები. ასეთ შემთხვევებში რეკომენდებულია ამ პრინტერის კომპიუტერზე დაყენება და შემდეგ პრინტერთან ხელახლა დაკავშირება.
ასევე, თუ პრინტერი დაკავშირებულია პირდაპირ ქსელთან ან პირდაპირ რომელიმე კომპიუტერთან, შეგიძლიათ დაუკავშირდეთ მას პრინტერის IP მისამართის (თუ ის პირდაპირ ქსელთან არის დაკავშირებული) ან კომპიუტერის IP მისამართის ცოდნით. ის პირდაპირ კავშირშია. თუ პრინტერი პირდაპირ არის დაკავშირებული ქსელთან, მაშინ, სავარაუდოდ, მისი IP მისამართი შეგიძლიათ ნახოთ თავად პრინტერის ეკრანზე. თუ პრინტერი დაკავშირებულია კომპიუტერთან და თქვენ უნდა იცოდეთ კომპიუტერის IP მისამართი - საძიებო ზოლში ან "Run" მენიუში (გაშვება ეწოდება Win + r კლავიშებით), შეიყვანეთ ბრძანებაcontrol.exe /სახელი Microsoft.NetworkAndSharingCenterდა დააჭირეთ Enter ღილაკს.
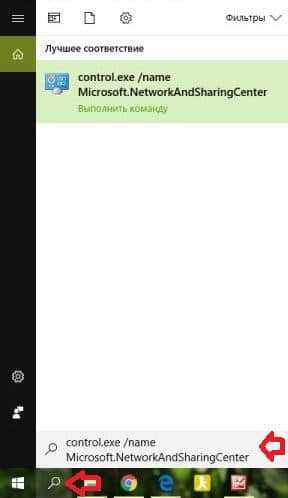
"კავშირების" მახლობლად (იხ. სურათი) ნახავთ კავშირს, რომელიც ამჟამად გამოიყენება, დააწკაპუნეთ მასზე მაუსის მარცხენა ღილაკით.
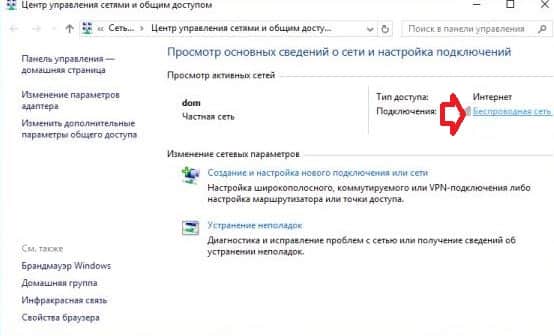
შემდეგ ფანჯარაში დააჭირეთ ღილაკს "დეტალები".

IPv4 მისამართის საპირისპიროდ: ნახავთ მისამართს, რომელიც უნდა შეიყვანოთ პრინტერის სხვა კომპიუტერზე დაკავშირებისას.
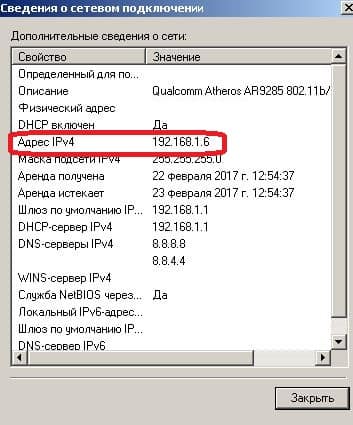
ახლა, როდესაც ჩვენ გვაქვს კომპიუტერის IP მისამართი, რომელსაც პირდაპირ არის დაკავშირებული პრინტერი, ან თავად პრინტერის IP მისამართი - აირჩიეთ კომპიუტერზე, სადაც აკავშირებთ "პრინტერის დამატება მისი TCP \ IP მისამართის ან ჰოსტის სახელით"
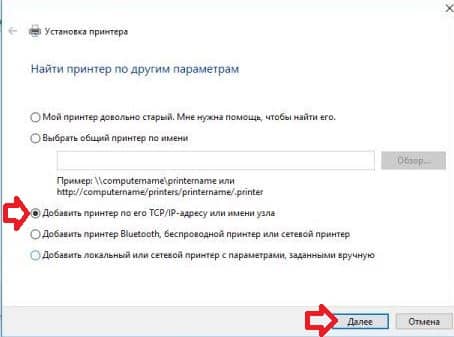
"სახელი ან IP მისამართი" ველში შეიყვანეთ IP მისამართი და დააჭირეთ "შემდეგი".
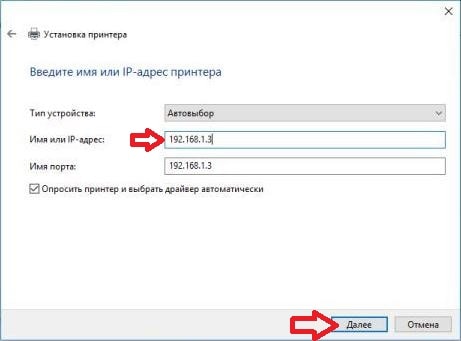
დაიწყება ძებნა, აირჩიეთ ნაპოვნი პრინტერი და დააწკაპუნეთ "შემდეგი".
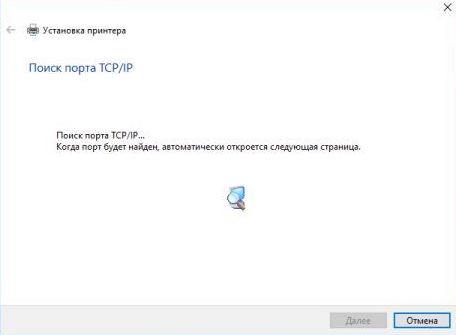
AT ბოლო ფანჯარადააწკაპუნეთ "დასრულება" და შეგიძლიათ სცადოთ ბეჭდვის გაგზავნა ქსელურ პრინტერზე.
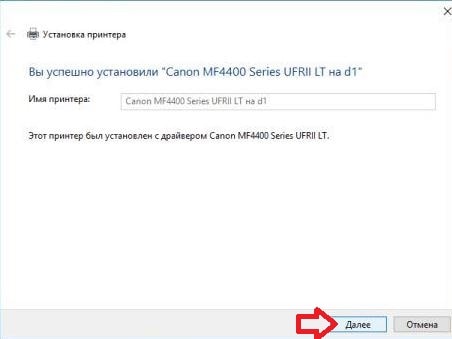
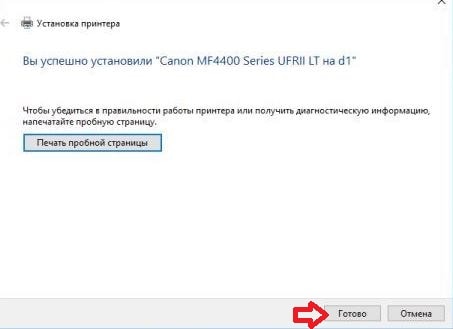
მე დავწერე ეს სახელმძღვანელო და შემეშინდა რა დიდია, ფაქტობრივად, როცა პრინტერს აკავშირებ, ერთ-ერთ მეთოდს იყენებ და არ არის საჭირო ყველაფრის წაკითხვა და სურათებიც ემსახურება სწორი პასუხის სწრაფად პოვნას. დღეისთვის სულ ეს არის, იმედი მაქვს ეს ინსტრუქცია თქვენთვის სასარგებლო იყო და თქვენ შეძელით ბეჭდვის დაყენება რამდენიმე მოწყობილობიდან ერთ პრინტერზე. თუ თქვენ გაქვთ დამატებები ან იცით მარტივი გზები - დაწერეთ კომენტარები! წარმატებებს გისურვებთ 🙂
