გაკვეთილის ამ ნაწილში ჩვენ გადავიყვანთ ტექსტურ ფაილს ფორმატში Adobe PDFამ ფაილის დაბეჭდვით ბრძანებით ფაილი › ბეჭდვა(ფაილი › ბეჭდვა) და პრინტერის არჩევა დასაბეჭდად Adobe PDF. ეს ტექნიკა შეიძლება გამოყენებულ იქნას თითქმის ყველა პროგრამაში, მათ შორის Microsoft-ის აპლიკაციებიდა Adobe, რომლებსაც აქვთ ჩაშენებული ღილაკები გადაიყვანეთ Adobe PDF-ზე(Convert to Adobe PDF) და ბრძანებები ექსპორტი(ექსპორტი) ან შეინახეთ როგორც Adobe PDF(შეინახეთ როგორც Adobe PDF).
გადადით Lesson04 საქაღალდეში და ორჯერ დააწკაპუნეთ ტექსტურ ფაილზე Memo_Win.txt(Windows) ან Memo_Mac.txt(Mac OS).
ეს ტექსტური ფაილი არის Windows სისტემაუნდა გაიხსნას ისეთ პროგრამაში, როგორიცაა რვეული(Notepad) და Mac OS სისტემებზე, მსგავს პროგრამაში ტექსტის რედაქტირება. ამის შემდეგ შეგიძლიათ გადაიყვანოთ ეს ფაილი Adobe PDF ფორმატში თქვენი პლატფორმისთვის მოქმედი პროცედურების დაცვით, ე.ი. Windows ან Mac OS-ისთვის. Windows სისტემებზე:
თქვენი შემდეგი ნაბიჯები დამოკიდებულია ვინდოუსის ვერსიები- 98, 2000 ან XP. ქვემოთ მოცემული ნაბიჯები ვარაუდობს, რომ თქვენ იყენებთ Windows XP Pro-ს.
- აირჩიეთ ბრძანება მენიუდან ფაილი › გვერდის დაყენება(ფაილი › გვერდის პარამეტრები).
- დიალოგში გვერდის დაყენება(გვერდის დაყენება) დააჭირეთ ღილაკს პრინტერი(Პრინტერი).
- დააწკაპუნეთ ისარს ტექსტის ველის გვერდით სახელი(სახელი) ხელმისაწვდომი პრინტერების სიის გაფართოებისთვის. აირჩიეთ პრინტერი Adobe PDF, დააჭირეთ ღილაკს კარგი, შემდეგ დააჭირეთ ღილაკს კარგიისევ ტექსტურ ფაილში დასაბრუნებლად.
Adobe PDF, დააჭირეთ ღილაკს Თვისებები(თვისებები) დიალოგში გვერდის დაყენება(გვერდის პარამეტრები). ამ პარამეტრების შეცვლა Adobe PDF Adobe PDF
- აირჩიეთ ბრძანება მენიუდან ფაილი › ბეჭდვა(ფაილი › ბეჭდვა), დარწმუნდით, რომ არჩეულია პრინტერი Adobe PDFდა დააჭირეთ ღილაკს ბეჭდვა(ბეჭედი).
- დიალოგში შეინახეთ PDF ფაილი როგორც(PDF ფაილის შენახვა როგორც) დააჭირეთ ღილაკს Გადარჩენა(Გადარჩენა). გახსნილ დიალოგში შეინახეთ PDF ფაილი როგორც(PDF ფაილის შენახვა როგორც) შეგიძლიათ ფაილის მინიჭება PDFდაასახელეთ და აირჩიეთ მდებარეობა მის შესანახად. ამ სახელმძღვანელოში ჩვენ შევინახეთ ფაილი ნაგულისხმევი სახელით ( Memo_Win.pdf) და ნაგულისხმევ ადგილას (საქაღალდე Ჩემი დოკუმენტები(Ჩემი დოკუმენტები)).
დიალოგში გამოჩნდება კონვერტაციის პროგრესი.
- თუ ფაილი PDF Ჩემი დოკუმენტები(ჩემი დოკუმენტები) და ორჯერ დააწკაპუნეთ ფაილზე Memo_Win.pdf. ფაილი გაიხსნება პროგრამაში აკრობატი. ფაილის ნახვის შემდეგ დახურეთ იგი და გამოდით Acrobat Standard. დახურეთ აპლიკაცია რვეული(Notepad) (ან მსგავსი პროგრამა).
Mac OS სისტემებზე:
- აირჩიეთ ბრძანება მენიუდან ფაილი › ბეჭდვა(ფაილი › ბეჭდვა) და დარწმუნდით, რომ არჩეულია პრინტერი Adobe PDF.
თუ გსურთ შეცვალოთ კონვერტაციისთვის გამოყენებული პარამეტრები ტექსტური ფაილიფორმატში Adobe PDFაირჩიეთ ბრძანება PDF პარამეტრები(PDF Options) pop-up მენიუში. ამ პარამეტრების შეცვლა Adobe PDFგანხილულია მე-5 გაკვეთილზე, რომელიც კონკრეტულად ეხება გამომავალი ფაილის ხარისხის დაყენებას. Adobe PDF. ამ გაკვეთილზე თქვენ გამოიყენებთ ნაგულისხმევ მნიშვნელობებს.
- დააჭირეთ ღილაკს ბეჭდვა(ბეჭედი).
- დიალოგში ფაილში შენახვა(ფაილში შენახვა) შეგიძლიათ ფაილის გადარქმევა PDFდა აირჩიეთ მდებარეობა მის შესანახად.
ამ გაკვეთილისთვის შეინახეთ ფაილი როგორც Memo_Mac.pdfსაქაღალდეში გაკვეთილი 04.
- დააჭირეთ ღილაკს Გადარჩენა(Გადარჩენა). დიალოგში გამოჩნდება კონვერტაციის პროგრესი.
- თუ ფაილი PDFარ იხსნება ავტომატურად, გადადით საქაღალდეში გაკვეთილი 04და ორჯერ დააწკაპუნეთ ფაილზე Memo_Mac.pdf. ფაილი გაიხსნება პროგრამაში აკრობატი. ფაილის ნახვის შემდეგ დახურეთ იგი და გამოდით Acrobat.
ასე რომ, ჩვენ ახლახან გადავაქციეთ მარტივი ტექსტური დოკუმენტი ფორმატის დოკუმენტად Adobe PDFბრძანების გამოყენებით ბეჭდვა(ბეჭედი).
იმავე ადგილას, ჩვენ განვიხილეთ, რამდენად მარტივია PDF-ების შექმნა. მაგრამ იმ სტატიაში მე არ გითხარით, როგორ დააინსტალიროთ და სად მიიღოთ PDF პრინტერი.
დღეს ჩვენ ვისაუბრებთ იმაზე, თუ როგორ დავაინსტალიროთ ჩვენზე სახლის კომპიუტერისპეციალური პროგრამა, რომელიც დაგვეხმარება საკუთარი pdf ფაილების დამზადებაში.
PDF-ები იქმნება ფაილიდან ინფორმაციის დაბეჭდვით, ისევე, როგორც ჩვენ ვბეჭდავთ პრინტერზე, ერთადერთი განსხვავებით, რომ შედეგი გამოდის არა ქაღალდზე, არამედ ფაილზე. ამიტომ, PDF მეტსახელის დასაბეჭდად, ჩვენ გვჭირდება სპეციალური ვირტუალური პრინტერი. მოდით შევამოწმოთ მისი არსებობა ჩვენს კომპიუტერში. გახსენით მენიუ "მოწყობილობები და პრინტერები":
Windows XP/7-ისთვის:დაწყება > მართვის პანელი > მოწყობილობები და პრინტერები.
Windows 8-ისთვის:მართვის პანელი > აპარატურა და ხმა > მოწყობილობები და პრინტერები
ჩვენ ვეძებთ პრინტერს, რომლის სახელი შეიცავს სიტყვას PDF. აქ არის ჩემი პრინტერები:
როგორც ხედავთ, ის არ იყო ჩემს პრინტერებში. გამოვასწოროთ ეს სიტუაცია.
PDF პრინტერის დაყენება - ინსტრუქციები.
PDF პრინტერის დასაყენებლად სპეციალური პროგრამა უნდა მოვძებნოთ. ზოგადად, საკმაოდ ბევრი პროგრამაა, რომელთა საშუალებითაც შესაძლებელია დოკუმენტების დაბეჭდვა pdf ფაილში. ბევრი მათგანი ფასიანია, მაგრამ თუ მოძებნით, შეგიძლიათ იპოვოთ უფასო კოლეგები. ჩემი არჩევანი დაეცა Foxit Reader. ეს უფასო პროგრამასანახავად PDF ფაილები. მისი ინსტალაციის პაკეტში მხოლოდ ჩვენ გვჭირდება პრინტერი.
Foxit Reader პროგრამის ინსტალაციის პროცესი სტანდარტულია, ამიტომ ჩვენ ამაზე არ გავამახვილებთ ყურადღებას. ერთადერთი, არ დაგავიწყდეთ პრინტერის დაყენებაზე პასუხისმგებელი ნივთის გვერდით ველის მონიშვნა.
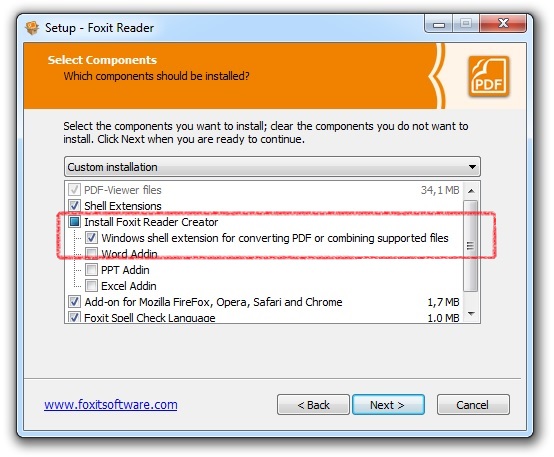
ახლა, როდესაც პროგრამა დაინსტალირებულია, ჩვენ კვლავ ვუწოდებთ მენიუს "მოწყობილობები და პრინტერები" მართვის პანელში.
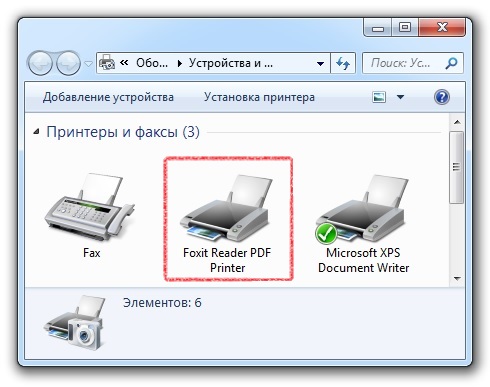
როგორც ხედავთ, ჩვენ გვაქვს ახალი პრინტერი - Foxit Reader PDF პრინტერი.
ახლა ვცადოთ ზოგიერთი დოკუმენტის დაბეჭდვა PDF ფაილში.
ამისათვის გავხსენი Notepad ტექსტური დოკუმენტით. ვაჭერ: Menu - File - Print. ვირჩევ პრინტერს "Foxit Reader PDF Printer", ვაჭერ "Print" ღილაკს.
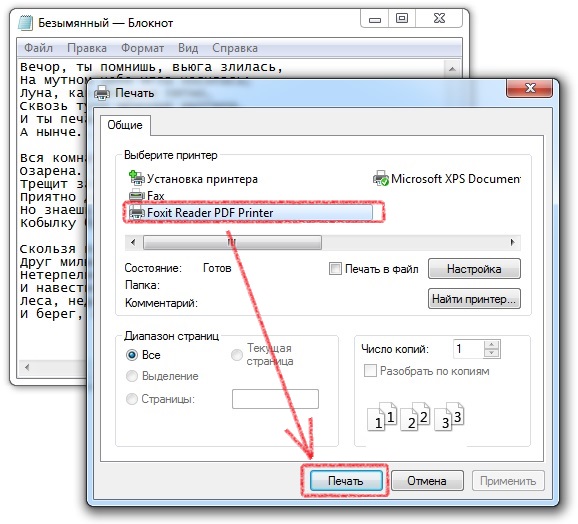
პროგრამამ მთხოვა შემეტანა ახალი დოკუმენტის სახელი. შევდივარ, ღილაკს "შენახვა" ვაჭერ.
ყველაფერი მზადაა. ჩვენი პირველი PDF მზად არის.
ბრაუზერი - პროგრამა ვებ გვერდების სანახავად
რა არის ბრაუზერი? ინტერნეტი სწრაფად შემოდის ჩვენს ცხოვრებაში. პროვაიდერები აგრძელებენ საკომუნიკაციო არხებს, ოპერატორები ამონტაჟებენ ანძებს - და სულ უფრო მეტ ადამიანს აქვს შესაძლებლობა დაუკავშირდეს ქსელს ...
ვირტუალური პრინტერი არის კომპიუტერული პროგრამა, რომლის ინტერფეისი ჩვეულებრივი პრინტერის დრაივერის მსგავსია, მაგრამ ის არ აკონტროლებს რეალურ პრინტერს. როდესაც მომხმარებელი იწყებს დოკუმენტის ბეჭდვას ასეთ პრინტერზე, პროგრამა ამუშავებს გრაფიკული ბრძანებების მიღებულ ნაკადს გარკვეული გზით, ზოგჯერ იძლევა მასში ცვლილებების შეტანის საშუალებას და დამუშავების შედეგი ჩვეულებრივ იწერება ფაილში. როგორც წესი, ვირტუალური პრინტერი გამოიყენება დოკუმენტების PDF ან PostScript-ში გადასაყვანად. Adobe Acrobat არის კომერციული PDF შექმნის ინსტრუმენტი, რომელიც მოიცავს ვირტუალურ პრინტერს (Acrobat Distiller) PDF-ში დასაბეჭდად. Acrobat Distiller ასევე იყიდება ცალკე.
ადრინდელი მომხმარებლებისთვის პროგრამული უზრუნველყოფა- ჩამოტვირთეთ, გახსენით პრინტერის დრაივერი Adobe PostScript Driver ver. 5.2. უნივერსალური დრაივერი Adobe Systems Inc. PostScript ენაზე მომუშავე მოწყობილობების დასაბეჭდად. Windows-ის ყველა ვერსია მხარდაჭერილია. საბეჭდი მოწყობილობის *.ppd ფაილი (PostScript Printer Description) საჭირო იქნება ინსტალაციის პროცესში, მაგრამ PPD Scitex Dolev800 უკვე ინტეგრირებულია ამ განაწილებაში. წარმატებული ინსტალაციის შემდეგ, შეცვალეთ TrueType Font მნიშვნელობა ჩანაცვლება მოწყობილობის შრიფტიდან ჩამოტვირთეთ როგორც Softfont დრაივერის თვისებებში. პრინტერის დაყენებისას შესაძლებელია ნებისმიერი მოწყობილობის დრაივერის PPD არჩევა, როგორიცაა ჩვენი Mako 8.
გახსენით "პრინტერები და ფაქსები" ფანჯარა ახალი პრინტერის დასაყენებლად. აირჩიეთ "პრინტერის დამატება"
აირჩიეთ " ადგილობრივი პრინტერი"და მოხსენით ყუთი" ავტომატური ამოცნობა " 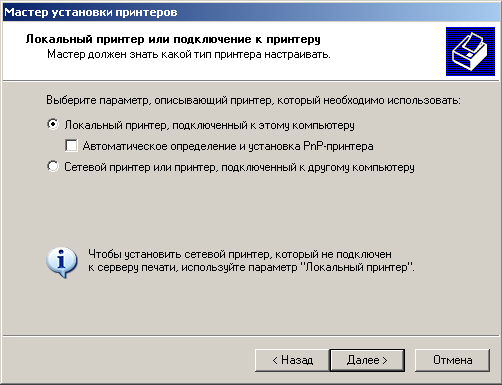
მიუთითეთ პორტის სახელი, დაბეჭდეთ ფაილში. ყოველ ჯერზე, როცა ამ პრინტერის საშუალებით ვაგზავნით დასაბეჭდად, გვეკითხებიან ფაილის ადგილმდებარეობის შესახებ, სადაც უნდა იყოს შენახული.

ამ ადგილას, თქვენ უნდა აირჩიოთ სიიდან, მაგალითად, იპოვოთ Scitex მწარმოებელი მარცხნივ, Scitex Dolev 800 გამომავალი მოწყობილობის მოდელი მარჯვნივ. ან ვინდოუსის მომხმარებლები XP/7/8, უახლესი ვერსიები Adobe Publishing Suite აირჩიეთ ინსტალაცია დისკიდან. თქვენ მოგეთხოვებათ იპოვოთ ჩვენი Mako 8 გამომავალი მოწყობილობის (CTP) ჩამოტვირთული დრაივერის ფაილების მდებარეობა თქვენს კომპიუტერში.
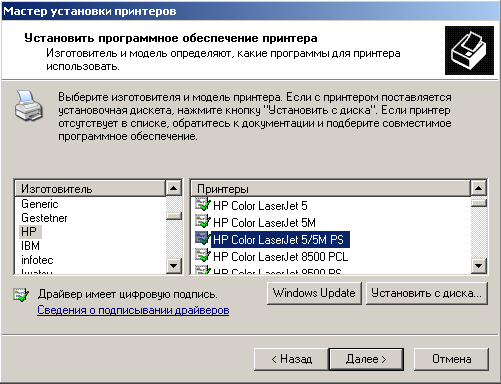
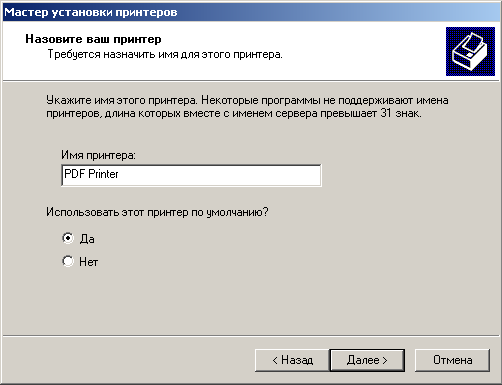 ინსტალაციის შემდეგ, პრინტერების სიაში გამოჩნდება ახალი მოწყობილობა არჩეული დრაივერის სახელით. სწორედ ეს პრინტერი უნდა აირჩიოთ გამომცემლობის სისტემიდან ბეჭდვის მენიუში და მიუთითოთ მისი დრაივერების, * .ppd ფაილების სწორი მდებარეობა.
ინსტალაციის შემდეგ, პრინტერების სიაში გამოჩნდება ახალი მოწყობილობა არჩეული დრაივერის სახელით. სწორედ ეს პრინტერი უნდა აირჩიოთ გამომცემლობის სისტემიდან ბეჭდვის მენიუში და მიუთითოთ მისი დრაივერების, * .ppd ფაილების სწორი მდებარეობა.
განლაგების პროგრამებიდან, მაგალითად, იგივე Adobe InDesign აპლიკაციიდან, შეგიძლიათ მიიღოთ PDF დოკუმენტი ბრძანების გამოყენებით ბეჭდვა(ბეჭდვა) და Adobe PDF ვირტუალური „პრინტერი“. ამ შემთხვევაში, ასევე არ არის საჭირო PostScript ფაილის შექმნა და შემდეგ მისი გადაქცევა Adobe Distiller-ით, თუმცა გათვალისწინებულია Adobe Distiller-ის მიმდინარე პარამეტრები. (Adobe Distiller-ის გამოყენებით PDF დოკუმენტის შექმნის შესახებ ინფორმაციისთვის იხ თავი 4.მიჰყევით ამ ნაბიჯებს PDF დოკუმენტის შესაქმნელად Adobe PDF პრინტერის გამოყენებით.
1. გაუშვით Adobe InDesign.
2. გახსენით Asya_perls.indd დოკუმენტი Book\Chapter_03 საქაღალდედან წიგნის კომპანიონ CD-ზე.
3. გაუშვით ბრძანება ბეჭდვა(ბეჭდვა) მენიუ ფაილი(ფაილი).
4. პრინტერების სიაში აირჩიეთ ვარიანტი Adobe PDF 8.0(ნახ. 3.23).
5. დააჭირეთ ღილაკს Აწყობა(პარამეტრები).
6. დიალოგურ ფანჯარაში ბეჭედი(ბეჭდვა) (სურ. 3.24) მონიშნეთ ველი Ამობეჭდე ფაილი(Print to File) თუ არ არის მონიშნული (თუმცა ნაგულისხმევად უნდა შემოწმდეს).
დააჭირეთ ღილაკს დაყენება(პარამეტრები) და დიალოგურ ფანჯარაში ბეჭდვის პარამეტრები(Print Settings) (ნახ. 3.25) მონიშნეთ ველი პეიზაჟი(პეიზაჟი), რაც უზრუნველყოფს ამ დოკუმენტის სწორ განლაგებას.
8. გახსენით ჩანართი Paper / Quality (ქაღალდი / ხარისხი) და განსაზღვრეთ ნახ. 3.26.
9. დააწკაპუნეთ ღილაკზე Advanced (Advanced) და სიაში გახსნილ დიალოგურ ფანჯარაში (სურ. 3.27). ზომაქაღალდი (ქაღალდის ზომა), აირჩიეთ A5. დახურეთ ყველა დიალოგური ფანჯარა თანმიმდევრობით და დაბრუნდით დიალოგური ფანჯარა ბეჭდვა(ბეჭედი).
10. დააწკაპუნეთ ხაზზე Აწყობა(პარამეტრები) და დარწმუნდით, რომ ქაღალდის ზომა დაყენებულია A5-ზე (ნახ. 3.28).
P. დააჭირეთ ხაზს გამომავალი(გამომავალი) და განსაზღვრეთ პარამეტრები (ნახ. 3.29).
12. დააწკაპუნეთ ხაზზე გრაფიკა(გრაფიკა) და განსაზღვრეთ გრაფიკული ინფორმაციის გადაცემის და შრიფტის მონაცემების განთავსების პარამეტრები (სურ. 3.30).
ბრინჯი. 3.23. ბეჭდვის დიალოგური ყუთი
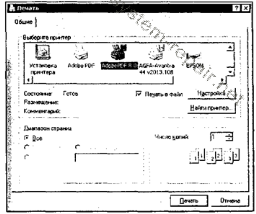
ბრინჯი. 3.24. ბეჭდვის დიალოგური ყუთი
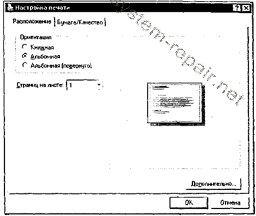
ბრინჯი. 3.25.ბეჭდვის პარამეტრების დიალოგური ფანჯარა, განლაგების ჩანართი
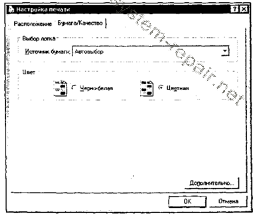
ბრინჯი. 3.26. დიალოგის ფანჯარა ბეჭდვის დაყენება,ქაღალდი/ხარისხის ჩანართი
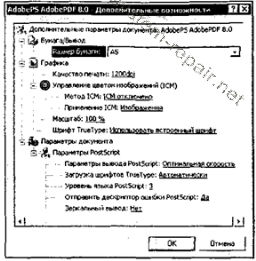
ბრინჯი. 3.27.დიალოგური ფანჯარა AdobePS AdobePDF 8.0 დამატებითი ფუნქციები
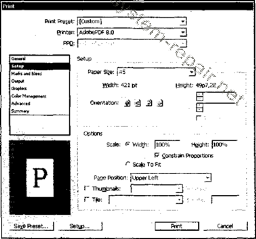
ბრინჯი. 3.28. ბეჭდვის დიალოგის ყუთის დაყენების განყოფილება
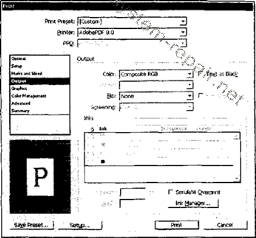
ბრინჯი. 3.29.თავი გამომავალიდიალოგური ფანჯარა ბეჭდვა
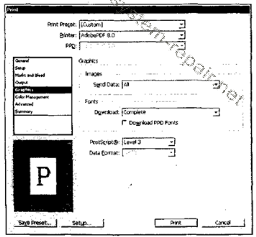
ბრინჯი. 3.30.თავი გრაფიკადიალოგური ფანჯარა ბეჭდვა
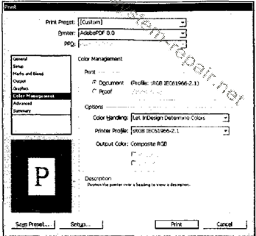
ბრინჯი. 3.31.თავი ფერის მართვადიალოგური ფანჯარა ბეჭდვა
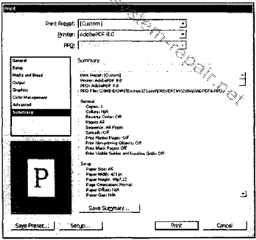
ბრინჯი. 3.32.თავი Შემაჯამებელიდიალოგური ფანჯარა ბეჭდვა
13. დააწკაპუნეთ ხაზზე ფერის მართვა(ფერების რეპროდუქციის კონტროლი) და განსაზღვრეთ ფერის მონაცემების კონვერტაციის პარამეტრები (ნახ. 3.31).
14. დააწკაპუნეთ ხაზზე Შემაჯამებელი(პარამეტრების მიმოხილვა) და ყურადღება მიაქციეთ ხაზებს (ნახ. 3.32):
PPD:- მიუთითებს ფაილის სახელს ვირტუალური PostScript მოწყობილობის პარამეტრებით;
PPD ფაილი:- მიუთითებს ამ ფაილის ადგილმდებარეობაში ოპერაციული სისტემა MS Windows.
15. ახლა, როცა ყველა ვირტუალური PostScript პრინტერის ვარიანტია განსაზღვრული, დააწკაპუნეთ ღილაკზე ბეჭედი(დაბეჭდვა).
16. დიალოგურ ფანჯარაში შეინახეთ PDF ფაილიროგორც (Save PDF file as) (ნახ. 3.33) აირჩიეთ შესაბამისი საქაღალდე და შეიყვანეთ სასურველი ფაილის სახელი. დიალოგური ფანჯარა, რომელიც გამოჩნდება (ნახ. 3.34) აჩვენებს ინფორმაციას საწყისი და დანიშნულების ფაილების, დანიშნულების საქაღალდის შესახებ და აჩვენებს სამუშაოს პროგრესის დონეს.
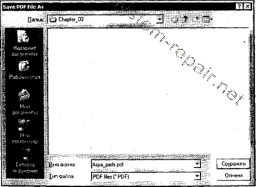
ბრინჯი. 3.33.დიალოგის შენახვა PDF FileAs
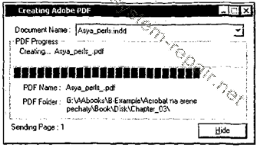
ბრინჯი. 3.34. დიალოგის ფანჯარა Adobe PDF-ის შექმნა
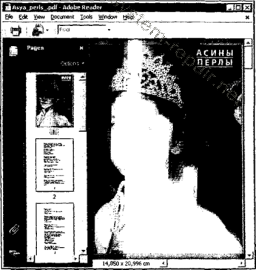
ბრინჯი. 3.35.დოკუმენტის ჩვენება Adobe Reader-ში
17. ჩამოტვირთეთ Adobe Reader, გახსენით გენერირებული PDF დოკუმენტი და შეადარეთ Asya_perls.pdf ფაილს (სურათი 3-35) Book\Chapter_03 საქაღალდეში თანდართული წიგნის CD-ზე.
გთხოვთ გაითვალისწინოთ, რომ შესაძლებელია AdobePDF 8.0 პრინტერს მხოლოდ PostScript ფაილის შექმნა შეუძლია (ნახ. 3.36).
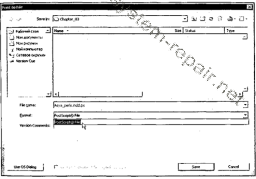
ბრინჯი. 3.36. ბეჭდვა ფაილის დიალოგში
არ ინერვიულოთ ამ ფაქტზე - პროგრამა ქმნის PostScript ფაილს, რომელიც ადვილად გარდაიქმნება PDF დოკუმენტად. (ინფორმაციისთვის, თუ როგორ უნდა გავაკეთოთ ეს, იხ თავი 4.
