Windows-ზე გახსენით ზოგადი წვდომათქვენ შეგიძლიათ არა მხოლოდ საქაღალდეები ან დისკები. ძალიან მოსახერხებელია ქსელის საშუალებით გაზიარება პრინტერიდაკავშირებულია ერთ-ერთ კომპიუტერთან ლოკალურ ქსელში. შედეგად, რამდენიმე დოკუმენტის დაბეჭდვა სხვადასხვა კომპიუტერიშესაძლებელია ერთი პრინტერის გამოყენება. ეს არამარტო დაზოგავს დიდ ფულს, არამედ დაზოგავს პერსონალს ფლეშ დრაივებით ან დისკებით სირბილისგან, როცა ოფისის თანამშრომლებს რაიმეს დაბეჭდვა სჭირდებათ.
პრინტერის გასაზიარებლად დაჯექით კომპიუტერთან, რომელსაც პრინტერი უკავშირდება და გააკეთეთ შემდეგი:
1) გადადით "დაწყება" - "პანელი" - "პრინტერები და ფაქსები".
2) დააწკაპუნეთ დააწკაპუნეთ მარჯვენა ღილაკითდააწკაპუნეთ პრინტერის სახელზე, რომელიც გსურთ გაუზიაროთ ქსელის მომხმარებლებს - აირჩიეთ "თვისებები" - გადადით "წვდომა" ჩანართზე:  3) დადეთ მარკერი პუნქტის წინ „ამ პრინტერის გაზიარება“.
3) დადეთ მარკერი პუნქტის წინ „ამ პრინტერის გაზიარება“.
4) ქსელის სახელის ველში შეიყვანეთ პრინტერის სახელი ან აღწერა, რომელიც ხილული იქნება ქსელის მომხმარებლებისთვის. არასასურველია პრინტერის სახელში სივრცეების გამოყენება: 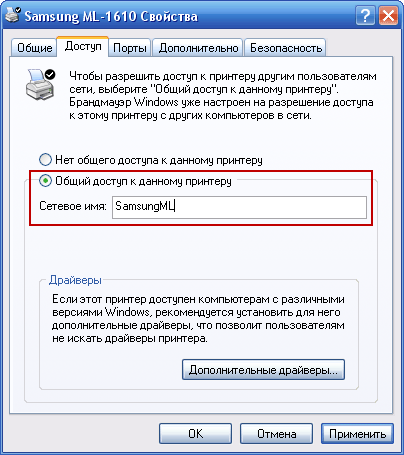 5) დააჭირეთ ღილაკს "Apply" - "OK". ამის შემდეგ, პრინტერი გაზიარებული იქნება და მასზე გამოჩნდება ხელის სიმბოლო:
5) დააჭირეთ ღილაკს "Apply" - "OK". ამის შემდეგ, პრინტერი გაზიარებული იქნება და მასზე გამოჩნდება ხელის სიმბოლო: 
იმისათვის, რომ ლოკალურ ქსელში არსებული ნებისმიერი კომპიუტერის მომხმარებელმა შეძლოს ამ ქსელურ პრინტერზე დაბეჭდვა, აუცილებელია ამ პრინტერის დაყენება მის კომპიუტერზე ქსელის საშუალებით. თუ გსურთ ქსელის ყველა კომპიუტერს ამ პრინტერზე დაბეჭდვის საშუალება მისცეთ, მაშინ თითოეულ ამ კომპიუტერზე ჩვენ ვაკეთებთ შემდეგ ნაბიჯებს:
1) დაჯექი იმ მომხმარებლის კომპიუტერთან, რომელსაც სჭირდება ქსელური პრინტერი. გადადით "დაწყება" - "პანელი" - "პრინტერები და ფაქსები".
2) მენიუს ზოლში დააწკაპუნეთ "ფაილი" - "პრინტერის ინსტალაცია". პრინტერის დამატების ოსტატი დაიწყება. დააჭირეთ "შემდეგი":  3) შემდეგ ფანჯარაში დააყენეთ მარკერი " ქსელური პრინტერიან სხვა კომპიუტერთან დაკავშირებული პრინტერი" და დააჭირეთ "შემდეგი":
3) შემდეგ ფანჯარაში დააყენეთ მარკერი " ქსელური პრინტერიან სხვა კომპიუტერთან დაკავშირებული პრინტერი" და დააჭირეთ "შემდეგი":  4) შემდეგ დააყენეთ მარკერი "პრინტერების დათვალიერება" პოზიციაზე და დააჭირეთ ღილაკს "შემდეგი":
4) შემდეგ დააყენეთ მარკერი "პრინტერების დათვალიერება" პოზიციაზე და დააჭირეთ ღილაკს "შემდეგი": 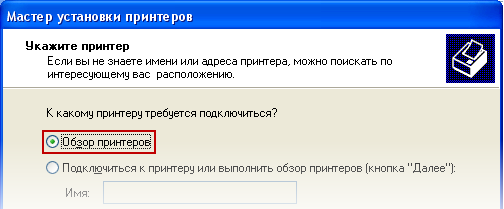 5) მომდევნო ფანჯარაში ნახავთ სიას მათთან დაკავშირებული კომპიუტერებისა და პრინტერების სახელებით. ორჯერ დააწკაპუნეთ კომპიუტერზე და შემდეგ პრინტერზე, რომელთანაც გსურთ დაკავშირება. არჩეული პრინტერის სახელი გამოჩნდება Printer ველში. დააჭირეთ "შემდეგი":
5) მომდევნო ფანჯარაში ნახავთ სიას მათთან დაკავშირებული კომპიუტერებისა და პრინტერების სახელებით. ორჯერ დააწკაპუნეთ კომპიუტერზე და შემდეგ პრინტერზე, რომელთანაც გსურთ დაკავშირება. არჩეული პრინტერის სახელი გამოჩნდება Printer ველში. დააჭირეთ "შემდეგი": 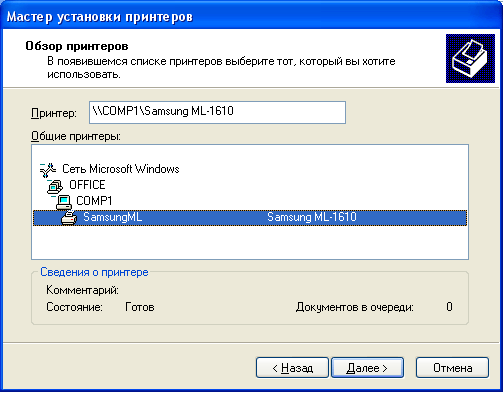 6) დაინახავთ გაფრთხილებას, რომ კომპიუტერზე დაინსტალირდება პრინტერის დრაივერები ქსელიდან. დააჭირეთ "დიახ":
6) დაინახავთ გაფრთხილებას, რომ კომპიუტერზე დაინსტალირდება პრინტერის დრაივერები ქსელიდან. დააჭირეთ "დიახ":  7) შემდეგი ფანჯარა მოგთხოვთ გამოიყენოთ დასაინსტალირებელი ნაგულისხმევი პრინტერი. თუ ეთანხმებით ამას, დატოვეთ მარკერი "დიახ" პოზიციაზე და დააჭირეთ "შემდეგი":
7) შემდეგი ფანჯარა მოგთხოვთ გამოიყენოთ დასაინსტალირებელი ნაგულისხმევი პრინტერი. თუ ეთანხმებით ამას, დატოვეთ მარკერი "დიახ" პოზიციაზე და დააჭირეთ "შემდეგი":  ეს დაასრულებს ქსელური პრინტერის ინსტალაციას. მას შემდეგ რაც დააწკაპუნებთ Finish-ზე, ამ პრინტერის ხატულა უნდა გამოჩნდეს პრინტერებისა და ფაქსების საქაღალდეში.
ეს დაასრულებს ქსელური პრინტერის ინსტალაციას. მას შემდეგ რაც დააწკაპუნებთ Finish-ზე, ამ პრინტერის ხატულა უნდა გამოჩნდეს პრინტერებისა და ფაქსების საქაღალდეში.
ქსელურ პრინტერზე ბეჭდვა არაფრით განსხვავდება ლოკალურ პრინტერზე დაბეჭდვისგან. ის ასევე აჩვენებს ქაღალდის გარეშე გაფრთხილებებს და სხვა შეტყობინებებს ქსელის მომხმარებლებს. თქვენ ასევე შეგიძლიათ გააუქმოთ ან შეაჩეროთ ბეჭდვის სამუშაოები.
გახსოვდეთ, რომ იმისათვის, რომ პრინტერი გამოიყენონ სხვა კომპიუტერებმა ქსელში, კომპიუტერი, რომელსაც ფიზიკურად უკავშირდება პრინტერი, უნდა იყოს ჩართული, არა გაყინული და დაკავშირებული ლოკალურ ქსელში. თუ ქსელურ პრინტერზე ბეჭდვისას შეცდომებს წააწყდებით, შეამოწმეთ ეს პირობები.
ქსელური პრინტერის დაყენება ძალიან რთულია სასარგებლო თვისება Windows 7-ში, რადგან თუ თქვენ გაქვთ რამდენიმე კომპიუტერი დაკავშირებული ლოკალური ქსელით და ერთი პრინტერი, შეგიძლიათ მნიშვნელოვნად გაზარდოთ ამ აღჭურვილობის გამოყენების ეფექტურობა. ამ პარამეტრით მომხმარებლებს საშუალება ექნებათ დაბეჭდონ დოკუმენტები სამუშაო ადგილიდან გაუსვლელად და აღარ იქნება საჭირო ფაილების კომპიუტერიდან კომპიუტერში გადატანა.
უნდა გვახსოვდეს, რომ არა თავად პრინტერი უნდა იყოს დაკავშირებული ქსელთან, არამედ კომპიუტერი, რომელზეც ის არის დაინსტალირებული, გარდა ამისა, ინსტალაციის დროს შეიძლება დაგჭირდეთ, შეგიძლიათ ჩამოტვირთოთ ისინი აღჭურვილობის მწარმოებლის ოფიციალურ ვებსაიტებზე, ან დააინსტალირეთ პრინტერთან ერთად მიწოდებული დისკიდან. ქსელში პრინტერის პოვნის ორი გზა არსებობს: პირველი, მარტივი, სრულად ავტომატური. მეორე უფრო რთულია, მინიმალური ცოდნა და მონაწილეობა იქნება საჭირო. ჩვეულებრივ მეორეს მიმართავენ, როცა პირველი არ მუშაობს.
მეთოდი 1. ავტომატური
1. გადადით მართვის პანელი -> აპარატურა და ხმა -> მოწყობილობები და პრინტერები. აქ, ფაქტობრივად, ყველა მოქმედება მოხდება.
2. დააწკაპუნეთ " პრინტერის დაყენება". გამოჩნდება ინსტალაციის ფანჯარა. ადგილობრივი პრინტერიარის მოწყობილობა, რომელსაც პირდაპირ აკავშირებთ USB-ის საშუალებით. მაგრამ ჩვენ გვაინტერესებს მეორე ვარიანტი - "ქსელის პრინტერი", - პრინტერი, რომელზე წვდომა ჩვეულებრივ იზიარებს რამდენიმე კომპიუტერს სახლში ან ოფისში.

3. ქსელში მოწყობილობების ავტომატური ძებნა დაიწყება. საუკეთესო შემთხვევაში, ნახავთ რამდენიმე მოწყობილობას და აირჩიეთ თქვენთვის სასურველი. ყველაფერი რაც თქვენ უნდა იცოდეთ არის პრინტერის ზუსტი სახელი, მაგ. CanonLBP6000.

მაგალითში, სვეტში "პრინტერის სახელი" ხედავთ ტიპის სახელს "CanonLBP LARISA-ზე". პირველი არის მოწყობილობის ქსელის სახელი, მეორე არის კომპიუტერის ქსელის სახელი, რომელსაც პირდაპირ უკავშირდება პრინტერი.

5. თუ ყველაფერი კარგადაა, ბოლოს ნახავთ „თქვენ წარმატებით დააინსტალირეთ [პრინტერის სახელი]“.

6. მოწყობილობები და პრინტერების ფანჯარაში გამოჩნდება ახალი მოწყობილობა. რჩება მისი დაყენება ნაგულისხმევი პრინტერი. როდესაც დააწკაპუნებთ მასზე მარჯვენა ღილაკით, ნახავთ სასურველ ნივთს.
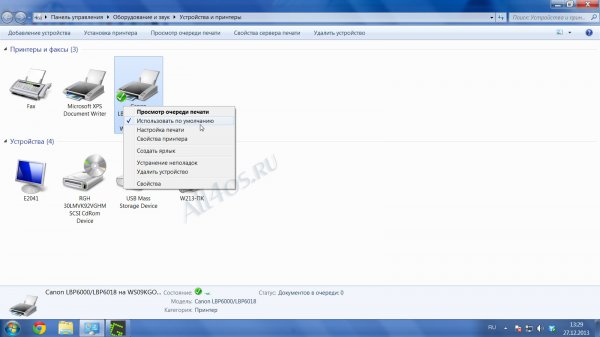
ახლა, ბეჭდვისას, ყველა დოკუმენტი ავტომატურად გაიგზავნება ახლად დაყენებულ ქსელურ პრინტერზე.
მეთოდი 2. იპოვეთ პრინტერი ქსელის სახელით
ვთქვათ, მეთოდი 1 არ დაეხმარა მოწყობილობის პოვნას. ნაბიჯი #3 ვერ მოხერხდა, გამოჩნდა შეტყობინება, რომ პრინტერები არ იქნა ნაპოვნი. ეს ჩვეულებრივ ხდება, როდესაც სისტემა პირველად არის დაინსტალირებული.
1. ნაბიჯი No3 შეწყდა, ქვემოთ ფანჯარაში გამოჩნდება სტრიქონი „სასურველი პრინტერი სიაში არ არის“. დააჭირეთ მასზე ან "შემდეგი".
2. დაინახავთ ფანჯარას, სადაც ხელით უნდა შეიყვანოთ პრინტერის სახელი, მაგალითად „\\network_computer_name\network_printer_name“.

პირველიც და მეორეც განლაგებულია „მასტერ“ კომპიუტერზე, რომელსაც უშუალოდ უკავშირდება პრინტერი. "ჩემი კომპიუტერის" თვისებებში მოძებნეთ ხაზი "ქსელის სახელი". პრინტერის თვისებებში "მოწყობილობები და პრინტერები" - ქსელის სახელიპრინტერი.
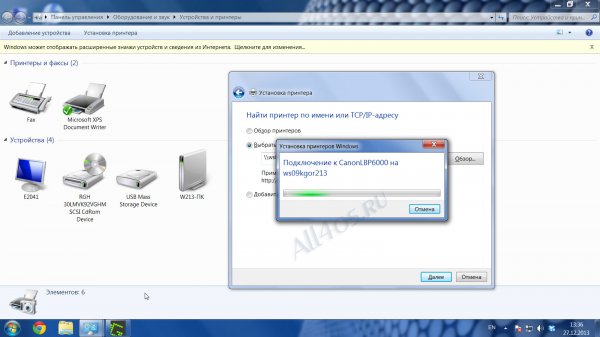
პრინტერის გაზიარება windows 7-ში. ბევრი ახალი ოპერაციული Windows სისტემა 7 უჭირს პრინტერის გაზიარება. როგორ შევქმნათ საერთო პრინტერი Windows XP-ზე, ჩვენ უკვე განვიხილეთ. ამის შესახებ შეგიძლიათ წაიკითხოთ ჩემს სტატიაში.
ახლა უფრო რთული ამოცანა გვაქვს. თქვენ უნდა გააზიაროთ პრინტერი Windows 7-ში.
მხოლოდ ამაზე მინდა გავამახვილო თქვენი ყურადღება. თუ თქვენი პრინტერი ძველია (ის არის 4-5 წლის ან მეტი), მაშინ Windows 7-ზე ინსტალაცია დიდი ალბათობით დააინსტალირებს მას. და ის დაიბეჭდება, მაგრამ ქსელში დაკავშირებისას, განსაკუთრებით Windows XP-ის საშუალებით, შეიძლება წარმოიშვას პრობლემები. Windows 7-ისთვის დაგჭირდებათ დრაივერი. ზუსტად ასე დამემართა ვიდეოს შექმნისას, რომელიც გამოვაქვეყნე ამ სტატიის ბოლოს.
თუ პრინტერი არ არის ძალიან "უძველესი", მაშინ შეგიძლიათ ჩამოტვირთოთ დრაივერები ინტერნეტში.
ჯერ უნდა დავაყენოთ პრინტერის გაზიარება Windows 7-ში.
ამისათვის გადადით მენიუში დაწყება - მოწყობილობები და პრინტერები.
დააწკაპუნეთ მარჯვენა ღილაკით პრინტერზე, რომლის გაზიარებაც გსურთ და ჩამოსაშლელი მენიუდან აირჩიეთ პრინტერის თვისებები .

გადადით ჩანართზე წვდომადა მონიშნეთ ველები ჩანაწერების გვერდით ამ პრინტერის გაზიარებადა ბეჭდვითი სამუშაოების რენდერი ჩართულია კლიენტის კომპიუტერები(რეკომენდირებულია) .

დააჭირეთ ღილაკებს მიმართვადა კარგი .
ახლა შეამოწმეთ რომელ ჯგუფს ეკუთვნის თქვენი კომპიუტერები. ჯგუფის სახელი ერთნაირი უნდა იყოს თქვენი ქსელის ყველა კომპიუტერზე. წინააღმდეგ შემთხვევაში, ისინი ვერ დაინახავენ ერთმანეთს და ვერ შეძლებთ პრინტერის დაკავშირებას.
ჯგუფის სახელის შემოწმებაფანჯრები 7
ამისათვის გადადით მენიუში დაწყებადა დააწკაპუნეთ მარჯვენა ღილაკით ჩანართზე კომპიუტერიდა აირჩიეთ ჩამოსაშლელი სიიდან Თვისებები .

ახალ ფანჯარაში სისტემადააწკაპუნეთ ბმულზე Პარამეტრების შეცვლა .

გადადით ჩანართზე კომპიუტერის სახელი და გადახედე ჩანაწერს Სამუშაო ჯგუფი .

თუ მისი შეცვლა გჭირდებათ, დააჭირეთ ღილაკს შეცვლა. შეცვალეთ სახელი და დააჭირეთ ღილაკს კარგი .
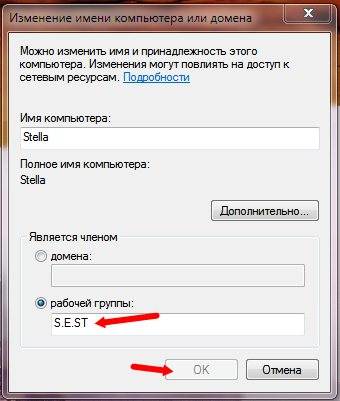
მენიუში დაბრუნება დაწყება – Მართვის პანელი . საძიებო ველში ზედა მარჯვენა კუთხეში ჩაწერეთ სიტყვა " ბადე". თქვენ გექნებათ ასეთი სია.

დააჭირეთ ჩანაწერს ქსელისა და გაზიარების ცენტრი . შემდეგ ფანჯარაში გადადით მარცხენა მხარეს და დააჭირეთ ჩანაწერს გაფართოებული გაზიარების პარამეტრების შეცვლა .
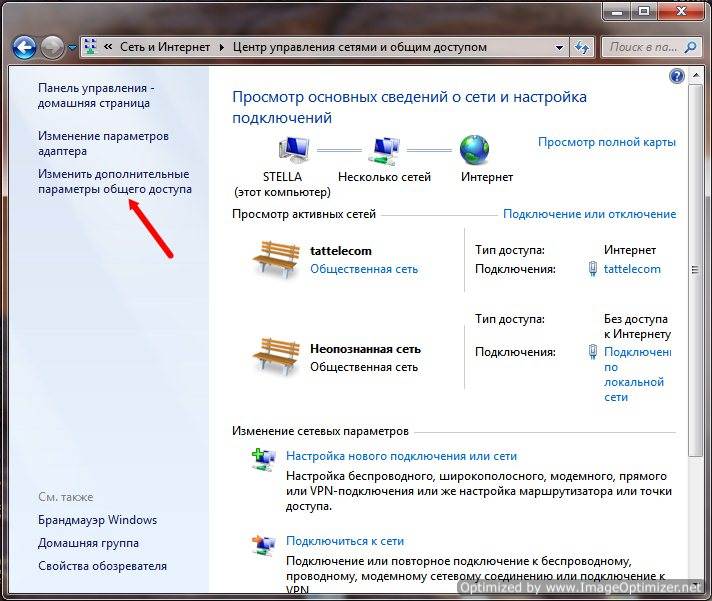
შემდეგ ფანჯარაში დააყენეთ რადიოს ღილაკები
- ქსელის აღმოჩენის ჩართვა.
- ჩართეთ ფაილების და პრინტერის გაზიარება.
- ჩართეთ გაზიარება, რათა ქსელის მომხმარებლებს შეეძლოთ ფაილების წაკითხვა და ჩაწერა გაზიარებულ საქაღალდეებში.
- გამოიყენეთ 128-ბიტიანი დაშიფვრა გაზიარების კავშირის უზრუნველსაყოფად (რეკომენდებულია).
- პაროლით დაცული გაზიარების გამორთვა. (თუ ამას არ გააკეთებთ, პრინტერზე წვდომისას დაგჭირდებათ პაროლის განმეორებით შეყვანა.


ახლა მოდით გადავიდეთ კომპიუტერზე ოპერაციული სისტემა ფანჯრებიXP .
პირველი ნაბიჯი არის ქსელის ჯგუფის შემოწმება.
დააწკაპუნეთ მაუსის მარჯვენა ღილაკით Ჩემი კომპიუტერი და აირჩიეთ ჩამოსაშლელი სიიდან Თვისებები. გაიხსნება ამავე სახელწოდების ფანჯარა. Თვისებები .
შენიშვნა
ერთი და იგივე ფანჯრის გახსნა შესაძლებელია სხვაგვარად. დაწყება - პარამეტრები - პანელი - სისტემა .
გადადით ჩანართზე კომპიუტერის სახელი და საჭიროების შემთხვევაში შეცვალეთ სახელი სამუშაო ჯგუფი .

ახლა გახსენი ფანჯარა ქსელური კავშირები .
ამისათვის გადადით მენიუში დაწყება - პარამეტრები - პანელი კონტროლი - ქსელური კავშირები .
გადადით ფანჯრის მარცხენა ნახევარში და დააჭირეთ ბმულს ქსელი .


ახლა მარჯვნივ ჩვენ აჩვენეთ ყველა კომპიუტერი ჩვენს ქსელში, რომლებიც ამჟამად ჩართულია. ჩვენ ვპოულობთ კომპიუტერს, რომელზეც დაყენებული გვაქვს Windows 7 და პრინტერი.
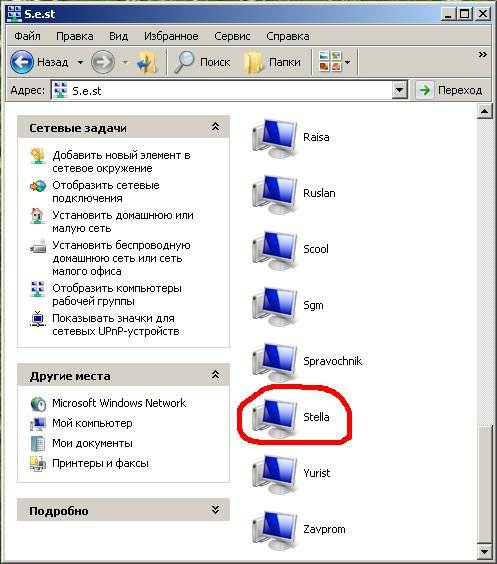
Თუ თქვენ გაქვთ სახლის ქსელი, დიდხანს ძებნა არ მოგიწევთ. დააწკაპუნეთ კომპიუტერის ხატულაზე დაინსტალირებული პრინტერით.
იმავე ადგილას მარჯვნივ, ჩვენი პრინტერი უნდა იყოს ნაჩვენები.

ორჯერ დააწკაპუნეთ მასზე მაუსის საშუალებით. მოთხოვნის ფანჯარა გამოჩნდება.
თქვენ ცდილობთ პრინტერთან დაკავშირებას, შესაბამისი დრაივერები ავტომატურად დაინსტალირდება ამ კომპიუტერზე. პრინტერის დრაივერები შეიძლება შეიცავდეს ვირუსებს ან სკრიპტებს, რომლებმაც შეიძლება დააზიანოს თქვენი კომპიუტერი. თქვენ უნდა დარწმუნდეთ, რომ კომპიუტერი, რომელიც აზიარებს პრინტერს, შეიძლება იყოს სანდო. გაგრძელება?
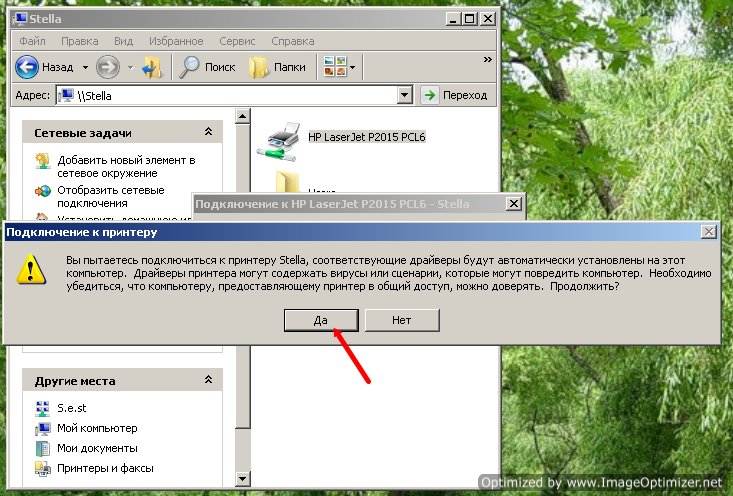
თავისუფლად დააჭირეთ ღილაკს დიახ. შემდეგი მოთხოვნა გამოჩნდება.
პრინტერის სერვერს არ აქვს საჭირო დაინსტალირებული დრაივერიპრინტერი. სწორი დრაივერის საპოვნელად დააჭირეთ ღილაკს " კარგი". წინააღმდეგ შემთხვევაში, დააჭირეთ ღილაკს "გაუქმება" და მიმართეთ ქსელის ადმინისტრატორიან ტექნიკის მწარმოებელი საჭირო დრაივერით.
კვლავ დააჭირეთ ღილაკს დიახ .

ჩვენ დისკში ვსვამთ დისკს Windows 7-ზე დაინსტალირებული პრინტერის დრაივერებით. როგორც წესი, ფაილი განლაგებულია ავტომატურად, მაგრამ თქვენ ასევე შეგიძლიათ თავად მიუთითოთ მისი ადგილმდებარეობა.
ამისათვის, მომდევნო ფანჯარაში, მიუთითეთ დისკის ასო და იპოვნეთ ფაილი ღილაკის გამოყენებით Მიმოხილვა .

სწორედ აქედან იწყება პრობლემები.
ახალი პრინტერით, ეს არ გექნებათ. ვინაიდან ახალი პრინტერები და დრაივერები ახალია სპეციალურად Windows 7-ისთვის.
ვინდოუს 7-ის დრაივერები არ მაქვს დისკზე, ამიტომ ჯერ ინტერნეტში მომიწევს მათი პოვნა.

გაღებულ ფანჯარაში პრინტერები და ფაქსები იპოვეთ ჩვენი ახალი პრინტერი. დააწკაპუნეთ მასზე მარჯვენა ღილაკით და აირჩიეთ ჩამოსაშლელი სიიდან ნაგულისხმევად გამოყენება .
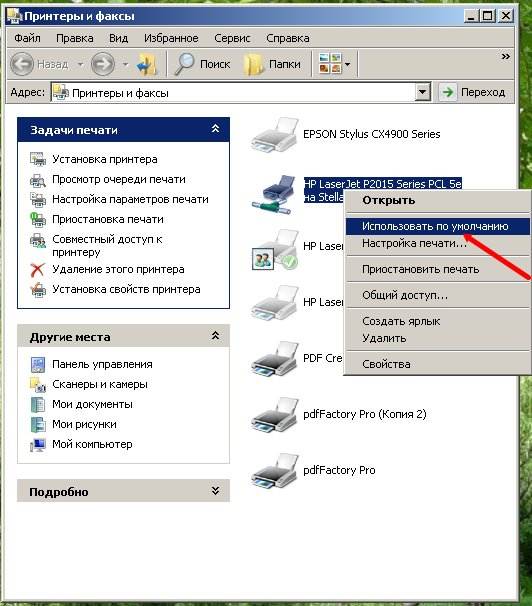
პრინტერის გვერდით უნდა გამოჩნდეს მწვანე წრეში თეთრი გამშვები ნიშანი.

ახლა თქვენ შეგიძლიათ დაბეჭდოთ თქვენი დოკუმენტები.
ყველაფერი იმის შესახებ ლოკალური ქსელებიშეგიძლიათ წაიკითხოთ სტატიებში რუბრიკიდან.
