Windows-ის ზოგიერთი სისტემის საქაღალდე დამალულია მომხმარებლისგან, რათა მათ შემთხვევით არ წაშალონ ან შეცვალონ მნიშვნელოვანი ფაილები, რომლებზეც დამოკიდებულია OS. გარდა ამისა, საქაღალდის გაზიარება ზოგადად შეზღუდულია. ამ შეზღუდვების მოსაშორებლად, თქვენ უნდა მიუთითოთ შესაბამისი პარამეტრები.
იმისათვის, რომ ფარული საქაღალდეები ხილული იყოს, გახსენით Start პანელი და დააწკაპუნეთ კომპიუტერზე. მარცხენა ზედა ნაწილში, იპოვეთ "ორგანიზება" ვარიანტი, გააფართოვეთ ჩამოსაშლელი სია და აირჩიეთ "საქაღალდე და ძიების პარამეტრები". ფანჯარაში, რომელიც გამოჩნდება, გახსენით მენიუ "ნახვა", გადაახვიეთ სიაში და "დამალული ფაილები და საქაღალდეები" ოფციაში აირჩიეთ "დამალული საქაღალდეების, ფაილების და დისკების ჩვენება" პუნქტი. დააწკაპუნეთ კარგი. თქვენ გაქვთ წვდომა ყველა ფარულ დირექტორიაზე. საქაღალდის გაზიარება საშუალებას მისცემს ანგარიშებს სხვადასხვა მომხმარებლებიმიიღეთ ფაილების და მის შიგნით სხვა ნებადართული მოქმედებების გაზიარების უფლებები. წვდომა შეიძლება განხორციელდეს როგორც ლოკალურად, ასევე ქსელის საშუალებით. ნაგულისხმევად, Windows 7-ს აქვს ერთი გაზიარებული საქაღალდე − საჯარო. მას შეუძლია შეინახოს ვიდეოები, მუსიკა, ფოტოები და სხვა ფაილები გასაზიარებლად ან განსახილველად.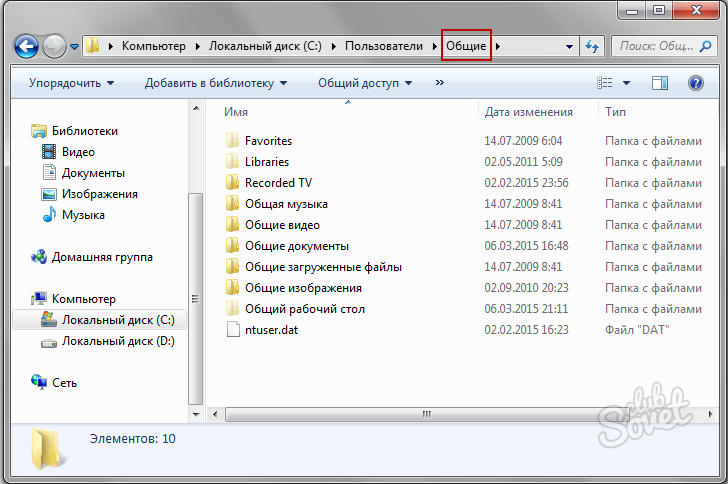
თქვენ ასევე შეგიძლიათ გახსნათ ერთი ფოტო ან ვიდეო. ეკრანის მარჯვენა კიდიდან გაუშვით ზოლი და შემდეგ შეეხეთ გაზიარებას. შეეხეთ ან შეეხეთ აპს, რომელთანაც გსურთ ფაილების გაზიარება და მიჰყევით ეკრანზე მითითებებს. შეგიძლიათ მოიწვიოთ ხალხი, შექმნათ ბმული, რომლის გაგზავნაც შეგიძლიათ, ან განათავსოთ თქვენი ფოტოები და ვიდეო სოციალური ქსელების საშუალებით. გვერდის ზედა ზოლში დააწკაპუნეთ, შეეხეთ და შემდეგ აირჩიეთ გაზიარების ვარიანტი.
მოიწვიე ხალხი: საშუალებას გაძლევთ მიანიჭოთ ნებართვები კონკრეტულ წევრებს ან ჯგუფებს ერთეულზე. საჭიროების შემთხვევაში, შეგიძლიათ მოგვიანებით გააუქმოთ ნებართვა ინდივიდებზე ან ჯგუფებზე. To ველში შეიყვანეთ ელფოსტის მისამართები ან საკონტაქტო სახელები. თქვენ შეგიძლიათ აირჩიოთ კონტაქტი ნაჩვენები სიიდან. სურვილისამებრ, დაამატეთ შეტყობინება მიმღებებს.
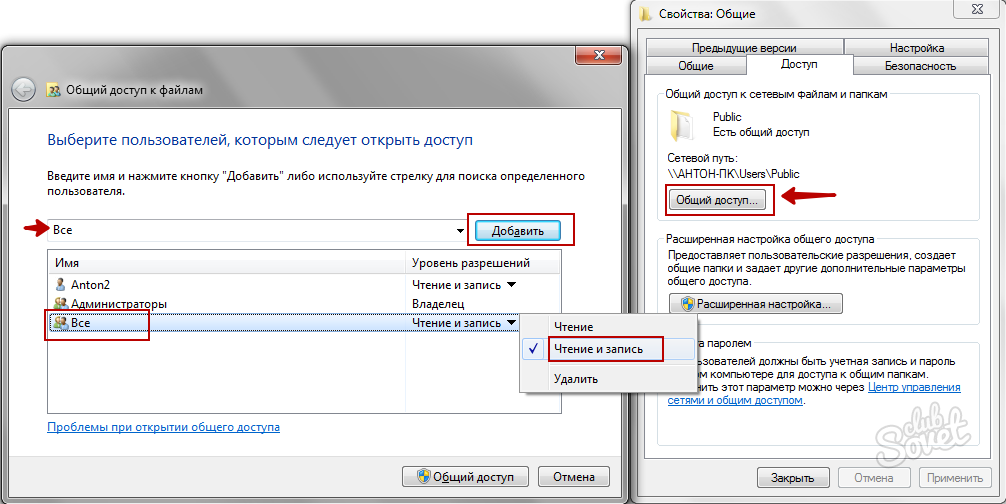
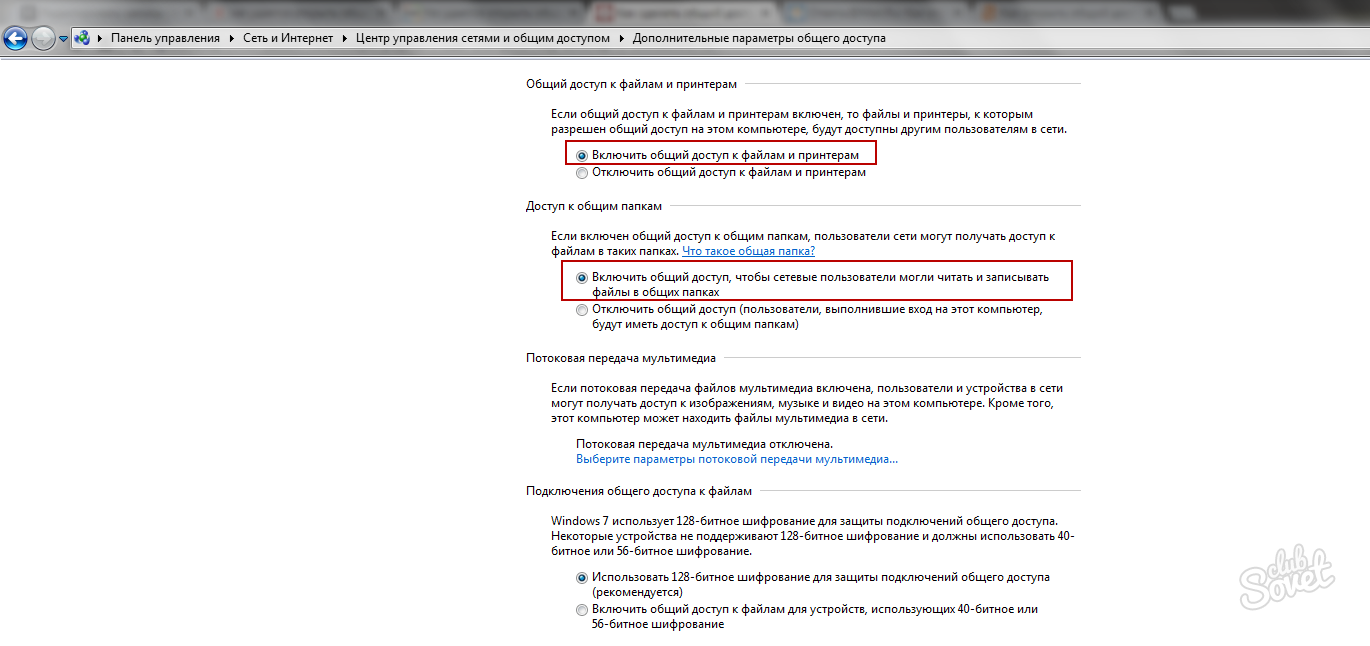
შეეხეთ ან შეეხეთ ნებართვის დონის შესაცვლელად. მიმღებებს შეუძლიათ მხოლოდ ნივთების ნახვა, ან მიმღებებს შეუძლიათ ერთეულების რედაქტირება. თუ თქვენ შეგიძლიათ აირჩიოთ მიმღებები ერთეულების რედაქტირებისთვის და მიმღები გაგზავნის შეტყობინებას, ნებისმიერ სხვა მიმღებს შეუძლია ასევე შეცვალოს თქვენ მიერ გაზიარებული ელემენტი. ამ გზით თქვენ შეგიძლიათ თავიდან აიცილოთ სხვა მომხმარებლების წვდომა გაზიარებულ ელემენტზე, როდესაც მიმღები გადამისამართებს თქვენს შეტყობინებას. დააწკაპუნეთ ან გააზიარეთ, რათა შეინახოთ თქვენი ნებართვის პარამეტრები და გაგზავნოთ შეტყობინება ნივთის ბმულით.
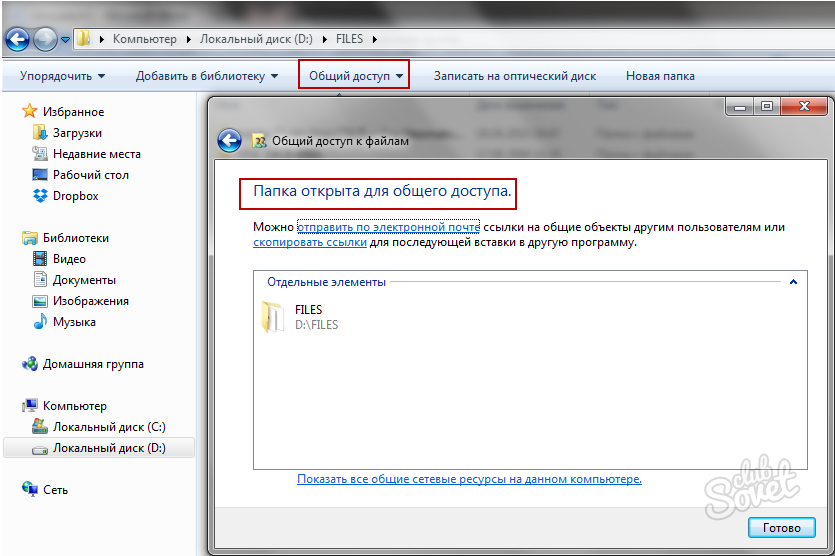
![]()
თქვენ შეგიძლიათ შეიყვანოთ ნებისმიერი ელ.ფოსტის მისამართი, რომელზეც გსურთ შეტყობინების გაგზავნა. ბმულის მიღება: აირჩიეთ ეს ვარიანტი, თუ გსურთ გაუზიაროთ ერთეულები ბევრ ადამიანთან, რომლებსაც შესაძლოა პირადად არც კი იცნობდეთ. თქვენ ასევე შეგიძლიათ გაგზავნოთ ეს ბმულები ელ.ფოსტაან ჩატი. თუმცა, თქვენ შეგიძლიათ გააკონტროლოთ ინდივიდუალური ნებართვებიგაცილებით უარესი. აირჩიეთ სასურველი ხაზის ტიპი.
ელემენტის ნებართვები ავტომატურად განახლდება ბმულის შექმნისას. მხოლოდ ჩვენება: როდესაც ამ ბმულის ტიპის ერთეულებს ათავისუფლებთ, ადამიანებს შეუძლიათ თავიანთი ნივთების ნახვა სისტემაში შესვლის გარეშე. ნებისმიერს, ვინც მიიღებს ბმულს, შეუძლია ნივთების რედაქტირება. გამოცემა. საჯარო ბმული "მხოლოდ ჩვენება" ბმულის მსგავსია, მაგრამ გაზიარებული ელემენტის პოვნა ნებისმიერს შეუძლია ძიების საშუალებით. თუ აირჩევთ ამ პარამეტრს, შეძლებთ გაზიარებულ ერთეულზე წვდომას მაშინაც კი, თუ არ აზიარებთ ბმულს.
- მათ ასევე შეუძლიათ ბმული გადაუგზავნონ სხვა ადამიანებს.
- მათ შეუძლიათ "რედაქტირების" ბმული გაუგზავნონ სხვა ადამიანებს.
არ არის რეკომენდებული root დირექტორიას გაზიარება სისტემის დისკი, და Windows საქაღალდეებიდა "მომხმარებლები". მაშინაც კი, თუ თქვენ გადალახავთ სისტემის მიერ დაწესებულ შეზღუდვებს, ეს შეიძლება უარყოფითად იმოქმედოს კომპიუტერის მუშაობაზე. გამოიყენეთ საქაღალდე მონაცემების გასაზიარებლად საჯარო, ფაილების იქ კოპირება შესაბამის დირექტორიაში: მუსიკა Shared Music საქაღალდეში, ფოტოები Shared Images და ა.შ. ეს მეთოდი ყოველთვის გამოგადგებათ, თუ გიჭირთ წვდომა ჩვეულებრივ საქაღალდესთან, რომელიც არ არის დაკავშირებული საჯარო.
ფოტოგრაფიიდან შედევრამდე: თქვენი ფოტოების ოპტიმიზაცია სწრაფად და მარტივად
დააწკაპუნეთ ან აირჩიეთ ხატულა Სოციალური ქსელიიმ ქსელში ლინკის განსათავსებლად. ეს ხდის ბმულს უფრო მიმზიდველს და უფრო ადვილად შესვლას ბრაუზერის მისამართის ზოლში. ფოტოებისთვის აირჩიეთ არსებული ალბომი ალბომის სახელის ველში ან შექმენით ახალი ალბომი. შეეხეთ ან დააჭირეთ გამოქვეყნებას. ვიდეოსთვის საჭიროა მხოლოდ ლეიბლის შეყვანა, თუ გსურთ, შემდეგ დააწკაპუნეთ გამოქვეყნებაზე. შესაძლოა, გსურთ ერთი ან მეორე სურათის ოპტიმიზაცია გაგზავნამდე ან გამოქვეყნებამდე - იმის გამო, რომ შობის ღამე არ გამოიყურება ისე ეფექტურად ფოტოზე, როგორც სინამდვილეში, ან მათ ბავშვებს აქვთ წითელი და არა ლურჯი თვალები.
Windows 8-ისა და Windows 8.1-ის გამოშვებით, საჭირო გახდა სტატიის დაწერა, თუ როგორ უნდა გაზიაროთ ფაილები და საქაღალდეები ამ ოპერაციულ სისტემებში. მათში გაზიარების პროცესი თითქმის იდენტურია და, სხვათა შორის, კრიტიკულად არ განსხვავდება Windows 7-ის გაზიარების პროცესისგან. ლოკალური ქსელი. მაშ, როგორ გავაზიაროთ Windows 8?
ფოტო აპი ავტომატურად აფიქსირებს თქვენთვის, ან შეგიძლიათ ექსპერიმენტი გააკეთოთ განათების და ფერის პარამეტრებით, ეფექტებითა და რეტუშით, ასევე გამოიყენოთ ამოჭრისა და როტაციის ფუნქციები. შემდეგი პარამეტრები ხელმისაწვდომია. დაამატეთ ეფექტები, როგორიცაა კუთხეების ჩაბნელება ან განათება ვინეტით და ფოკუსის დიაპაზონის შეცვლა შერჩევითი ფოკუსით. ფოტოების როტაცია. სურათების ამოჭრა. შეგიძლიათ გააკეთოთ არჩევანი ან ხელით დაარეგულიროთ ზომა პარამეტრების სიაში. დამუშავების ვარიანტი ავტომატური კორექტირებისთვის ზოგადი ფოტო დამუშავება.
- ნება მიეცით აპს გააკეთოს პარამეტრები.
- გააკეთეთ ძირითადი კორექტირება, როგორიცაა წითელი თვალების მოცილება და რეტუშირება.
- დაარეგულირეთ შუქი, როგორიცაა სიკაშკაშე, კონტრასტი, ხაზგასმა ან ჩრდილები.
- დაარეგულირეთ ფერები, როგორიცაა ტემპერატურა, ელფერი და გაჯერება.
1. „ქსელის და გაზიარების ცენტრის“ გაფართოებული პარამეტრების კონფიგურაცია
გაზიარების შესახებ გასულ სტატიებში, ქსელისა და გაზიარების ცენტრის გასახსნელად, ჩვენ შემოგთავაზეთ, რომ გააკეთოთ შემდეგი: დააწკაპუნეთ დააწკაპუნეთ მარჯვენა ღილაკითდააჭირეთ თაგუნა ქსელის ხატულას უჯრაში და აირჩიეთ ქსელი და გაზიარების ცენტრი: ქსელის ფაილების გაზიარება Windows 8-ში
შეეხეთ ან დააჭირეთ რედაქტირებას და შემდეგ მიჰყევით ამ ნაბიჯებს. დააწკაპუნეთ ან აირჩიეთ კატეგორია მარცხნივ, შემდეგ დააჭირეთ მარჯვენა ღილაკს რედაქტირება. გასადიდებლად ან შესამცირებლად გამოიყენეთ პლიუს და მინუს ნიშნები ქვედა მარჯვენა კუთხეში, ან შეეხეთ ან მოათავსეთ თითები ეკრანზე. გადაახვიეთ ზემოთ ან დააწკაპუნეთ მარჯვენა ღილაკით, რათა ნახოთ მეტი რედაქტირების პარამეტრები. გააუქმეთ ეკრანზე გადაფურცვლა ზევით ან ქვევით, როდესაც გსურთ ცვლილებების შეტანა და შემდეგ შეინახეთ ფოტო. შეგიძლიათ შეინახოთ ასლი ან განაახლოთ ორიგინალი ფოტო. განახორციელეთ თქვენი ცვლილებები. . შემდეგ გადადით დირექტორიაში, რომელიც შეიცავს თქვენი მედია ფაილების შემცველ საქაღალდეს.
ზოგიერთი მომხმარებლისთვის, ქსელის ხატულა შეიძლება დამალული იყოს ამომხტარ ფანჯარაში: ქსელის ფაილების გაზიარება Windows 8-ში
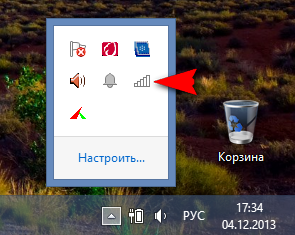
შესაძლოა ვინმესთვის, Run ხაზის მეშვეობით ქსელისა და გაზიარების ცენტრის გახსნა უფრო ადვილი ჩანდეს. Run მოთხოვნის გასახსნელად, დააჭირეთ Win და R კლავიშებს თანმიმდევრობით და ჩასვით შემდეგი ბრძანება მოთხოვნაში:
control.exe /სახელი Microsoft.NetworkandSharingCenter
დააწკაპუნეთ საქაღალდეზე მაუსის მარჯვენა ღილაკით: ის გაიხსნება კონტექსტური მენიუ. პირველი, გადადით "გამოშვებული" ოფციაზე. ნაბიჯი 2: მომხმარებელზე წვდომა არ არის. ფაილების გაზიარების ფანჯარაში შეიყვანეთ მომხმარებლის სახელი, რომლითაც გსურთ მოგვიანებით გაზიარებულ საქაღალდეზე წვდომა. სანამ თქვენ ან ადმინისტრატორს გაქვთ წვდომა საქაღალდეზე.
მედია ფლეერისთვის აირჩიეთ არსებული მომხმარებელი. დააწკაპუნეთ ღილაკზე „დამატება“ მარცხნივ მდებარე პატარა ისარზე და ჩამოსაშლელი მენიუდან აირჩიეთ არსებული „სტუმარი“ მომხმარებელი. დააჭირეთ ღილაკს დამატება. მომხმარებელი "სტუმარი" ახლა ასევე ნაჩვენებია წვდომის უფლებების სიაში. "წაკითხვა" ოფცია გააქტიურებულია სვეტში მარჯვნივ, "ავტორიზაციის დონის" განყოფილებაში. ეს უზრუნველყოფს ყველა მოწყობილობის შეყვანას სახლის ქსელიდაუკრავს სტუმრის მონაცემებს ამ საქაღალდიდან. ამ ფაილებში ცვლილებები შეუძლებელია. გადაიტანეთ მაუსი მომხმარებელზე მისი ნებართვების სანახავად.
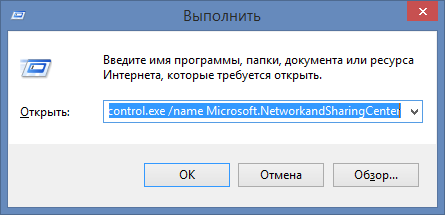
იხსნება ქსელისა და გაზიარების ცენტრის ფანჯარა.
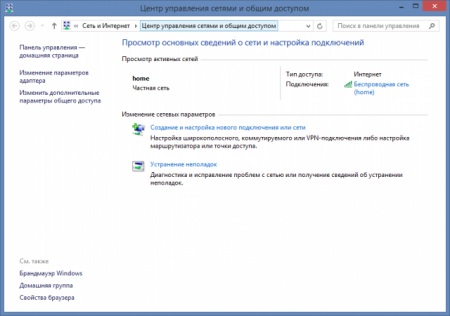
აქტიური ქსელების ნახვისას შეგიძლიათ ნახოთ სია ხელმისაწვდომი ქსელებიდა ინტერნეტი. ასევე აქ შეგიძლიათ შექმნათ ახალი ქსელიან სცადეთ პრობლემების მოგვარება (არასდროს მიმუშავია :)). აქ ჩვენ გვაინტერესებს ბმული, გაზიარების გაფართოებული პარამეტრების შეცვლა. დააწკაპუნეთ მასზე. ფანჯარაში, რომელიც იხსნება, წარმოდგენილია გაზიარების რამდენიმე ვარიანტი, ცალკე თითოეული ქსელის პროფილისთვის: პირადი. სტუმარი (საჯარო) და ყველა ქსელი.
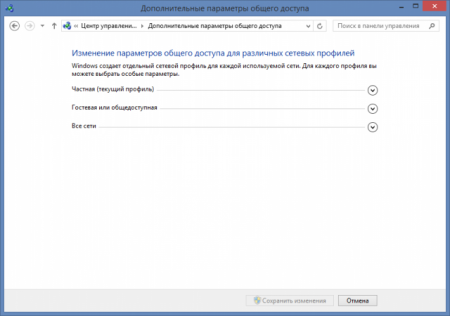
თქვენი მედიის საქაღალდის სამუდამოდ განსაბლოკად სახლის ქსელში წვდომისთვის, დააწკაპუნეთ გაზიარების ღილაკზე ქვედა მარჯვენა კუთხეში. შემდეგი ფანჯარა აჩვენებს ქსელის გზას. გამოიყენეთ ეს გზა გაზიარების გასახსნელად თქვენი სახლის ქსელის ნებისმიერი სხვა კომპიუტერიდან. პაროლი არ არის საჭირო. დააწკაპუნეთ Finish-ზე, რათა დახუროთ გამოშვების პროცესი.
გაზიარებული საქაღალდეებიიდეალურია გუნდებისთვის, რომელთა წევრებსაც სურთ ერთად იმუშაონ იმავე ფაილზე. გაზიარებისთვის ხელმისაწვდომი ყველაზე პატარა ერთეული არის ფაილი, მაგრამ ასევე შეგიძლიათ საქაღალდეების გაზიარება თქვენს სარდაფებში ან მთლიან სარდაფებში. საზიარო საცავებში თანამშრომლობა ყოველთვის განაახლებს ყველა კოლაბორატორს. თუ თქვენ იზიარებთ სარდაფს ან საქაღალდეს სხვა ადამიანებს, მისი ფაილები გამოჩნდება სარდაფის საქაღალდეებში ზუსტად ისე, როგორც თქვენს სარდაფებში.
ქსელის პროფილები გამოჩნდა Windows Vista, და ვინდოუსის მომხმარებლებიგანაგრძეთ ტანჯვა ამ, რბილად რომ ვთქვათ, არ არის საუკეთესო ინოვაცია. Windows XP-ში ეს პროფილები არ არსებობდა და გაზიარება მხოლოდ რამდენიმე დაწკაპუნებით ხდებოდა. Microsoft-ის ზრახვები ასევე ნათელია: უზრუნველყოს კომპიუტერის მეტი უსაფრთხოება ქსელში ურთიერთობისას. თუმცა, ეს ნამდვილად აუცილებელია სახლის მომხმარებლისთვის? განსაკუთრებით მათთვის, ვინც არ ინახავს კონფიდენციალურ მონაცემებს კომპიუტერში. თითოეული პროფილის გაფართოებით (პროფილის სახელთან ახლოს არის ღილაკი ქვედა ისრით), შეცვალეთ პარამეტრები, როგორც ნაჩვენებია ეკრანის სურათებში (სკრინშოტი შეიძლება დააწკაპუნოთ):
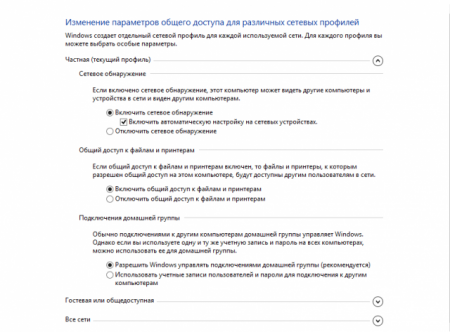
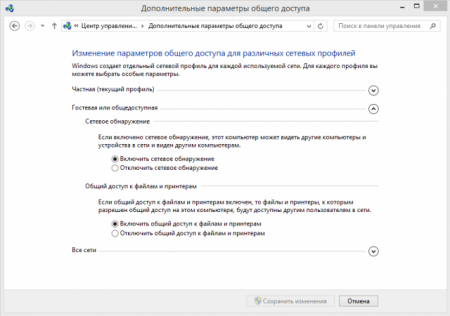
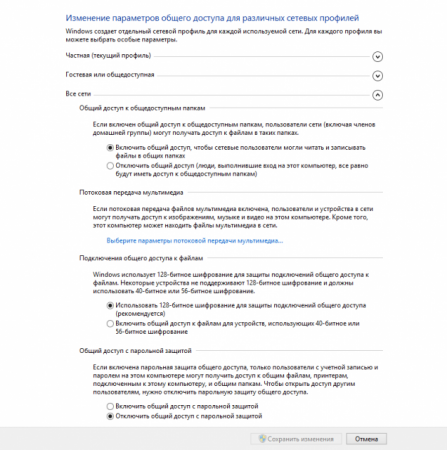
არ დაგავიწყდეთ ცვლილებების შენახვა დაყენების შემდეგ.
Ტექსტი. ხოლო. სხვა დეველოპერების მსგავსად ოპერატიული სისტემადა პროგრამებმა თითქმის მიატოვეს მოქმედებების დადასტურება დიდი ხნის განმავლობაში, Windows-ში ჯერ კიდევ საჭიროა დააჭიროთ Confirm, Save, OK, Yes, რა თქმა უნდა, და რას ფიქრობთ, რა თქმა უნდა, პარამეტრების შენახვა მინდა, არა , მე მხოლოდ აქ ვზივარ
თქვენს დესკტოპ მოწყობილობაზე მეხსიერების გაზიარების ორი გზა არსებობს
საზიარო მეხსიერების ნებისმიერ წევრს შეუძლია ფაილების დამატება, წაშლა ან რედაქტირება. მოიწვიე ახალი წევრები ბმულის საშუალებით. . აირჩიეთ საცავი, რომლის გამოყენებაც გსურთ მეხსიერების სიიდან და პარამეტრების არჩევანი გამოჩნდება შენახვის აპლიკაციის მარჯვნივ. ნებართვების პარამეტრი: შეცვალეთ ნაგულისხმევი პარამეტრი მენეჯერიდან კოლაბორატორზე, უფრო შეზღუდულ როლზე ან მნახველზე. გთხოვთ, გაითვალისწინოთ, რომ წვდომის სხვადასხვა უფლებები ხელმისაწვდომია მხოლოდ პრემიუმ და ბიზნეს მომხმარებლებისთვის. ყველა ახალი წევრი გამოჩნდება როგორც "საჯარო" კონტაქტები საზიარო მეხსიერების "წევრების" სიაში.
- თქვენ ასევე შეგიძლიათ დაამატოთ რამდენიმე სიტყვა მოწვევას.
- თქვენ გექნებათ სრული წვდომა შინაარსზე, როგორც კი დაეთანხმებით მოწვევას.
2. ფოლდერის გაზიარება
აირჩიეთ ნებისმიერი საქაღალდე თქვენს კომპიუტერში, რომელიც გსურთ გახადოთ ხილული ლოკალური ქსელის კომპიუტერებისთვის. მე მაქვს საქაღალდე ჯადოსნური სახელით "in". დააწკაპუნეთ მასზე მარჯვენა ღილაკით და გადადით თვისებებზე
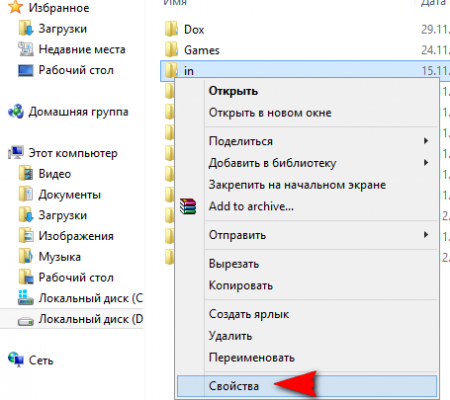
გადადით წვდომის ჩანართზე და დააჭირეთ ღილაკს გაფართოებული დაყენება
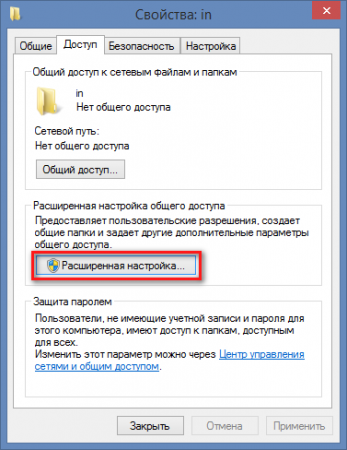
აირჩიეთ საცავი, რომლის გაზიარებაც გსურთ საცავის სიიდან და ხატები გამოჩნდება შენახვის აპის მარჯვენა მხარეს. ეწვიეთ თქვენი წევრების სიას, რომ მიიღოთ წვდომა ან წაშალოთ ადრე შექმნილი მოსაწვევები.
- შემდეგ შეგიძლიათ ჩასვათ და გაყოთ ნებისმიერ არხზე.
- აქ ასევე შეგიძლიათ შექმნათ ახალი ბმულები.
მაგრამ მისი გაკეთების გზა წლების განმავლობაში ძალიან შეიცვალა. აშკარა გამოსავალი არის თქვენი ფაილების ღრუბელში შენახვა და ყველა ამ ბმულის მიწოდება მათთვის, ვისაც მონაცემები სჭირდება. და რა ხდება, როდესაც დაივიწყებთ მნიშვნელოვან მონაცემებს? დააკოპირეთ ან გადაიტანეთ სასურველი ფაილები გაზიარებულ საქაღალდეში, დასრულდა.
მონიშნეთ ყუთი ამ საქაღალდის გაზიარების გვერდით და შემდეგ დააჭირეთ ღილაკს ნებართვები
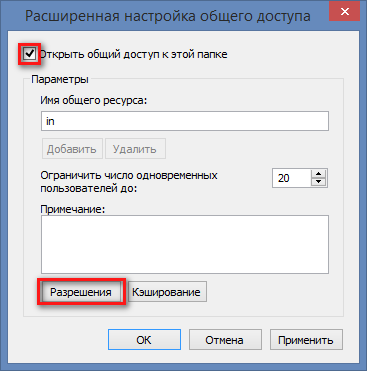
აქ ასევე შეგიძლიათ შეცვალოთ საქაღალდის სახელი, რომელიც ხილული იქნება ქსელის სხვა მომხმარებლებისთვის, ხოლო თქვენი კომპიუტერის სახელი არ შეიცვლება. თქვენ ასევე შეგიძლიათ შეზღუდოთ მომხმარებლების ერთდროული რაოდენობა, რომლებსაც შეუძლიათ რესურსის შინაარსის ნახვა. ჩვენ გირჩევთ დააყენოთ ეს მნიშვნელობა 1 ან 2-ზე, თუ თქვენს ლოკალურ ქსელში ბევრი კომპიუტერია. თუ თქვენ იზიარებთ საქაღალდეს სახლის ქსელში მხოლოდ 2 ან 3 კომპიუტერით, შეგიძლიათ დატოვოთ ეს მნიშვნელობა უცვლელი. შემდეგ ფანჯარაში დააჭირეთ ღილაკს დამატება
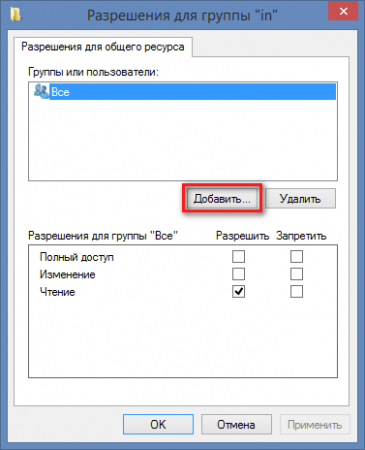
როდესაც საჭიროა ფაილი, ის ინტერნეტით ეგზავნება კლიენტს, რომელმაც ის მოითხოვა. სარგებელი აშკარაა, მაგრამ როგორ მიდიხარ ახლა? ადრე საკმაოდ რთული იყო, გჭირდებათ მესამე მხარის ინსტრუმენტები და უნდა გახსნათ როუტერის პორტები პარამეტრებში, რაც კომპიუტერს დაუცველს ტოვებდა ჰაკერების შეტევების მიმართ.
უმეტეს შემთხვევაში ასეც უნდა ყოფილიყო. თუმცა, გამონაკლის შემთხვევებში მაინც შეიძლება იყოს დაბრკოლებები. ახლა გადადით "დისკების" ჩანართზე და მონიშნეთ ველები "ფაილის გაზიარების ჩართვა" და "დისკზე დისკზე". ეს უკანასკნელი საშუალებას გაძლევთ შეიყვანოთ თქვენი ანგარიშის დეტალები და გამოიყენოთ იგი დასაკავშირებლად. ბოლოს დააჭირეთ განახლებას და დაელოდეთ როუტერის გადატვირთვას.
შემდეგი, დააჭირეთ ღილაკს Advanced
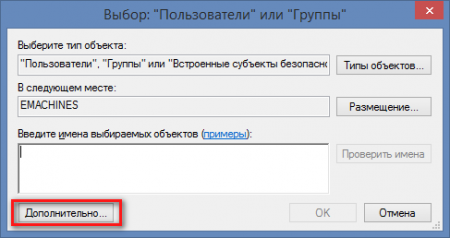
ფანჯარაში, რომელიც იხსნება, დააწკაპუნეთ ღილაკზე ძიება, გადაახვიეთ სიაში და იპოვეთ ქსელის ელემენტი. აირჩიეთ და დააწკაპუნეთ OK
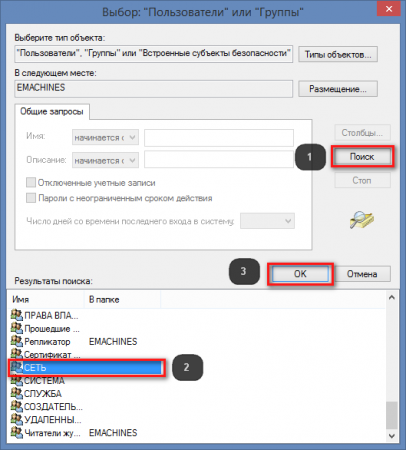
შემდეგ ფანჯარაში ასევე დაადასტურეთ თქვენი ქმედებები. ამ ფანჯარაში
![]()
თქვენ შეგიძლიათ დააყენოთ ნებართვები ქსელის მომხმარებლებისთვის: შეუძლიათ თუ არა მათ მხოლოდ რესურსის შინაარსის წაკითხვა თუ მასზე დაწერა.
თუ გსურთ მისი გაზიარება რამდენიმე ადამიანთან, თქვენ უნდა გააგრძელოთ სხვაგვარად. შემდეგ დააჭირეთ "რედაქტირება". ახლა გადადით დისკების ჩანართზე. ახლა დაბრუნდით "ქსელის" ჩანართზე. დააწკაპუნეთ პლუსზე პორტის პარამეტრებში და აირჩიეთ Share Shared Folder. ბოლოს დააწკაპუნეთ "განახლება". რუკირებული დისკი ახლა ხელმისაწვდომია ინტერნეტით.
ახლა ეს სერიოზულია: შეამოწმეთ დისტანციური წვდომა თქვენს დისკზე. ეს უნდა გააკეთოთ თქვენი ქსელის გარეთ. ახლა დააწკაპუნეთ დაკავშირება - თქვენ უნდა შეძლოთ წარმატებით დაკავშირება. თუ არ შეგიძლიათ დაკავშირება და უკვე შეამოწმეთ თქვენი ყველა პარამეტრი, შესაძლებელია, რომ რაღაც სხვამ - თქვენი firewall, თქვენი ISP ან თქვენი ფართოზოლოვანი მოდემი - ბლოკავს კავშირს.
3. ცვლილებები უსაფრთხოების პარამეტრებში საერთო საქაღალდისთვის
ამისათვის გადადით უსაფრთხოების ჩანართზე საქაღალდის თვისებებში, დააჭირეთ ღილაკს შეცვლა და გაიმეორეთ მე-2 პუნქტში აღწერილი ნაბიჯები.
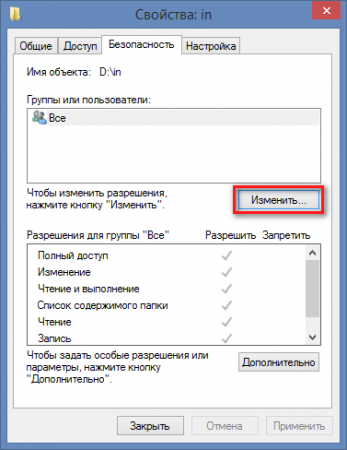
ეკრანის ანაბეჭდები სიცხადისთვის
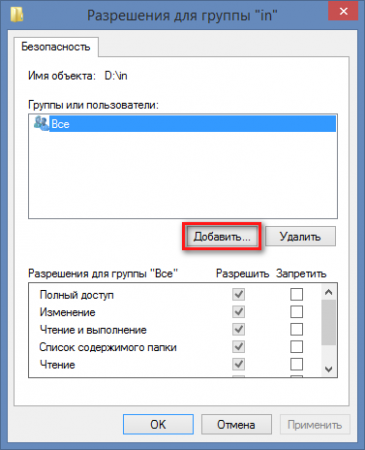
ჩართეთ „დინამიური ჰოსტის სახელის გამოყენება“ და შეიყვანეთ ჰოსტის სახელი და მომხმარებლის დეტალები. ახლა ღიაა საზოგადოებისთვის, ეს აპლიკაცია საშუალებას გაძლევთ განახორციელოთ საქაღალდეების სინქრონიზაცია სხვადასხვა მანქანებს შორის. ფაილები მთლიანად გამოყოფილია ნაგულისხმევად, მაგრამ თქვენ ასევე შეგიძლიათ გააზიაროთ მხოლოდ წაკითხვადი ან ერთჯერადი ფაილები საიდუმლო კოდების ფუნქციით.
მთავარი ფუნქციაა საქაღალდეების სინქრონიზაცია სხვადასხვა მოწყობილობებს შორის. ამისათვის გადადით გაზიარებული საქაღალდეების ჩანართზე და დააჭირეთ დამატება. ეკრანზე გამოჩნდება ახალი საქაღალდის დამატება. დააკოპირეთ იგი თქვენს ბუფერში. ახლა შეგიძლიათ საქაღალდის გაზიარება სხვა მანქანებთან. პროცესი თითქმის იდენტურია ზემოთ აღწერილი. გაზიარებული საქაღალდეების ჩანართზე დააწკაპუნეთ საქაღალდის დამატებაზე დამატება არჩევით. შემდეგ ჩასვით საიდუმლო კოდიდაკავშირებულია ამ საქაღალდესთან, აირჩიეთ დანიშნულების საქაღალდე და დაადასტურეთ.
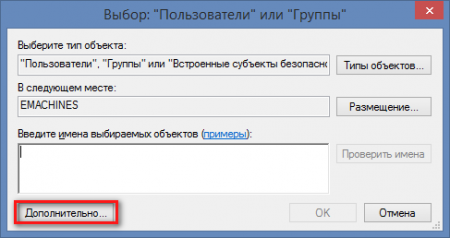
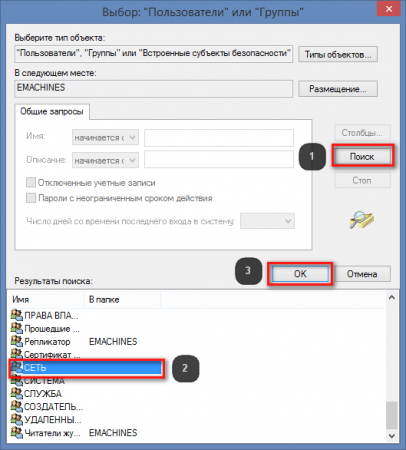
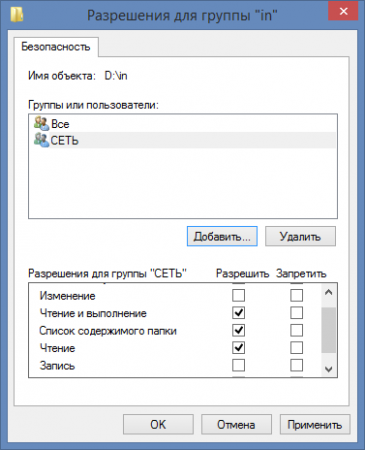
IN ბოლო ფანჯარათქვენ შეგიძლიათ აირჩიოთ ნებართვები ქსელის მომხმარებლებისთვის: შეუძლიათ თუ არა მათ შეცვალონ საქაღალდის შინაარსი, ანუ წაშალონ და დაწერონ ფაილები, ან მხოლოდ მისგან მონაცემების წაკითხვა და კოპირება. ახლა, თუ სხვა კომპიუტერზე გადადიხართ ქსელში Explorer-ში ან ნებისმიერ სხვაში ფაილის მენეჯერი, დაინახავთ თქვენს კომპიუტერს საერთო საქაღალდეში.
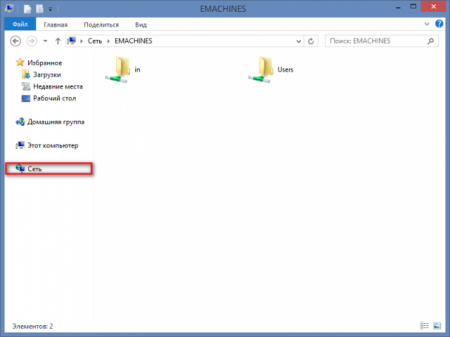
4. შესაძლო პრობლემები
გაზიარების ეს მეთოდი გამოცდილი იყო Windows 8, Windows 8.1-ზე. კომპიუტერები, რომლებიდანაც სუბიექტზე წვდომა იყო, ქვეშ იყო Windows კონტროლი XP, Windows 7, Mac OS 10.6.8. თუ კომპიუტერები ჯერ კიდევ ვერ ხედავენ ერთმანეთს, მაშინ ღირს თქვენი ანტივირუსის კონფიგურაციის მცდელობა. ხშირად წვდომის პრობლემები შესაძლებელია Kaspersky Internet Security, Nod, Avast და სხვა ანტივირუსების მომხმარებლებისთვის. თქვენ უნდა გათხრა ამ პროდუქტებში ჩაშენებული ბუხარის მიმართულებით. თუ ქსელურ გარემოში ვერ ხედავთ საზიარო კომპიუტერს, მაშინ წვდომის ეს მეთოდი ზოგჯერ აქ გვეხმარება: შეიტყვეთ თქვენი კომპიუტერის IP მისამართი. ეს კეთდება შემდეგნაირად: გახსენით ბრძანების სტრიქონი ხაზში Run ბრძანების აკრეფით
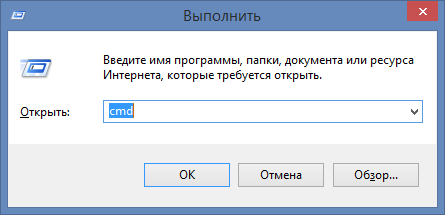
IN ბრძანების ხაზიგაუშვით ბრძანება:
ipconfig

IPv4 მისამართის გვერდით ნომრები არის თქვენი კომპიუტერის IP მისამართი. მაქვს
192.168.1.4
შეიყვანეთ ეს ნომრები Explorer-ის მისამართების ზოლში კომპიუტერზე, საიდანაც უკავშირდებით საერთო მოწყობილობას და დააჭირეთ Enter-ს. რიცხვების წინ დაამატეთ ორი უკანა ხაზი:
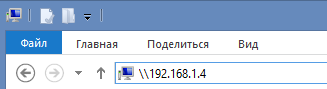
აქ არის ასეთი რთული გაზიარება. იმედი ვიქონიოთ შემდეგში ვინდოუსის ვერსიები 10 Microsoft გახდის ამ პროცესს უფრო ადვილი და მოსახერხებელი.
