ქსელური პრინტერის დაყენება ძალიან რთულია სასარგებლო თვისება Windows 7-ში, რადგან თუ არის რამდენიმე კომპიუტერი დაკავშირებული ლოკალური ქსელიდა ერთ პრინტერს შეუძლია მნიშვნელოვნად გაზარდოს ამ აღჭურვილობის გამოყენების ეფექტურობა. ამ პარამეტრით მომხმარებლებს საშუალება ექნებათ დაბეჭდონ დოკუმენტები სამუშაო მაგიდიდან გაუსვლელად და აღარ იქნება საჭირო ფაილების კომპიუტერიდან კომპიუტერში გადატანა.
ასე რომ, ჩვენ ვცადეთ რაღაც განსხვავებული და ის მუშაობდა. ჩვენ გადავწყვიტეთ გაგვეზიარებინა ჩვენი გამოსავალი აქ, იმ იმედით, რომ ეს შეიძლება ვინმეს დაეხმაროს. კომპიუტერზე, რომელსაც პრინტერი უკავშირდება, გააზიარეთ პრინტერი ჩვეულებისამებრ და მისი გაზიარებისას დააყენეთ გაზიარების სახელი, რომლის შეყვანაც ადვილია.
კომპიუტერზე, საიდანაც გსურთ ამ პრინტერთან დაკავშირება, გამოიყენეთ ჩაშენებული Add Printer Wizard და აირჩიეთ "Add a local printer" ვარიანტი. დააჭირეთ "შემდეგი" და შემდეგ გვერდზე აირჩიეთ "ახალი პორტის შექმნა" და დარწმუნდით, რომ არჩეულია "ლოკალური პორტი".
გასათვალისწინებელია, რომ ქსელთან დაკავშირებული უნდა იყოს არა თავად პრინტერი, არამედ კომპიუტერი, რომელზეც ის არის დაინსტალირებული; გარდა ამისა, ინსტალაციის დროს შეიძლება დაგჭირდეთ ისინი; შეგიძლიათ ჩამოტვირთოთ ისინი ოფიციალური ვებსაიტებიდან. აღჭურვილობის მწარმოებელი, ან დააინსტალირეთ ისინი პრინტერთან ერთად მიწოდებული დისკიდან. ქსელში პრინტერის პოვნის ორი გზა არსებობს: პირველი არის მარტივი, სრულად ავტომატური. მეორე უფრო რთულია, მოითხოვს მინიმალურ ცოდნას და მონაწილეობას. როგორც წესი, ისინი მიმართავენ მეორეს, როდესაც პირველი არ მუშაობს.
ამ გვერდზე მოძებნეთ ტექსტი „კომპიუტერის სახელი“. დარწმუნდით, რომ გამოიყენეთ კომპიუტერის სახელი, რომელსაც უკავშირდება პრინტერი და არა ის, საიდანაც ცდილობთ პრინტერთან დაკავშირებას ქსელის საშუალებით! ზემოხსენებულმა პროცედურამ ჩვენთან იმუშავა, იმედია თქვენთვისაც იმუშავებს. თუ თქვენ გაქვთ ქსელი, რომელიც იყენებს მრავალ მოწყობილობას და ოპერაციულ სისტემას, შეიძლება ვერ შეძლოთ გამოყენება სახლის ჯგუფიმარტივი ქსელის გაზიარებისთვის. ასეთ სიტუაციებში, თქვენ უნდა გააზიაროთ საქაღალდეები და მოწყობილობები სხვადასხვა პროცედურების გამოყენებით.
მეთოდი 1. ავტომატური
1. გადადით მართვის პანელი -> აპარატურა და ხმა -> მოწყობილობები და პრინტერები. აქ, ფაქტობრივად, ყველა მოქმედება მოხდება.
2. დააწკაპუნეთ " პრინტერის დაყენება" გამოჩნდება ინსტალაციის ფანჯარა. ადგილობრივი პრინტერი არის მოწყობილობა, რომელსაც პირდაპირ აკავშირებთ USB-ის საშუალებით. მაგრამ ჩვენ გვაინტერესებს მეორე ვარიანტი - "ქსელის პრინტერი" - პრინტერი, რომელზე წვდომა ჩვეულებრივ იზიარებს რამდენიმე კომპიუტერს სახლში ან ოფისში.
მაგალითად, პრინტერის გაზიარება ქსელთან მოიცავს სხვადასხვა და ხანგრძლივ ნაბიჯებს. გადადით პრინტერების განყოფილებაში და აირჩიეთ პრინტერი, რომლის მიწოდებაც გსურთ. თუ თქვენ გაქვთ მრავალფუნქციური პრინტერი, რომელიც ასევე მუშაობს როგორც ფაქსი ან სკანერი, ან ორივე, მაშინ შეიძლება დაგჭირდეთ აირჩიოთ რომელი ფუნქციები გსურთ აირჩიოთ. აირჩიეთ პრინტერის თვისებები.
იხსნება პრინტერის თვისებების ფანჯარა. პრინტერის მოდელისა და მისი დრაივერების მიხედვით, ნახავთ სხვადასხვა ჩანართებიდა პარამეტრები. გადადით "გაზიარების" ჩანართზე, რომელიც საერთოა ყველა პრინტერისთვის. აქ შეგიძლიათ მიაწოდოთ ზოგადი წვდომაპრინტერზე მთელი ქსელით. აირჩიეთ "ამ პრინტერის გაზიარება" მოსანიშნი ველი.

3. დაიწყება ქსელში მოწყობილობების ავტომატური ძებნა. საუკეთესო შემთხვევაში, ნახავთ რამდენიმე მოწყობილობას და აირჩიეთ თქვენთვის სასურველი. ყველაფერი რაც თქვენ უნდა იცოდეთ არის პრინტერის ზუსტი სახელი, მაგალითად CanonLBP6000.

მაგალითში, სვეტში "პრინტერის სახელი" ხედავთ სახელს, როგორიცაა "CanonLBP LARISA-ზე". პირველი არის მოწყობილობის ქსელის სახელი, მეორე არის კომპიუტერის ქსელის სახელი, რომელსაც პრინტერი პირდაპირ უკავშირდება.

ბეჭდვის ყველა დავალების მიწოდება კლიენტის კომპიუტერებიშეუძლია გააუმჯობესოს პროდუქტიულობის დონეები კომპიუტერზე, სადაც პრინტერი არის დაკავშირებული, განსაკუთრებით დიდი ბეჭდვის სამუშაოების შეკვეთისას. თუ გსურთ, რომ ეს ფუნქცია ჩართული იყოს, მონიშნეთ „დაბეჭდვის სამუშაოების გაშვება კლიენტის კომპიუტერებზე“.
პრინტერი ახლა გაზიარებულია თქვენს ქსელში არსებულ სხვა კომპიუტერებთან, არ აქვს მნიშვნელობა რა OSისინი იყენებენ. ახლა, როდესაც თქვენი პრინტერი გაზიარებულია ქსელთან, თქვენ დაასრულეთ მარტივი ნაწილი. შემდეგ თქვენ უნდა დააინსტალიროთ ის კომპიუტერებზე, რომლებსაც ესაჭიროებათ მისი გამოყენება. ქვემოთ ნახავთ სასარგებლო რეკომენდაციებირომელიც დაგეხმარებათ ამაში.
5. თუ ყველაფერი კარგადაა, ბოლოს ნახავთ „თქვენ წარმატებით დააინსტალირეთ [პრინტერის სახელი]“.

6. მოწყობილობები და პრინტერების ფანჯარაში გამოჩნდება ახალი მოწყობილობა. რჩება მხოლოდ მისი ამოღება ნაგულისხმევი პრინტერი. მასზე დაწკაპუნებისას დააწკაპუნეთ მარჯვენა ღილაკით, დაინახავთ სასურველ ნივთს.
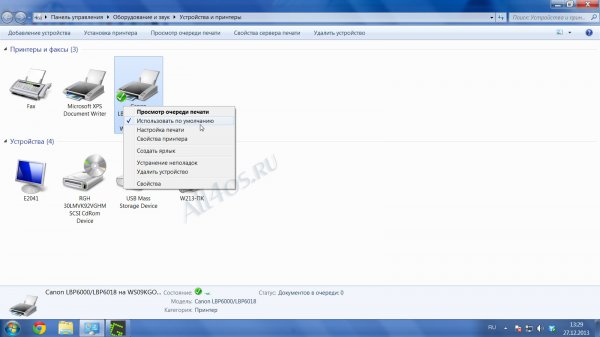
ახლა ყველა დოკუმენტი, როდესაც დაიბეჭდება, ავტომატურად გადაეგზავნება ახლად დაინსტალირებულს ქსელური პრინტერი.
მეთოდი 2. იპოვეთ პრინტერი ქსელის სახელით
ვთქვათ, მეთოდი 1 არ დაეხმარა მოწყობილობის პოვნას. ნაბიჯი No3 შეწყდა, გამოჩნდა შეტყობინება, რომ პრინტერები არ იქნა ნაპოვნი. ეს ჩვეულებრივ ხდება, როდესაც სისტემა ახლახან არის დაინსტალირებული.
მალსახმობი მეთოდი
პრინტერის დაყენებამდე, თქვენ უნდა იცოდეთ თქვენთვის სასურველი პრინტერის სახელი. შეამოწმეთ, დალაგებულია თუ არა ისინი როგორც ტიპის, ასევე მდებარეობის მიხედვით. Შენიშვნა. თუ ასეა, შეგიძლიათ გადახვიდეთ შემდეგ განყოფილებაზე პრინტერის დრაივერის დასაყენებლად.
- აირჩიეთ Small Icons ხედის ჩამოსაშლელი სიიდან.
- დარწმუნდით, რომ გამოიყენეთ უკანა ხაზი.
პრინტერის დაყენების ტიპიური მეთოდი
თუ არ იცით პრინტერის სახელი, სერვერის სახელის არჩევის ან შეყვანის შემდეგ, უბრალოდ შეიყვანეთ უკანა ხაზი. შემდეგ გამოჩნდება პრინტერის სახელების ჩამოსაშლელი სია, რომელიც საშუალებას მოგცემთ აირჩიოთ ერთი. შემდეგ გაიხსნება ფანჯარა, რომელშიც იკითხება, უნდა იყოს თუ არა ეს თქვენი ნაგულისხმევი პრინტერი.
1. ნაბიჯი No3 წყდება, ქვემოთ ფანჯარაში გამოჩნდება სტრიქონი „საჭირო პრინტერი სიაში არ არის“. დააჭირეთ მასზე ან "შემდეგი".
2. დაინახავთ ფანჯარას, სადაც ხელით უნდა შეიყვანოთ პრინტერის სახელი, მაგალითად „\\კომპიუტერის_ქსელის_სახელი\პრინტერის_ქსელის_სახელი".

ორივე პირველი და მეორე განლაგებულია "მთავარ" კომპიუტერზე, რომელსაც პრინტერი პირდაპირ უკავშირდება. "ჩემი კომპიუტერის" თვისებებში მოძებნეთ ხაზი " Ქსელის სახელი" პრინტერის თვისებებში "მოწყობილობები და პრინტერები" - პრინტერის ქსელის სახელი.
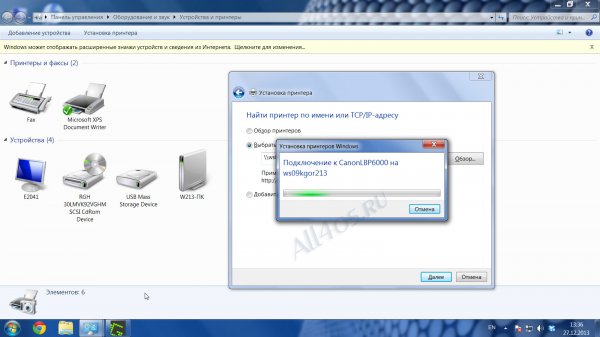
პრინტერი ახლა დაინსტალირებულია და მისი არჩევა შესაძლებელია აპლიკაციის პროგრამები. რამდენიმე წუთში თქვენი ქსელის კავშირიაღდგება ახალი სახელით სამუშაო ჯგუფი, რომელიც თქვენ შექმენით. როდესაც პრინტერის გაზიარება ჩართულია, გამოჩნდება გაზიარებისთვის ხელმისაწვდომი პრინტერების სია.
- მოათავსეთ გამშვები ნიშანი პრინტერის გაზიარების გვერდით სერვისების სიაში.
- მოათავსეთ გამშვები ნიშანი პრინტერის სახელთან, რომლის გახსნაც გსურთ.
- სისტემის პრეფერენციების დახურვა.
Windows-ში შეგიძლიათ მეტის გაზიარება, ვიდრე უბრალოდ საქაღალდეები ან დისკები. ძალიან მოსახერხებელია ქსელში წვდომის გაზიარება პრინტერიდაკავშირებულია ერთ-ერთ კომპიუტერთან ლოკალურ ქსელში. შედეგად, რამდენიმე დოკუმენტის დაბეჭდვა სხვადასხვა კომპიუტერებიშეგიძლიათ გამოიყენოთ ერთი პრინტერი. ეს არამარტო დაზოგავს მნიშვნელოვან ფულს, არამედ დაზოგავს თანამშრომლებს ფლეშ დრაივებით ან დისკებით სირბილისგან, როცა ოფისის თანამშრომლებს რაიმეს დაბეჭდვა სჭირდებათ.
ბეჭდვის თვისებების დაყენება
თუ პრინტერებს არ აქვთ ოპტიმიზებული დრაივერი, რომელიც საშუალებას გაძლევთ პირდაპირ დაუკავშირდეთ ქსელს, ასევე შეგიძლიათ ხელით დაკავშირება. ამისათვის დააინსტალირეთ პრინტერის დრაივერი თქვენს კომპიუტერში და აირჩიეთ ნებისმიერი პორტი. არც კი მუშაობს. ინსტალაციის შემდეგ, დარეკეთ "Print Properties" მეშვეობით კონტექსტური მენიუდა გადადით "პორტების" ჩანართზე.
ის უშვებს ოსტატს, რომელიც გინარჩუნებთ კავშირს. მათი ნახვა შესაძლებელია პირდაპირ პრინტერზე "ქსელის პარამეტრებში". პორტის სახელის ველი ცარიელი დატოვეთ. შერჩევის ნიღაბი პირდაპირი ქსელის კავშირიპრინტერები ქსელის ბარათზე. შემდეგ ოსტატი ცდილობს აღმოაჩინოს და დააკავშიროს პრინტერი. თუ ოსტატი ვერ პოულობს პორტის სახელს, გამოიყენეთ პარამეტრი "Shared Network Card". თუ ეს არ გამოდგება, მოგვიანებით გექნებათ შესაძლებლობა შეამოწმოთ სხვა პარამეტრები.
პრინტერის გასაზიარებლად, დაჯექით თქვენს კომპიუტერთან, რომელსაც პრინტერი უკავშირდება და გააკეთეთ შემდეგი:
1) გადადით "დაწყება" - "პანელი" - "პრინტერები და ფაქსები".
2) დააწკაპუნეთ მაუსის მარჯვენა ღილაკით პრინტერის სახელზე, რომელიც გსურთ გაუზიაროთ ქსელის მომხმარებლებს - აირჩიეთ "თვისებები" - გადადით "წვდომა" ჩანართზე:  3) მოათავსეთ გამშვები პუნქტი „გააზიარე პრინტერი“ პუნქტის გვერდით.
3) მოათავსეთ გამშვები პუნქტი „გააზიარე პრინტერი“ პუნქტის გვერდით.
4) ქსელის სახელის ველში შეიყვანეთ პრინტერის სახელი ან აღწერა, რომელიც ხილული იქნება ქსელის მომხმარებლებისთვის. არ არის მიზანშეწონილი პრინტერის სახელში სივრცეების გამოყენება: 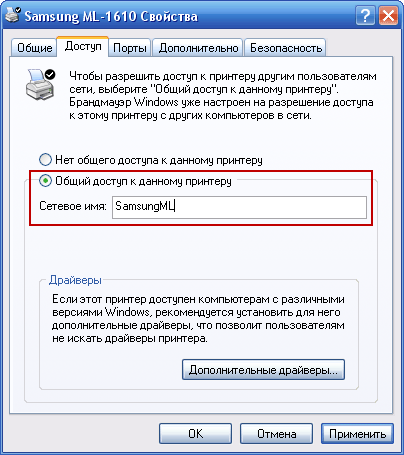 5) დააჭირეთ ღილაკს "Apply" - "OK". ამის შემდეგ, პრინტერი გაზიარებული იქნება და მასზე გამოჩნდება ხელის სიმბოლო:
5) დააჭირეთ ღილაკს "Apply" - "OK". ამის შემდეგ, პრინტერი გაზიარებული იქნება და მასზე გამოჩნდება ხელის სიმბოლო: 
პორტების ჩანართზე, დარწმუნდით, რომ ახალი პორტი დამატებულია და არჩეულია. პრინტერი ახლა უნდა დაუკავშირდეს ქსელს და იმუშაოს. ეს სახელმძღვანელო შეეცდება გაჩვენოთ რა უნდა გააკეთოთ და რა უნდა მოძებნოთ. პრინტერი შეიძლება დამონტაჟდეს ორი სხვადასხვა გზები. როგორც ჩვეულებრივი ინსტალაცია, სადაც თქვენ აწარმოებთ დაყენებას ყველა კომპიუტერზე, სადაც გსურთ გამოიყენოთ პროგრამა, ან როგორც საერთო ქსელის პრინტერი, სადაც უბრალოდ აწარმოებთ დაყენებას ბეჭდვის სერვერზე.
ნაგულისხმევი საერთო პრინტერიინახავს გამოსავალს წინასწარ განსაზღვრულ საქაღალდეში ბეჭდვის სერვერზე. ეს საქაღალდე შეიძლება შეიცვალოს, თუ გსურთ შეინახოთ თქვენი ფაილები სხვა ადგილას. სისტემების უმეტესობისთვის ეს საქაღალდე აქ მდებარეობს. გაითვალისწინეთ, რომ ბილიკის ბოლო ნაწილი არის მიმდინარე პრინტერის სახელი, რომელიც მითითებულია ინსტალაციის დროს პარამეტრით. ეს შეიცვლება, თუ დააყენებთ პრინტერს სხვა სახელით.
იმისათვის, რომ ლოკალური ქსელის კომპიუტერის მომხმარებელმა შეძლოს მოცემულ ქსელურ პრინტერზე დაბეჭდვა, აუცილებელია ამ პრინტერის დაყენება მის კომპიუტერზე ქსელის საშუალებით. თუ ქსელის ყველა კომპიუტერს უნდა შეეძლოს ამ პრინტერზე დაბეჭდვა, მაშინ თითოეულ ამ კომპიუტერზე ჩვენ ვიღებთ შემდეგ ნაბიჯებს:
უსაფრთხოების კონტექსტი და პერსონალიზაცია
თუ პრინტერი გამოიყენება როგორც ქსელური პრინტერი, ქსელის მომხმარებლებს შეუძლიათ გამოიყენონ იგი და დაიწყონ ბეჭდვა. ზოგჯერ ამ მომხმარებელს არ აქვს მომხმარებლის პროფილი კომპიუტერზე, რომელიც იყენებს პრინტერს. ჩვეულებრივ ეს ანგარიშიადგილობრივი სერვისი. რეკომენდირებულია, რომ პრინტერის მიერ გამოყენებული ფაილების ნაგულისხმევი მდებარეობა შეიცვალოს ამ გამოყენებისთვის მორგებულ შესაბამის სტრუქტურაზე.
ბეჭდვის მომხმარებლის პერსონალიზაცია გამორთულია რეესტრში მნიშვნელობის დამატებით. ამისთვის მექანიკური პარამეტრებიგადადით პრინტერის რეესტრის გასაღებზე. დააყენეთ მნიშვნელობა ამ პარამეტრისთვის. როგორც აღინიშნა ამ გვერდზე, საერთო პრინტერი იყენებს წინასწარ განსაზღვრულ პარამეტრებს. ბეჭდვის მომხმარებლებს არ შეუძლიათ თავისუფლად დააყენონ სხვადასხვა ვარიანტები, როგორიცაა გამომავალი ფაილის სახელი ან წყლის ნიშნები. თითოეულ გაზიარებულ პრინტერს აქვს პარამეტრების ფიქსირებული ნაკრები.
1) დაჯექი იმ მომხმარებლის კომპიუტერთან, რომელსაც სჭირდება ქსელური პრინტერი. გადადით "დაწყება" - "პანელი" - "პრინტერები და ფაქსები".
2) მენიუს ზოლში დააჭირეთ ღილაკს "ფაილი" - "პრინტერის ინსტალაცია". ამოქმედდება "პრინტერის დამატების ოსტატი". დააჭირეთ "შემდეგი":  3) შემდეგ ფანჯარაში დააყენეთ მარკერი "ქსელის პრინტერი ან სხვა კომპიუტერთან დაკავშირებული პრინტერი" პოზიციაზე და დააწკაპუნეთ "შემდეგი":
3) შემდეგ ფანჯარაში დააყენეთ მარკერი "ქსელის პრინტერი ან სხვა კომპიუტერთან დაკავშირებული პრინტერი" პოზიციაზე და დააწკაპუნეთ "შემდეგი":  4) შემდეგ დააყენეთ მარკერი "პრინტერების დათვალიერება" პოზიციაზე და დააჭირეთ ღილაკს "შემდეგი":
4) შემდეგ დააყენეთ მარკერი "პრინტერების დათვალიერება" პოზიციაზე და დააჭირეთ ღილაკს "შემდეგი": 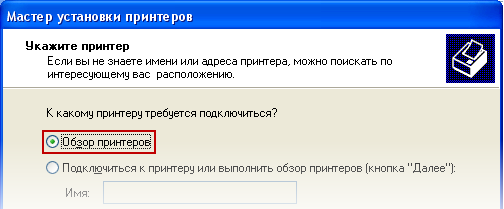 5) მომდევნო ფანჯარაში ნახავთ სიას მათთან დაკავშირებული კომპიუტერებისა და პრინტერების სახელებით. ორჯერ დააწკაპუნეთ კომპიუტერზე და შემდეგ პრინტერზე, რომელთანაც გსურთ დაკავშირება. არჩეული პრინტერის სახელი გამოჩნდება "პრინტერი" ველში. დააჭირეთ "შემდეგი":
5) მომდევნო ფანჯარაში ნახავთ სიას მათთან დაკავშირებული კომპიუტერებისა და პრინტერების სახელებით. ორჯერ დააწკაპუნეთ კომპიუტერზე და შემდეგ პრინტერზე, რომელთანაც გსურთ დაკავშირება. არჩეული პრინტერის სახელი გამოჩნდება "პრინტერი" ველში. დააჭირეთ "შემდეგი": 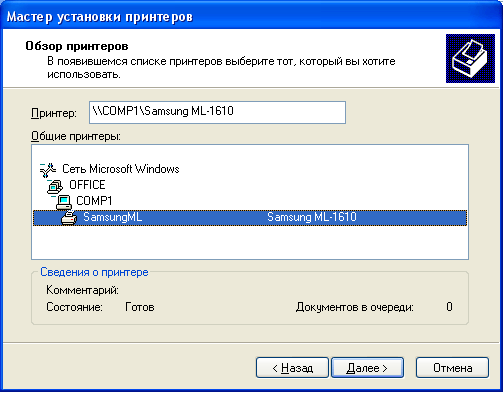 6) თქვენ იხილავთ გაფრთხილებას, რომ პრინტერის დრაივერები დაინსტალირდება თქვენს კომპიუტერში ქსელიდან. დააჭირეთ "დიახ":
6) თქვენ იხილავთ გაფრთხილებას, რომ პრინტერის დრაივერები დაინსტალირდება თქვენს კომპიუტერში ქსელიდან. დააჭირეთ "დიახ":  7) შემდეგი ფანჯარა მოგთხოვთ გამოიყენოთ ნაგულისხმევი პრინტერი ინსტალაციისთვის. თუ ეთანხმებით ამას, დატოვეთ ყუთი "დიახ" პოზიციაზე და დააჭირეთ "შემდეგი":
7) შემდეგი ფანჯარა მოგთხოვთ გამოიყენოთ ნაგულისხმევი პრინტერი ინსტალაციისთვის. თუ ეთანხმებით ამას, დატოვეთ ყუთი "დიახ" პოზიციაზე და დააჭირეთ "შემდეგი":  ეს დაასრულებს ქსელური პრინტერის ინსტალაციას. ღილაკზე „დასრულება“ დაწკაპუნების შემდეგ, ამ პრინტერის ხატულა უნდა გამოჩნდეს „პრინტერები და ფაქსები“ საქაღალდეში.
ეს დაასრულებს ქსელური პრინტერის ინსტალაციას. ღილაკზე „დასრულება“ დაწკაპუნების შემდეგ, ამ პრინტერის ხატულა უნდა გამოჩნდეს „პრინტერები და ფაქსები“ საქაღალდეში.
როდესაც დიალოგები გამოჩნდება, ბეჭდვა შეიძლება შეჩერდეს და დაელოდოს მომხმარებლის ინტერაქციას. ამან შეიძლება დაბლოკოს პროცესი, რადგან ვერავინ ხედავს რა ხდება ბეჭდვის სპულერის სერვისის კონტექსტში. ამიტომ, დარწმუნდით, რომ ყველა დიალოგი გამორთულია. მაკრო არის მომხმარებლის სახელი, რომელმაც გაგზავნა ბეჭდვის დავალება სპულერში. როგორც წესი, ეს არის პრინტერის ქსელის მომხმარებლის სახელი.
3 ვერსიის დრაივერების გამოყენება
ეს დრაივერები აადვილებს პრინტერის ქსელში გაზიარებას. დრაივერის მე-3 ვერსიის ინსტალაცია: პრინტერის გამოშვების შემდეგ, მნიშვნელოვანია დრაივერების დაყენება, რომლებიც მხარს უჭერენ იმ ოპერაციულ სისტემებს, რომელთანაც გვინდა გაზიარება. ეს დრაივერები უნდა იყოს დაინსტალირებული კომპიუტერზე, რომელსაც აქვს პრინტერი.
ქსელურ პრინტერზე ბეჭდვა არაფრით განსხვავდება ბეჭდვისგან ადგილობრივი პრინტერი. ის ასევე აჩვენებს ქსელის მომხმარებლებს გაფრთხილებებს ქაღალდის და სხვა შეტყობინებების შესახებ. თქვენ ასევე შეგიძლიათ გააუქმოთ ან შეაჩეროთ ბეჭდვის სამუშაოები.
არ დაგავიწყდეთ, რომ იმისათვის, რომ ქსელის სხვა კომპიუტერებმა გამოიყენონ პრინტერი, კომპიუტერი, რომელზეც ფიზიკურად არის დაკავშირებული პრინტერი, უნდა იყოს ჩართული, არა გაყინული და დაკავშირებული ლოკალურ ქსელში. თუ ქსელურ პრინტერზე ბეჭდვისას შეცდომებს განიცდით, შეამოწმეთ ეს პირობები.
ეს გაშვება იყენებს 64-ბიტიან სისტემას პრინტერის შესაცვლელად. ქვემოთ მოცემულია დრაივერის დაყენების ნაბიჯები. დაყენება შეეცდება პრინტერების პოვნას, მაგრამ ჩვენ ეს უნდა შევაჩეროთ. ჩვენ ეს არ გვჭირდება, მხოლოდ მძღოლები.
- შეფუთვის შემდეგ, ის შეეცდება კონფიგურაციას.
- თუ 64-ბიტიან სისტემაზე ხართ, ინსტალაცია ვერ მოხერხდება.
- ჩვენ გვჭირდება მხოლოდ შეფუთული ფაილები.
- გაუშვით გადმოწერილი 64-ბიტიანი შესრულებადი.
- ინსტალაციისთვის აირჩიეთ "ტრადიციული რეჟიმი".
