Nastavljamo raditi s preglednikom iz Googlea i naše sljedeće pitanje je kako dodati oznaku u Google Chrome.
U ovom vodiču želim vam reći kako jednostavno dodati oznaku u svoj preglednik. Google Chrome. Prvo, učinimo da naš preglednik prikazuje traku oznaka. Da biste to učinili, idite na postavke preglednika pomoću gumba u obliku tri trake u gornjem desnom kutu, zatim odaberite "Oznake" s padajućeg izbornika i "Prikaži traku oznaka" iz podstavke. Također možete prikazati traku oznaka pomoću tipkovničkog prečaca Ctrl+Shift+B. Sada će se traka oznaka stalno prikazivati. Ako ga želite ponovno ukloniti, jednostavno ponovite gore opisane korake.
Vrijeme je da pogledamo postupak dodavanja oznaka u preglednik Google Chrome. I tako, za dodavanje u oznake otvorena stranica morate pritisnuti tipkovni prečac Ctrl+D ili jednostavno kliknuti ikonu zvjezdice na desnoj strani adresne trake.
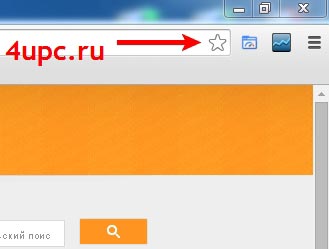
Ispred vas će se pojaviti prozor u koji trebate unijeti naziv buduće knjižne oznake koja će se prikazati na programskoj traci, odabrati mjesto gdje će knjižna oznaka biti pohranjena (odaberite ploču oznaka) i na kraju kliknite Spremno.
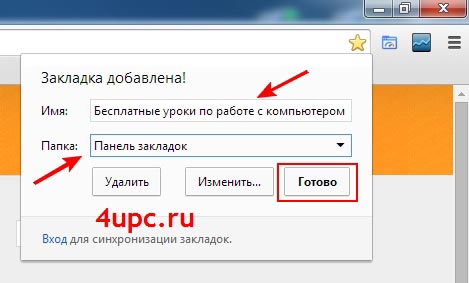
To je to, naša oznaka je spremna i već je prikazana na ploči s oznakama. Klikom na nju mišem, automatski ćete biti preusmjereni na stranicu stranice.
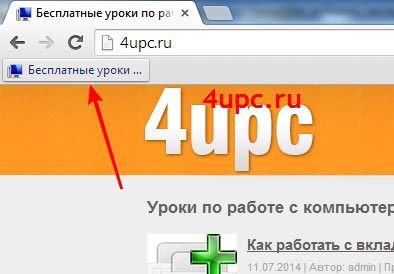
Također, prilikom dodavanja oznake, moguće ju je promijeniti. Da biste to učinili, možete kliknuti na gumb "Uredi" dok dodajete oznaku.

Ispred vas će se otvoriti još jedan prozor u kojem možete promijeniti naziv knjižne oznake, prilagoditi adresu stranice knjižne oznake i također naznačiti gdje ćete točno pohraniti oznaku. Imajte na umu da možete stvoriti mape za pohranu knjižnih oznaka sličnih tema.
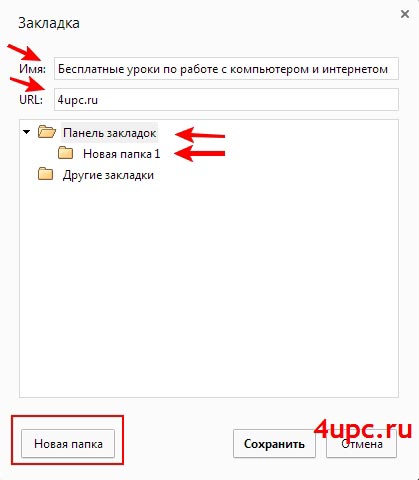
Također možete stvoriti mape jednostavnim desnim klikom na traku oznaka i odabirom "Dodaj mapu" s padajućeg izbornika. A ako desnom tipkom miša kliknete mapu, imat ćete priliku preimenovati je pomoću posebne stavke u padajućem izborniku.
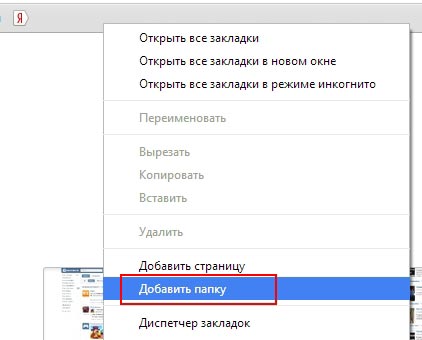
Ne zaboravite da možete urediti, izbrisati ili promijeniti lokaciju već dodane knjižne oznake. Da biste uredili ili izbrisali oznaku, jednostavno kliknite desnom tipkom miša na nju i odaberite stavku koja vas zanima iz padajućeg izbornika.
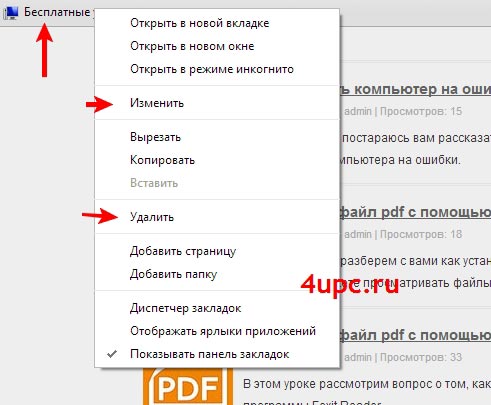
Da biste promijenili mjesto oznake, jednostavno držite pritisnutu lijevu tipku miša i jednostavno je povucite na drugo mjesto na traci oznaka. Na isti način možete dodati oznake u mape i iz mape natrag na traku oznaka.
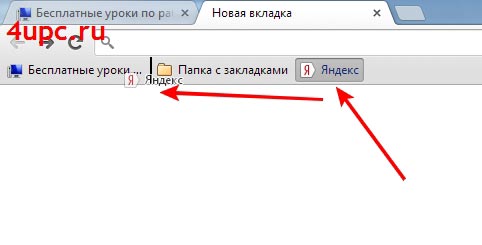
I mala napomena. Ako na traku oznaka želite dodati samo ikonu web-mjesta, naziv oznake ostavite praznim.
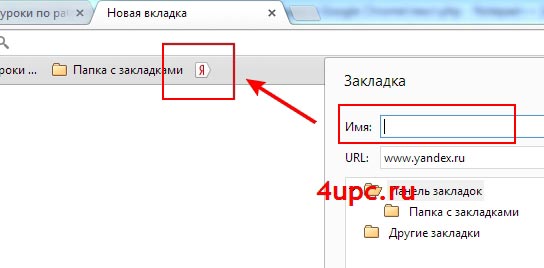
To je u biti to. U sljedećoj lekciji ćemo govoriti o tome kako možete izvoziti i uvoziti oznake u pregledniku Google Chrome.
Novi TOP projekt od pouzdanog admina, REGISTRIRAJ SE!
Budite u tijeku s ažuriranjima stranice, svakako se pretplatite na kanal Youtube i grupa
Ogroman broj korisnika diljem svijeta odabrao je ovaj program kao zadani na svom računalu. I to nije bez razloga, jer Google Chrome ima puno prednosti u usporedbi s drugim popularnim preglednicima. Prednosti uključuju sljedeće: velika brzina učitavanja stranica i jednostavno rukovanje. Ali čak iu takvom pregledniku neki korisnici ne znaju kako dodati oznake. U pregledniku Google Chrome ovaj proces može se pojaviti u nekoliko varijanti. O tome ćemo govoriti u članku.
1 način
Kako dodati oznake u Google Chrome u velikim količinama? Ova metoda je relevantna za one koji koriste nekoliko programa za pregled web stranica. Ako ste dugo koristili drugi preglednik, vjerojatno imate puno knjižnih oznaka od kojih se ne želite odvojiti. A kopiranje komada po komada činit će vam se previše zamornim. U tim su slučajevima tvorci preglednika Google Chrome omogućili uvoz oznaka. Prijenos se vrši iz drugog preglednika koji ste prije koristili. Kako biste uvezli oznake, morate učiniti sljedeće:
- Otvori preglednik.
- Idite na postavke klikom na odgovarajući znak u gornjem desnom kutu.
- U prozoru koji se otvori vidjet ćete ploču "Korisnici", na dnu je stavka "Uvoz oznaka i postavki".
- Klikom na njega potrebno je odabrati željeni preglednik iz kojeg će se izvršiti prijenos.
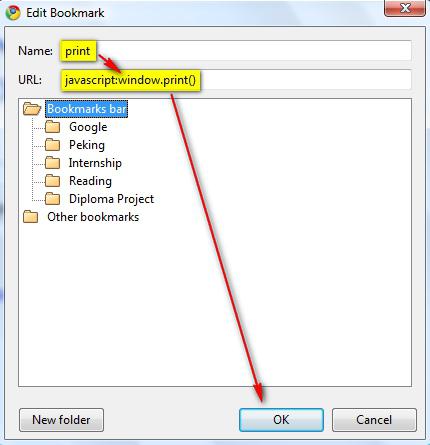
Metoda 2
Preglednik Google Chrome također nudi drugu opciju za dodavanje oznaka. U tom slučaju morat će se unijeti ručno. Da biste saznali kako dodati oznake u Google Chrome bez uvoza, predlažemo da koristite upute u nastavku:
- Postaviti. Prvo morate omogućiti prikaz oznaka. Da biste to učinili, idite na i potvrdite okvir pokraj opcije "Prikaži traku oznaka".
- Dodatak. Nakon prve stavke, trebali biste vidjeti dodatnu klikom na nju desni klik mišem morate odabrati “Dodaj stranicu”. Zatim ispunite sva potrebna polja i kliknite "Spremi".
![]()
Dodatne mogućnosti
Prethodno navedene upute omogućuju vam da naučite kako napraviti oznake u pregledniku Google Chrome bez toga, one se prikazuju kao male ikone s nazivom stranice. Ali mnogi su navikli koristiti velike knjižne oznake s ugrađenim zaslonom za pregled stranice. I, kao što možete očekivati, Google Chrome zadovoljava ovu potrebu. Zatim ćete naučiti kako to učiniti vizualne knjižne oznake u pregledniku Google Chrome:
- Preglednik ima vlastitu trgovinu aplikacija. Lako ga je pronaći putem tražilice.
- Zatim u traku za pretraživanje web mjesta morate unijeti "vizualne oznake".
- Odaberite prikladnije proširenje i instalirajte ga.
zaključke
Preglednik Google Chrome vrlo je fleksibilan, brz i jednostavan za korištenje. A sada kada znate kako dodati oznake u Google Chrome na nekoliko načina, vaše se mogućnosti proširuju.
Dobro poznati preglednik Chrome, čiji sustav pretraživanja ima veliki broj mogućnosti: razna proširenja, vanjski dizajn, potrebne aplikacije- mali dio svog potencijala.
Chrome svojim korisnicima nudi široku paletu mogućnosti izbora. To vam pomaže prilagoditi profil za svakoga - prema vašim potrebama.
Stvaranje knjižnih oznaka
Korištenje različitim preglednicima S vremenom svatko ima nekoliko stranica kojima mora pristupiti brzo i praktično, bez trošenja dodatnog vremena na to. U Chromeu su kreatori i programeri uzeli u obzir tu činjenicu i uvedena je mogućnost stvaranja knjižnih oznaka stranica.
Kako bi željena stranica bila spremljena, morate otvoriti ovu stranicu, pronaći gumb izbornika, koji se nalazi desno od linije adrese. Na ovom popisu odaberite odjeljak Knjižne oznake.
Zatim pokazivačem miša kliknite na stavku Dodaj stranicu u oznake. Ili jednostavno upotrijebite brzi tipkovnički prečac Ctrl+D 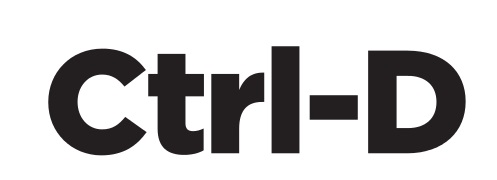
Ispod linije s adresom otvorit će se obrazac koji potvrđuje operaciju i njenu uspješnost. Tamo također možete odrediti mjesto spremljene knjižne oznake. Ako preskočite ovaj korak, automatski će se spremiti u mapu Ostali.
Nakon odabira trake knjižnih oznaka za spremanje, ona će se odmah pojaviti na ploči ispod trake za pretraživanje. 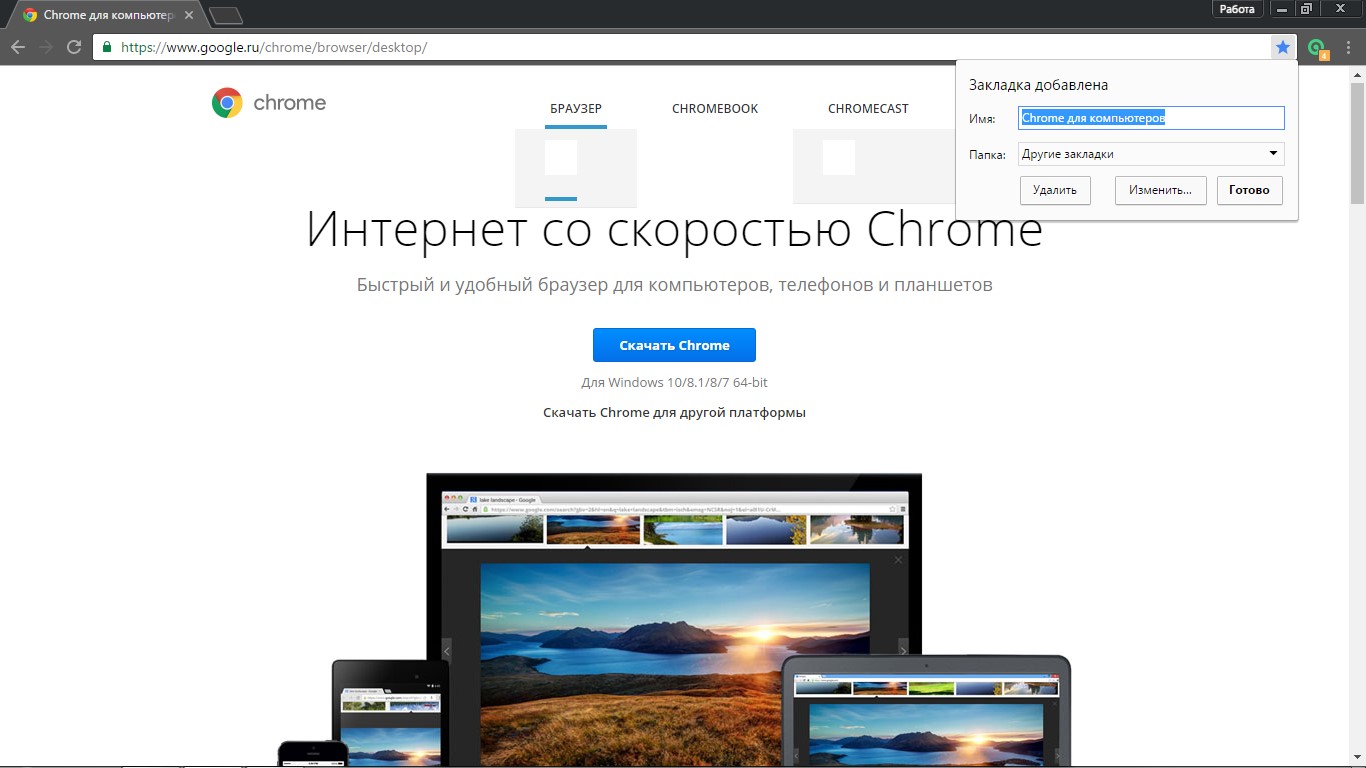
Odabrane veze otvorit će se samo jednim klikom s popisa u odabranom odjeljku u izborniku ili s trake oznaka. 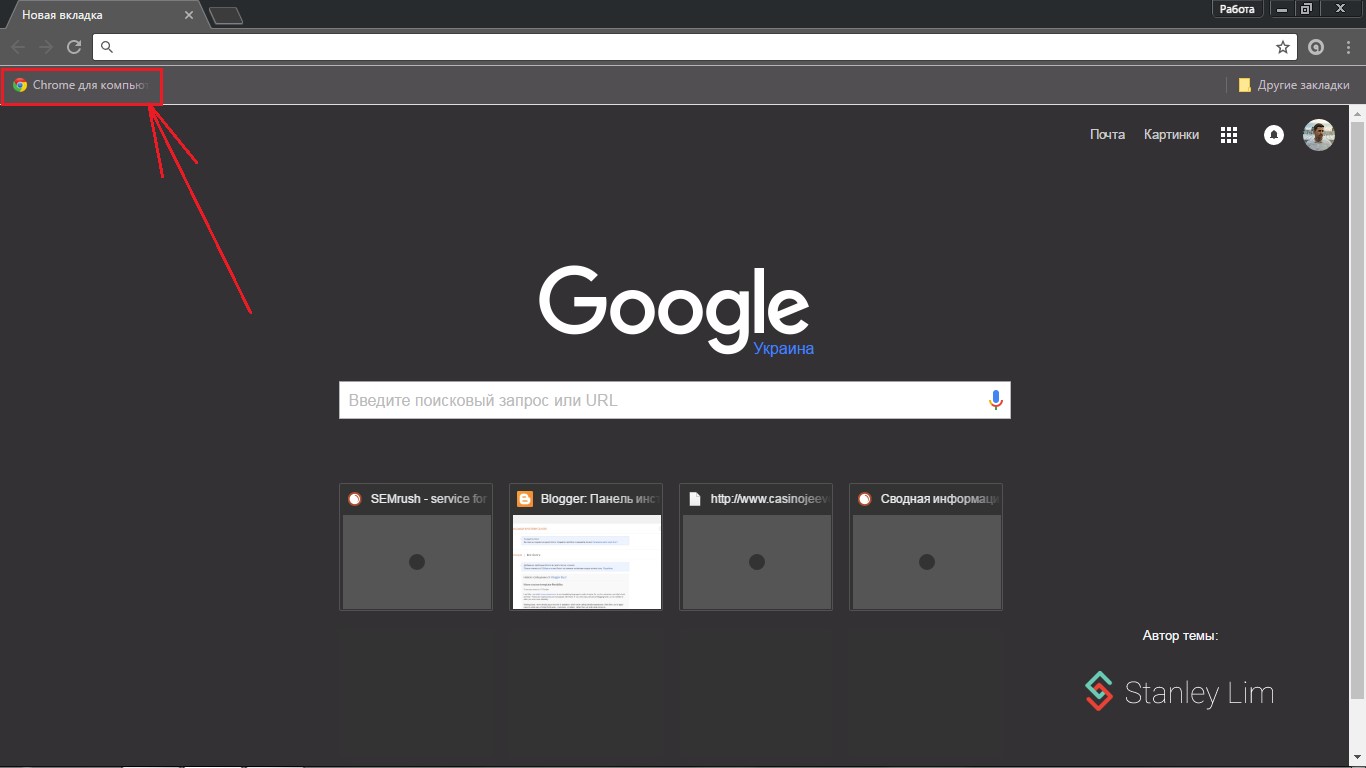
Stvaranje vizualnih knjižnih oznaka
Da biste rad u pregledniku Google Chrome učinili još lakšim, možete koristiti određena proširenja koja mogu dodati vizualne oznake pregledniku Chrome. Sve što trebate učiniti je pogledati Chrome Store na svom uređaju.
Da biste to učinili, morate unijeti u traku za pretraživanje Brzo biranje. Nakon toga u pretrazi odaberite Speed Dial 2. Najprije kliknite na gumb dodaj besplatno, nakon čega ćete biti prebačeni u novi prozor u kojem ćete morati potvrditi instalaciju.
Nakon dovršetka instalacije otvorite Nova kartica, potvrdite spremanje podataka koje ste promijenili u otvorenom prozoru, gdje ćete vidjeti upozorenje
Nakon svih ovih koraka aplikacija je spremna za korištenje i možete pokušati dodati svoju prvu oznaku. Odmah ćete dobiti priliku upoznati se s potpunim opisom svih funkcija i mogućnosti. Ako želite preskočiti ovo, samo kliknite na gumb Preskoči pozdrav.
Nakon što pročitate ili preskočite sve značajke, možete početi koristiti aplikaciju i početi dodavati potrebne oznake.
Za dodavanje stranice odaberite plus u krugu. Nakon toga ćete vidjeti poseban novi prozor u kojem ćete moći uređivati i mijenjati svoje knjižne oznake prema svojim zahtjevima i zahtjevima.
U ovom prozoru vidjet ćete:
- Redak za kopiranje veze.
- Naziv veze koja će biti vidljiva ispod male ploče.
- Tipka za spremanje oznaka.
- Tipka koja se koristi za spremanje oznaka kada ste na otvorenoj stranici.
Nakon toga, stranica s vašim oznakama stalno će se otvarati kada otvorite bilo koju novu karticu. Ova se značajka može jednostavno isključiti otvaranjem postavki preglednika Chrome.
Ako pogledamo preglednik Opera, on također ima tako prikladnu značajku kao što je Express panel. Ona izgleda kao početna stranica, gdje korisnik samostalno dodaje potrebne stranice kako bi imao brz pristup. U Chromeu ista ploča izgleda malo drugačije. U tom slučaju stranice se automatski dodaju na panel, što ovisi o broju posjeta stranici. To jest, stranice koje najčešće posjećujete pojavit će se na ploči.
Kartice u Chromeu imaju svoje ograničenje - imaju osam kvadrata. Nećete moći koristiti više web stranica ovdje. Vrijedno je zapamtiti da kada izbrišete povijest u pregledniku, sve će stranice na ploči biti izbrisane.
Ali nakon izvođenja određenih manipulacija, Express ploču možete konfigurirati na isti način kao i drugi, na primjer, u Operi. Imat će iste funkcije i mogućnosti. Razmotrit ćemo kako to učiniti dalje.
Ekspresna ploča u pregledniku Google Chrome
Sada ćemo pobliže pogledati kako dodati stranice u pregledniku Google Chrome na ploču s vizualnim oznakama. To se može učiniti na dva različita načina:
- Korištenje vizualnih oznaka u Yandex.
- Preuzimanjem i instaliranjem aplikacije Speed Dial 2, o kojoj je bilo riječi gore.
Stvaranje ekspresne ploče pomoću Yandex
Prije svega, morate posjetiti online trgovinu Chrome preglednik. 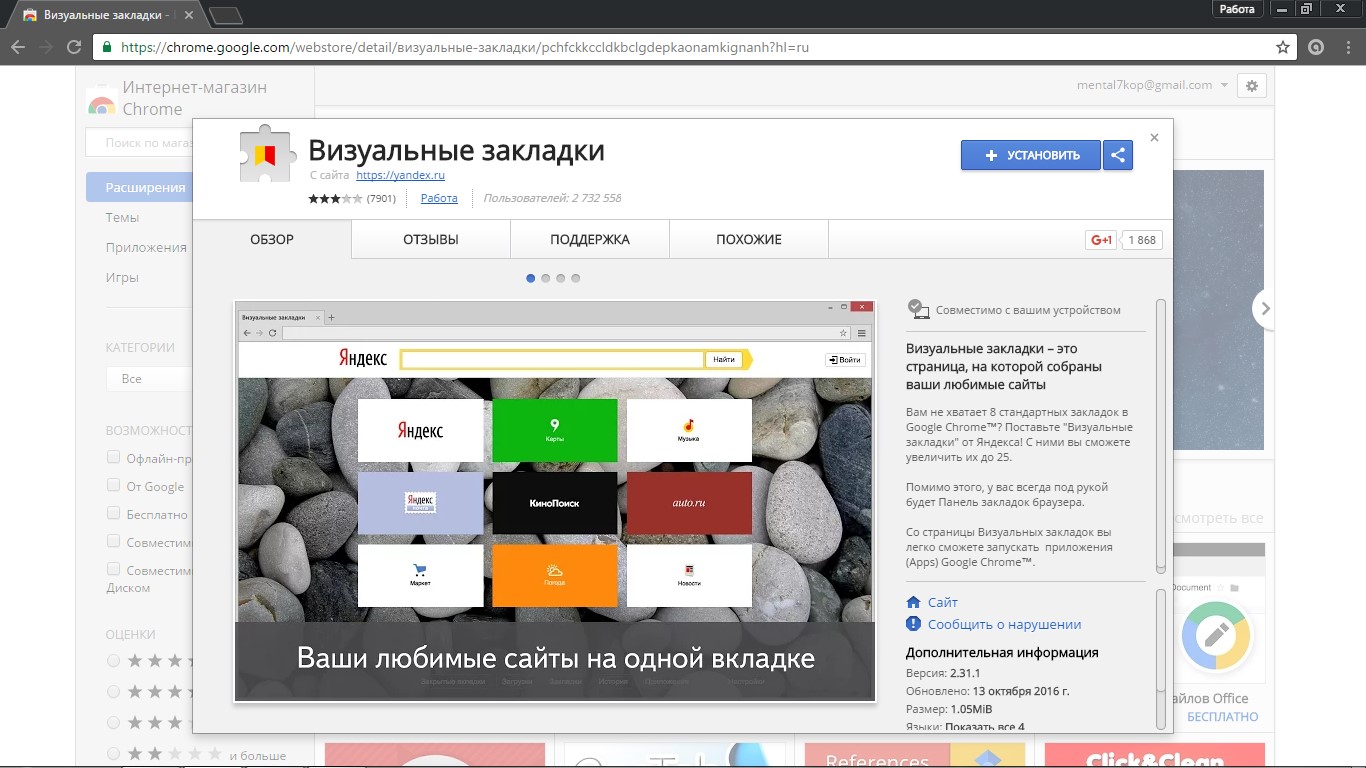 Već smo vam rekli kako to učiniti, ali kako biste u potpunosti skratili vrijeme pretraživanja, možete jednostavno koristiti ovu vezu.
Već smo vam rekli kako to učiniti, ali kako biste u potpunosti skratili vrijeme pretraživanja, možete jednostavno koristiti ovu vezu.
Kada otvorite web mjesto trgovine na bilo koji način koji vam odgovara, u traku za pretraživanje trebate unijeti "Vizualne oznake" i označiti vrstu "Proširenja". Zatim ćete vidjeti aplikacije koje su predstavljene iz Yandex. Ovo je proširenje koje ćete morati instalirati na svoj uređaj. Samo odaberite gumb Besplatno.
Nakon što kliknete na Besplatno, otvorit će vam se novi prozor u kojem ćete morati odabrati Dodaj. Nakon nekoliko minuta čekanja pojavit će se još jedan prozor koji će simbolizirati uspješnu instalaciju proširenja. I nakon svih ovih operacija, kada prvi put učitate preglednik ili jednostavno otvorite novu karticu, otvorit će se vaše vizualne oznake.
Postavke Yandex ploče
Zatim ćemo pogledati postavke koje pruža Yandex express ploča. Koristite poveznicu koja se nalazi u donjem desnom kutu. Sada ćete vidjeti popis na kojem će biti prikazane određene postavke rada. Tamo ćete imati priliku:
- Odredite broj potrebnih oznaka koje ćete vidjeti na zaslonu.
- Izgled ekspresne ploče
Kada odaberete tipku Više opcija, moći ćete:
- Upravljanje naslovima naslova.
- Postavite traku za pretraživanje.
- Postavite još nekoliko dodatnih oznaka
- Potvrdite ili otkažite primanje anonimnih statistika za Yandex o tome kako proširenje radi.
Ako obratite pozornost na oznake koje imate i koje ste već dodali, vidjet ćete stranice koje ste nedavno posjetili. To je zbog činjenice da Yandex na taj način ispunjava prazninu koja nastaje ako nema oznaka. Da biste započeli, također morate moći brisati oznake.
Brisanje oznaka u Chromeu
Uklanjanje knjižnih oznaka prilično je jednostavno. Da biste to učinili, potrebno je pomaknuti kursor miša preko odabrane oznake, a zatim ćete vidjeti mali križ koji će se pojaviti u gornjem desnom kutu oznake. Nakon toga potvrdite brisanje klikom na križić. 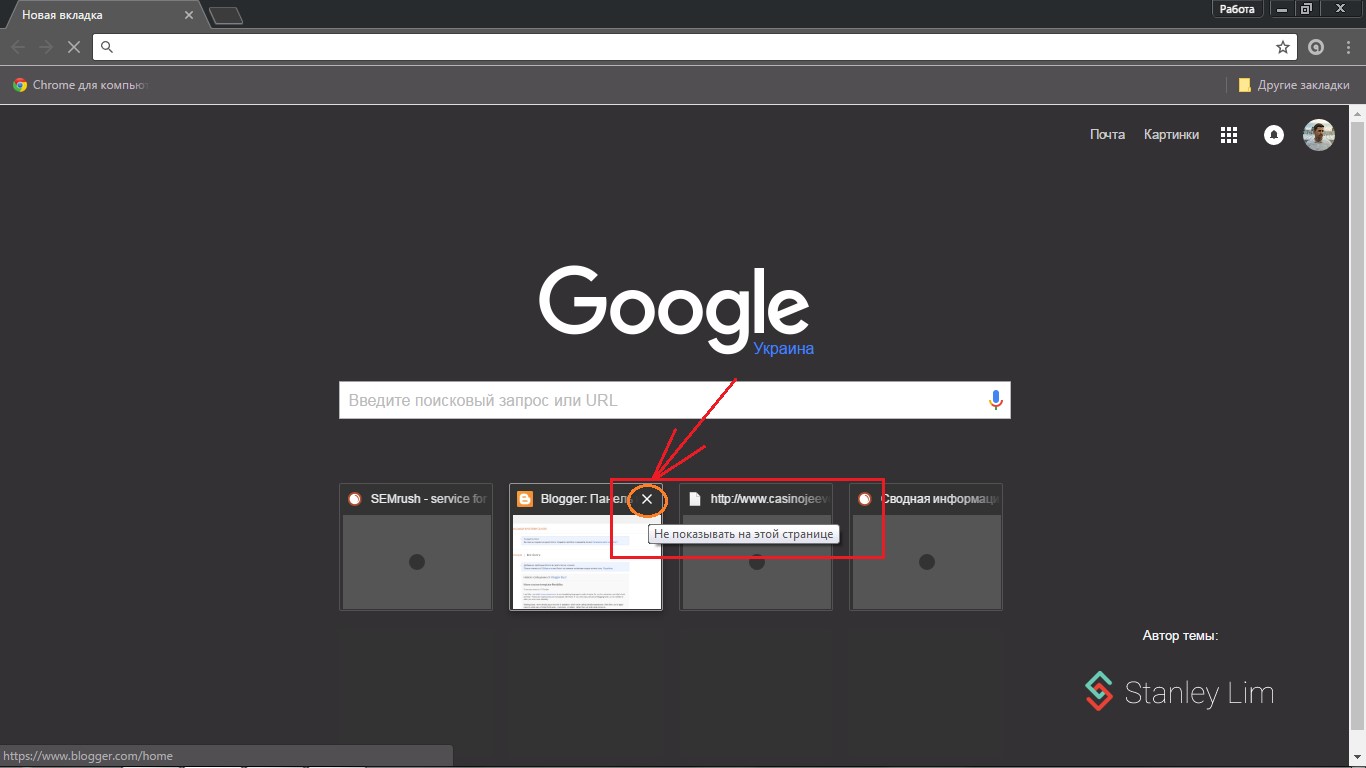
Sada možete vidjeti da se na ovom mjestu pojavila praznina, koja se može koristiti za vašu aplikaciju. Samo prijeđite pokazivačem iznad prazne ćelije i vidjet ćete gumb koji se koristi za dodavanje.
Dodavanje novih oznaka
Zatim će se pred vama otvoriti nekoliko redaka koje treba popuniti. U prvoj ćeliji morate navesti adresu stranice; nakon što počnete pisati naziv, preglednik će vam pomoći i predložiti stranicu koja vam je potrebna. Samo ćete morati odabrati onaj pravi. Zatim potvrdite sve svoje promjene tipkom Spremi. To je sve što vam je potrebno za stvaranje knjižne oznake.
Također imate mogućnost urediti podatke koji su uneseni prilikom dodavanja oznake. Samo pomaknite kursor miša preko željene knjižne oznake i odaberite ikonu koja izgleda kao zupčanik. Napravite izmjene i spremite.
Vrijedno je spomenuti da također imate mogućnost preuređivanja knjižnih oznaka. Držite pritisnutu lijevu tipku miša i pomaknite je na željeno mjesto.
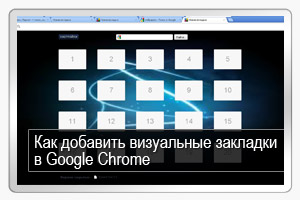
Vizualne oznake u pregledniku Google Chrome, više od 3 i pol godine postojanja preglednika, nikada nisu kreirali njegovi programeri. Može biti tvrtka Google Ne smatram toliko važnim imati takav alat u svom pregledniku, ali vizualne oznake su već dugo popularne među korisnicima drugih preglednika. A za mnoge je to jedini razlog da ostanu s manje popularnim, ali praktičnijim preglednikom. U ovom ću vam članku reći o rješenju treće strane za dodavanje vizualnih oznaka u Google Chrome.
Problem s vizualnim oznakama u pregledniku Google Chrome
Prešao sam na Google Chrome tek kada sam pronašao rješenje za implementaciju vizualnih oznaka u Google Chrome. Prije ovoga sam bio prilično zadovoljan Operom.
Vizualne knjižne oznake- ekspresna ploča u internetskom pregledniku, dizajnirana za brzi pristup omiljenim, često posjećenim stranicama. Predstavlja sličice web-mjesta na praznoj kartici preglednika.
Google Chrome prikazuje često posjećivane stranice na glavnoj stranici te ih automatski odabire i tamo često stavlja stvari koje nisu ono što vam treba. U drugim preglednicima (na primjer, Opera), korisnik sam odabire ono što želi vidjeti na stranici vizualnih oznaka, dodajući potrebna mjesta.
Za korisnike preglednika Google Chrome koji se ne mogu pomiriti s ovom greškom preglednika, programeri trećih strana kreirali su poseban nastavak za Google Chrome, koji dodaje vizualne oznake početna stranica preglednik.
Brzo biranje 2
- dodatak za vizualne oznake za Google Chrome. Sve što trebate učiniti je instalirati ekstenziju Speed Dial i dodati svoje omiljene stranice instalirana ploča vizualne knjižne oznake.
Speed Dial 2 ima mnogo različitih postavki i funkcija zahvaljujući kojima možete:
- praktično dodavanje novih web stranica na traku vizualnih oznaka;
- neograničen broj vizualnih oznaka;
- montaža pozadinska slika na traci oznaka;
- automatsko ažuriranje sličica;
- prečaci za dodavanje novih stranica;
- uvoz/izvoz postavki proširenja.
Proširenje Speed Dial 2 dodatak je br. 1 koji bi trebao biti instaliran u pregledniku Google Chrome radi lakšeg rada s njim. Ovo proširenje počinje se objavljivati i na mojoj web stranici.
U Speed Dial 2 možete promijeniti i konfigurirati gotovo sve. Umjesto sličica web stranice možete instalirati logotip iz predložene kolekcije ili koristiti bilo koju drugu sliku. Ako trebaš više kartica, samo dodajte broj stupaca u postavkama proširenja. Pod vizualnim oznakama možete omogućiti prikaz instaliranih aplikacija i igara u pregledniku Google Chrome, što nije dostupno u drugim ekstenzijama vizualnih oznaka. Također možete promijeniti dizajn ovog proširenja prema vlastitom ukusu, promijeniti pozadinu ili stil sličica web stranica, dodati ili onemogućiti ugrađene funkcije te također izvesti postavke proširenja ili uvesti postojeće.
S proširenjem Speed Dial 2 nećete morati ponovno konfigurirati traku oznaka nakon ponovne instalacije računala. Možete izvesti sve postavke proširenja i učitati ih natrag u nekoliko klikova u čisti Google Chrome.
Dakle, nakon što ste konačno konfigurirali proširenje (i nakon što ste dodali nove kartice), svakako spremite njegove postavke na sigurno mjesto, kao što je jedno od . Na taj način nikada nećete izgubiti sve spremljene stranice dodane na traku vizualnih oznaka.
Za izvoz postavki idite na postavke dodatka, karticu uvoz/izvoz. Kliknite vezu "izvoz postavki", odaberite i kopirajte kôd koji se pojavi u tekstualni dokument.
"Vizualne oznake" s Yandexa slično je proširenje s Yandexa s minimalnim brojem postavki. U proširenju Yandex prikladnije je dodavati nova mjesta na traku oznaka - možete ih odabrati s popisa otvorenih mjesta. Također je moguće postaviti interval ažuriranja minijatura za svaku pojedinačnu oznaku. Pogodno za korištenje za web stranice s dinamičnom (često ažuriranom) početnom stranicom.
