I pri pisanju pisma i pri izračunavanju digitalnih podataka, bez tipkovnice se ne može– glavno sredstvo za unos informacija u računalo. Ovaj odjeljak pokriva osnove korištenja tipkovnice i predstavlja naredbe tipkovnice.
Kako su raspoređene tipke tipkovnice?
Tipke na tipkovnici Računala se prema funkciji mogu podijeliti u nekoliko skupina:
- Slova (slova i brojke). To su tipke za slova, brojke, interpunkcijske znakove i simbole, baš kao na običnom pisaćem stroju.
- Servisni ključevi. Ove se tipke koriste same ili u kombinaciji s drugim tipkama za izvođenje određenih radnji. Najčešće korištene servisne tipke su Ctrl, Alt, Esc i tipka s logotipom sustava Windows.
- Funkcijske tipke. Funkcijske tipke koriste se za obavljanje posebnih zadataka. Označeni su F1, F2, F3 i tako dalje, sve do F12. Ovisno o programu, funkcionalnost ovih tipki može se razlikovati.
- Navigacijske tipke. Ove se tipke koriste za kretanje dokumentima, web stranicama i uređivanje teksta. To uključuje tipke sa strelicama, Home, End, Page Up, Page Down, Delete i Insert.
- Numerička tipkovnica. Numerička tipkovnica olakšava brzo unošenje brojeva. Tipke su grupirane u blok, baš kao na običnom kalkulatoru.
Slika ispod pokazuje kako su te tipke raspoređene na tipičnoj tipkovnici. Možda imate drugačiji raspored tipkovnice.
Unos s tipkovnice
Kad treba nešto unijeti u program, u poruku E-mail ili u polju, okomita crta (|) treperi na ekranu. Ovo je pokazivač, koji se također naziva položaj unosa. Pokazuje gdje će započeti unos. Pokazivač možete pomicati klikom na željenu lokaciju ili korištenjem navigacijskih tipki (pogledajte ) u ovom odjeljku.
Osim slova, brojeva, interpunkcijskih znakova i simbola, tipke za unos također uključuju tipku tab, tipku Shift, tipku Caps Lock, tipku Enter, tipku za razmak i tipku Backspace.
Naziv ključa |
Pomoću ključa |
|---|---|
Za unos velikog slova pritisnite to slovo u kombinaciji s tipkom Shift. Ako pritisnete tipku Shift u kombinaciji s drugom tipkom, možete upisati znak prikazan na vrhu tipke. |
|
Za unos samo velikih slova, jednom pritisnite Caps Lock. Ponovni pritisak na tipku Caps Lock onemogućit će ovu značajku. Na tipkovnici može postojati svjetlosni indikator koji pokazuje je li Caps Lock omogućen. |
|
Tipka Tab |
Ako pritisnete tipku tab, pokazivač će se pomaknuti nekoliko mjesta naprijed. Također možete koristiti tipku tab za pomicanje na sljedeće polje na obrascu. |
Ako pritisnete tipku Enter, kursor će se pomaknuti na početak sljedećeg retka. Pritiskom na tipku Enter možete odabrati označeni gumb. |
|
Pritiskom na RAZMAKNICU kursor se pomiče jedno mjesto naprijed. |
|
Možete pritisnuti Backspace za brisanje znaka ispred pokazivača ili odabranog teksta. |
Korištenje tipkovničkih prečaca u sustavu Windows
Akcijski |
|
|---|---|
Windows ključ s logotipom |
Otvorite izbornik Start |
prebacivati između otvorene aplikacije ili prozore |
|
Zatvorite aktivni objekt ili izađite iz aktivnog programa |
|
Kopiraj odabrani objekt |
|
Izrežite odabrani objekt |
|
Umetni odabrani objekt |
|
Otkaži radnju |
|
Odaberite sve objekte u dokumentu ili prozoru |
|
Otvorite program ili Windows pomoć |
|
Tipka s logotipom sustava Windows + F1 |
Otvorite pomoć i Windows podrška |
Otkazivanje trenutnog posla |
|
Ključ konteksta |
Otvorite kontekstni izbornik naredbi povezanih s odabranim objektom ili objektima u programu. Ekvivalentno pritisku desne tipke miša. |
Korištenje navigacijskih tipki
Navigacijske tipke omogućuju pomicanje pokazivača, kretanje po dokumentima i web stranicama te uređivanje teksta. Donja tablica sadrži popis glavnih funkcija ovih tipki.
Za izvođenje takve radnje |
|
|---|---|
Strelica lijevo, strelica desno, strelica gore ili strelica dolje |
Pomaknite kursor ili označite jedan razmak ili liniju u smjeru strelice ili se pomaknite web stranicom u smjeru strelice |
Pomaknite kursor na početak retka ili web stranice |
|
Pomaknite kursor na kraj retka ili web stranice |
|
Idi na početak dokumenta |
|
Idi na kraj dokumenta |
|
Pomaknite kursor ili idite na stranicu jedan ekran iznad |
|
Pomaknite pokazivač ili idite na stranicu jedan zaslon ispod |
|
Brisanje znaka ispred pokazivača ili odabranog teksta; u Windowsima brisanje odabranog objekta i premještanje u smeće |
|
Uključivanje ili isključivanje načina umetanja. Kada je omogućen način umetanja, tekst koji upisujete pojavljuje se na mjestu kursora. Kada je način umetanja isključen, tekst koji unesete zamjenjuje postojeće znakove. |
Korištenje numeričke tipkovnice
Numerička tipkovnica sadrži brojeve od 0 do 9, aritmetičke znakove + (zbrajanje), − (oduzimanje), * (množenje) i / (dijeljenje) te decimalnu točku, baš kao na kalkulatoru. Ovi se simboli dupliciraju na drugim tipkama, ali njihov položaj na numeričkoj tipkovnici omogućuje brzi unos numeričkih podataka ili matematičkih simbola jednom rukom.

Za korištenje numeričke tipkovnice za unos brojeva, pritisnite tipku Num Lock. Većina tipkovnica ima svjetlosni indikator koji vam pokazuje je li Num Lock uključen ili isključen. Kada je Num Lock onemogućen, numerička tipkovnica funkcionira kao drugi skup navigacijskih tipki (ove funkcije prikazane su na tipkama s brojevima i znakovima).
Također možete koristiti numeričku tipkovnicu za izvođenje jednostavnih izračuna u programu "".
Upravljanje programom Kalkulator s numeričke tipkovnice
- Otvorite program Kalkulator.
- Pogledajte indikator tipkovnice da vidite je li Num Lock uključen. Ako je Num Lock onemogućen, pritisnite tipku.
- Pomoću numeričke tipkovnice unesite prvi broj odbrojavanja.
- Na numeričkoj tipkovnici pritisnite + za zbrajanje, − za oduzimanje, * za množenje ili / za dijeljenje
- Unesite sljedeći broj u brojač.
- Za dovršetak izračuna pritisnite Enter.
Tri dodatne tipke na tipkovnici
Već smo ispitali gotovo sve ključeve koji se mogu koristiti. Ali za znatiželjnike, pogledajmo tri najtajanstvenije tipke na tipkovnici: PrtScn, Scroll Lock i Pause/Break.
PrtScn (ili Print Screen)
Nekada je ova tipka zapravo obavljala funkciju koju označava njezino ime (tj. “Print Screen”) - slala je tekst trenutnog zaslona na pisač. Trenutno pritiskom na PrtScn snima se slika cijelog zaslona (snima se "snimka zaslona") i kopira se u međuspremnik u memoriji računala. Odatle se može zalijepiti (pritiskom na Ctrl+V) u Microsoft Paint ili neki drugi program i po želji ispisati iz tog programa.
Na nekim tipkovnicama naredba SYS RQ označena je i na tipki PrtScn – još je tajanstvenija. SYS RQ je nekoć označavao "zahtjev sustava", ali ova naredba nije dostupna u sustavu Windows.
Za više informacija o tipki Print Screen pogledajte .
Referenca: Za zamrzavanje slike ne cijelog zaslona, već samo aktivnog prozora, pritisnite Alt + PrtScn.
ScrLk (ili Scroll Lock)
U većini programa, pritisak na Scroll Lock nema učinka. U nekim programima, pritiskom na Scroll Lock mijenja se ponašanje tipki sa strelicama i tipki Page Up i Page Down: pritiskom na ove tipke dokument se pomiče bez promjene položaja kursora ili odabira. Na tipkovnici može postojati svjetlosni indikator koji vam pokazuje je li Scroll Lock omogućen.
Pauza/Pauza
Ovaj ključ se rijetko koristi. U nekim starim programima, pritiskom na Pauza/Prekid može se zaustaviti program, a pritiskom na Ctrl+Pauza/Prekid može prekinuti program.
Ostali ključevi
Neke moderne tipkovnice također imaju prečace ili gumbe koji omogućuju brzi pristup programima, datotekama ili naredbama jednim dodirom. Ostali modeli imaju kontrole glasnoće, kotačiće za pomicanje i zumiranje i druge gadgete. Možete saznati više o ovim značajkama u priručniku za tipkovnicu ili računalo ili na web stranici proizvođača.
Ispravno korištenje tipkovnice može spriječiti bol ili oštećenje zapešća i šake, osobito ako računalo koristite dulje vrijeme. Evo nekoliko savjeta za sprječavanje problema:
- Postavite tipkovnicu u razinu laktova. Podlaktice bi vam trebale biti opuštene u stranu.
- Centrirajte tipkovnicu ispred sebe. Ako vaša tipkovnica ima zasebnu grupu brojčanih tipki, smatrajte razmaknicu središnjom točkom.
- Držite ruke i zglobove iznad tipkovnice dok tipkate, tako da se udaljene tipke mogu dosegnuti pokretom cijele ruke, a ne istezanjem prstiju.
- Nemojte stavljati dlanove ili zapešća na bilo koju površinu prilikom unosa teksta. Ako vaša tipkovnica ima odmorište za zglobove, koristite ga samo kada pravite stanke u tipkanju.
- Tijekom unosa teksta lagano pritisnite tipke, zglobovi bi vam trebali biti ravni.
- Ako ne unosite tekst, opusti ruke.
- Neka bude kratko pauze od rada za računalom svakih 15-20 minuta.
 Početniku obično nije jasna svrha nekih tipki na tipkovnici računala. Čemu služe ostale tipke na tipkovnici? ,
osim abecednog i numeričkog – sada ćemo saznati.
Početniku obično nije jasna svrha nekih tipki na tipkovnici računala. Čemu služe ostale tipke na tipkovnici? ,
osim abecednog i numeričkog – sada ćemo saznati.
Moja prijateljica Klava – tako “korisnici” s ljubavlju zovu tipkovnicu. Doista, za one koji su upoznati sa svim funkcijama tipki na tipkovnici, izvrstan je pomoćnik i prijatelj. Zato proučavanje računala Početnici bi trebali početi s učenjem tipkovnice.
Tipkovnica. Tipke na tipkovnici.
Pogledajmo funkcije pojedinih tipki na tipkovnici računala.
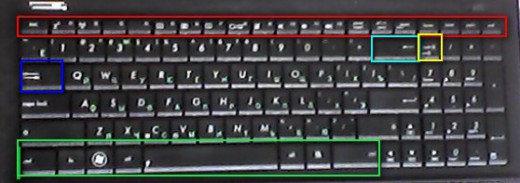
Gornji red tipkovnice sadrži funkcijske tipke (ograničene crvenim pravokutnikom na slici).
U sasvim lijevom kutu nalazi se tipka Esc čijim pritiskom se poništavaju prethodne radnje i operacije.
Pritiskom na F1 otvara se pomoć za program u kojem radite.
“F3” Poziva prozor za pretraživanje.
“F5” Ponovno učitava otvorenu stranicu preglednika.
Radnje preostalih funkcijskih tipki sa simbolom F uglavnom su moguće u kombinaciji s modifikacijskim tipkama i mogu se razlikovati ovisno o marki i modelu računala. Ako bilo kakva radnja tipke tipkovnice Ako se vaše računalo razlikuje od ovdje opisanih, njegovu namjenu možete pronaći u korisničkom priručniku.
Sljedeće tipke mogu se nalaziti u gornjem redu ili na desnoj strani tipkovnice, ovisno o modelu tipkovnice.
Tipka Pause break pauzira pokrenuti računalni proces.
Tipka Print Screen fotografira sliku na monitoru. Na nekim računalima može raditi samostalno ili u kombinaciji s tipkama Ctrl i Alt.
Pritiskom na tipku Delete brišu se znakovi iza kursora ili se briše označena fraza ili datoteka. Pritiskom na tipku s lijevom ikonom strelice brišu se znakovi ispred pokazivača.
Tipka Home pomiče kursor na početak retka, a tipka End pomiče kursor na kraj retka.
Tipka PgUp pomiče pokazivač na početak stranice, a tipka PgDn pomiče kursor na kraj.
Ako pritisnete tipku Inset, tekst će se ispisati na vrhu onoga što ste upisali, brišući posljednji. Ako ponovno pritisnete ovu tipku, ova radnja će biti prekinuta.
U lijevoj traci tipkovnice Nalazi se tipka "Tab". Mnogi ljudi, čitajući o tome, ne mogu ga pronaći. Označava se ikonom u obliku dvije kontra strelice, a pritiskom na nju dobiva se uvlačenje od početka retka - paragrafa.
Ispod njega je tipka Caps Lock. Pritiskom na ovu tipku popravlja se pisanje velikih slova. Kad se ponovno pritisnu, ponovno se pišu velika slova.
Modifikacijske tipke mijenjaju radnje drugih tipki i u kombinaciji s njima omogućuju rad na tipkovnici bez miša pomoću takozvanih "vrućih tipki".
Modifikacijske tipke uključuju tipke Shift, CTril, Alt, Nut Look, Fn i Windows.
Pritiskom na tipku Shift istovremeno sa slovima ispisuju se velika slova, a istovremeno s brojevima – ispisuju se simboli naznačeni na brojčanoj tipki. Pritiskom na nju istovremeno s tipkom Alt mijenja se raspored tipkovnice s jednog jezika na drugi.
Tipka Ctrl uključena je u većinu tipkovničkih prečaca. Ove kombinacije mogu se vidjeti u gotovo svim programima u skočnim prozorima ako pomaknete i držite kursor iznad bilo kojeg gumba za upravljanje programom. Ali bolje je zapamtiti one često korištene. Ovo je kombinacija Ctrl + C, koja je ekvivalentna gumbu "kopiraj odabir", i Ctrl + V, koja izvodi radnju "zalijepi kopirano".
Tipka Alt također je jedna od najčešćih modifikacijskih tipki. Njegove funkcije mogu se vidjeti kao u prethodnom. Prilikom pomicanja kursora na gumbe. Najčešće kombinacije uključuju sljedeće: Ctrl+Alt+Del otvara upravitelj zadataka na monitoru, a ponovni pritisak na ovu kombinaciju može isključiti računalo. Kombinacija Del+ Print Screen snima snimku aktivnog prozora monitora i stavlja je u međuspremnik.
Tipka Nut Look uključuje i isključuje numeričku tipkovnicu koja se nalazi na desnoj strani tipkovnice. Onemogućivanjem se mijenjaju funkcije navigacijskih tipki (navigacijskih tipki sa strelicama). Dakle, ako vaša numerička tipkovnica prestane raditi, pritisnite ovu tipku i sve će ponovno raditi.
Tipka Windows (tipka s logotipom Windows) ekvivalentna je tipki Start u donjem lijevom kutu monitora. Kombinacijom s tipkom E otvara se Explorer, s tipkom D minimizira sve prozore, a s tipkom F1 otvara se pomoć za Windows.
Posebnu pozornost treba obratiti na tipku Fn. Ne nalazi se na svim vrstama tipkovnica, iako je gotovo uvijek prisutan na prijenosnim računalima. Kombinirajući ovaj ključ s funkcijske tipke(tipke u gornjem redu tipkovnice) mijenja osnovne radnje ovih tipki. Dakle, kombiniranjem s tipkom F1 računalo (laptop) se stavlja u stanje mirovanja;
s F2 – uključuje i isključuje adapter bežična komunikacija(Wi-Fi);
s F3 – otvara program za poštu;
s F5 – smanjuje svjetlinu monitora;
s F6 – povećava ga;
s F7 – uključuje i isključuje monitor;
s F10 – uključuje i isključuje ugrađene zvučnike;
Bilo da pišete pismo ili obrađujete numeričke podatke, tipkovnica je primarni način unosa informacija u računalo. Jeste li znali da se tipkovnicom može upravljati računalom? Zapamtite nekoliko jednostavnih tipkovničkih naredbi (upute za računalo), možete raditi učinkovitije.
Raspored tipki
Tipke na tipkovnici mogu se podijeliti u nekoliko skupina ovisno o funkcijama koje obavljaju.
Slika ispod pokazuje kako su te tipke smještene na običnoj tipkovnici. Tipkovnica koju koristite može imati drugačiji raspored.Unos teksta
Kad pišeš elektronička pošta, unesite bilo koji podatak u polje programa ili teksta, trepćuća okomita crta (), koji se naziva pokazivač ili točka umetanja. Prikazuje gdje će se pojaviti tekst koji unesete. Pokazivač možete pomicati klikom na željenu lokaciju mišem ili korištenjem navigacijskih tipki (pogledajte odjeljak "Korištenje navigacijskih tipki" u ovom članku).Osim slova, brojki, interpunkcijskih znakova i simbola, prilikom unosa podataka koristite tipke SHIFT, CAPS LOCK, TAB, ENTER, RAZMAKNICA i POVRATAK. | Naziv ključa | Pomoću ključa |
|---|---|
| Slova unesena dok pritiskate tipku SHIFT postaju velika. Ako pritisnete druge tipke dok pritisnete SHIFT, unijet će se znakovi prikazani na vrhu tih tipki. |
|
| Za mogućnost unosa velikih slova, jednom pritisnite tipku CAPS LOCK. Ponovni pritisak na tipku CAPS LOCK isključuje ovu značajku. Tipkovnica koju koristite može imati svjetlosni indikator koji pokazuje je li pritisnuta tipka CAPS LOCK. |
|
| Možete koristiti tipku TAB za pomicanje pokazivača nekoliko pozicija naprijed. Također možete koristiti tipku TAB za prelazak na sljedeće tekstualno polje na obrascu. |
|
| Možete koristiti tipku ENTER za pomicanje pokazivača na početak sljedećeg retka. U dijaloškom okviru možete pritisnuti tipku ENTER kako biste kliknuli označeni gumb. |
|
| Kada pritisnete RAZMAKNICU, kursor se pomiče za jedno mjesto naprijed. |
|
| Pomoću tipke BACKSPACE možete izbrisati znak koji se nalazi ispred kursora ili odabrani tekst. |
Korištenje tipkovničkih prečaca
Tipkovnički prečaci koriste se za izvođenje raznih radnji pomoću tipkovnice. Ubrzavaju rad vašeg računala. Zapravo, gotovo svaka radnja ili naredba koju izvodite mišem može se brže izvršiti pomoću jedne ili više tipki na tipkovnici.
U temama pomoći, znak plus (+) između dvije ili više tipki označava da morate pritisnuti te tipke u isto vrijeme. Na primjer, CTRL+A znači pritisnuti i držati tipku CTRL dok pritišćete tipku A. CTRL+SHIFT+A znači pritisnuti i držati tipke CTRL i SHIFT dok pritišćete tipku A.Pronalaženje tipkovničkih prečaca za programe
Većina programa omogućuje izvođenje radnji pomoću tipkovnice. Da biste vidjeli za koje naredbe možete koristiti tipkovničke prečace, otvorite izbornik. Tipkovnički prečaci (ako ih možete koristiti) pojavljuju se pokraj stavki izbornika.
Tipkovnički prečaci pojavljuju se pored stavki izbornika.
Odabir izbornika, naredbi i opcija
Pomoću tipkovnice možete otvarati izbornike i birati naredbe i druge opcije. U programu koji ima izbornik s podcrtanim slovima, pritisnite tipku ALT i podcrtano slovo da biste otvorili odgovarajući izbornik. Pritisnite podcrtano slovo u stavci izbornika za odabir odgovarajuće naredbe. U aplikacijama koje koriste vrpcu, kao što su Paint ili WordPad, kada pritisnete tipku ALT, slova koja možete kliknuti prekrivaju se na vrpci (umjesto podcrtana).
Pritisnite Alt+F za otvaranje izbornika Datoteka, a zatim pritisnite P za odabir Ispis.
Ova tehnika djeluje i u dijaloški okviri. Ako stavka u dijaloškom okviru ima podcrtano slovo pokraj sebe, to znači da možete pritisnuti Alt i to slovo da odaberete tu stavku. Korisni tipkovnički prečaci
Donja tablica navodi neke od najkorisnijih tipkovničkih prečaca. Za detaljniji popis pogledajte Tipkovnički prečaci.| Ključevi | Akcijski |
|---|---|
| Tipka s logotipom sustava Windows | Otvara izbornik Start |
| Prebacivanje između softver otvorenog koda ili prozore |
|
| Zatvaranje aktivne stavke ili izlazak iz aktivnog programa |
|
| Spremite trenutnu datoteku ili dokument (ovaj tipkovnički prečac radi u većini programa) |
|
| Kopiranje odabrane stavke |
|
| Rezanje odabranog elementa | |
| Umetnite odabrani element | |
| Otkaži radnju | |
| Odabir svih elemenata u dokumentu ili prozoru | |
| Prikaz pomoći za program ili Windows | |
Tipka s logotipom sustava Windows + F1 | Prikaz pomoći i podrške za Windows |
| Otkaži trenutni zadatak | |
| Aplikacijski ključ | Otvara izbornik naredbi koje se odnose na odabir u programu. Ista se radnja izvodi kada kliknete odabir desni klik miševi. |
Korištenje navigacijskih tipki
Možete koristiti navigacijske tipke za pomicanje pokazivača, kretanje po dokumentu ili web-stranici i uređivanje teksta. Donja tablica navodi niz standardnih funkcija ovih tipki.| Ključevi | Akcijski |
|---|---|
| STRELICA LIJEVO, STRELICA DESNO, STRELICA GORE ili STRELICA DOLJE | Pomaknite kursor ili označite jedan znak ili redak u smjeru strelice ili se pomaknite web stranicom u smjeru strelice |
| Pomaknite kursor na kraj retka ili na vrh web stranice |
|
| Pomaknite kursor na kraj retka ili na dno web stranice |
|
| Pomaknite kursor na početak dokumenta |
|
| Pomaknite kursor na kraj dokumenta |
|
| Pomaknite pokazivač ili stranicu prema gore za jedan zaslon | |
| Pomaknite kursor ili stranicu prema dolje za jedan zaslon | |
| Briše znak nakon pokazivača ili odabranog teksta. U sustavu Windows, brisanje odabrane stavke i premještanje u smeće | |
| Uključivanje ili isključivanje načina umetanja. Kada je omogućen način umetanja, tekst koji unesete bit će umetnut na mjesto kursora. Kada je način umetanja isključen, tekst koji unesete zamjenjuje postojeće znakove. |
Korištenje numeričke tipkovnice
Na numeričkoj tipkovnici, tipke 0–9, aritmetički operatori + (zbrajanje), - (oduzimanje), * (množenje) i / (dijeljenje), te decimalna točka raspoređeni su kao na kalkulatoru ili zbrajalniku. Naravno, ovi simboli su dostupni na drugim tipkama, ali ova tipkovnica vam omogućuje brzi unos numeričkih podataka ili matematičkih operacija jednom rukom.
Numerička tipkovnica
Za korištenje numeričke tipkovnice za unos brojeva, pritisnite tipku NUM LOCK. Većina tipkovnica ima svjetlosni indikator koji pokazuje je li tipka NUM LOCK omogućena. Kada je tipka NUM LOCK isključena, numerička tipkovnica djeluje kao dodatni set navigacijske tipke (ove funkcije su ispisane na tipkama pored brojeva ili simbola). Za izvođenje možete koristiti numeričku tipkovnicu jednostavni proračuni pomoću aplikacije Kalkulator.
Tri čudna ključa
U ovom smo trenutku pokrili gotovo sve tipke koje koristite. Ali za potpunu sliku, pogledajmo tri najtajanstvenije tipke na tipkovnici: PRINT SCREEN, SCROLL LOCK i PAUSE.
ISPIŠI EKRAN
Nekoć je ova tipka radila ono što kaže - ispisivala je tekstualni sadržaj ekrana na printer. Sada, kada pritisnete tipku PRINT SCREEN, snima se snimka cijelog zaslona, koja se potom kopira u međuspremnik u memoriji računala. Iz međuspremnika ga možete zalijepiti (CTRL+V) u Microsoft Paint ili neki drugi program i po želji ispisati iz tog programa.
Neke tipkovnice imaju još opskurniju funkciju SYS RQ na istoj tipki kao i funkcija PRINT SCREEN. Povijesno gledano, tipka SYS RQ bila je namijenjena za izvođenje "sistemskih upita", ali ne postoji takva naredba u sustavu Windows.
Ispravnom upotrebom tipkovnice možete izbjeći bolove i ozljede u zapešću, ruci i šaci, osobito ako računalo koristite dulje vrijeme. Evo nekoliko savjeta za najbolje korištenje tipkovnice.
- Postavite tipkovnicu u razinu laktova. Ramena bi vam trebala biti opuštena.
- Poravnajte tipkovnicu prema sredini ispred sebe. Ako vaša tipkovnica ima numeričku tipkovnicu, fokusirajte se na RAZMAKNICU kada centrirate tipkovnicu.
- Kada tipkate po tipkovnici, vaše ruke i zglobovi trebaju "lebdjeti" iznad tipkovnice tako da možete pomaknuti ruke do najudaljenijih tipki umjesto da posežete prstima.
- Kada tipkate na tipkovnici, ne stavljajte ruke ili zapešća na bilo koju površinu. Ako vaša tipkovnica ima odmorište za dlanove, koristite ga samo kad pravite pauze u tipkanju.
- Kada tipkate po tipkovnici, pritišćite tipke laganim dodirom i držite zapešća ravno.
- Ako ne tipkate, odmorite ruke i šake.
- Priuštite si pauze svakih 15-20 minuta rada na računalu.
Dakle, kupili ste svoje prvo računalo, donijeli ga kući (razmatramo opciju da već ima instaliran operativni sustav Windows sustav), stručnjaci su vam ga sastavili, pokazali vam kako ga uključiti i isključiti i otišli. Što sada? Za učinkovitu interakciju s računalom i davanje naredbi, imate dva uređaja - miš i tipkovnicu. I ako je s mišem sve više-manje jasno, jer postoje samo dvije tipke i kotačić, onda vas više od 100 tipki na tipkovnici može prilično zbuniti.
Dakle, standardne tipkovnice obično imaju 101 ili 104 tipke. "Zašto toliko?" - možete pitati. Uostalom, svi znaju da ruski jezik ima samo 33 slova i 10 osnovnih brojeva. Hajdemo shvatiti.
U ovom ćemo članku pogledati glavni dio standardne tipkovnice:  Najjednostavniji i najrazumljiviji gumbi na tipkovnici su brojevi (gornji istaknuti red) i slova (tri srednja reda) - oni se također nazivaju alfanumeričkim ili simbolskim tipkama. Ovdje su ruska slova (crveno) i engleska slova (na istim gumbima kao i ruska, ali malo više i crno.
Najjednostavniji i najrazumljiviji gumbi na tipkovnici su brojevi (gornji istaknuti red) i slova (tri srednja reda) - oni se također nazivaju alfanumeričkim ili simbolskim tipkama. Ovdje su ruska slova (crveno) i engleska slova (na istim gumbima kao i ruska, ali malo više i crno.

Obratite pozornost na lukavo slovo "e" - skriveno je u gornjem lijevom dijelu označenog područja na tipkovnici. Najveća donja tipka je razmaknica, s odgovarajućom funkcijom za postavljanje razmaka između riječi u tekstu.
Sada pogledajmo tipke lijevo i desno od alfanumeričkih: 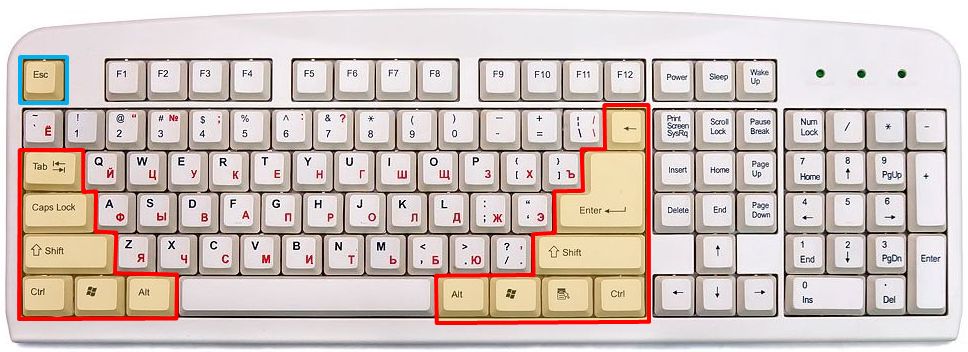
Ovo su vrlo važne i korisne tipke sa sljedećim funkcijama:
Tipke Ctrl i Alt dvije su tipke udvostručene s desne i lijeve strane (obično se tako i zovu, ovisno o strani lokacije: desna Alt, lijeva Ctrl), koje same po sebi ne mogu učiniti ništa (kao terapeut u poznatom vicu , koji je liječnik, koji sam ne zna ništa, ali zna sigurno, tko zna), ali u kombinaciji s drugim ključevima proizvode se vrlo korisne akcije. Na primjer, kombinacija tipki "lijevi Alt" + "Shift" (ili, ovisno o Windows postavke, “lijevo Ctrl” + “Shift”) omogućuje prebacivanje tipkovnice s ruskog rasporeda na engleski i obrnuto. Također možete instalirati poseban program koji će automatski promijeniti raspored tipkovnice na jezik na kojem upisujete riječi, kao da predviđa koji jezik želite koristiti. Možete pročitati više o ovom programu.
Također, tipkovnički prečac Ctrl + Alt + Delete omogućuje vam otvaranje upravitelja Windows zadaci, promijeniti korisnika računala, blokirati ga, isključiti, ponovno pokrenuti i tako dalje.
Tipka između Alt i Ctrl s ikonom potvrdnog okvira sustava Windows slična je kliku miša na izborniku Start. A tipka lijevo od desne Ctrl je slična pritisku desne tipke miša (poziva kontekstni izbornik).
Tipka Shift također je duplicirana s desne i lijeve strane i obično je uključena u promjenu rasporeda tipkovnice, ali njena glavna svrha je mogućnost upisivanja velikih slova (držeći ovu tipku, kliknite na bilo koje slovo abecednog dijela tipkovnice), kao i upisivanje znakova koji se nalaze na numeričkoj tipkovnici iznad njih značenja brojeva, poput ovog:
! » № ; % : ? * () _ +
Tipka Caps Lock uzrok je najčešćeg unosa pogrešnih lozinki koje razlikuju velika i mala slova, odnosno, jednostavnije rečeno, utipkane velikim slovima umjesto malim slovom. Kada se pritisne (slučajno ili namjerno), prebacuje pritiskanje svih slova na veliko (odnosno, sva mala slova se ispisuju velikim), odnosno, u biti oponaša vječno držanje tipke Shift :)
Znak da imate aktiviranu tipku Caps Lock bit će da svijetli jedan od tri indikatora u gornjem desnom kutu tipkovnice - naime srednji indikator.
Ponovnim pritiskom tipke Caps Lock uklanja se način rada velikih slova.
Tipka Tab omogućuje vam da napravite crvenu liniju (uvlaku) u novom odlomku. Također, ako držite tipku Alt i pritisnete tipku Tab, možete se prebacivati između svih programa koje ste otvorili.
Jedna od najvećih tipki na tipkovnici - Enter - služi za potvrdu vašeg odabira ako imate pred sobom bilo kakav dijaloški izbornik, a također, ako upisujete tekst, omogućuje vam odlazak na nova linija i započeti tekst u novom redu.
Ako postoji tipka za potvrdu vaše radnje (Enter), onda bi trebala postojati i tipka za poništavanje vaše akcije. Ova tipka - Esc - je gornja lijeva tipka na tipkovnici (označio sam je svijetloplavom bojom na donjoj slici), ona poništava zadnju unesenu naredbu, zatvara dijaloški okvir bez odabira.
Backspace tipka - nalazi se iznad tipke Enter, prikazana je kao strelica ulijevo, a pomoću nje možete izbrisati one znakove koji se nalaze neposredno ispred kursora prilikom uređivanja teksta.
Sada pogledajmo gornji red tipkovnice:
 Tipke F1-F12 nazivaju se funkcijske tipke. Pogledajmo ih redom:
Tipke F1-F12 nazivaju se funkcijske tipke. Pogledajmo ih redom:
F1 - tipka "pomoć" - otvara pomoć u Windowsima i drugim aplikacijama
F2 - omogućuje preimenovanje datoteke ili mape
F3 - otvara prozor za pretraživanje datoteke ili mape u Windows Exploreru
F4 - otvara padajući popis, na primjer, u adresnoj traci preglednika (a također s ovom tipkom postoji prikladna kombinacija Alt + F4, koja vam omogućuje zatvaranje gotovo svih prozora i programa).
F5 - osvježava bilo koji aktivni prozor (stranicu preglednika, mapu s datotekama itd.)
F6 - omogućuje vam navigaciju u pregledniku između glavne stranice i adresne trake te stranice
F7 - u MS Wordu i MS Excelu možete brzo provjeriti pravopis teksta
F8 - F10 - koristi se prilično rijetko, uglavnom u upraviteljima datotekama
Često čitajući članke na internetu ili upute za instaliranje programa, možete naići na kombinacije tipki(Ctrl-C, Ctrl-V, Win-R, Alt-Tab, Alt-F4 itd.). A ako još uvijek ne znate što znače, onda možete pročitati naš članak.
Ovaj članak predstavlja, puni popis kombinacije tipki na tipkovnici, koje se koriste ne samo u operacijski sustav Windows.
Osnovne kombinacije tipki:
Alt+Tab- Prebacivanje između prozora
Win+Tab- Prebacivanje između prozora u načinu Flip 3D
Win+Up- Maksimiziraj prozor Win+Dolje- Vrati/minimiziraj prozor
Win+lijevo- Pričvrstite prozor na lijevi rub zaslona
Win+Right- Pričvrstite prozor na desni rub zaslona
Win+Shift+lijevo- Prebaci na lijevi monitor
Win+Shift+desno- Prebaci na desni monitor
Win+Home- Minimiziraj/vrati sve neaktivne prozore
Win+Break (ili Pause)- Pokrenite stavku Sustav s upravljačke ploče (stavka Svojstva kada desnom tipkom miša kliknete Računalo u izborniku Start)
Win + razmaknica- Prikaži radnu površinu
Win+B- Idite na područje obavijesti (traka)
Win+D- Minimizirajte prozore ili vratite sve prozore
Win+E- Pokrenite Explorer
Win+F- Pokretanje ugrađenog dijaloga Windows pretraga
Win+Ctrl+F- Pokrenite Pretraživanje na računalu iz domene
Win+F1- Pokrenite ugrađeni dijaloški okvir sustava Windows: Pomoć i podrška
Win+G- Prikaži gadgete na vrhu svih prozora
Win+L- Zaključavanje radne stanice (trenutna korisnička sesija)
Win+M- Minimizirajte sve prozore
Win+P- Prikaz dodatnih opcija prikaza (proširivanje radne površine na 2 monitora, itd.)
Win+R- Pokrenite dijaloški okvir Pokreni
Win+T- Odaberite prvu stavku na programskoj traci (ponovnim pritiskom prelazite na sljedeću stavku, Win+Shift+T- pomiče se obrnutim redoslijedom)
Win+U- Pokrenite Ease of Access Center
Win+X- Pokrenuti Centar mobilnosti
Win+cifra- Pokrenite aplikaciju sa programske trake ( Win+1 pokreće prvu aplikaciju s lijeve strane, Win+2, drugi, itd.)
Win + "+"- Povećaj
Win + "-"- Smanji
Ctrl + kotačić miša (gore\dolje) na radnoj površini- povećanje/smanjenje ikona na radnoj površini.
U Exploreru:
Alt+P- Prikaži/sakrij područje pregleda
Traka zadataka:
Shift + kliknite na ikonu- Otvorite novi prozor aplikacije
Ctrl + Shift + kliknite na ikonu- Otvorite novi prozor aplikacije s administratorskim ovlastima
Shift + desni klik na ikonu- Prikaži izbornik aplikacije
Shift + desni klik na grupu ikona- Prikaži izbornik, vrati sve / sažmi sve / Zatvori sve
Ctrl + kliknite na grupu ikona- Maksimizirajte sve grupne prozore
Bilješka
Ključ Pobijediti koji se nalazi između tipki Ctrl I Alt s lijeve strane (na njoj je nacrtan amblem Windows).
Tipka Izbornik nalazi se lijevo od desne strane Ctrl.
Kombinacija "tipka" + "tipka" znači da prvo pritisnete prvu tipku, a zatim, držeći je, pritisnete drugu.
Prečaci opće namjene
| Kombinacija tipki | Opis |
|---|---|
| Ctrl+Esc Pobijediti | Otvorite izbornik Start |
| Ctrl + Shift + Esc Ctrl + Alt + Delete | Pozivanje "Upravitelja zadataka" |
| Win+E | Pokretanje Explorera |
| Win+R | Prikazivanje dijaloškog okvira "Pokreni program", analogno "Start" - "Pokreni" |
| Win+D | Minimizirajte sve prozore ili se vratite na početno stanje(sklopka) |
| Win+L | Zaključavanje radne stanice |
| Win+F1 | Pristup Windows pomoći |
| Pobjeda + pauza | Otvaranje prozora System Properties |
| Win+F | Otvorite prozor za pretraživanje datoteka |
| Win + Ctrl + F | Otvorite prozor za pretraživanje računala |
| Ispiši ekran | Napravite snimku zaslona cijelog zaslona |
| Alt + Printscreen | Napravite snimku zaslona trenutno aktivnog prozora |
| Win + Tab Win + Shift + Tab | Prebacuje se između gumba programske trake |
| F6 tab | Krećite se između ploča. Na primjer, između radne površine i ploče za brzo pokretanje |
| Ctrl+A | Odaberite sve (objekte, tekst) |
| Ctrl+C Ctrl + Umetni | Kopiraj u međuspremnik (objekti, tekst) |
| Ctrl+X Shift+Delete | Izreži u međuspremnik (objekti, tekst) |
| Ctrl+V Shift + Insert | Zalijepi iz međuspremnika (objekti, tekst) |
| Ctrl + N | Stvorite novi dokument, projekt ili sličnu radnju. U Internet Explorer ovo uzrokuje otvaranje novog prozora s kopijom sadržaja trenutnog prozora. |
| Ctrl+S | Spremite trenutni dokument, projekt itd. |
| Ctrl+O | Pozovite dijaloški okvir za odabir datoteke za otvaranje dokumenta, projekta itd. |
| Ctrl+P | Pečat |
| Ctrl+Z | Poništavanje zadnje radnje |
| Shift | Zaključavanje automatskog pokretanja CD-ROM-a (držite dok pogon čita novo umetnuti disk) |
| Alt+Enter | Prebacivanje na prikaz preko cijelog zaslona i natrag (prebacivanje; na primjer, u sustavu Windows Media Player ili u prozoru tumača naredbi). |
Kombinacije tipkovnice za rad s tekstom
| Tipkovnički prečac | Opis |
|---|---|
| Ctrl+A | Odaberi sve |
| Ctrl+C Ctrl + Umetni | Kopirati |
| Ctrl+X Shift+Delete | Izrezati |
| Ctrl+V Shift + Insert | Umetnuti |
| Ctrl + ← Ctrl + → | Kretanje kroz riječi u tekstu. Djeluje ne samo u uređivači teksta. Na primjer, vrlo je prikladno koristiti u adresnoj traci preglednika |
| Shift + ← Shift + → Shift + Shift + ↓ | Izbor teksta |
| Ctrl + Shift + ← Ctrl + Shift + → | Odabir teksta po riječima |
| Dom Kraj Ctrl + Početna Ctrl+End | Pomicanje na početak ili kraj retka teksta |
| Ctrl + Početna Ctrl+End | Pomicanje na početak ili kraj dokumenta |
Tipkovnički prečaci za rad s datotekama
| Tipkovnički prečac | Opis |
|---|---|
| Shift + F10 Jelovnik | Prikaz kontekstni izbornik trenutni objekt (isto kao desni klik). |
| Alt+Enter | Pozivanje “Svojstava objekta” |
| F2 | Preimenovanje objekta |
| Povucite s Ctrl | Kopiranje objekta |
| Povucite s tipkom Shift | Pomicanje objekta |
| Povucite pomoću Ctrl + Shift | Stvorite prečac objekta |
| Ctrl klikne | Odabir više objekata nasumičnim redoslijedom |
| Shift klikovi | Odabir više susjednih objekata |
| Unesi | Isto kao dvostruki klik na objekt |
| Izbrisati | Brisanje objekta |
| Shift+Delete | Trajno brisanje objekta bez stavljanja u smeće |
Tipkovnički prečaci za rad u Exploreru
Tipkovnički prečaci za rad s Windowsima
| Tipkovnički prečac | Opis |
|---|---|
| Alt+Tab Alt + Shift + Tab | Pozivanje prijelaznog izbornika između prozora i navigacija kroz njega |
| Alt+Esc Alt + Shift + Esc | Prebacivanje između prozora (redoslijedom kojim su pokrenuti) |
| Alt+F6 | Prebacivanje između više prozora istog programa (na primjer, između otvorenih WinWord prozora) |
| Alt+F4 | Zatvaranje aktivnog prozora ( pokrenuta aplikacija). Na radnoj površini - pozovite dijaloški okvir za isključivanje sustava Windows |
| Ctrl+F4 | Zatvaranje aktivnog dokumenta u programima koji omogućuju istovremeno otvaranje više dokumenata |
| Alt F10 | Pozivanje izbornika prozora |
| Alt + − (minus) | Pozivanje sistemskog izbornika podređenog prozora (na primjer, prozor dokumenta) |
| Esc | Izađite iz izbornika prozora ili zatvorite otvoreni dijalog |
| Alt + slovo | Pozovite naredbu izbornika ili otvorite stupac izbornika. Odgovarajuća slova u izborniku obično su podcrtana (bilo u početku ili postaju podvučena nakon pritiska na Alt). Ako je stupac izbornika već otvoren, tada za pozivanje željene naredbe morate pritisnuti tipku sa slovom koje je podcrtano u ovoj naredbi |
| Alt + razmaknica | Pozivanje izbornika sustava prozora |
| F1 | Nazovi pomoć za aplikaciju. |
| Ctrl+gore Ctrl+dolje | Okomito pomicanje teksta ili pomicanje gore-dolje odlomaka teksta. |
Tipkovnički prečaci za rad s dijaloškim okvirima
Tipkovnički prečaci za rad u Internet Exploreru
| Tipkovnički prečac | Opis |
|---|---|
| F4 | Prikaz popisa polja Adresa |
| Ctrl + N F5 | Pokrenite drugu instancu preglednika s istom web adresom |
| Ctrl+R | Osvježite trenutnu web stranicu |
| Ctrl+B | Otvara dijaloški okvir Organiziraj favorite |
| Ctrl+E | Otvara ploču za pretraživanje |
| Ctrl+F | Pokretanje uslužnog programa za pretraživanje |
| Ctrl + I | Otvara ploču Favoriti |
| Ctrl+L | Otvara dijaloški okvir Otvori |
| Ctrl+O | Otvara dijaloški okvir Otvaranje, sličan CtrL+L |
| Ctrl+P | Otvara dijaloški okvir Ispis |
| Ctrl+W | Zatvaranje trenutnog prozora |
| F11 | Prebacivanje na cijeli zaslon i natrag (radi i u nekim drugim aplikacijama). |
Posebne mogućnosti
- Pritisnite tipku POMJENA pet puta: omogućite ili onemogućite ljepljive tipke
- Držite desnu tipku POMJENA osam sekundi: omogućite ili onemogućite filtriranje unosa
- Držite pritisnutu tipku Num Lock pet sekundi: Uključite ili isključite voiceover
- Alt lijevo + Shift lijevo + Num Lock: Omogućite ili onemogućite kontrolu pokazivača tipkovnice
- Alt lijevo + Shift lijevo + ISPIŠI EKRAN: Uključite ili isključite visoki kontrast
