U ovom videu pogledat ćemo naredbu Taskkill, koji vam omogućuje da prekinete određene procese iz naredbenog retka u operativnom sustavu Windows sustav. Ali prvo, kao i uvijek, pogledajmo zašto bi to uopće moglo biti potrebno.
Na običnim radnim stanicama ovu naredbu nije posebno tražen, budući da možete prekinuti proces putem upravitelja zadataka. Iako to ne funkcionira uvijek iu ovoj situaciji naredba Taskkill je korisna, ali ovo je prije iznimka od pravila.
U osnovi se koristi ova naredba administratori sustava a osobno sam se susreo sa sljedećim situacijama:
1) Ažuriranje programa na terminalskom poslužitelju - prilikom administriranja terminalskog poslužitelja veliki broj ljudi mogu pokrenuti istu aplikaciju. Ali, u većini slučajeva, kada ažurirate program, prvo ga morate zatvoriti, tj. završi svoj proces. Ako nema mnogo klijenata, možete koristiti upravitelj zadataka, ali ako ih ima oko 100, to je već problematično. A naredba Taskkill omogućuje vam da ubijete sve procese za određenu aplikaciju.
2) Automatsko ponovno pokretanje programa - kao što znate, ne rade svi programi savršeno i ponekad se zamrznu. I ako ovaj program mora raditi 24 sata dnevno i 7 dana u tjednu, morate povremeno provjeravati njegovu izvedbu.
Osobno sam naišao na sljedeću situaciju: postoji internetska trgovina u koju se podaci o proizvodu učitavaju iz 1C. Ali rukovatelj je napisan nekako krivo, zbog čega se razmjena zamrzava jednom dnevno ili čak svaka 2-3 sata. Stoga je postalo potrebno nasilno ponovno pokrenuti rukovatelj svakih sat vremena, bez obzira na to je li se program zamrznuo ili ne.
I tako, prijeđimo na praksu.
Idemo lansirati Google preglednik Chrome i pokušajte prekinuti njegov proces ( Start\Dodaci\Pokreni\cmd \ taskkill /? - vidjeti sintaksu naredbe)
/s RAČUNALO, gdje RAČUNALO je IP ili adresa udaljeno računalo. Prema zadanim postavkama, operacija se izvodi na lokalnom sustavu. Ako je to ono što vas zanima, ne morate koristiti ovu opciju.
/u DOMENA\KORISNIK gdje je DOMAIN naziv domene, a USER ime korisnika za kojeg želite pokrenuti naredbu. Ova vam opcija omogućuje pokretanje taskkill-a s pravima određenog računa ili domene.
/str— mora se koristiti u kombinaciji s /u opcijom za određivanje lozinke za korisnički račun.
/fi- omogućuje vam izvršavanje naredbe taskkill s određenim filtrima.
/f— prisilno prekida izvršenje naredbe.
/IM- omogućuje korištenje naziva aplikacije umjesto ID-a procesa.
/T— završetak stabla procesa.
Sada moramo saznati naziv aplikacije koja koristi ovaj proces. To se može učiniti putem upravitelja zadataka ( Ctrl+ Alt+ Del\Pokreni Upravitelj zadataka\Procesi\krom. egz).
Ako ne možete pokrenuti Upravitelj zadataka, recimo da ste se s računalom spojili daljinski putem naredbeni redak, tada možete koristiti naredbu lista zadataka, također prikazuje sve procese.
Taskkill / f / im krom. egz- prisilno zatvorite aplikaciju pod nazivom chrome.exe
Chrome je završio svoj posao, ali postoje pogreške "Proces se nije mogao prekinuti, nijedna instanca posla nije pokrenuta." Ova poruka pojavljuje se zbog činjenice da su ti procesi bili povezani i kada je glavni završio svoj posao, ostali su automatski prekinuti.
Sada pokrenimo Chrome ispod od strane različitih korisnika za simulaciju rada terminalskog poslužitelja, za to ćemo ga pokrenuti pod običnim korisnikom i pod XP korisnikom ( Krom \ Shift\ RMB \ Pokreni kao drugi korisnik \ OK). Sada kada vidimo da se ista aplikacija izvodi pod različitim korisnicima, ponovimo naredbu Taskkill / f / im krom. egz kako biste provjerili hoće li se proces završiti za sve korisnike.
Pokušajmo sada automatski ponovno pokrenuti aplikaciju, u tome će nam pomoći planer zadataka ( Start \ Svi programi \ Pribor \ Sistemski alati \ Planer zadataka \ Knjižnica planera \ RMB \ Stvori mapu \ RestartKrom- ovisno o vašem cilju)
Stvorite zadatak pokretanja ( Napravi novi zadatak\Pokreni\Pokreni s najvišim pravima\Okidač: planirano, dnevno, počinje u 11:00, ponavlja svakih sat vremena neograničeno, omogućeno\Akcije: pokretanje programa,krom\ U REDU)
Kreirajmo zadatak za prekid procesa (Kreiraj novi zadatak \ Završi \ Pokreni s najvišim pravima \ Okidač: planirano, dnevno, počinje u 10:59:50, ponavlja svakih sat vremena na neodređeno vrijeme, omogućeno \ Radnje: pokreni program, Taskkill, dodatni argumenti: /f / im krom. egz\ U REDU)
Sada pokrenimo Chrome i namjestimo sat na bliže vrijeme da vidimo kako se Chrome gasi i zatim ponovno pokreće.
Međutim, ponekad je potrebno zabraniti samo proces koji se izvodi pod određenim korisnikom. To je upravo takva situacija koju sam imao s procesorom 1C, koji je učitao podatke o proizvodu na web mjesto.
Činjenica je da možete ponovno pokrenuti zamrznuti 1C svaki sat, ali ako prekinete sve procese 1C, onda sve udaljeni korisnici oni će izletjeti iz njega, a to se ne može dopustiti. Stoga morate prekinuti proces koji se izvodi pod određenim računom.
Da biste to učinili, dodajte sljedeći redak dodatnim argumentima / fi “ Korisničko ime ekv stanica-4-7” Ova naredba filtrira prema korisničkom imenu i završava proces samo onog čije ime odgovara onom navedenom u filtru.
Pokrenimo Chrome pod drugim korisnikom i provjerimo radi li filtar.
Sve je radilo savršeno!!!
Svake godine operativni sustavi postaju sve pouzdaniji i lakši za korištenje. Ali ipak, ponekad se programi ili igre zamrznu. Kao rezultat toga, ne možete dovršiti proces, a čak ni obični upravitelj zadataka ne pomaže. U tom slučaju morat ćete ručno dovršiti windows proces. Što je potrebno za ovo? Da biste to učinili, trebat će vam uslužni program "taskkill" ugrađen u operativni sustav.
Ubijanje procesa pomoću Taskkill-a
Taskkill je program koji postoji na svim operativnim sustavima, uklj. te na Linuxu i Androidu. Obavlja funkciju prisilnog završetka procesa na računalu. Ovaj uslužni program radi zajedno s upraviteljem zadataka.
Međutim, kako pravilno dovršiti proces pomoću ovog programa? Prije svega, trebate učiniti sljedeće:
- Pritisnite "Start", zatim "Run", unesite "cmd" u polje.
- U prozoru koji se pojavi trebate napisati naredbu u sljedećem formatu: “taskkill PID_process name”.
- Da biste saznali naziv procesa, koji se također sastoji od četveroznamenkastog broja, morat ćete unijeti naredbu "tasklist" bez napuštanja prozora naredbenog retka. Trebao bi se pojaviti popis vaših procesa na kojem ćete pronaći broj procesa koji tražite.
- Ako ne možete pronaći svoj broj procesa. Koristite naredbu "pskill". Koristeći ga, jednostavno napišete naziv svog procesa u sljedećem formatu: "pskill_name datoteke koja se izvršava." Nakon toga, sustav će zatvoriti ovaj program.
Zahvaljujući "taskkill" i upravitelju zadataka, možete prekinuti proces bez instaliranja bilo čega dodatni programi. Postoje i programi koji nasilno prekidaju procese. Na primjer, jednostavan i praktičan program, usput, iz Microsofta, nazvan Process Explorer. Pokretanjem ove aplikacije vidjet ćete sve svoje procese koji se izvode i pomoću tipke “Del” izbrisati nepotrebne ili zamrznute procese.
Završetak procesa pomoću Upravitelja zadataka
Što se tiče upravitelja zadataka, njegove su funkcije donekle slične taskkillu. Ovaj program je dizajniran za prikaz na zaslonu svih vaših pokrenutih i trenutno korištenih aplikacija, programa i drugog instaliranog softvera. Također možete pratiti broj RAM memorija potrošeno procesom. Možete ga zatvoriti ili mu dati drugi prioritet, također možete pratiti opterećenje vašeg procesora, mrežni adapter i tako dalje. Općenito, sve informacije o performansama vašeg sustava nalaze se u jednom prozoru, bez instaliranja specijaliziranih programa. Upravitelj zadataka pokreće se dobro poznatom kombinacijom tipki “ctrl+alt+del”.
Završavanje procesa pomoću programa u različitim operacijskim sustavima
Process Killer također je dizajniran za brzo i trenutno ubijanje bilo kojeg programa. Aplikacija je mali prozor u kojem možete pratiti opterećenost vašeg procesa (kao i u upravitelju zadataka), zatim gumb “završi zadatke”. Ostatak prostora zauzima polje gdje se bilježe vaši procesi. Jednostavnim klikom na proces, vi ga odaberete, a zatim kliknete "završi zadatke" i odmah se vaš proces zatvara, bez otvaranja Windows prozora upozorenja. Pokreće se sa startom operacijski sustav ili kombinacijom tipki “Ctrl+Shift+~”.
Ne nosi se s ovim zadatkom.
Ponekad morate ručno prekinuti proces koji ne reagira. U većini slučajeva to se može učiniti pomoću Upravitelja Windows zadaci, međutim, ponekad se ne uspijeva nositi s aplikacijom koja je izmakla kontroli. Često sam se susreo s tim kada sam pokušavao prekinuti Acronis proces. U ovoj situaciji obično koristim moćniji alat - naredbu taskkill.
Da biste koristili taskkill, trebate otvoriti prozor naredbenog retka. Da biste to učinili, otvorite prozor "Pokreni" iz izbornika "Start" ili upotrijebite tipkovni prečac + [R] i unesite "cmd" (bez navodnika) u polje "Otvori" (slika A).
Slika A: Otvaranje prozora naredbenog retka.
Korištenje naredbe taskkill
Opća sintaksa naredbe je sljedeća:
Taskkill [OPCIJE] [ID PROCESA]
Naravno, taskkill je dostupan širok izbor opcije. Navest ću samo najkorisnije od njih:
/s RAČUNALO, gdje RAČUNALO je IP ili adresa udaljenog računala. Prema zadanim postavkama, operacija se izvodi na lokalnom sustavu. Ako je to ono što vas zanima, ne morate koristiti ovu opciju.
/u DOMENA\KORISNIK, gdje je DOMAIN naziv domene, a USER ime korisnika za kojeg želite pokrenuti naredbu. Ova vam opcija omogućuje pokretanje taskkill-a s pravima određenog računa ili domene.
/str- mora se koristiti u kombinaciji s /u opcijom za određivanje lozinke za korisnički račun.
/fi- omogućuje vam izvršavanje naredbe taskkill s određenim filtrima.
/f- prisilno prekida izvršenje naredbe.
/IM- omogućuje korištenje naziva aplikacije umjesto ID-a procesa.
I naravno, jedna od najkorisnijih opcija je prekidač za pozivanje pomoći (slika B):
Taskkill/?
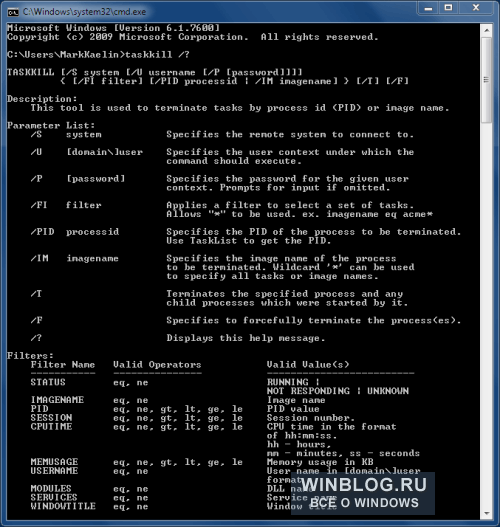
Slika B. Prikazuje informacije pomoći za naredbu taskkill kada se koristi prekidač pomoći.
Prekinite proces imenom aplikacije
Najlakši način da prekinete proces izvan kontrole je korištenje naredbe taskkill pomoću opcije /IM. Izgledat će ovako:
Taskkill /IM APPLICATION_NAME
Ovdje je APPLICATION_NAME naziv procesa koji treba prekinuti. Na primjer, ako se Outlook ne može zatvoriti, možete koristiti sljedeću naredbu:
Taskkill /IM outlook.exe
Završetak procesa ID-om
Ako ne znate naziv procesa, ali znate njegov PID - na primjer, 572 - možete koristiti sljedeću naredbu:
Taskkill /PID 572
Završite sve procese za određeni račun
Također postoji opcija za prekid svih procesa za određeni račun. To je osobito istinito ako sigurno znate da je problem povezan s određenim računom ili ako se korisnik već odjavio, a procesi koje je pokrenuo prestali su reagirati. U ovom slučaju možete koristiti sljedeću naredbu:
Taskkill /F /FI “USERNAME eq korisničko ime”
Ovdje je korisničko ime naziv računa pod kojim se pokreću neželjeni procesi. Morate uključiti opciju USERNAME u naredbu da navedete odgovarajuće korisničko ime.
Završetak procesa na udaljenom računalu
Još jedna zgodna značajka je daljinsko prekidanje procesa. Recimo da sigurno znate da sustav ne reagira zbog određenog procesa (uzmimo Outlook kao primjer). U tom slučaju možete koristiti drugo računalo i pokrenuti sljedeću naredbu:
Taskkill /s IP ADRESA /u DOMENA\KORISNIK /IM Outlook.exe
Ovdje je IP ADRESA adresa udaljenog računala (možete koristiti i ime glavnog računala ako se računala mogu prepoznati na ovaj način), DOMAIN je naziv domene (ako je potrebno), a KORISNIK je korisničko ime pod kojim prijavili ste se na udaljeno računalo.
Konačno
Naredba taskkill je vrlo moćan i funkcionalan alat koji može eliminirati potrebu za prisilnim ponovnim pokretanjem računala. Vješto korištenje ove naredbe u kombinaciji s Upraviteljem zadataka produljuje vrijeme rada sustava i čak vam omogućuje borbu protiv virusa, rootkita ili trojanaca.
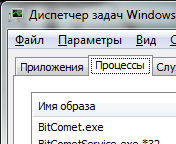 Pozdrav svima. Događa li vam se ikada da trebate završiti neki proces, ali jednostavno to ne možete učiniti kroz upravitelj zadataka? Uobičajena situacija? Pa, danas ćemo se pozabaviti ovim pitanjem!
Pozdrav svima. Događa li vam se ikada da trebate završiti neki proces, ali jednostavno to ne možete učiniti kroz upravitelj zadataka? Uobičajena situacija? Pa, danas ćemo se pozabaviti ovim pitanjem!
Ali u kojim slučajevima može doći do takve situacije? Znate, mislim da se takve stvari rijetko događaju s običnim programima, ali s raznoraznim ne baš potrebnim programima događa se često. Svi ti programi koji se instaliraju tako reći na vaše računalo bez vašeg znanja, svi ti programi čine sve da ih kasnije teško uklonite. I to je proces koji se ne može završiti, to je jedan od njihovih trikova. Također se događa da se datoteke takvih programa ne mogu izbrisati, ovdje vam savjetujem da pogledate u smjeru programa, on briše datoteke koje se ne mogu izbrisati, program je prikladan. Općenito, ljudi, ako ne možete dovršiti proces ili izbrisati neku sumnjivu mapu ili datoteku, onda miriše na virus...
Kad smo već kod virusa, mislite li da ih nemate? Ne, ne želim da ih imate, ali vjerujte mi, sada postoje takvi virusi... Mogu živjeti mjesecima, a vi za to nećete ni znati: nisu svi virusi zainteresirani za vaš VKontakte račun, vaš mail, mnoge jednostavno zanima snaga vašeg hardvera. Koristiti mali postotak ove snage za vlastite zadatke.. Uostalom, mali postotak je teže primijetiti.. Mislite li da je to besmislica? Nema šanse dečki! Ukratko, ovo je sve priča, ovo sam napisao samo da kažem da budite oprezni (ne samo na računalu, nego općenito u životu) i REDOVITO provjeravajte svoje računalo s ova dva BESPLATNE režije: I . Ovaj najbolji uslužni programi, vjeruj mi!
Dakle, bacimo se na posao, za završetak procesa koji ne završava u upravitelju potrebno je preuzeti program Process Explorer. Ovo je besplatan program i znate li zašto mu možete vjerovati? Budući da se nalazi na web-mjestu Microsofta, preuzmite ga ljudi! Kada odete na stranicu, s desne strane morat ćete kliknuti Download Process Explorer
Dakle, jeste li ga preuzeli? Sjajno! Ali sjećate se gdje ste to preuzeli. Samo što se Process Explorer NE INSTALIRA, radi ovako, bez instalacije, samo ga pokreneš i to je to! Dakle, pokrenuli smo ga i ovo je prozor koji će se otvoriti, ovako izgleda Process Explorer:

Pa, što da kažem? Sve je napravljeno vrlo cool, jer je vrlo zgodno vidjeti procese, tko je koga započeo i puno informacija! Ukratko, program je super i primjetan je. Ispostavilo se da je ovo napredni upravitelj zadataka! U ovom programu, da biste dovršili proces, morate kliknuti na njega desni klik i odaberite Kill Process ili Kill Process Tree. Prva naredba jednostavno prekida proces, dok druga prekida stablo procesa. Ovo su točke:
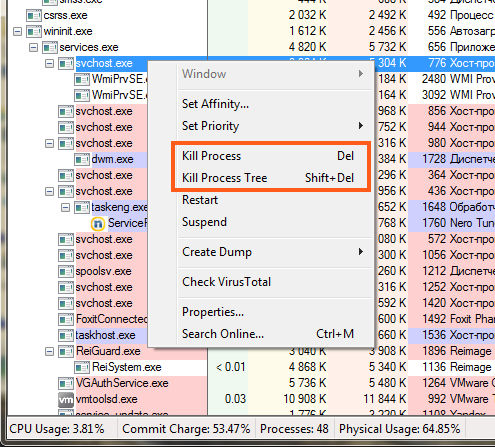
Ako pomaknete miš na neki proces, također možete vidjeti zanimljive informacije u tooltip-u poput ovog (doveo sam miša na svchost.exe proces):

Kao što vidite, nema ništa komplicirano, sve je jednostavno i praktično. Ali znate što, našao sam ovdje još jednu vrlo važnu funkciju, naravno ne znam treba li vam ili ne, odnosno je li zanimljiva ili ne, ali pokazat ću vam je jer je jedinstvena. Ukratko, možete saznati servis koji je pokrenuo proces, jer neke procese pokreću servisi, ali ne svi! U bilo kojem sustavu Windows postoji nekoliko procesa svchost.exe u upravitelju zadataka, ali ih pokreću različite usluge, što je smiješno! Ukratko, da biste saznali koji je servis pokrenuo određeni proces, morate desnom tipkom miša kliknuti na proces (opet ću uzeti svchost.exe kao primjer) i tamo odabrati Svojstva:
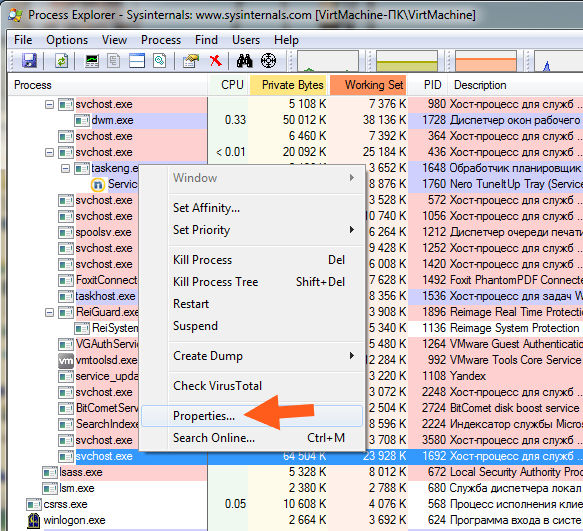
Otvorit će se prozor, bit će svakakvih kartica, a bit će i kartica Services (ako je nema, onda nije servis pokrenuo proces), evo nekih informacija o njoj:
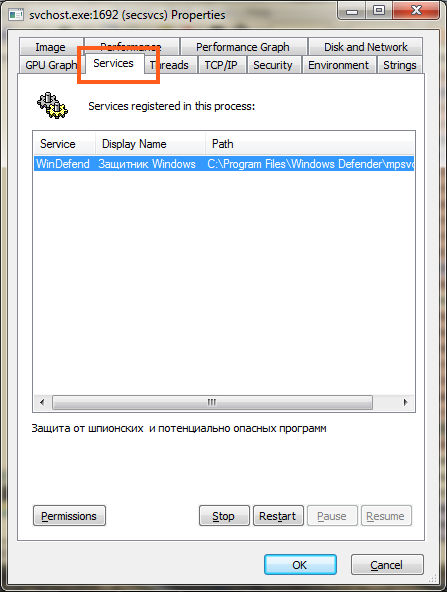
Odnosno, postalo je jasno da proces svchost.exe, na koji smo kliknuli i odabrali Svojstva, ovaj proces osigurava rad ugrađenog Windows Defendera. Eto, ovako stoje stvari ljudi, ne znam da li vam je ovo zanimljivo ili ne, ali morao sam vam pokazati...
Usput, još uvijek možete staviti proces u stanje mirovanja. Pa, to jest, zaustaviti ga, da tako kažemo, zamrznuti ga, da biste to učinili, desnom tipkom miša kliknite proces i odaberite Obustavi. Zatim, za nastavak rada, također kliknite desnom tipkom miša i odaberite Nastavi
Vratimo se sada još malo našoj temi, naime kako prekinuti proces koji se ne može prekinuti u dispečeru. Činjenica je da se to u principu može učiniti bez programa Process Explorer, ali nisam siguran da će to uvijek raditi. Ukratko, pogledajte, držite Win + R i tamo napišite naredbu poput cmd i kliknite OK:
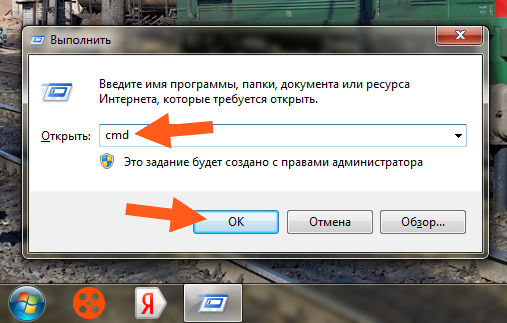
Pažnja, dečki! Ako imate Windows 10, tada trebate desnom tipkom miša kliknuti na ikonu Start i odabrati Command Prompt (Administrator)!
Dakle, nakon ovoga ćete imati crni prozor u koji možete unijeti različite naredbe. Pa, postoji jedna naredba koja može nasilno prekinuti proces, ova naredba:
taskkill.exe /F /IM test.exe
Ova naredba nasilno prekida test.exe proces. Jasno je da tamo gdje je test.exe, ovdje instalirate traženi proces. Vidite, postoji nešto poput /F, /IM u naredbi, vidite li? Ovo su ključevi za pokretanje. Sada, ako dodate prekidač /T, naredba će također prekinuti sve podređene procese. Ovdje imam proces CCleaner64.exe (ovo je iz CCleaner sredstva za čišćenje), koju mogu lako dovršiti, pa mi dopustite da to učinim ovom naredbom. Pa zalijepim naredbu u crni cmd prozor:

Ovdje se pojavila:
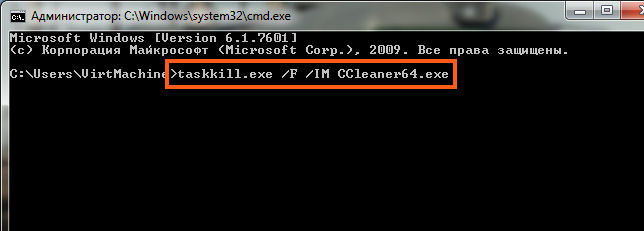
Sada sam pritisnuo enter i ovo je rezultat:
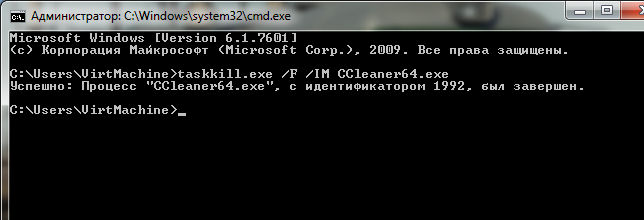
Kao što vidite, operacija je uspješno završena, sve je normalno! Proces smo završili po njegovom nazivu, a možete i po njegovom identifikatoru, odnosno PID-u. Ali kako saznati ovaj PID? Pogledajte, u upravitelju zadataka pored svakog procesa postoje neki brojevi:
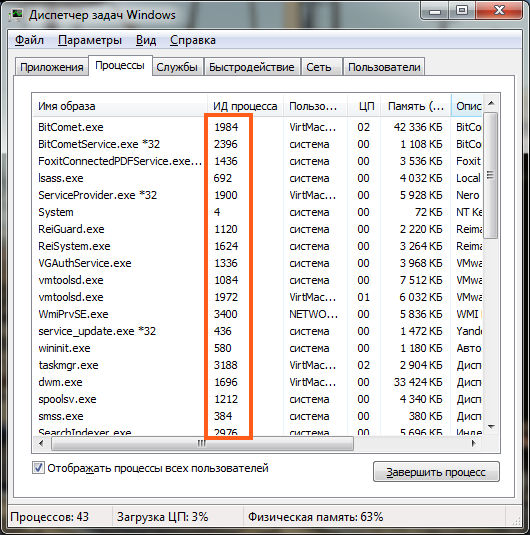
Jeste li primijetili ovo? Oh, vjerojatno nisu primijetili! Budući da ovaj stupac ID-a procesa mora biti ručno omogućen, NE PRIKAZUJE se prema zadanim postavkama! Ali nije ga teško omogućiti; da biste to učinili, trebate kliknuti Pogled na vrhu i pojavit će se stavka Odaberi stupce:

I to je to, zatim trebate provjeriti ID procesa (PID), kliknuti OK i imat ćete i takav stupac. Pa, ljudi, u ovom stupcu postoji upravo takva stvar kao što je PID, odnosno ID procesa. Da biste prekinuli proces pomoću PID-a, morate unijeti sljedeću naredbu:
taskkill.exe /F /PID 0000
Gdje je 0000, tada označavate PID procesa preuzet iz upravitelja zadataka. Pa, mislim da vam je manje-više jasno, zar ne? Iskreno se nadam
Ljudi, ne znam, ali izgleda da sam napisao sve što sam trebao ili sam nešto zaboravio? Nadam se da nisam zaboravio, što da vam još kažem? Ne zaboravite redovito provjeravati svoje računalo antivirusni uslužni programi, pogotovo jer su besplatni. Koje točno? Pa, već sam dao veze iznad, ako ništa, podsjetit ću vas, ovdje je pomoćni program, a ovdje
Pa nadam se da ti je sve što sam ovdje napisao dostupno i da ti je sve jasno. Želim ti puno sreće, da se ne razboliš i da je sve u redu s tobom
09.12.2016Za korisnike osobnih računala Morate se nositi s raznim problematičnim situacijama, koje je ponekad teško riješiti sami. Međutim, nakon što ste otkrili odgovor na problematično pitanje, sljedeći put se takvi zadaci više ne čine teškima. U većini slučajeva čak i početnik može dovršiti proces koji više nije potreban. Nažalost, ponekad se morate suočiti s činjenicom da, bez obzira na sve pokušaje, proces u upravitelju zadataka još uvijek ne završava.
Što učiniti kada se neki proces "pobuni" i ne želi poslušati, kako ga ipak dovršiti, možete saznati ako pročitate naše preporuke. Podijelit ćemo jednostavne načine koji će vam pomoći da svladate vještine upravljanja svim procesima koji se izvode na vašem računalu.
Ako tijekom rada na računalu počnete primjećivati da se osjetno smrzava, to znači da mu je teško izvršiti sve zadatke koji su mu dodijeljeni. To se događa kada pokrenete puno procesa, a zatim ih jednostavno zaboravite zaustaviti.
Naravno, ako se ne zanosite otvaranjem novih aplikacija, rjeđe ćete se moći susresti s problemom zamrzavanja računala. Pa, ako ste radili s velikim entuzijazmom, pa niste primijetili kako ste otvorili mnogo prozora, pokrenuli nekoliko softverskih aplikacija i uslužnih programa, tada ih zatvaranje jednostavnim klikom na gumb "Izlaz" možda neće raditi.
Algoritam akcija
Da biste prekinuli neželjene procese koji odbijaju poslušati korisnika, trebate koristiti pomoć "Upravitelja zadataka". Ako imate instaliran Windows 7, samo kliknite desnom tipkom miša na donju programsku traku i odaberite opciju "Pokreni upravitelj zadataka".
Korak 1
U prozoru koji se otvori, na prvoj kartici kliknite na uslužni program koji vam više ne treba, a zatim na dnu prozora odaberite opciju “Završi zadatak”. Ako proces nije potpuno beznadan, zaustavit će se.
Korak 2
Možete otići na drugu karticu "Procesi", na isti način kliknite na redak koji u određenom trenutku uzrokuje probleme, a zatim kliknite na gumb "Završi".
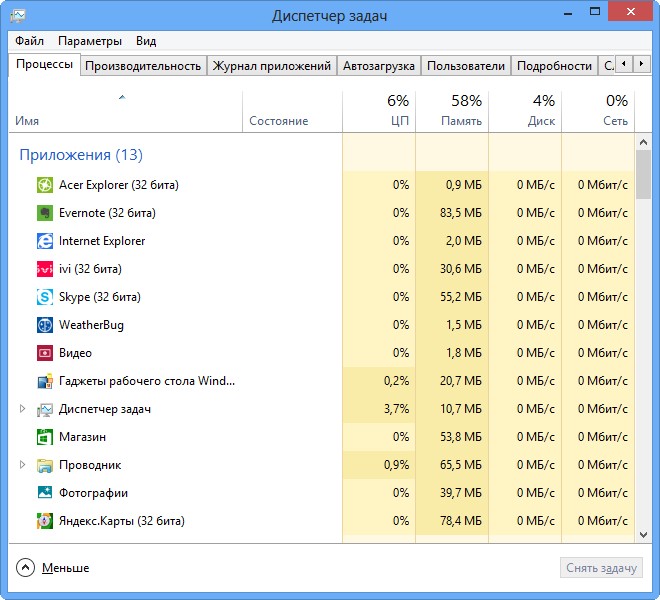
Nažalost, čak i takvi savjeti ponekad se pokažu potpuno beskorisnim za neke korisnike, jer se proces u Upravitelju zadataka još uvijek ne zatvara.
Ako vam se dogodio takav problem, očajavali ste i već vjerujete da je jedini izlaz iz takve problematične situacije korištenje prisilnog ponovnog pokretanja operativnog sustava, predlažemo da ne paničarite, već se upoznate s našim sljedećim preporukama .
3. korak
Dakle, nemojte izgovarati izraze poput: "Ne mogu prekinuti proces u upravitelju zadataka", već radije iskoristite prednosti jedinstvenih značajki servisni tim taskkill. Mnogi su spremni ovaj tim smatrati moćnim alatom.
Da biste pokrenuli takvu naredbu, prvo, naravno, morate otvoriti naredbeni redak držeći dvije tipke istovremeno: "Win" i "R". U prozoru koji se otvori unesite "cmd".
Korak 4
Sada ćete morati upisati “taskkill” i pritisnuti “Enter”. Međutim, za rješavanje nekontroliranog procesa ovoj riječi treba priložiti dodatnu opciju.

Konkretno, možete prekinuti proces pomoću naredbe taskkill koristeći naziv aplikacije koja odbija prekinuti rad. Da biste to učinili, upišite malu naredbenu frazu: taskkill / IM “naziv aplikacije”. Naravno, umjesto izraza “naziv aplikacije” trebali biste upisati proces koji ne možete zaustaviti. Na primjer, taskkill /IM excel.exe. Ako koristite naš primjer, tada će u ovom slučaju uređivač proračunskih tablica programa Excel prestati raditi. Odaberite svoj proces koji vam stvara strašne probleme i dodajte njegovo ime naredbi.
U prozoru se procesi prikazuju ne samo sa svojim imenom, već i sa svojim identifikatorom. Ako želite, možete upisati sljedeću naredbenu frazu: taskkill / PID 574, gdje će broj 574 biti ID problematičnog procesa.
Korak 5
Ako na računalu postoji nekoliko računa i potpuno je jasno da je do zamrzavanja došlo upravo zbog nedovršenih procesa jednog od korisnika, možete upotrijebiti sljedeću naredbenu frazu: “taskkill / F / FI “USERNAME eq username”. Jasno je da ćete u njemu morati samostalno promijeniti korisničko ime izravno zbog čije je krivnje nastao problem.
