Инструкция
На самом деле любые удаленные файлы можно восстановить . Для этого потребуется специальная программа . Очень удобной и простой в использование является универсальная утилита TuneUp Utilities. Скачайте и установите программу. После завершения установки перезагрузите компьютер, даже если соответствующего предложения не поступало.
Также имейте в виду, что восстановить файлы с поврежденных дисков практически невозможно. Даже самое дорогое программное обеспечение для восстановления не сможет полностью восстановить файлы, только частично. Вот некоторые из лучших инструментов для вас, чтобы попробовать.
Лучшие три инструмента для восстановления файлов и папок
Все, что вам нужно сделать, это выбрать, ищете ли вы конкретный файл или можете просмотреть все файлы. Затем вы можете выбрать требуемый диск или просмотреть все диски вашего компьютера. Если вы хотите больше пользовательских сканирований, выберите «Расширенный режим».
После перезагрузки компьютера запустите TuneUp Utilities. Первый запуск приложения будет немного длительным. Программа просканирует компьютер на наличии ошибок, ненужных файлов в реестре и других проблем. В конце сканирования будет предложено решить эти проблемы и оптимизировать систему . Соглашайтесь, так как в любом случае это не помешает. После завершения процесса оптимизации вы попадете в основное меню программы.
Расширенный режим предоставляет больше возможностей, например глубокое сканирование. Но вы знаете, что они говорят - никогда не судите книгу по обложке. Это программное обеспечение может работать с большинством файловых систем и типов устройств. Знание более 200 форматов файлов увеличивает шансы на успешное восстановление фотографий.
Программа «держит вашу руку» и выполняет каждый шаг процесса восстановления. Хорошо, давайте начнем с поддерживаемых устройств. Таким образом, он поддерживает все существующие устройства. Если вы случайно удалили папку, которая была не так давно, бесплатное программное обеспечение является правильным выбором для вас. Вероятно, ваши файлы будут восстановлены. Эти программные средства обеспечивают легкий выход. Он поддерживает несколько типов файлов и более развит и более эффективен, чем свободное программное обеспечение.
В верхнем окне программы выберите пункт «Исправление проблем». Появится окно с различными действиями. Выберите действие «Восстановить удаленные файлы ». В следующем окне появится список с разделом жесткого диска. Тот раздел, с которого были удалены файлы , отметьте галочкой и нажмите «Далее». Вы увидите строку «Критерий поиска», в которой следует ввести название файла, который нужно восстановить (необязательно вводить полное имя файла, нужно ввести хотя бы частичное его название). Если не знаете названия, можете ввести тип файла , например, doc или avi.
Эта программа может восстанавливать файлы и папки, которые были удалены год назад. Первым шагом является выбор опции «Восстановить файл». Когда сканирование будет завершено, все ваши удаленные файлы будут указаны в исходном направлении. Файлы, которые были удалены из корзины, находятся в папке «Корзина». Если вы помните имя файла, вы можете найти его в строке поиска.
Последний шаг - сохранить файлы на другой диск или раздел. Какова одна из самых известных онлайн-сервисов хранения файлов, доступных сегодня? С точки зрения конечного пользователя это позволяет вам что-то не очень распространенное, то есть вы можете забывать синхронизировать файлы и создавать резервные копии время от времени, поскольку это делает это самостоятельно.
После выбора всех параметров нажмите «Далее». Будет произведен поиск файлов, после чего появится список всех найденных файлов с выбранными параметрами. Выберите нужный файл и нажмите «Восстановить». Можно восстановить в исходную папку, с которой файл был удален , или же выбрать другую папку.
Нажмите эту опцию, чтобы «Показать удаленные файлы», и вы должны увидеть все файлы, которые были удалены за последние 30 дней. Переместите курсор над этими файлами, и вы увидите стрелку рядом с этими файлами справа. Вы также увидите, что всплывающее меню, как указано выше, дает вам еще один вариант «Предыдущая версия».
На следующей странице вы увидите опцию «Восстановить эти файлы». Нажмите на нее, и вы снова добавите все удаленные файлы в папку. Чтобы начать работу, нажмите кнопку на иконке корзины, расположенной рядом с панелью поиска. Он отображает все удаленные файлы за последние 30 дней.
Порой случается, что вы по ошибке удалили нужные файлы. К примеру, такими файлами являлись аудио или видеозаписи. Восстановление этих записей не составит для вас труда, т.к. множество мультимедиа-файлов есть на просторах всемирной глобальной паутины. Но как быть с документами и отчетами, которые представляют огромную ценность для вас. В этом случае на помощь могут прийти программы по восстановлению данных.
Теперь вы можете выделить все файлы, которые хотите восстановить, и просто нажмите кнопку «Обновить», чтобы сделать это. Хотя электроника не может удивить нас чем-то новым почти ежедневно, есть некоторые общие проблемы, с которыми столкнулись все. Давайте посмотрим, как преодолеть неудобства.
Процесс восстановления файлов из резервной копии относительно прост. Во-первых, убедитесь, что у вас есть резервная копия, прикрепленная к вашему компьютеру, затем запустите средство резервного копирования и восстановления с панели управления, чтобы решить, хотите ли вы восстановить все резервные копии данных или только выбранные папки или файлы.
Вам понадобится
- Программное обеспечение для восстановления данных на жестком диске.
Инструкция
Самое главное в этом деле - остановить любую работу на компьютере . Когда вы удаляете файлы, они всего лишь затираются, но не удаляются , как вы думаете. Если посмотреть информацию о свободном месте на диске, вы сможете увидеть, что на нем есть определенное количество свободного места. Оказывается, жесткий диск постоянно наполнен информацией, но ненужная информация, которую вы удалили , становится всего лишь невидимой. Поэтому, при использовании специализированных программ, можно восстановить до 99% стертых файлов. Это возможно только при условии, что после их удаления не происходило каких-либо операций с файлами на жестком диске (создание и удаление папок и документов). Как только вы обнаружили пропажу необходимых файлов, примите следующие действия:
Чтобы восстановить все данные, нажмите кнопку, расположенную в разделе «Восстановление», и в следующем окне выберите кнопку «Найти папку». В проводнике выберите нужную папку и нажмите. Продолжайте с помощью кнопки «Далее» и, наконец, выберите, следует ли восстановить данные в исходное местоположение или в следующее место, где вы указываете новый путь. Перезапустите кнопку, нажав кнопку «Обновить».
Вы можете практически сделать то же самое для восстановления определенных файлов, просто выберите «Найти файлы» вместо кнопки «Найти папку» и снова выберите нужные данные в Проводнике. Вы также можете использовать кнопку «Поиск», чтобы служить вам, если вы не знаете точное местоположение файлов, которые хотите, но вы знаете их полное или, по крайней мере, частичное имя.
Отмените всю работу, которую выполняли в данный момент;
Установите специализированную программу для восстановления стертых файлов;
После их восстановления, можно возобновить свою работу.

Восстановите свой компьютер с изображения
Существует три варианта восстановления изображения с изображения, но для каждого из них верно, что вы не можете выбрать отдельные папки или файлы, но полностью восстановите изображение целиком, включая установленные программы и системные настройки, которые удалят текущее состояние диска вашего компьютера! Изображение поставит систему в том виде, в котором она была, когда вы сделали изображение. Прежде чем приступить к восстановлению, убедитесь, что у вас есть устройство хранения, на котором вы сделали резервную копию.
Воспользуемся утилитой для восстановления данных Ontrack Easy Recovery. Эта многофункциональная программа отличается своей простотой и широким спектром настроек. Зайдите в программу, она автоматически начнет сканирование ваших дисков. Выберите диск, на котором был стерт файл, нажмите кнопку "Next". В появившемся окне программа автоматически определяет файловую систему диска, также ее можно задать персонально, нажав на кнопку "Advanced Options". После этого нажмите еще раз "Next", начнется поиск недавно удаленных файлов . После глубокого сканирования перед вами появятся результаты: все файлы, которые вы увидите в этом окне можно будет восстановить. Для этого можно воспользоваться кнопками на панели инструментов или выбрать один из пунктов контекстного меню файла.
Первым из вариантов восстановления системы является использование инструмента восстановления. В следующем окне выберите вариант, чтобы решить, нужно ли создавать резервные копии файлов перед выполнением восстановления. Если нет, перейдите к кнопке «Пропустить» и запустите процесс, нажав кнопку «Перезагрузка». Вставьте носитель в дисковод и перезагрузите компьютер.
Теперь вам нужно установить компьютер для загрузки с оптического носителя. Процедура варьируется в зависимости от производителя, но вы должны заметить эту информацию, по крайней мере, на короткое время на экране, как только компьютер будет включен. Сначала выберите язык мастера, затем второй вариант Чтобы восстановить, используйте образ системы, созданный ранее, а затем конкретное изображение. В следующем окне вы найдете возможность форматирования диска и создания разделов по изображению, которые мы рекомендуем использовать.
У вас пропали папки с рабочего стола, и вы не знаете, как их вернуть? Тогда вы попали по адресу. Иногда такое случается и причина такой пропажи довольно-таки банальна. Вернуть их обратно, дело одной минуты, и для этого нам никакие программы не нужны. Рассмотрим несколько способов возвращения ваших папок на рабочий стол, и начнем с самого простого.
Просто отметьте, что все данные, находящиеся на целевом диске, будут удалены с целевого диска. Запустите процесс с помощью кнопки «Готово». Как только восстановление будет завершено, компьютер снова запустится. Теперь вы больше не колесиком со встроенного оптического диска, но вы можете больше войти в систему.
В этом разделе выберите «Восстановление системы» и выберите «Восстановление образа системы» в мастере. В следующем семинаре мы покажем вам, как найти неисправный компонент, создающий «нездоровый» звук. Мы также сосредоточимся на проблеме удаления файлов, требующих доступа администратора.
Обычно папки и файлы рабочего стола просто становятся не видимыми из-за того, что вы изменили разрешение экрана, а папки находились по краям рабочего стола. В таком случае они просто «ушли» за пределы экрана.
Для того, чтобы их вернуть необходимо упорядочить значки. Делается это просто.
- Кликните правой кнопкой мыши по свободному месту на рабочем столе и выберите в выпадающем контекстном меню пункт – Вид – Упорядочить значки автоматически .
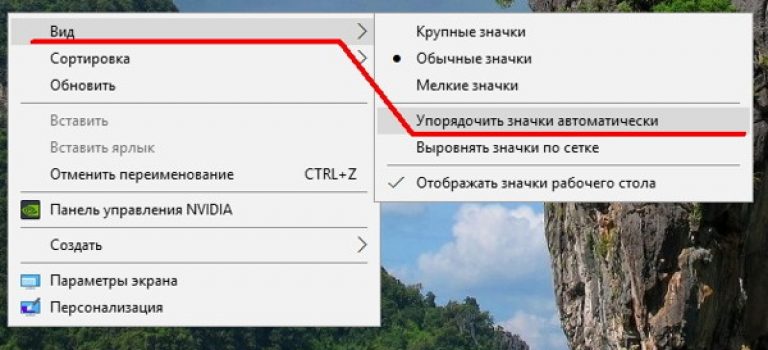
Сначала найдите его в папке «Удаленные». Если вы не нашли его там, проверьте папку «Восстановления», доступ к которой вы используете, используя инструмент «Восстановить удаленные элементы». К сожалению, папки не могут быть восстановлены после их окончательного удаления. Используя шаги, описанные в этом разделе, вы можете восстановить сообщения из удаленной папки.
Как восстановить удаленные элементы, такие как письма, встречи, события, контакты и задачи
Восстановление элемента, который все еще находится в папке «Удаленные»
Советы по восстановлению элементов, находящихся в папке «Удаленные». Восстановление элемента, который больше не находится в папке «Удаленные». Если вы не можете найти определенный элемент в папке «Удаленные», найдите его в папке «Восстановить файлы». Это скрытая папка, по которой элементы перемещаются после одного из следующих действий.Бывает, что вы случайно перетянули одну папку в другую, и не заметили этого. Тогда необходимо искать её при помощи Поиска . Для этого сделайте следующее:
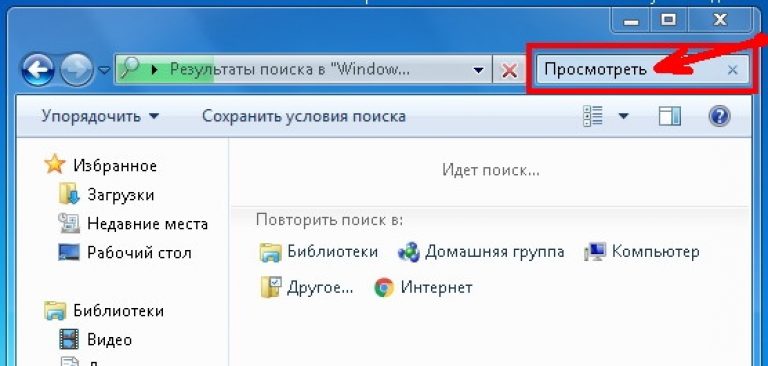
- В Windows 10 откройте Проводник,
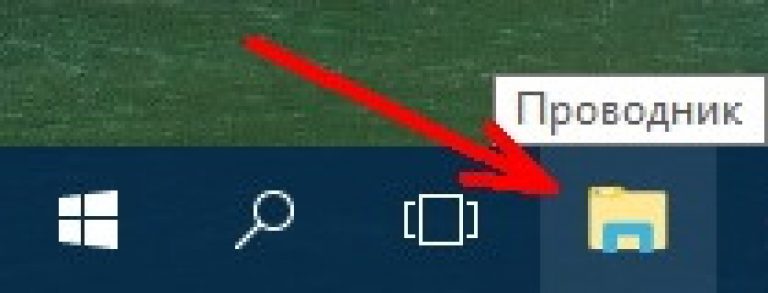
- Удаление элементов из папки «Удаленные».
- Очистите папку «Удаленные».
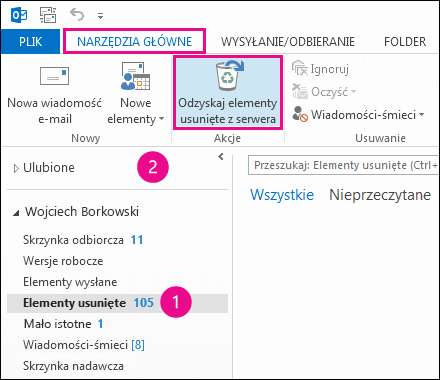
Вы можете восстановить электронные письма, контакты, элементы календаря и задачи из папки «Восстановить элементы». Где перемещаются восстановленные предметы? Элементы, восстановленные из папки «Восстановленные элементы», перемещаются в папку «Удаленные». Как только вы восстановите элемент, его можно найти в папке «Удаленные», а затем переместить его в другую папку.
И также, как и в предыдущем примере, введите в верхнем правом углу в поле Поиска название пропавшей папки.
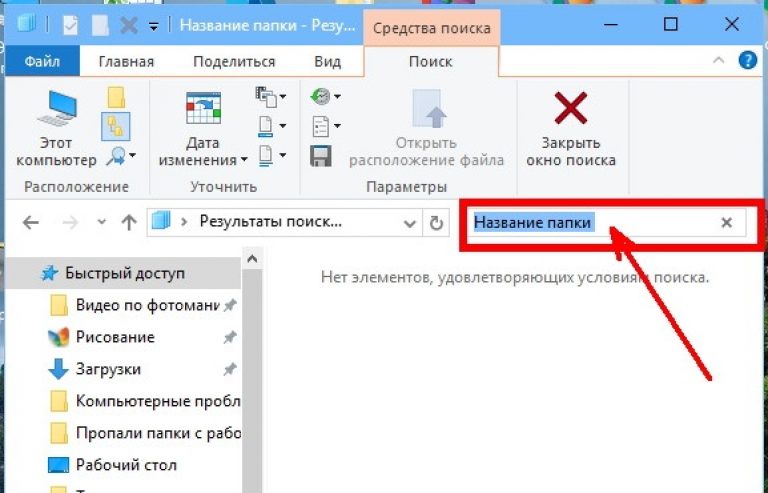
Что делать, если пропали все папки с рабочего стола?
Если пропали папки с рабочего стола почти все или все, то вы скорее всего вошли в систему под другим пользователем. В таком случае необходимо либо перезагрузить компьютер, либо сменить пользователя (в Windows 7 это возможно сделать без перезагрузки).

Если после перезагрузки или смене пользователя папки так и не вернулись, то скорее всего произошел глюк, вследствие чего вместо вашего был создан новый пользователь, а ваш стал не активным.
Тогда делаем следующее:
- Идем в Мой компьютер или открываем Проводник , и находим диск «С: ».
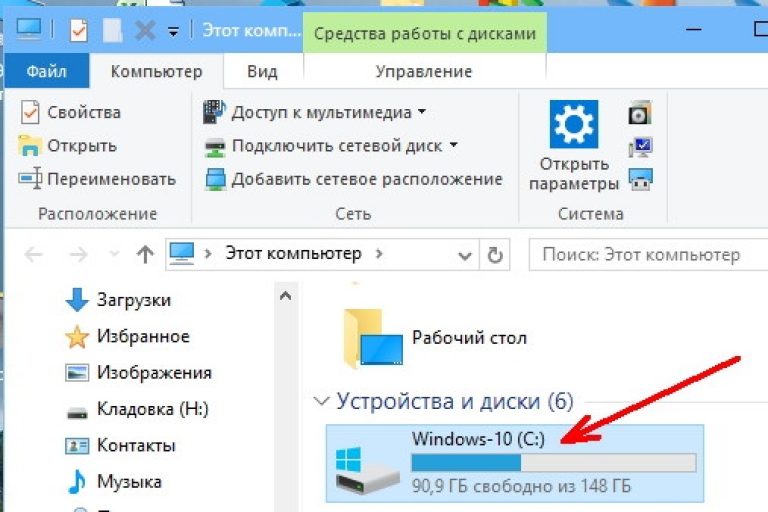
Открываем его, и ищем папку «Пользователи » (в Windows 10), или папку «Users » (в Windows 7).
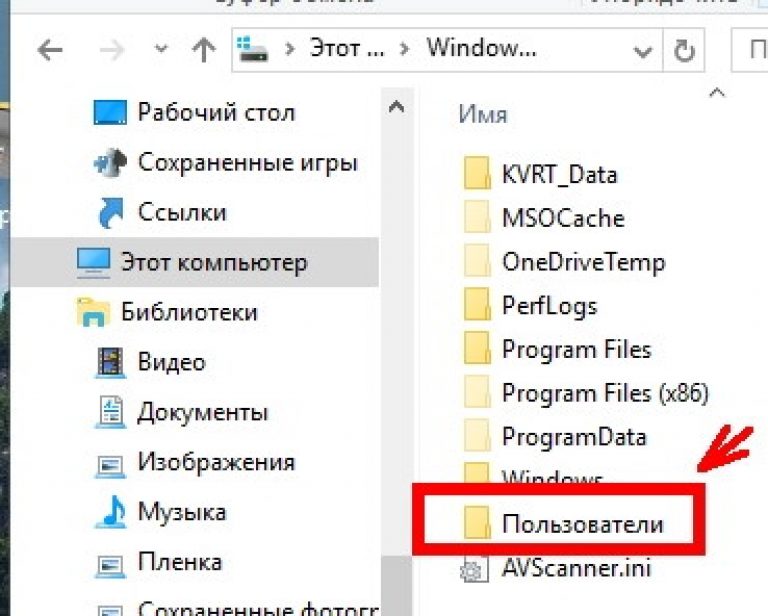
Открываем эти папки и ищем там папку с названием пользователя, под которым вы входите в систему. У меня это папка «Lyudmila ». В Windows 7 может выскочить предупреждение, что у вас нет прав на открытие этой папки. Жмите кнопку «Продолжить ».
