В этой статье мы будем настраивать локальную сеть между двумя, и более компьютерами с установленной Windows 7 (Windows 8) , которые подключены через Wi-Fi роутер. На самом деле, настройка локальной сети в Windows 7, Windows 8, и Windows 10 практически ничем не отличается. В Windows XP разве что есть свои нюансы, там все время какие-то проблемы при настройке сети между семеркой и XP. Но, об этом в отдельной статье, да и пора уже переходит с Windows XP, устарела она.
Понятное дело, что для настройки локальной сети, и общего доступа к файлам, компьютеры нужно как-то соединить межу собой. Это можно сделать с помощью сетевого кабеля, я имею введу прямое соединение двух компьютеров. Но, куда интереснее соединить все компьютеры через роутер, который сейчас установлен практически в каждом доме и офисе. При подключении через роутер, уже можно настроить локальную сеть не только между двумя компьютерами. В локальную сеть можно объединить все компьютеры, и даже мобильные устрйоства, которые подключены к одному роутеру
Например, стационарные компьютеры можно подключить к роутеру по сетевому кабелю, а ноутбуки – по Wi-Fi сети. Это уже как вам удобнее, и как у вас получается. Не важно, по Wi-Fi, или по кабелю подключен компьютер к маршрутизатору, локальная сеть будет работать. Да и не важно, какая у вас операционная система установлена, но показывать я буду на примере Windows 7.
А настраивать и показывать сеть я буду через роутер Asus RT-N18U, к которому у меня по Wi-Fi подключен ноутбук, и стационарный компьютер. Оба работают на Windows 7. Вот между этими двумя компьютерами мы сейчас и настроим локальную сеть. А так же, откроем общий доступ к папкам и файлам. Для чего вообще локальная сеть между компьютерами? В основном, для обмена файлами. Если вам часто нужно передавать какие-то файлы с одного компьютера на другой, то что-бы не бегать с флешкой, это можно делать по сети. Ну и в игры по сети можно поиграть.
Если в вашей сети еще есть телевизор со Smart TV, то вы можете настроить доступ к фильмам на компьютере с телевизора. Подробнее, в этой статье.
Инструкция по настройке локальной сети в Windows 7
Напомню, что компьютеры, которые вы хотите объединить в сеть, должны быть подключены к одному роутеру, или соединены кабелем напрямую. Так же, все действия, которые я буду показывать в этом разделе, нужно выполнять на обоих компьютерах.
Важный момент! Если вы хотите настроить сеть через Wi-Fi роутер, к которому подключены какие-то сторонние устрйоства (например, ваш сосед), то после настройки, он сможет получить доступ к тем папкам на вашем компьютере, к которым вы настроите общий доступ. Установите хороший пароль на свою Wi-Fi сеть, что бы защитить свою сеть. Если вам все же нужно подключать к своему роутеру сторонние устройства, но вы хотите настроить домашнюю сеть, то можно для гостей создать "гостевую сеть", как это мы делали на роутере Zyxel в этой статье.
Еще один момент. Если вы настраиваете сеть при соединении компьютеров напрямую, без роутера, то еще нужно будет задать статические IP-адреса, в свойствах подключения по локальной сети. Если у вас соединение через роутер, то ничего дополнительно делать не нужно, продолжайте следовать инструкции.
1 Первым делом, нам нужно проверить, что бы все компьютеры работали в одной рабочей группе. Это нужно проверить на всех компьютерах, которые будут подключены в локальную сеть.
Делаем так: нажимаем сочетание клавиш Win+R , и в появившемся окне указываем команду sysdm.cpl . Нажимаем Ok .
Напротив Рабочая группа , скорее всего будет написано WORKGROUP . Можно оставить ее. Главное, что бы на остальных компьютерах рабочая группа была так же WORKGROUP.
Если вы заходите изменить ее, например на MSHOME, то нажмите кнопку Изменить , и укажите новую группу. Сохраните изменения и перезагрузите компьютер.
2 Второй шаг, это изменение настроек общего доступа. Эти настройки выполняем так же на всех компьютерах в сети. Сейчас я покажу, что нужно включить.
Нажмите правой кнопкой мыши на значок подключения к интернету на панели уведомлений, и откройте Центр управления сетями и общим доступом . В новом окне выберите Изменить дополнительные параметры общего доступа .
Там будет два профиля. Домашний или рабочий, и Общий. Изменяем тот, возе которого написано текущий профиль . Можете внести такие настройки для обоих профилей.
Первым делом, ставим переключатель возле Включить сетевое обнаружение . Так же, включаем Общий доступ к файлам и принтерам , и включаем общий доступ к папкам . Смотрите скриншот ниже.
Прокручиваем страницу с настройками, находим и открываем вкладку Все сети , или Общий , и обязательно отключаем Общий доступ с парольной защитой .
После этих действий желательно перезагрузить компьютер. Это собственно все настройки, локальная сеть уже должна работать. Что бы проверить, нужно на одном из компьютеров зайти в проводник (Мой компьютер) , и слева открыть вкладку Сеть . Там будут отображаться все компьютеры в сети. На скриншоте, вы можете увидеть мой компьютер, и еще один, из сети.
Мы уже можем зайти на компьютер в нашей домашней сети, там будет доступ к общим папкам.
Если у вас не появляются компьютеры в сети, или нет доступа к компьютеру, то смотрите решения в конце этой статьи.
Настройка общего доступа к файлам и папкам
Как я писал выше, доступ к общим папкам уже есть. Но, нам может понадобится открыть общий доступ к какой-то другой папке, которая находится например на локальном диске D. Это можно без проблем сделать. После того, как мы откроем общий доступ к папке, все компьютеры из локальной сети смогут просматривать находящиеся в ней файлы, изменять их, и добавлять в эту папку новые файлы (правда, это зависит от того, какие разрешения мы включим) .
Например, я хочу открыть доступ к папке "Картинки". Для этого, нажимаем на нее правой кнопкой мыши, и выбираем Свойства . Переходим на вкладку Доступ , и нажимаем на кнопку Расширенная настройка . Ставим галочку возле пункта Открыть общий доступ к этой папке , и нажимаем на кнопку Разрешения .
В окне, которое откроется после нажатия на кнопку Разрешения , нам нужно выставить права доступа к этой папке. Что бы пользователи сети могли только просматривать файлы, то оставьте галочку только напротив Чтение. Ну а для полного доступа к папке, с возможностью изменять файлы, установите все три галочки.
Нажмите Применить и Ok . В окне Расширенная настройка общего доступа , так же нажмите кнопки Применить и Ok .
В свойствах папки, перейдите на вкладку Безопасность , и нажмите на кнопку Изменить . Откроется еще одно окно, в котором нажимаем на кнопку Добавить . В поле пишем "Все" и нажимаем Ok .
Выделяем группу Все , и снизу отмечаем галочками нужные нам пункты доступа для этой папки.
Все, после этих действий, появится общий доступ к этой папке со всех компьютеров в сети. Начинает работать без перезагрузки, проверял. Открываем с другого компьютера эту папку:
Запутанно все так сделали, пока разберешься... Можно было как-то эти настройки более просто сделать, и понятнее. Но, все работает. Получается, что у меня есть доступ к папке, которая находится на другом компьютере. И это все по воздуху, так как у меня оба компьютера подключены к роутеру по Wi-Fi.
Кстати, эта папка так же будет доступна и со смартфонов и с планшетов, которые подключены к этому Wi-Fi роутеру. Для просмотра сетевых папок на Android, советую установить программу ES Проводник, или использовать стандартный проводник. Все работает:
Сейчас мы еще рассмотрим возможные проблемы и ошибки, с которыми очень часто можно столкнутся в процессе настройки.
Возможные проблемы и ошибки при настройке домашней локальной сети
Если в процессе настройки появляются какие-то ошибки, или проблемы, то в первую очередь отключите антивирус , и другие программы, которые могут блокировать соединение. Если проблема в антивирусе, то нужно будет добавит ваше соединение в исключения.
- На вкладке Сеть не появляются компьютеры из локальной сети. В таком случае, на всех компьютерах проверяем рабочую группу, и настройки общего доступа. Откройте в проводнике вкладку Сеть , нажмите правой кнопкой мыши на пустую область, и выберите Обновить . Еще один важный момент, очень часто антивирусы, и брандмауэры блокируют доступ в локальной сети. Пробуйте на время отключить свой антивирус. Так же, нужно убедится, что подключение к роутеру есть.
- Нет доступа к общей папке.
Еще одна проблема, когда мы вроде бы все настроили, общий доступ открыли, но при попытке открыть папку на компьютере в сети, появляется сообщение что у нас нет доступа, нет прав для доступ к этой папке, не удалось открыть сетевую папку и т. д. Или, появляется запрос имени пользователя и пароля.
Обязательно проверьте настройки общего доступа в свойствах этой папки. Там настроек много, все запутанно, возможно что-то упустили. Ну и снова же, отключаем антивирус, он может блокировать. - Компьютер, который подключен по Wi-Fi, другие компьютеры в локальной сети не видят. Или наоборот.
Если у вас сеть построена с компьютеров и ноутбуков, которые подключены как по беспроводной сети, так и по кабелю, то может возникнуть проблем с определенным подключением. Например, ноутбуки которые подключены по Wi-Fi могут не отображаться в локальной сети.
В таком случае, обратите внимание для какого профиля вы включали сетевое обнаружение (настройки в начале статьи) . Так же, желательно присвоить статус домашней сети для подключения к вашей Wi-Fi сети. Ну и обязательно попробуйте отключить антивирус.
Думаю, у вас все получилось. Если что-то не удалось настроить, то спрашивайте в комментариях. Так же, не забывайте делится своими советами по этой теме.
У многих из нас дома более одного ПК с разными операционными системами. Не редко появляется необходимость . Но если на одном из них стоит Windows XP, а на втором это становится проблемой, т.к. в Windows 7 очень большое внимание уделяется вопросам сетевой безопасности (что уж тогда говорить про ) . Получить доступ к сетевым ресурсам из Windows XP, без внесения дополнительных настроек, практически невозможно.
Для внесения необходимых настроек отправляемся в меню «Пуск» , а оттуда в «Панель управления» и в появившемся списке выбираем «Центр управления сетями и общим доступом»
В появившемся окне мы видим название и карту активной сети. Для настройки сети необходимо чтобы «Домашняя группа» не была создана, если она создана из неё необходимо выйти. Если домашняя группа не создана, ее статус определяется как «Готовность к созданию». Теперь нам нужно зайти в пункт меню «Выбор домашней группы и параметров общего доступа».
В появившемся окне выбираем «Изменение дополнительных параметров общего доступа…» .
После чего на экран выведется большой список настроек. Нам для правильной настройки сети необходимо изменить следующие параметры, как указано на картинке:
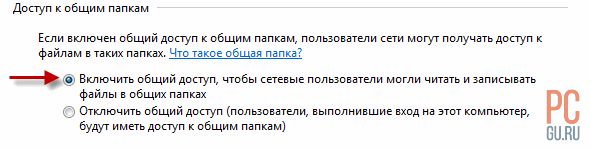


Сохраняем все параметры и открываем общий доступ к нужным , для этого выделяем папку, нажимаем по ней правой кнопкой мыши и в появившемся списке выбираем «Свойства» , в свойствах папки выбираем вкладку «Доступ» . Нажимаем на кнопочку «Общий доступ…» .
В появившемся окошке необходимо выбрать пользователей и уровень их доступа к папке. Для того чтоб все пользователи сети имели доступ к папке вы должны добавить группу пользователей под названием «Все» (Если таковой нет в списке ее необходимо выбрать в поле в верхней части экрана и нажать на кнопку «Добавить»).
По завершении этих не хитрых манипуляций нажимаем на кнопку «Общий доступ» и на экране появляется окошко с указанным сетевым путем к папке. Теперь жмем на кнопку «Готово» .
В этой статье я расскажу про создание локальной сети на примере операционной системы Windows 10. Создание и настройка локальной сети в Windows 8 и в Windows 7 происходит подобным образом, данная инструкция универсальная.
Может кто-то не знал, но можно получить доступ к данным другого компьютера, который находится в локальной домашней сети или подключен к вашему Wi-fi. Это очень удобный и быстрый способ для передачи файлов по схеме компьютер-компьютер, без использования внешних носителей (флешек, внешних жестких дисков, карт памяти и т.п.).
Проверка настроек сетевой карты и рабочей группы
На Рабочем столе кликните правой кнопкой мыши по значку «Этот компьютер» («Мой компьютер», «Компьютер»), в контекстном меню выберите пункт «Свойства». В окне «Система» нажмите на пункт «Дополнительные параметры системы».
В открывшемся окне «Свойства системы» откройте вкладку «Имя компьютера». Здесь вы увидите имя рабочей группы. По умолчанию, в Windows 10 рабочей группе дано имя «WORKGROUP».
На всех компьютерах, подключенных к данной локальной сети, имя рабочей группы должно быть одинаковым. Если на подключаемых к сети компьютерах у рабочих групп разные имена, измените имена, выбрав одно название для рабочей группы.
Для этого, нажмите на кнопку «Изменить…», в окне «Изменение имени компьютера или домена» дайте другое имя для рабочей группы (напишите новое имя большими буквами, лучше на английском языке).
Теперь проверьте настройки сетевой карты. Для этого, в области уведомлений кликните правой копкой мыши по значку сети (доступ в интернет). Нажмите на пункт «Центр управления сетями и общим доступом». В окне «Центр управления сетями и общим доступом» нажмите на ссылку «Изменение параметров адаптера».
В окне «Сетевые подключения» выберите сетевую карту, Ethernet или Wi-Fi, в зависимости от способа подключения компьютера к интернету. Далее кликните правой кнопкой мыши по сетевой карте, в контекстном меню нажмите на «Свойства».
В окне свойства сетевой карты, во вкладке «Сеть» выделите компонент «IP версии 4 (TCP/IPv4)», а затем нажмите на кнопку «Свойства».
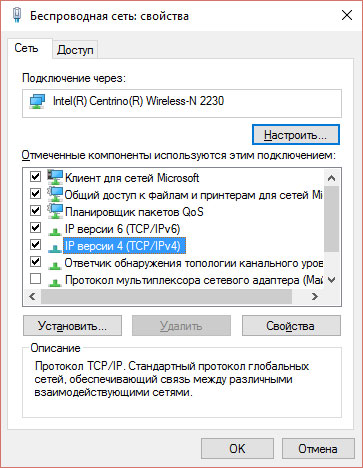
В открывшемся окне свойства протокола интернета, во вкладке «Общие» проверьте параметры IP-адреса и DNS-сервиса. В большинстве случаев эти параметры назначаются автоматически. Если данные параметры вставляются вручную, уточните соответствующие адреса у вашего интернет провайдера (IP-адрес на компьютерах, подключенных к сети должен быть разным).
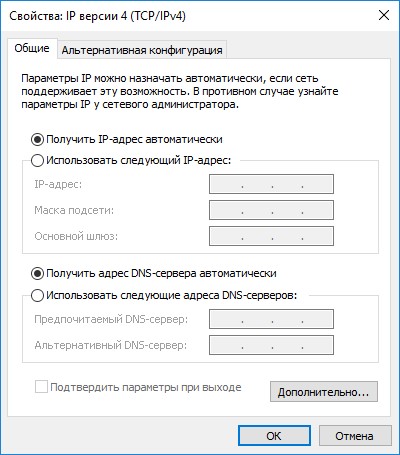
После завершения проверки параметров можно перейти непосредственно к созданию локальной сети в Windows.
Создание локальной сети
Первым делом настройте параметры локальной сети в Windows. Войдите в «Центр управления сетями и общим доступом», нажмите на пункт «Изменить дополнительные параметры общего доступа».
В окне «Дополнительные параметры общего доступа» настраивается изменение параметров общего доступа для различных сетевых профилей. Операционная система Windows для каждой используемой сети создает отдельный сетевой профиль со своими особыми параметрами.
Всего доступно три профиля сети:
- Частная
- Гостевая или общедоступная
- Все сети
В профиле частной сети в параметре «Сетевое обнаружение» выберите пункт «Включить сетевое обнаружение».
В параметре «Общий доступ к файлам и принтерам» активируйте пункт «Включить общий доступ к файлам и принтерам».
В параметре «Подключение домашней группы» выберите пункт «Разрешить Windows управлять подключениями домашней группы (рекомендуется)».
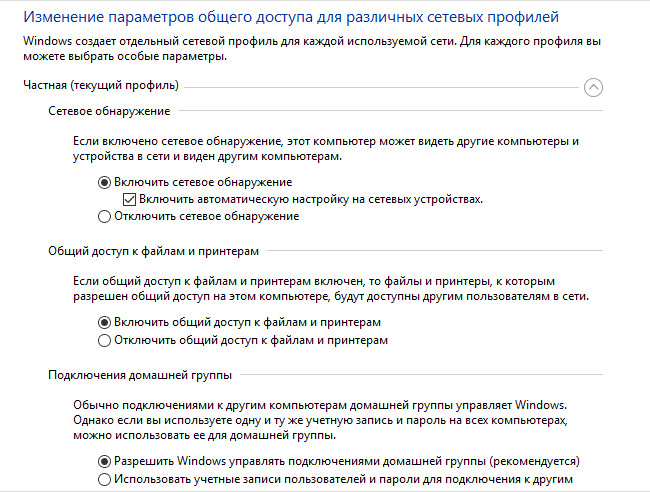
После этого откройте сетевой профиль «Все сети». В параметре «Общий доступ к общедоступным папкам» выберите пункт «Включить общий доступ, чтобы сетевые пользователи могли читать и записывать файлы в общих папках».
В параметре «Подключение общего доступа к файлам» выберите настройку «Использовать 128-битное шифрование для защиты подключений общего доступа (рекомендуется)».
В параметре «Общий доступ с парольной защитой» активируйте пункт «Отключить общий доступ с парольной защитой».
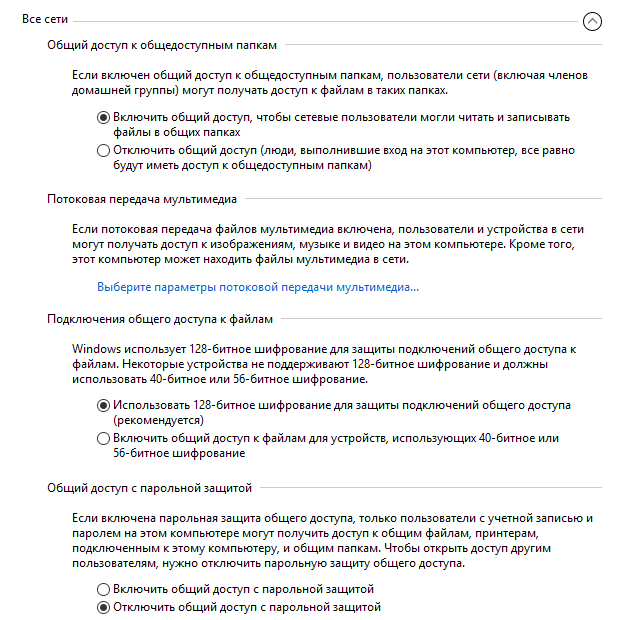
После завершения настроек, нажмите на кнопку «Сохранить изменения».
Повторите все эти действия на всех компьютерах, которые вы планируете подключить к домашней локальной сети:
- проверьте имя рабочей группы (имя должно быть одинаковым)
- проверьте настройки сетевой карты
- в параметрах общего доступа включите сетевое обнаружение, включите общий доступ к файлам и принтерам, отключите общий доступ с парольной защитой
Как включить общий доступ к папке
В данном случае я создал папку и именем «Общая». Кликните правой кнопкой мыши по этой папке, в окне свойства папки откройте вкладку «Доступ».
Затем нажмите на кнопку «Расширенная настройка».
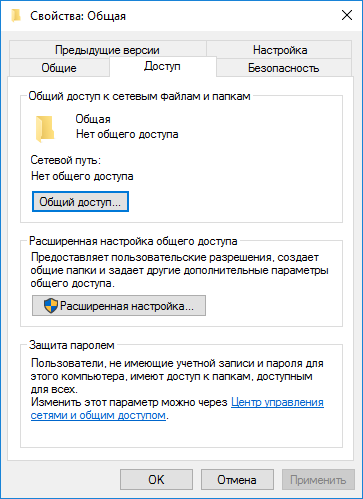
В окне «Расширенная настройка общего доступа» активируйте пункт «Открыть общий доступ к этой папке», а потом нажмите на кнопку «Разрешения».
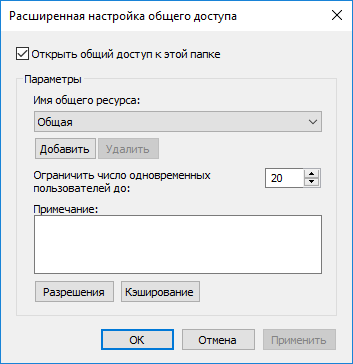
Выберите разрешения для использования данных общей папки с другого компьютера. Есть выбор из трех вариантов:
- Полный доступ
- Изменение
- Чтение
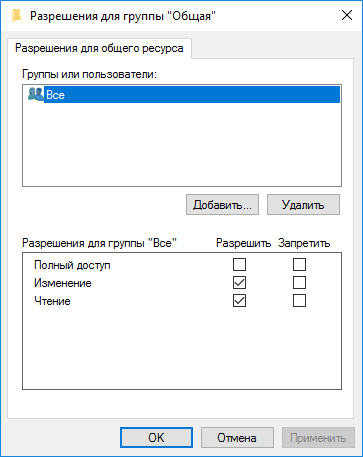
Для сохранения настроек нажмите на кнопку «ОК».
Вновь войдите в свойства папки, откройте вкладку «Безопасность», а затем нажмите на кнопку «Изменить…».
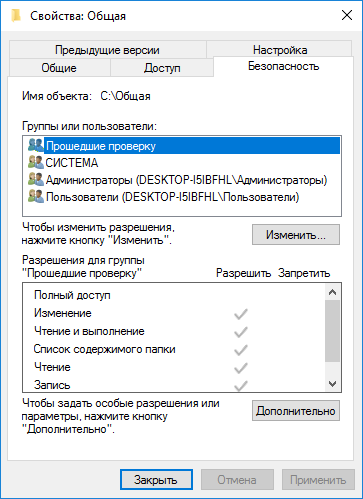
В открывшемся окне введите имя «Все» (без кавычек) в поле «Введите имена выбираемых объектов», а затем нажмите на кнопку «ОК».
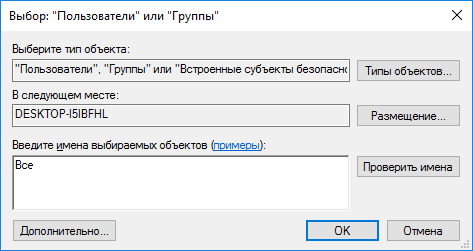
В окне свойства папки, во вкладке «Безопасность» настройте разрешения, которые вы ранее выбрали для общей папки.

Для изменения разрешения для группы «Все», нажмите на кнопку «Дополнительно». В окне «Дополнительные параметры безопасности для общей папки» выделите группу «Все», а потом нажмите на кнопку «Изменить» для изменения разрешений.
Настройка локальной сети в Windows завершена. В некоторых случаях может понадобиться перезагрузка компьютера для того, чтобы все изменения вступили в силу.
Вход в локальную домашнюю сеть
Откройте Проводник, в разделе «Сеть» вы увидите все доступные компьютеры, подключенные к локальной домашней сети. Для входа на другой компьютер, кликните по имени компьютера, а затем кликните по имени общей папки для того, чтобы получить доступ к файлам и папкам, находящимся в общей папке.

Локальная сеть в Windows 10 создана и настроена. Если что-то не понятно, пишите в комментариях и я вам обязательно помогу.
Для того чтобы нормально пользоваться локальной сетью, нужно уметь открывать общий доступ к папкам. В данном материале мы расскажем о том, как открыть общий доступ к папке в Windows 7, 8 или 10, а также расскажем какие настройки нужно сделать на компьютере, для того чтобы доступ к папкам работал нормально.
Настройка компьютера перед открытием доступа к папкам
Перед тем как открывать доступ к папкам нужно убедиться, что компьютер правильно настроен. Иначе вы не сможете получить доступ к нужным вам папкам. Для этого перейдите по пути «Пуск – Панель управления – Сеть и Интернет – Центр управления сетями и общим доступом ». В этом окне нужно нажать на ссылку «Изменить дополнительные параметры общего доступа ».
После этого перед вами откроется окно с настройками общего доступа. В данном окне должны быть включены все функции кроме «Общий доступ с парольной защитой ». Данную функцию нужно отключить и нажать на кнопку «Сохранить изменения».
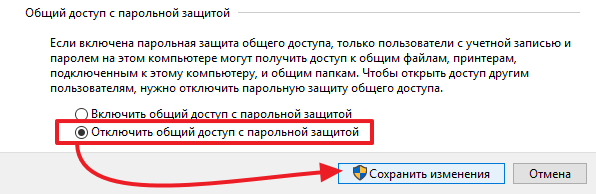
Если не отключить данную функцию, то при попытке получить доступ к папке придется вводить пароль.
Как открыть общий доступ к папке в Windows 7, 8 или 10
Открыть общий доступ к папке в Windows 7, 8 или 10 довольно просто. Для начала кликните правой кнопкой мышки по нужной папке и выберите пункт «Свойства ».
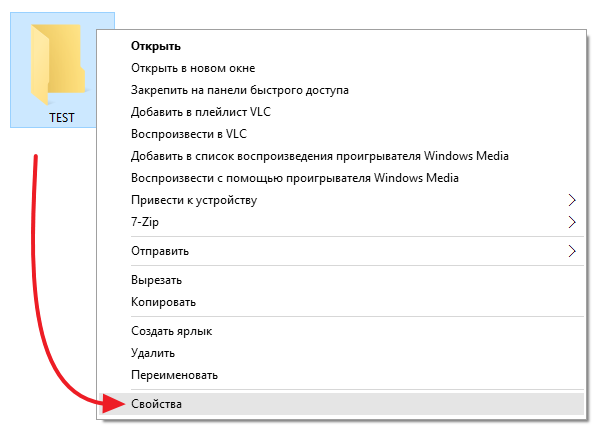
После этого перед вами появится окно со свойствами папки. В этом окне нужно перейти на вкладку «Доступ » и нажать там на кнопку «Общий доступ ».
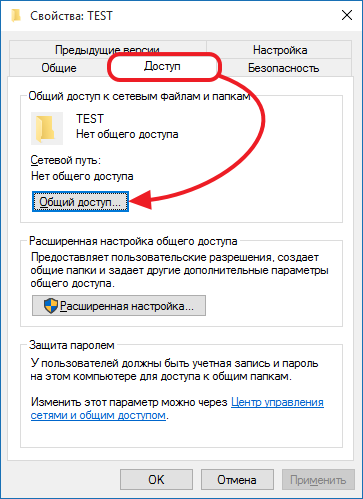
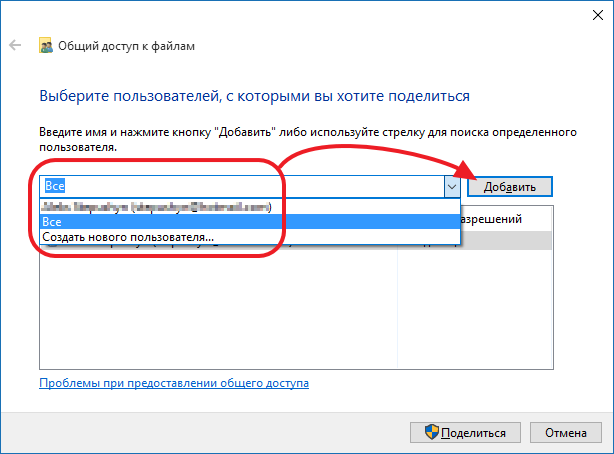
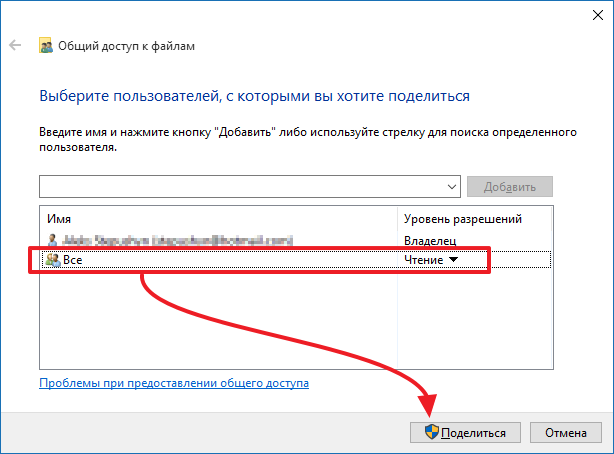
После этого появится окно с названием общей папки. Здесь нужно просто нажать на кнопку «Готово ».
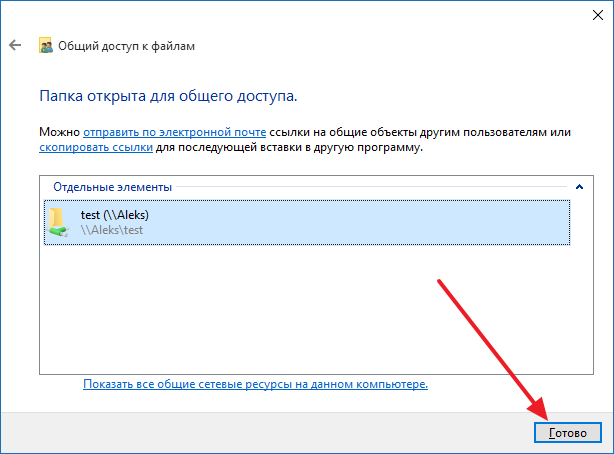
На этом открытие доступа к папке завершено.
Альтернативный способ открытия доступа к папке
Также существует альтернативный способ открытия доступа к папкам. Для того чтобы воспользоваться данным способом нажмите комбинацию клавиш Windows+R и в открывшемся окне введите команду shrpubw .
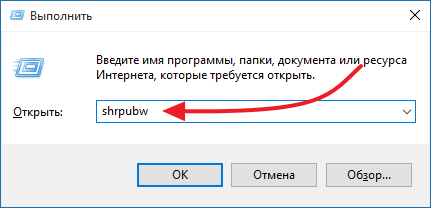
После этого перед вами должен появиться «Мастер создания общих ресурсов ». С его помощью можно быстро и легко открыть доступ к папке. Для того чтобы приступать к созданию общей папки просто нажимаем на кнопку «Далее ».
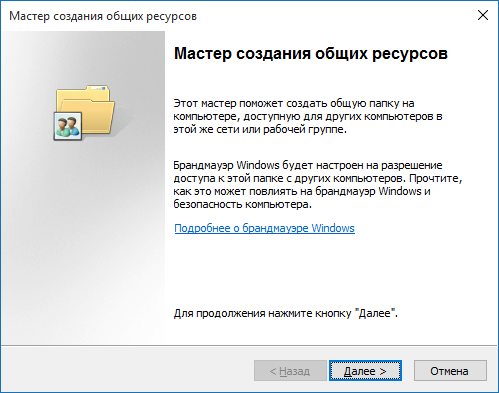
Первый шаг - это выбор папки, доступ к которой вы хотите открыть. Выберите нужную папку и нажмите на кнопку «Далее ».
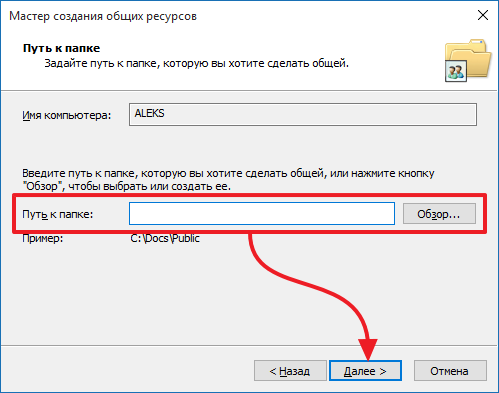

Завершающий этап – выбор разрешений на доступ к папке. Выберите подходящие вам правила доступа к папке и нажмите на кнопку «Готово ».
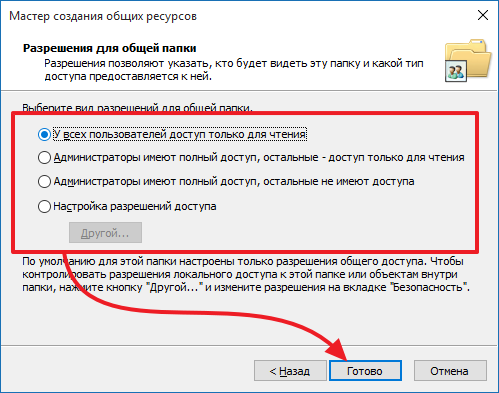
На этом настройка завершена. Для того чтобы открыть доступ к папке осталось еще раз нажать на кнопку «Готово ».
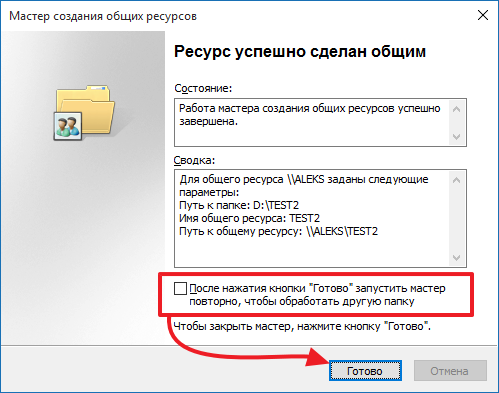
При необходимости на этом этапе можно включить функцию повторного запуска «Мастера создания общих ресурсов».
В принципе всё не так сложно, Вам всего лишь прийдется внимательно пошагово прочитать данную статью-урок.
Шаг 1. Расшарить папку (англ. Shared - общее), то есть открыть папку для общего пользования в сети.
Во всех Windows, в том числе и в семерке, система не позволяет кому угодно просматривать весь ваш диск и блуждать по всем папкам. Мы сами должны выбрать конкретную папку и указать, что её могут смотреть или даже изменять содержимое, все пользователи сети. Для этого нажимаем правой кнопкой мышки на необходимую папку и получаем выпадающее меню, в котором должны выбрать “Share with” -> “Specific people…” (“Общий доступ” -> “Конкретные пользователи”)
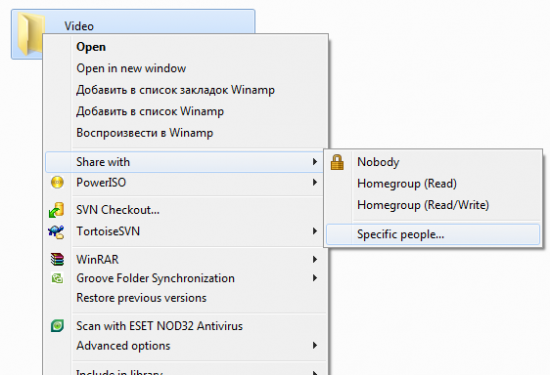
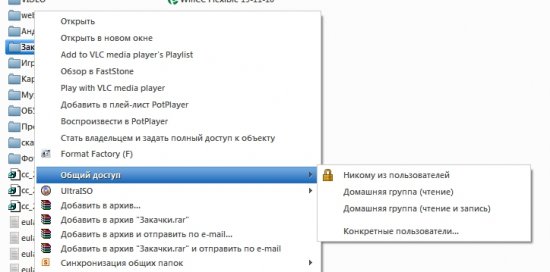
В результате мы попадём в окошко выбора конкретных пользователей, которым хотим дать доступ к папке. В нашем случае, мы даём доступ всем тем, кто находится в сети. Разрешим только чтение папки, например, чтобы в папкуне могли записать вирус или что-то удалить.
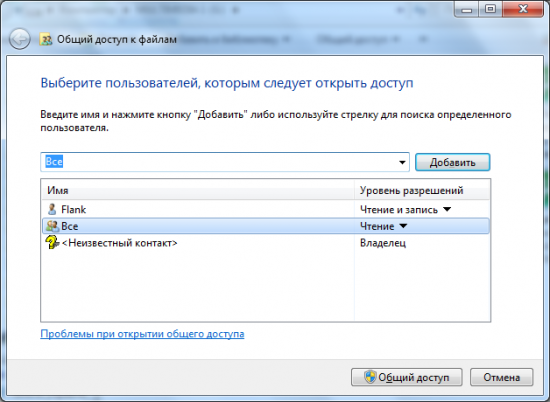
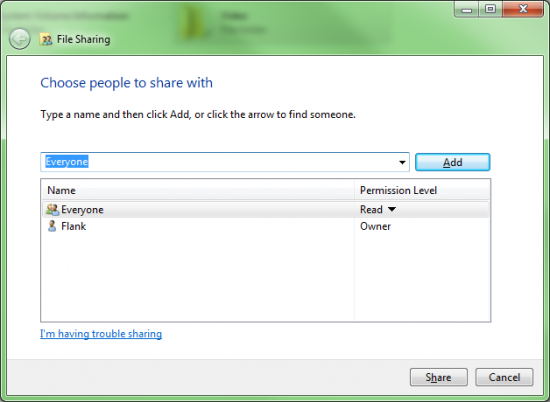
Вводим в предложенном поле “Everyone” (“Все”) и нажимаем кнопку “Add” (“Добавить”) . Тем самым добавим в список ниже значение, которое будет отвечать за всех подключившихся. Во второй колонке должно быть установлено значение “Read” (“Чтение”) напротив добавленного “Everyone” (“Все”) , что означает, что любой пользователь сможет только читать данные, но не записывать или удалять. Также в этом списке есть вторая запись - “Flank”, это, например, Вы - и значение стоит “Owner” (“Владелец”) , а значит я на эту папку буду иметь полный доступ к файлам. Завершаем настройку, кликнув на кнопку “Share” (“Общий доступ”) , внизу.
Обратите внимание.
В этом окне мы видим полный сетевой адрес папки, по которому любой пользователь сети сможет на неё зайти. Чтобы этот адрес не переписывать вручную, можно нажать правой кнопкой мышки на папке, и выбрать опцию - “Copy link” (“Копировать ссылку”) , после чего адрес можно сразу переслать другу или сохранить, например, в блокноте.
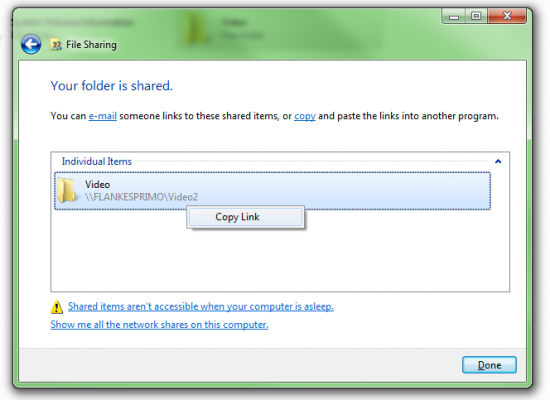
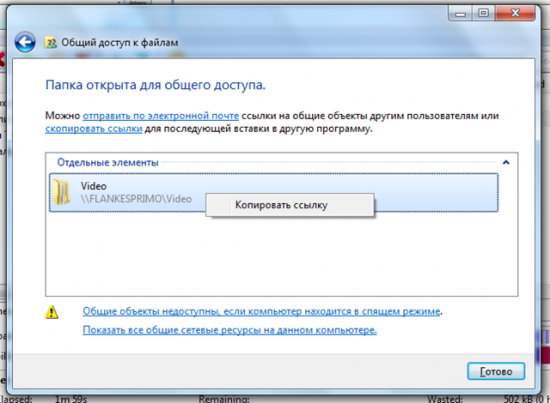
Шаг 2. Windows Firewall (брандмауэр)
Выполнив предыдущий шаг, любой пользователь сети, перейдя по ссылке ничего не увидит. Сначала, некоторое время, Windows ничего не отобразит, потом покажет ошибку, сообщающую, что компьютер не найден.
Всё просто - система друга посылает запрос по переданному вами адресу и не получает ответ.
Как вообще работает система обмена информацией между компьютерами, что блокирует связь между ними? Это можно понять на примере наших папок. Допустим, пользователь сети всё равно с какого компьютера с какой системой, пытается получить доступ к вашей папке, что при этом происходит я описал на следующей схеме:
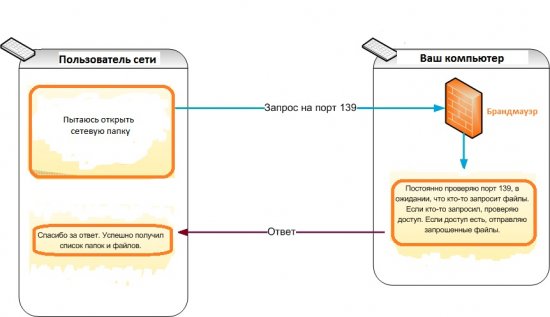
Как видно со схемы, наш Windows 7 понимает, что у него попросили файлы только в том случае, если файлы запрошены по определённому порту. Кроме того на пути запроса стоит загадочный Firewall, который, в свою очередь, не даёт запросу просто так достичь своей цели. В принципе это хорошо, т.к. разные злоумышленники просто так не смогут давать вашему компьютеру разные запросы. Firewall не даёт ответа компьютеру другого пользователя, соответственно тот, не получив ответа выдаёт ошибку о том, что компьютер не найден.
Нашей задачей на этом шаге является установить параметры так, чтобы Firewall пропускал запросы, но не все, а только на доступ к папкам и файлам. Чтобы быстро найти Firewall выполняем следующие шаги: открываем панель управления “Control Panel”, переходим в центр безопасности “System and Security” (“Система и Безопасность”), запускаем управление “Windows Firewall” (“Брандмауэр Windows”).
![]()
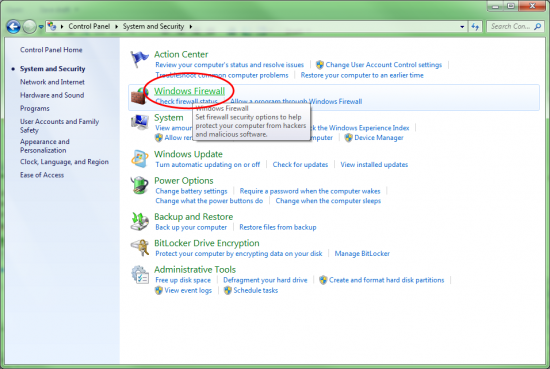
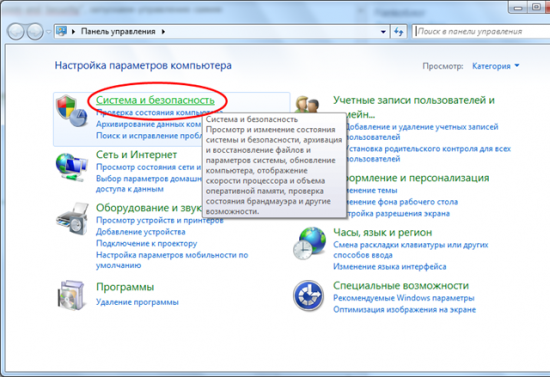
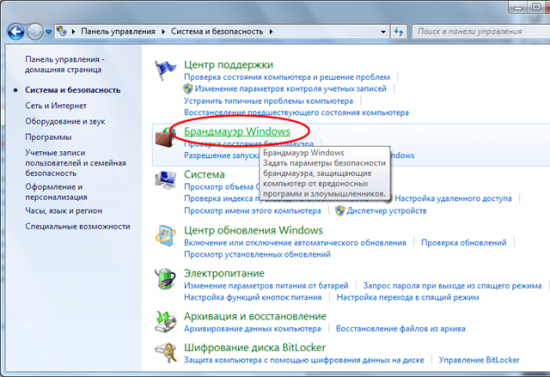
Наша задача открыть порты для доступа к папкам и файлам. В примере был только 1 порт - 139, но на самом деле их 4, кроме того 2 порта одного типа - TCP, а 2 порта другого типа - UDP. Итак, нажимаем “Advansed settings…” (“Дополнительные параметры…”) , чтобы добавить новые правила для Firewall, а в открывшимся окне, слева, выбрать пункт списка “Inbound Rules” (“Правила для входящих подключений”) , таким образом мы сможем управлять правилами для входящих запросов. Добавим новое правило кнопкой “New Rule…” (“Создать правило…”) .
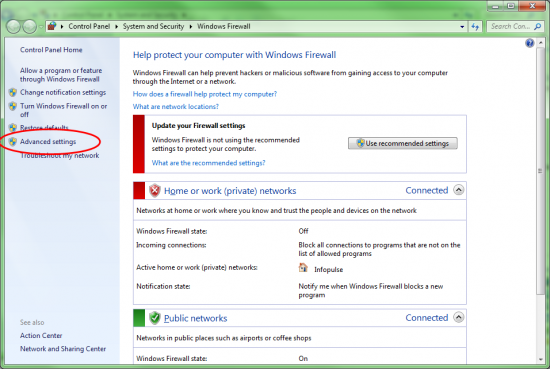
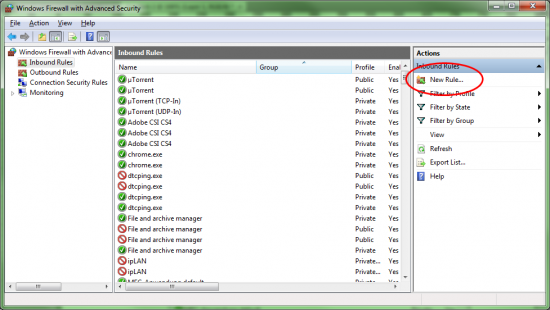
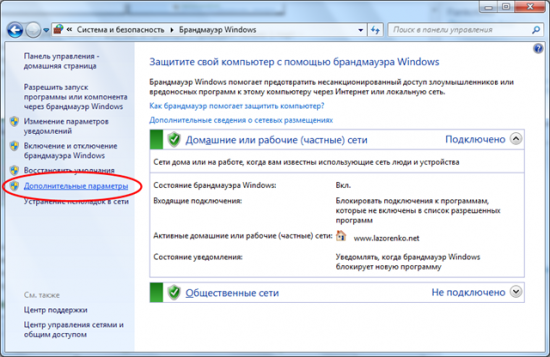
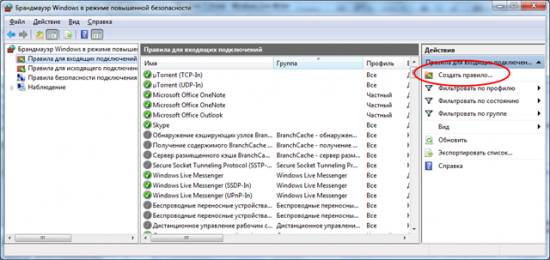
В открывшемся окне выбираем тип правила - “Port” (“Для порта”) и нажимаем кнопку “Next” (“Далее”) . Указываем тип порта TCP, и вписываем через запятую 139, 445, после, снова нажимаем “Next” (“Далее”) . В следующем окне всё установлено по умолчанию правильно, а именно “Allow the connection” (“Разрешить подключение”) , нажимаем “Next” (“Далее”) , пока не попадаем на последний шаг - ввод названия и описания нашему правилу. Например, название “Shared Folders - TCP 139, 445”. Нажимаем “Finish” (“Готово”) .

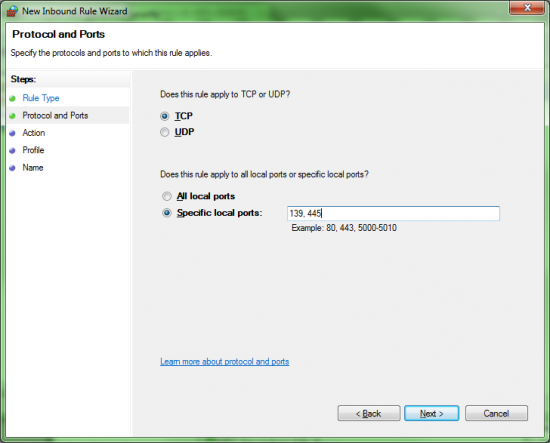
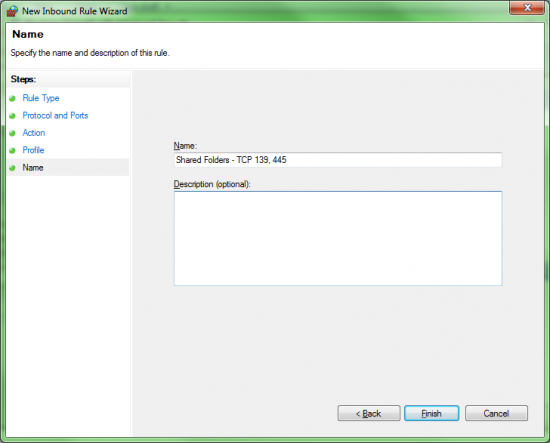
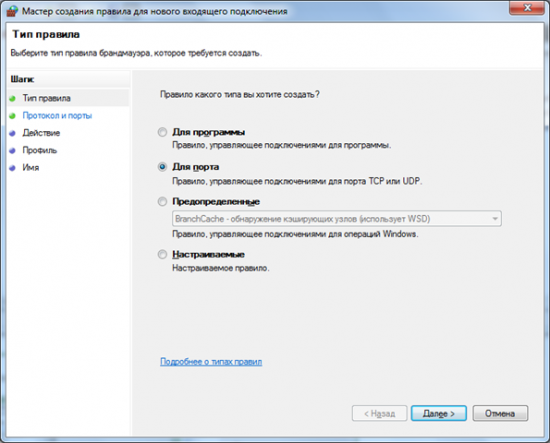
![]()
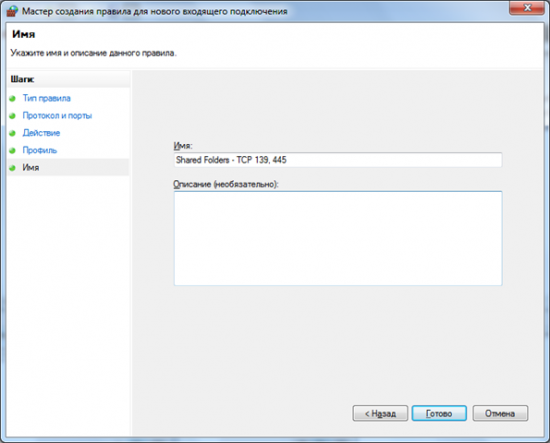
Повторяем процедуру снова, но теперь для портов с типом UDP. Сами порты должны быть 137 и 138:
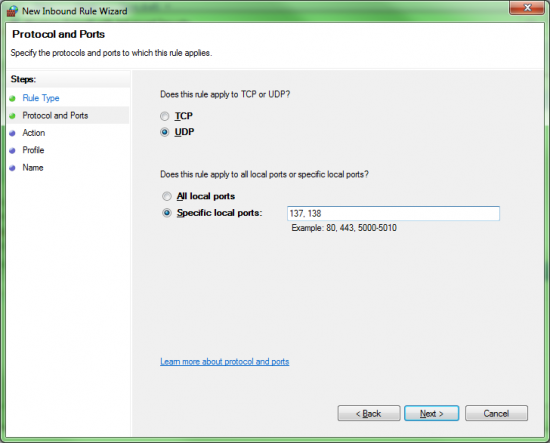
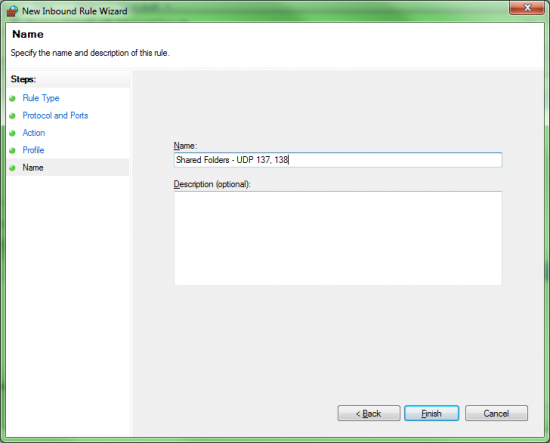
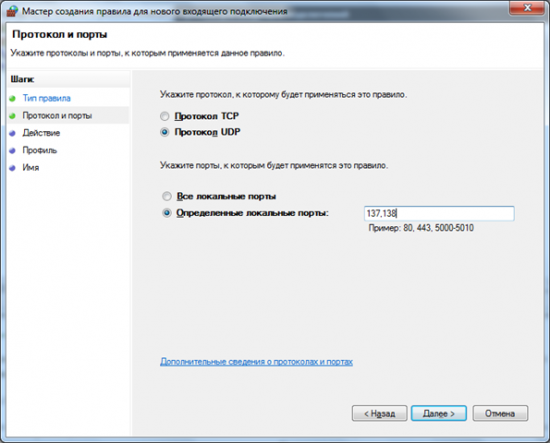
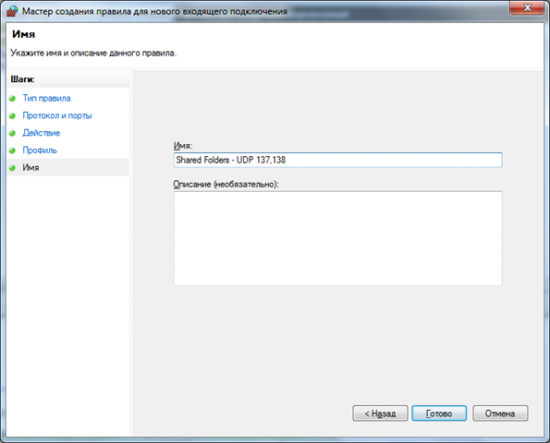
На этом работа с Windows Firewall завершена. Надеюсь вы понимаете, что весь этот проход нужен не просто так, всё это уменьшает риск попадания к вам вирусов.
Шаг 3. Убираем запрос пароля
После завершения предыдущего шага, компьютер любого пользователя в сети сможет получить ответ от вашего Windows 7, но этим ответом будет просьба Windows 7 представиться. По умолчанию семерка не даёт возможности кому-либо лазить по папкам, он хочет конкретно знать, кто это делает. Если вы не хотите создавать для всех пользователей какую-то учётную запись или давать свой пароль, вам необходимо уговорить вашу операционку, разрешать всем, без ввода логина и пароля, просматривать папки.
Windows 7 позволяет изменить такой параметр только для домашних сетей. Соответственно, нам необходимо сделать текущую сеть - домашнюю.
На значке сетевого подключения нажимаем правой кнопкой мыши и выбираем пункт “Open Network and Sharing Center” (“Центр управления сетями и общим доступом”) :
Мы попадаем на страницу, где можно видеть текущее подключение и можем изменить его.
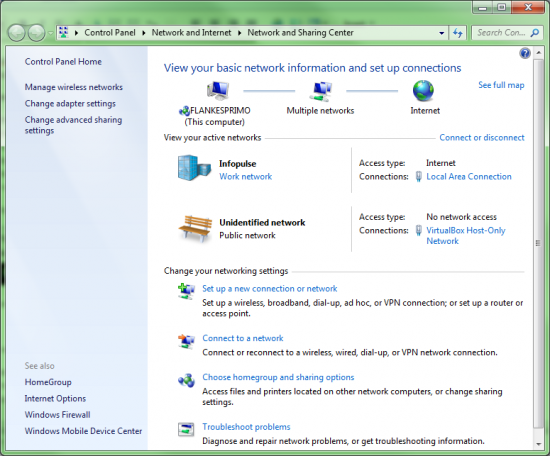
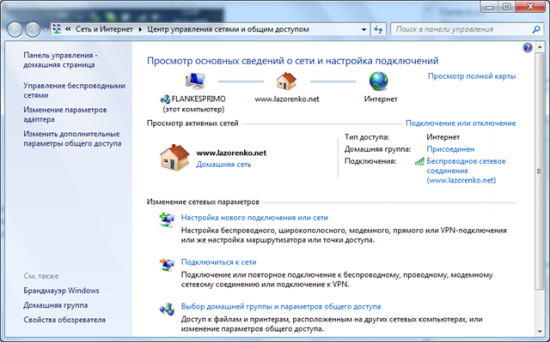
Если внимательно посмотреть на окно то будет видно, что я подключён к сети Infopulse и она установлена у меня как рабочая сеть . Наша задача изменить сеть на домашнюю, для этого нужно нажать мышкой по этой же надписи - “Work network” (“Сеть предприятия”) , а в открывшемся окошке выбрать - “Home network” (“Домашняя сеть”) . Если у вас уже установлена Домашняя сеть, как в русскоязычном примере, это действие можно пропустить.
