Если вы забыли, где сохраняли папку или файл, не отчаивайтесь, данные не будут утеряны. Ваш компьютер настолько умен, что сам поможет вам отыскать нужные документы и укажет место их размещения.
Если вы хотите найти установленную на компьютере программу, сначала поищите на «рабочем столе» ярлык, которой мог быть создан при установке. Если он имеется — посмотрите в свойствах ярлыка адрес расположения программы. Для этого наведите мышку на ярлык, нажмите правую кнопку. Выберите «Свойства», перейдите на вкладку «Ярлык». В графе «Рабочая папка» указано место расположения данной программы (обычно на диске «С»). Если вы ищете обычную папку (или файл), воспользуйтесь помощником, который имеется на вашем компьютере. Нажмите кнопку «Пуск» слева внизу на панели инструментов, выберите «Поиск».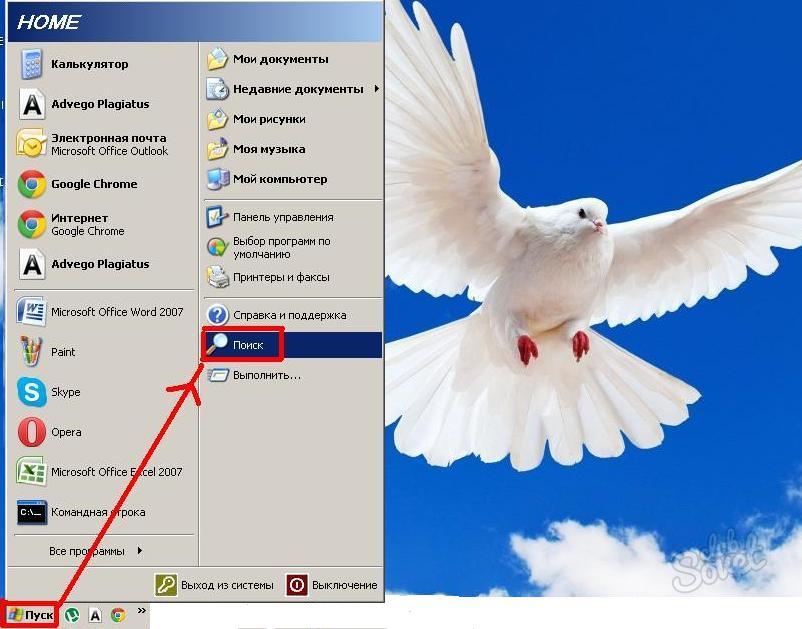
Измените папку по умолчанию при открытии Проводника
Расширить список «Отправить в список»
Откройте «Проводник», откройте вкладку «Вид», нажмите кнопку «Параметры». . Когда вы щелкните правой кнопкой мыши на папке или файле на своем компьютере, вы увидите множество функций, в том числе «Отправить». При выборе «Отправить на» вы увидите следующие возможные адресаты, куда следует отправить файл или папку.Настроить меню «Отправить»
Делая меню «Отправить», у вас будет еще много предметов, включая все папки в вашем профиле пользователя. На практике вы можете добавить нужные пути в списке «Отправить». Откроется специальная папка, в которой присутствуют ссылки, используемые для меню «Отправить».
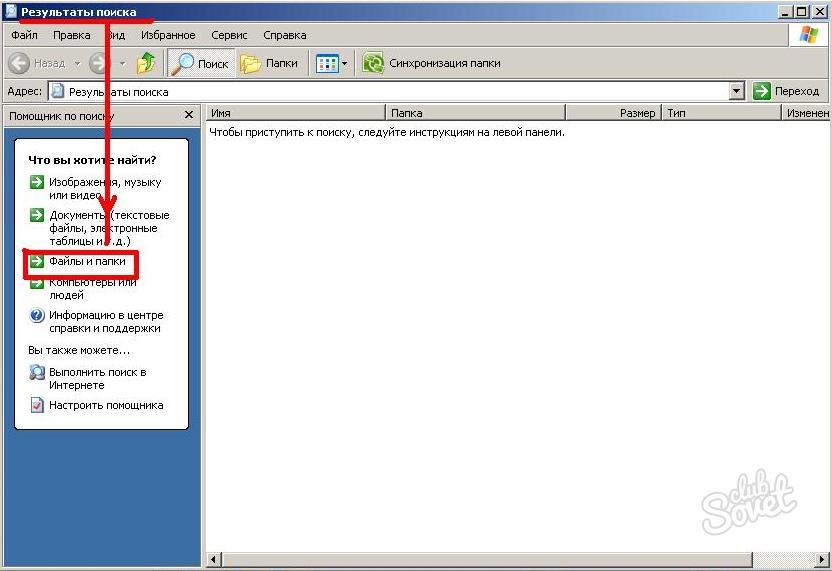
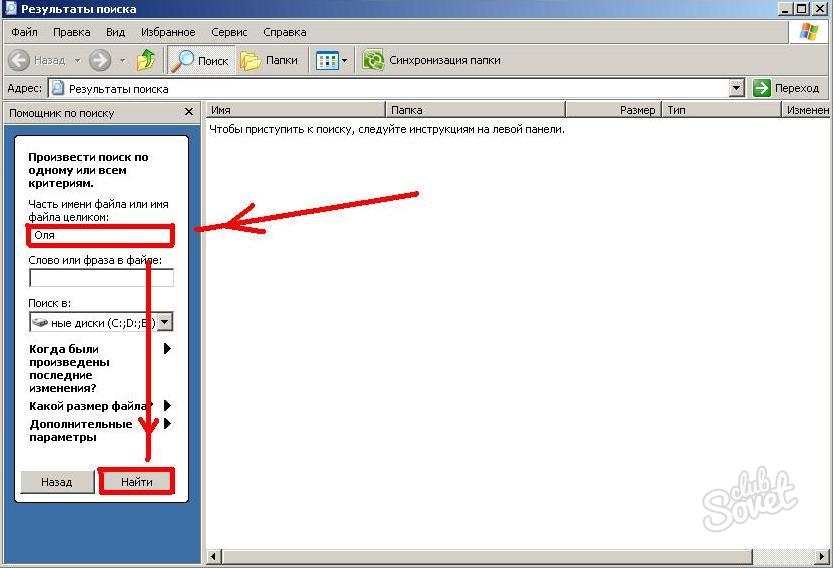
Настройка панели быстрого доступа
На этом этапе вы можете удалить ненужные записи и добавить наиболее удобные ссылки, как в папки, так и в программы. Вы также можете перетащить из других папок вашего профиля ярлыки на элементы, которые вы хотите использовать в меню «Отправить». В этом разделе вы можете добавить команды, которые вы используете больше всего, что всегда будет легко доступно.
Чтобы добавить одну команду, просто щелкните правой кнопкой мыши на этой заданной команде в командной строке и выберите «Добавить» на панель быстрого доступа. Например, возьмите группу «Команды компоновки» на вкладке «Вид»: щелкнув правой кнопкой мыши по параметрам, вы можете добавить всю группу к панели быстрого доступа.


В этом поле вы можете искать любой файл в текущей папке, тот, который выбран в адресной строке слева от окна поиска. Поле поиска также позволяет использовать логические операторы оператора и параметры различных видов в текстовой форме, но не в деталях.
Когда вы поместите его в поле поиска, появится дополнительная вкладка в верхнем правом углу, называемая поиском. При нажатии на вкладку открывается панель поиска с тремя категориями инструментов для сужения и улучшения поиска. В том же меню, как только поиск будет выполнен, вы можете сохранить его для последующего повторного использования.
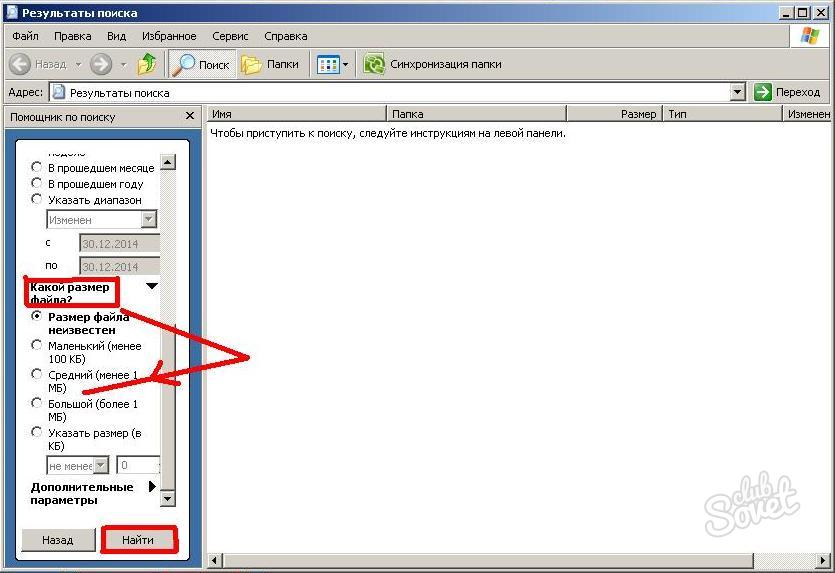
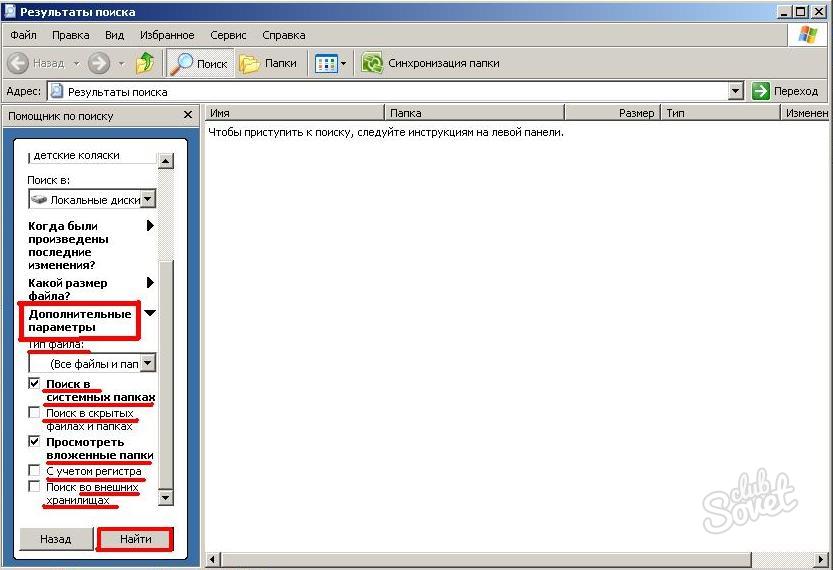
Используйте фильтры, чтобы сузить область поиска
Просто нажмите «Сохранить поиск» и сохраните его в нужном месте. После того, как мы сохранили ваш поиск, вы можете ввести его в меню «Пуск», просто нажав кнопку «Вправо» и выбрав «Добавить в начало». Фильтры могут быть полезны для упрощения и сужения количества файлов в поиске. Начиная с папки, в которой мы хотим выполнить поиск, выберите представление для деталей.
Рядом с каждой меткой есть стрелка. Нажатие на это вызовет контекстное меню, которое позволит нам выбрать желаемый диапазон значений. Этот параметр очень полезен, когда, например, мы должны искать тысячи файлов и искать нас в пределах точного диапазона дат.
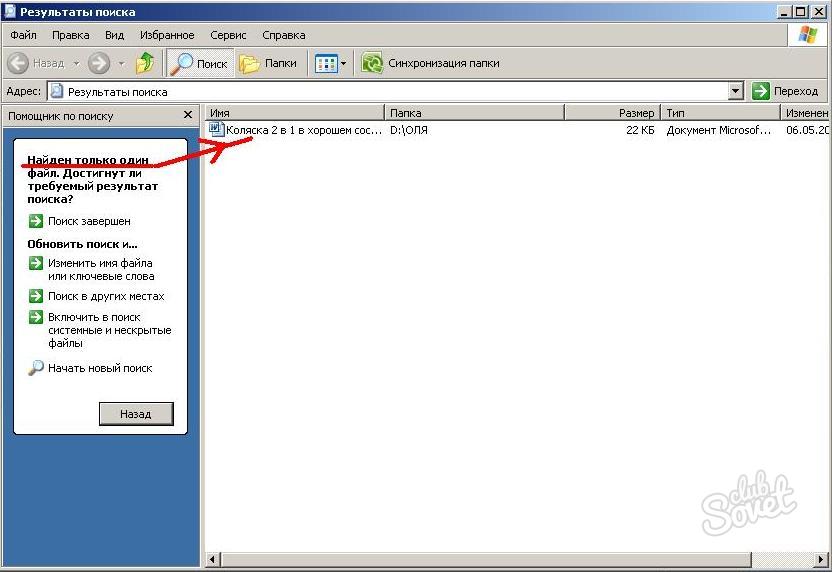
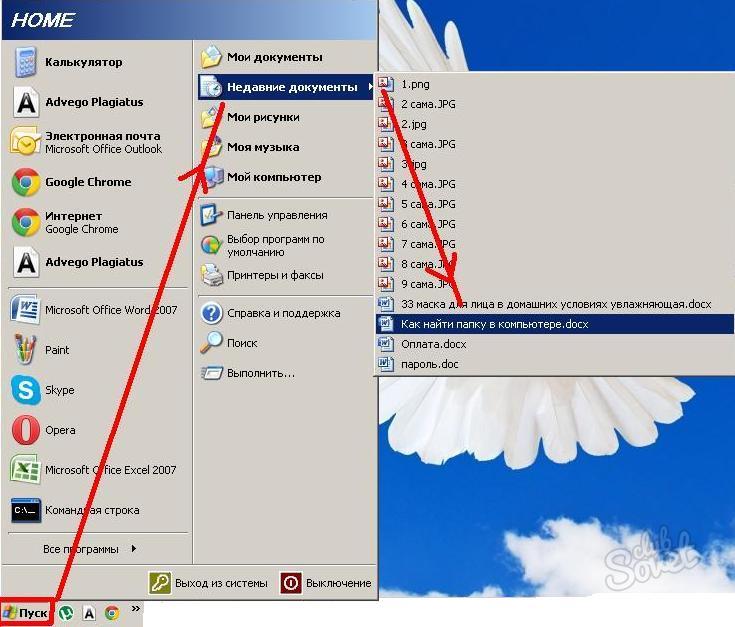
Другим трюком для поиска файлов является группировка по типологии. В меню «Вид» находится команда «Группа», которая позволяет группировать и подсчитывать файлы в заданном параметре. Эта функция упрощает просмотр похожих файлов в папке или результатах поиска, а также показывает, сколько объектов присутствует в данной группе. Вы также можете расширить группу групп и просмотреть деревья.
Опции и и параметры расширяющие возможности поиска
Чтобы открыть папку, щелкните правой кнопкой мыши значок папки и выберите «Свойства». Чтобы поделиться папкой, щелкните ее значок правой кнопкой мыши и выберите «Поделиться с». Возможно, вам придется отключить функцию брандмауэра подключения к Интернету на панели «Дополнительно» в окне «Свойства устройства». Чтобы найти имена учетных записей пользователей, доступных на вашем компьютере, введите «основная информация» в поле поиска в кнопке «Пуск», выберите найденную панель управления и нажмите «Управление другой учетной записью». Чтобы найти адрес интернет-протокола, откройте Центр сетевых подключений и общего доступа, нажмите «Просмотр сетевого подключения», а затем выберите «Активное сетевое подключение». Чтобы просмотреть имена учетных записей пользователей, доступных на вашем компьютере, откройте панель управления учетными записями пользователей.
- Перейдите на вкладку «Общий доступ» и следуйте инструкциям на экране.
- Выберите опцию «Определенные люди» и следуйте инструкциям на экране.
- На панели инструментов нажмите «Просмотреть статус этого соединения».
- Вы можете найти адрес интернет-протокола в проводнике в области сведений.
- Информация появляется на панели проводника.
Искать папки на компьютере совсем не сложно. Вы сможете проверить это хоть сейчас!
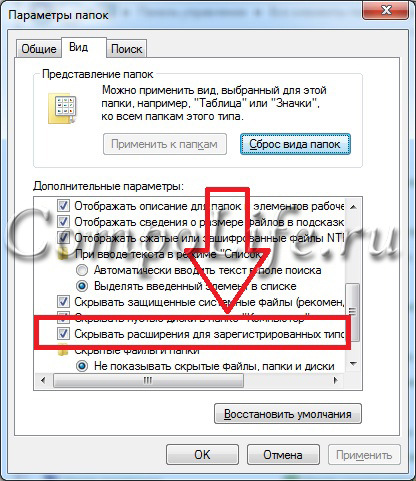
Укажите местоположение хранилища файлов
Вы всегда можете выбрать, где вы хотите сохранить создаваемые файлы, чтобы настройки компьютера включали местоположение по умолчанию для сохранения файлов. Это означает, что вы имеете доступ к этим файлам с любого устройства с подключением к Интернету и защищены, если ваш компьютер иногда поврежден. Вы можете изменить настройки по умолчанию в любое время. Независимо от настроек по умолчанию, которые вы выбрали, вы все равно можете сохранить местоположение, которое хотите каждый раз при сохранении файла.
После понимания расширения потерянного файла, к примеру, «.zip», остается лишь ввести его в поле «Поиск» и нажать Enter. Поиск на компьютере нам сразу выведет список файлов с данным расширением. Из них уже и выбираем нужный.
Правила поиска файлов на компьютере по объёму
Многие пользователи могут возразить – видеофайлы могут иметь многие расширения, что предпринять для поиска в таком случае? Один из наших клиентов однажды потерял пропавший фильм, попросил проконсультировать по данному вопросу.
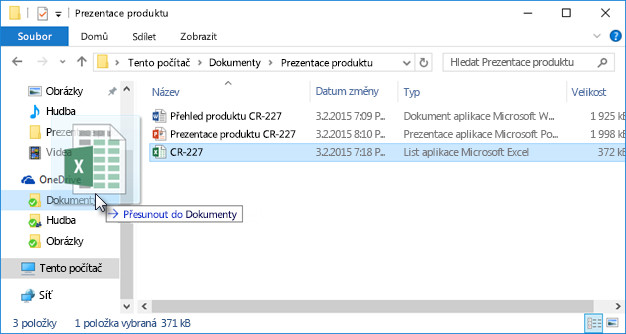
Уведомление о механическом переводе: эта статья переводит компьютерную систему без какого-либо вмешательства человека. Поскольку эта статья переведена на машинный перевод, она может содержать словесные, синтаксические или грамматические ошибки. Кроме того, вам не нужно входить в более сложный поиск - как только вы введете хотя бы часть имени в поле поиска, автоматически появится соответствующая ссылка.
Например, чтобы быстро запустить Центр синхронизации, вам нужно только написать часть имени в виде цент, и вы можете сразу же открыть соответствующий раздел панели управления одним нажатием левой кнопки мыши. Если вы хотите поменять эту папку по умолчанию по любой причине, вы можете сделать это с помощью панели управления. В меню «Пуск» введите текст «Параметры индексирования» в поле поиска и нажмите «Ввод». Нажмите кнопку «Дополнительно» на вкладке «Параметры индекса» в текстовом поле «Текущее местоположение», чтобы увидеть только что установленный путь индекса.
Мы обратили внимание, что на компьютере пользователя все фильмы оказались в формате «.avi». Казалось бы – нужно просто ввести расширение в поиск, и всё сразу получится. Но не всё оказалось не так просто, найти файл на компьютере так просто не получалось. Поэтому было принято решение о поиске нужного файла по объему.
Объем всех видеофайлов клиента составлял примерно 1,45 ГБ. Поэтому вполне резонно было предположить, что аналогичный объем был и у потерянного файла. Следовательно, достаточно было выполнить простую процедуру System.Size:>1000МБ, для поиска в памяти компьютера файлов объемом свыше 1 Гб.
Задайте параметры индексирования в панели управления
Однако это поле, которое вы не можете редактировать напрямую, поэтому найдите новое местоположение, нажав кнопку «Выбрать новый».
Выберите, какие папки индексировать
Как и любой другой пользователь, вы, скорее всего, организуете свои собственные данные в другую структуру каталогов в соответствии с вашим собственным вкусом. Чтобы указать пользовательские папки для индексирования Откройте соответствующий раздел панели управления, максимально быстрый, вставив и подтвердив текст Параметры индексирования в окне поиска в меню «Пуск».
По результатам поиска появился список из 20 видеофайлов, в их числе удалось найти файл вовсе без расширения. Но уже по самому названию можно было догадаться – это именно тот пропавший фильм. Оставалось лишь добавить файлу расширение «.avi» – и вновь можно было наслаждаться просмотром видео. Позже удалось понять – над нашим клиентом просто пошутили знакомые, которые и убрали расширение.
Как добавить определенный тип файла в индекс
В списке этих мест размещения вы можете увидеть те папки, содержимое которых индексируется. Чтобы добавить новый, нажмите «Изменить». Теперь нажмите Показать все места размещения для полного списка, а в верхнем списке папок - те, которые вы хотите индексировать в будущем. В новом диалоговом окне нажмите кнопку «Дополнительно», затем щелкните левой кнопкой мыши на вкладке «Типы файлов».
Управление типами индексированных файлов
В списке всех типов файлов, которые вы видите, теперь вы можете выбрать поля, которые вы хотите включить в индексирование, выбрав соседние поля. Используйте один переключатель, чтобы указать, хотите ли вы индексировать полное содержимое выбранного типа файла или его свойства. Хотя индекс создается сам по себе при редактировании всех файлов, включенных в него, он по-прежнему остается лишь одним из распространенных файлов, поэтому он может привести к его нежелательному и непреднамеренному повреждению.
Как найти скрытые файлы в ОС Windows
Порой Windows присваивает некоторым файлам атрибут «Скрытый» - в результате вирусных атак либо системного сбоя. Из-за этого файлы увидеть не удастся и найти даже через «Поиск», если напротив пункта «Показывать скрытые файлы и папки» не стоит галочка. Хотя с самими файлами ничего не случится.
Чтобы скрытые файлы сделать видимыми, открываем «Панель управления», далее переходим к пунктам «Параметры папок» - «Вид». Напротив пункта «Показывать скрытые файлы и папки» ставим галочку и нажимаем OK. После этого иногда потерянный файл сразу находится на рабочем столе. Либо можно будет его найти с помощью поиска по расширению либо названию, как мы уже рассматривали раньше.
Таким образом, если ваш поиск не работал должным образом, вам необходимо перестроить индексный файл содержимого, чтобы вы могли сделать это прямо в панели управления в параметрах индексирования, нажав кнопку «Перестроить». Эта функция легко увидеть, показав простое текстовое поле в верхнем правом углу определенного окна, в котором доминирует текстовое поле с удобной строкой поиска или поиска - если вы вводите текст в панели управления, например, эта область выполняется поиск.
Как найти скрытый файл на компьютере?
Аналогичным образом, локальные запросы также работают во всех других частях, которые их поддерживают. Вы также можете использовать некоторые базовые и расширенные операторы для поиска результатов. Вы можете найти файлы, которые были изменены до или после определенной даты. Аналоговый оператор работает одинаково.
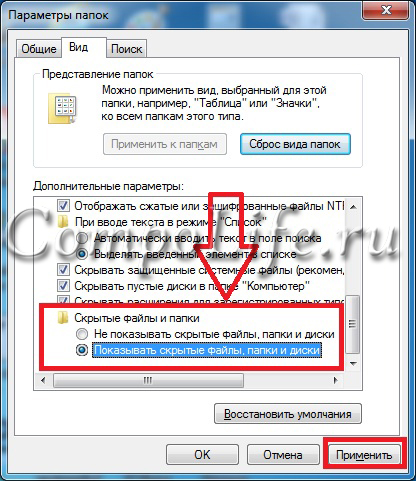
Поиск файлов по их содержанию
К примеру, при потере текстового документов из Microsoft Office Word, блокнота, OpenOffice либо других программ. При работе с текстом всё равно часть содержания откладывается в памяти пользователя. Поэтому в поиске вводим часть текста, нажимаем Enter и находим нужный документ.
Как выполнить поиск по размеру файла
Быстрое сохранение результатов поиска
Если вы часто ищете одни и те же типы файлов, а затем вводите ту же строку в поле поиска, вы можете сохранить свою работу, сохранив определенный вариант сразу после первого использования. После поиска некоторых типов файлов нажмите кнопку «Сохранить поиск» на панели инструментов в диалоговом окне поиска, чтобы открыть стандартное системное диалоговое окно для просмотра файлов, чтобы сохранить их. В поле «Имя файла» введите нужное имя и нажмите «Сохранить». Конечно, следуя за ним в будущем, вы увидите файлы, которые вы указали только при первом поиске перед сохранением.Хотя следует иметь ввиду, что на старом и медленном компьютере процесс поиска может занять продолжительное время. Модернизация ПК - вот о чем можно задуматься, пока ожидаешь результат.
Total Commander для удобного поиска необходимых файлов
Популярный и удобный файловый менеджер, с помощью которого возможен быстрый поиск файлов на компьютере по нескольким параметрам одновременно – расширение, название, содержание. Для этого в программе нужно задать место поиска (к примеру, C:), после чего переходим в «Команды» и «Поиск файлов» (или нажимаем комбинацию горячих клавиш Alt+F7).
