Одной из самых больших проблем при замене жесткого диска, связана с переносом системы и всего программного обеспечения, которое до этого функционировало на компьютере. Установка с нуля операционной системы и копирование всех программ на новый носитель может занять до нескольких часов, а то и более.
Операционная система Windows, к сожалению, не включает в себя инструмент полноценной передачи всего содержимого с одного диска на другой, который по своей функциональности просто называют как «клонирование». Тем не менее, с помощью специальных программ, перенести все содержание диска можно будет простым и быстрым способом.
Процесс клонирования диска требует немного более специальной процедуры. Чтобы начать, нам нужно будет войти в систему с живого сеанса с помощью вызванного инструмента. Его собственные разработчики определяют его как «бесплатное программное обеспечение для аварийного восстановления».
Мы продолжаем выбирать наш язык с соответствующей клавиатурной картой. Поскольку мы хотим клонировать диск, мы выбираем второй. После выбора исходного диска и целевого диска мы увидим предупреждающее сообщение, которое спросит нас, если мы обязательно начнем процесс.
На примере рассмотрим клонирование жесткого диска с помощью простой в использовании программы EASEUS Todo Backup Free.
Приложение EASEUS Todo Backup Free является инструментом для резервного копирования, но в нашем случае продемонстрируем его функцию «клонирования». Программу можно скачать с официального сайта легально и бесплатно исключительно для использования в некоммерческих целях.
Мы говорим «да» и ожидаем завершения процесса, как всегда, без выключения компьютера или касания чего-либо. Важно, чтобы вы следовали им за письмом, не оставляя ничего, поскольку ошибка может привести к потере информации на диске. В противном случае это процессы, которые не имеют больших трудностей, поэтому будьте осторожны, когда вы их выполняете.
Очень вероятно, что в какой-то момент вашей жизни вам придется оправиться от катастрофы на вашем компьютере. Когда наступит этот день, если у вас есть клонированное изображение вашего жесткого диска, процесс будет намного менее травматичным, и вы сможете как можно быстрее запустить свою систему. Для задачи создания образа диска или клонирования вы можете рассчитывать на некоторые из этих бесплатных приложений, которые могут отлично справляться с клонированием жесткого диска.
Инсталляция программы представляет собой простой стандартный процесс, осуществляющийся шаг за шагом мастером, который проведет вас через различные этапы установки. При том, она не содержит в себе каких-либо уловок, пытающихся установить дополнительное нежелательное программное обеспечение.
После установки появляется окно активации программы. Здесь выбираете Current license: Free, тем самым подтверждаете бесплатное некоммерческое использование. Затем в главном окне нажимаем на иконку «Clone».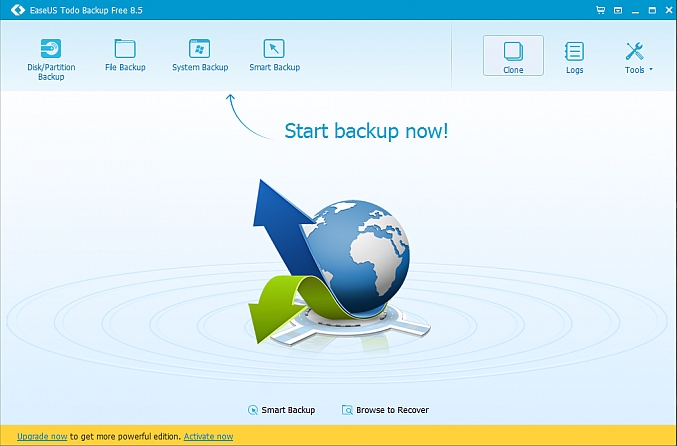
Первым шагом является выбор источника данных. В окне, которое появляется на экране, установите флажок рядом с Hard Disk 0, потому что он обозначен как системный диск. Кроме того, программа отобразит тип диска (базовый, MBR или GPT), а также его объём. Если диск получатель не содержит какой-либо раздел – как в случае с новым твердотельным накопителем SSD – он не будет отображаться в окне выбора источника данных. После выбора нажимаем «Далее».
Бесплатные инструменты клонирования жесткого диска
Вы можете выполнять побитовое копирование и поддерживать большое количество файловых систем. Он имеет автоматический режим и интегрированную поддержку многоадресной передачи. С помощью этого приложения вы можете создавать образы дисков или легко клонировать жесткий диск. С помощью этого инструмента вы можете создавать горячие изображения, то есть вы можете клонировать диск, который используется.
При использовании этого инструмента не нужно делать много вещей, просто решайте, что вы хотите клонировать, и где вы хотите сохранить или сохранить изображение. Вы можете скопировать один файл или всю систему одним щелчком мыши. Он отлично справляется с запрограммированными манипуляциями с системными изображениями. Его бесплатная версия основана на его мощной профессиональной версии, но она предназначена только для личного использования. Целесообразно использовать бесплатную версию для тестирования программного обеспечения, а если она оправдывает ожидания, то приобретайте профессиональную версию.
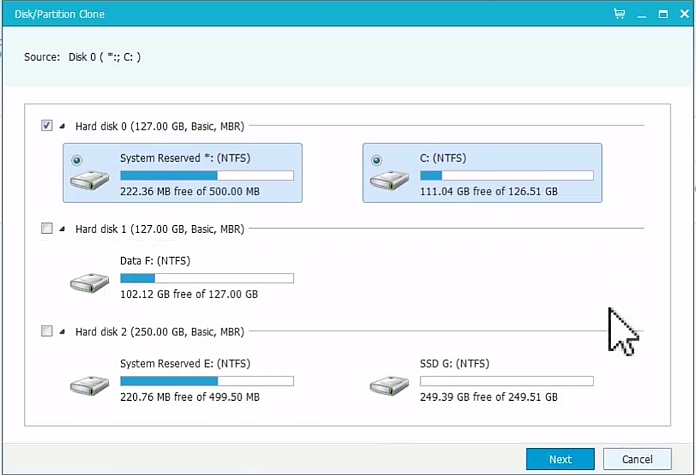
В следующем шаге мы должны указать «получателя» для клонирования данных. Казалось бы, что окно не изменилось, потому что на нём будет отображаться только старый жесткий диск HDD, но внизу появилось поле для подключения SSD. Обязательно пометьте опцию «Optimize for SSD».
Всегда хорошо иметь резервную копию или резервную копию нашей системы, если хаос берет на себя эту ситуацию. При создании образа диска мы обязательно восстанавливаем файлы и конфигурации компьютера, в случае таких ситуаций, как отказ диска, сбой системы, случайная или случайная потеря файлов и длинный и т.д. с помощью вышеуказанных инструментов вы можете обеспечить некоторый иммунитет при клонировании жестких дисков и создании резервных копий, чтобы вернуться в нормальное состояние после бури.
Пока что нам придется довольствоваться традиционными дисками на настольных компьютерах и ноутбуках. Процесс миграции довольно прост и без дополнительных осложнений. Первое, что должен сделать пользователь, - проверить размер диска ноутбука и объем используемого пространства.
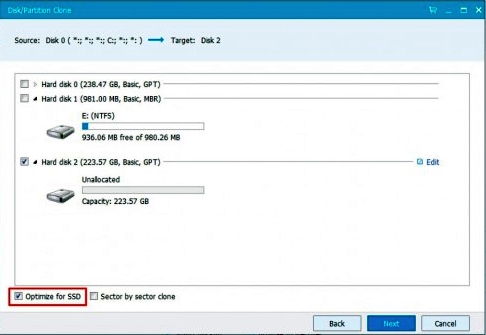
Программа EASEUS Todo Backup Free автоматически воссоздаст на получателе разметку из исходного носителя. В случае различий объемов HDD и SSD, раздел воспроизведенный на SSD будет пропорционально меньше (при условии, что копированные данные могут поместиться на меньший раздел твердотельного накопителя). Пользователь сможет настраивать структуру разделов на диске получателе, выбрав в окне программы кнопку «Edit».
В противном случае перед началом переноса данных и настроек вам необходимо будет передать мультимедийные файлы и другие несущественные файлы на внешнее устройство хранения. Эти соединения несовместимы, и перед заменой дисков необходимо убедиться в типе соединения.
Выключите ноутбук, извлеките аккумулятор и, используя крестообразную отвертку, снимите панель жесткого диска. Чтобы избежать повреждения компонентов, избегайте разряда статического электричества с помощью браслета, соединенного с металлической массой, которая служит отрицательным полюсом.
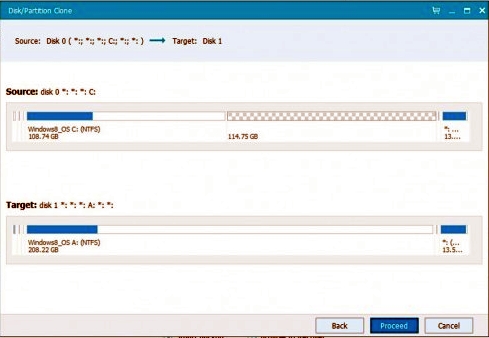
В следующем этапе, программа выведет на экран итоговое окно текущих настроек. В верхней части расположена структура исходного диска HDD, в нижней – структура разделов и размещения данных на SSD. На этом этапе можно ещё внести любые изменения, для этого, нажмите кнопку «Назад». Для того, чтобы начать клонирование жесткого диска нажмите «Продолжить». Программа сообщит о том, что все данные на диске получателе будут утеряны. Поскольку на получателе (новом SSD) не было никаких данных, смело продолжайте выполнение.
Если вы хотите выбрать «Да», программное обеспечение просто скопирует все файлы с одного диска на другой, создав резервную копию, но не загрузочный диск. На последующих экранах выберите параметры, предлагаемые программой по умолчанию, включая автоматический режим.
Копирование информации с HDD на SSD
Исходные разделы диска будут храниться на новом диске пропорционально новому размеру. Подключайте только аккумулятор, перемещайте панели и запускайте систему. Никто не может обсуждать увеличение производительности твердотельного диска по сравнению с традиционным.
Дальше начинается клонирование жесткого диска. Продолжительность операции клонирования зависит от способа подключения устройств (IDE, SATA, через кабель USB) и их производительности. Быстрее будет сделана копия на компьютере, в котором два диска (HDD и SSD) подключены по SATA. Скорость клонирования в ноутбуке зависит от используемого интерфейса. Если ноутбук и адаптер SATA-USB, который используется для подключения SSD, поддерживают USB 3.0, копирование пару десятков гигабайт займет в лучшем случае 30-40 минут (в зависимости от производительности устройств). Если нет поддержки USB 3.0, а доступен только интерфейс USB 2.0 – клонирование может занять до нескольких часов.
Однако на данный момент они остаются дорогостоящим вариантом, особенно если учесть, что мы не переживаем лучших экономических моментов. Экономика может быть в спаде и замедлении, но генерация данных не прекращается. Если вам когда-либо приходилось обновлять компьютер с помощью нового компонента, такого как более крупный жесткий диск, то задача, которая может быть простой задачей: удалить два винта и вернуть их обратно, может быть намного сложнее, чем мы предполагаем, если у нас есть мы переустанавливаем и сбрасываем все содержимое предыдущего жесткого диска на новый, который мы хотим установить.
После клонирования SSD накопитель будет содержать операционную систему, программы и пользовательские данные.
Настройка SSD после клонирования
Если вы клонировали диски на персональном компьютере, то большая часть действия позади — SSD уже находится в системном блоке. Можно извлечь старый жесткий диск HDD или изменить настройки для загрузки с твердотельного накопителя. Это можно сделать в программе конфигурации BIOS/UEFI, изменив порядок загрузочных устройств.
Зачем клонировать жесткий диск и не использовать другую технику?
Как только у нас будет копия нашего жесткого диска с помощью этой техники, мы можем сбросить ее на любой компьютер и работать над ней, как если бы она была нашей. На данный момент вы, вероятно, задаетесь вопросом, почему вы должны клонировать ваш жесткий диск и не использовать какой-либо другой метод. Причина создания этой идеальной копии нашего текущего жесткого диска может иметь несколько причин, с одной стороны, мы можем получить идеальную копию нашего жесткого диска, который мы можем хранить, например, на внешнем жестком диске, чтобы мы могли использовать резервное копирование на если наш основной жесткий диск выходит из строя, и мы должны продолжать работать с некоторой срочностью.
С ноутбуком сложнее, здесь без отвертки не обойтись. Для клонирования на SSD, его обычно подключают через внешний адаптер SATA-USB. После завершения, нужно извлечь старый HDD и на его место установить твердотельный носитель. Бывает, что с заменой HDD и установкой нового накопителя могут возникнуть некоторые сложности.
Способы замены жесткого диска на ноутбуке
Модели ноутбуков различаются, поэтому могут возникнуть небольшие отличия в установке.
Перенос системы на новый накопитель
С другой стороны, это идеальный способ передать нашу информацию с одного компьютера на другой, не переустанавливая все чисто. Наконец, что-то, что было очень полезно для меня в любое время, позволяет вам, например, иметь точно такую же операционную систему на двух совершенно разных компьютерах, в моем случае два разных настольных компьютера.
Предпосылки для клонирования жесткого диска
Прежде чем говорить о том, что мы должны установить или что мы должны настроить, чтобы иметь возможность перейти к клонированию нашего жесткого диска, мы должны рассмотреть две вещи: нам нужна программа клонирования и, во-вторых, полностью чистый жесткий диск, который должен быть подключен к компьютеру так как он будет в этом блоке, где мы скопируем всю информацию.
Как правило, производители размещают жесткие диски HDD под крышкой, зафиксированной винтами в нижней части ноутбука. Поэтому потребуется отвертка, но перед этим извлеките аккумулятор.

На следующем этапе извлекаем диск HDD из разъема. Нужно всё делать очень аккуратно. Перемещаем накопитель по горизонтами, чтобы освободить его от контактов. Если он упирается в корпус немного приподымите его с другой стороны, затем вытяните из гнезда.
У последнего также есть свои недостатки, то есть нам нужен жесткий диск, который должен иметь такую же емкость или даже больше, чем у исходного жесткого диска. Как только мы очистим все эти предыдущие пункты, мы рассмотрим, как клонировать наш жесткий диск в зависимости от операционной системы, которую мы используем в любой момент.
С помощью этого действия мы запустим мастер копирования, где вам нужно будет проверить опцию «Быстрая копия диска», чтобы нажать «Далее». Наконец, нам нужно только выбрать диск или раздел того же места, где копия будет дампом. Обратите внимание, что это программное обеспечение позволяет настроить размер раздела, в котором вы хотите сбросить клон. Для этого вам просто нужно выбрать вариант «Редактировать разделы» и изменить размер того же самого, используя ползунки. С помощью этих шагов вы увидите, что в разделе «Ожидаемые операции» появилась новая задача.

Жесткий диск в ноутбуке монтируется с помощью специального адаптера или монтажной рамы. После извлечения открутите HDD от рамы и на это место установите SSD.
![]()
Если вся конфигурация верна и соответствует той, которую вы хотите, вам нужно нажать «Применить», чтобы завершить «Продолжить». Следующим шагом будет перезапуск компьютера полностью автоматически, поэтому на этом этапе вы не должны бояться или беспокоиться. Как только вы начнете, вы заметите, что машина автоматически запускает программное обеспечение клонирования, которое начнет работать над ним. Пока он длится весь процесс, ничего не трогайте и не выключите компьютер, просто отпустите приложение.
Если вы хотите не усложнять, так как вам нужна точная копия жесткого диска, который вы установили на свой компьютер, все, что вам нужно сделать, это подключить новый жесткий диск, помните, что он должен быть такой же емкости или выше, чем у нас уже есть. и мы хотим скопировать.
Вставьте твердотельный накопитель в гнездо и подсоедините к слоту SATA. Прикрутите крышку и подключите аккумулятор.
Замена старого жесткого диска на новый - ответственная процедура для каждого пользователя, кто хочет сберечь всю информацию в целости и сохранности. Заново устанавливать операционную систему, переносить установленные программы и копировать пользовательские файлы вручную - это очень долго и неэффективно.
Как только мы запустили компьютер, нам просто нужно открыть терминал, а из командной строки выполнить команду так же просто, как. Чтобы узнать, установили ли мы его, мы должны выполнить только заказ. После того, как эта простая проверка будет сделана, мы должны точно знать, где вы находитесь, и особенно, какие у вас жесткие диски и разделы, для этого мы выполняем.
Эта команда предоставит нам информацию о жестких дисках, которые мы установили, и их разделах. После того, как имена, назначенные для исходного жесткого диска, и новый, на котором мы хотим сбросить данные, расположены. Эта команда имеет очень простое объяснение, если это означает, что входной файл, то есть исходный жесткий диск, а это означает выходной файл.
Есть альтернативный вариант - клонировать свой диск. В результате новый HDD или SSD будет точной копией оригинала. Таким образом можно переносить не только собственные, но и системные файлы.
Клонирование диска - процесс, при котором все файлы, хранящиеся на старом накопителе (операционная система, драйвера, компоненты, программы и пользовательские файлы) могут быть перемещены на новый HDD или SSD в абсолютно том же виде.
Наконец, если мы снова побежим. Во-первых, как и в предыдущих, мы должны подключить наш новый блок к машине. После подключения вам нужно только открыть утилиту клонирования диска, которую вы можете найти в папке «Приложения», в частности, в утилитах. В этом разделе мы перейдем в поле «Разметка разделов» и выберите «1 раздел». Наконец, просто нажмите «Проверить диск».
Автоматизация процедур и операций
Как только система загрузится на диск восстановления. Весь процесс переустановки займет около 30 минут. Наконец, когда этот процесс будет завершен, система спросит нас, хотим ли мы восстановить файлы с другого диска, на этом этапе мы должны выбрать старый, так как это скопирует все ваши личные файлы со старого жесткого диска на новый. На вашем жестком диске часто не хватает места, что затрудняет вам обновление программного обеспечения, приложений и системы, а также сохранение дополнительных данных?
Необязательно иметь два диска одинаковой емкости - новый накопитель может быть любого объема, но достаточного для переноса операционной системы и/или пользовательских данных. При желании пользователь может исключать разделы и копировать все самое нужное.
Встроенных инструментов для выполнения поставленной задачи у Windows нет, поэтому потребуется обратиться к утилитам от сторонних разработчиков. Существуют как платные, так и бесплатные варианты, позволяющие выполнить клонирование.
Способ 1: Acronis Disk Director
Чтобы провести клонирование при помощи этой программы, выполните следующее:
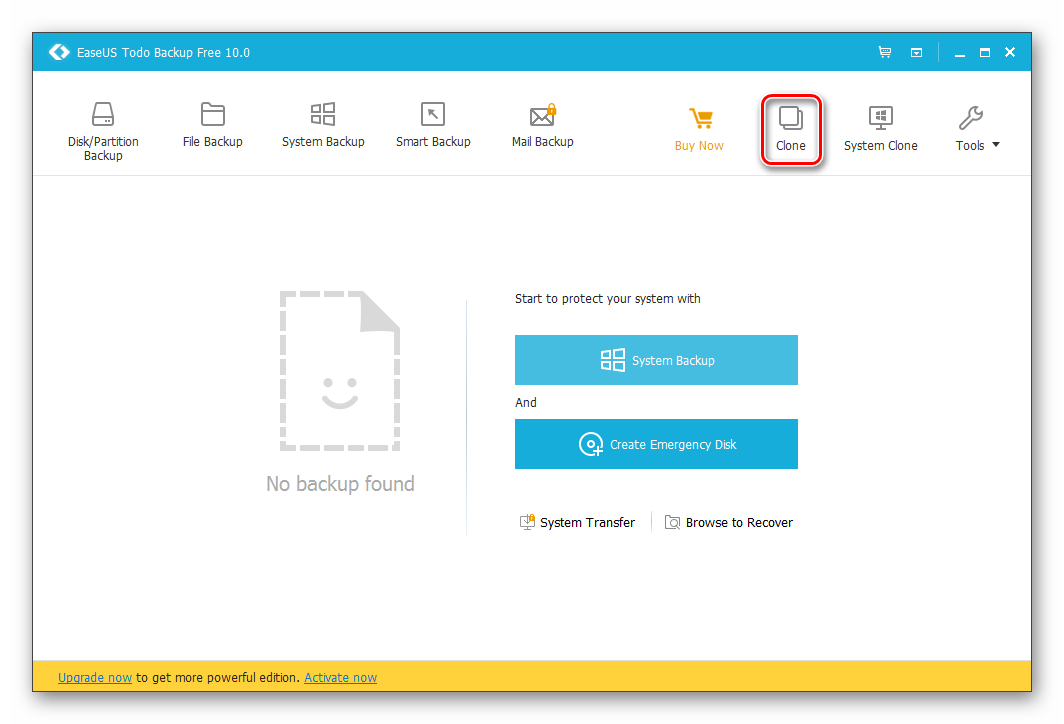
Способ 3: Macrium Reflect
Еще одна бесплатная программа, которая отлично справляется с поставленной перед ней задачей. Умеет клонировать диски полностью или частично, шустро работает, поддерживает различные накопители и файловые системы.
Macrium Reflect тоже не имеет русского языка, и ее установщик содержит рекламу, и это, пожалуй, главные недостатки программы.
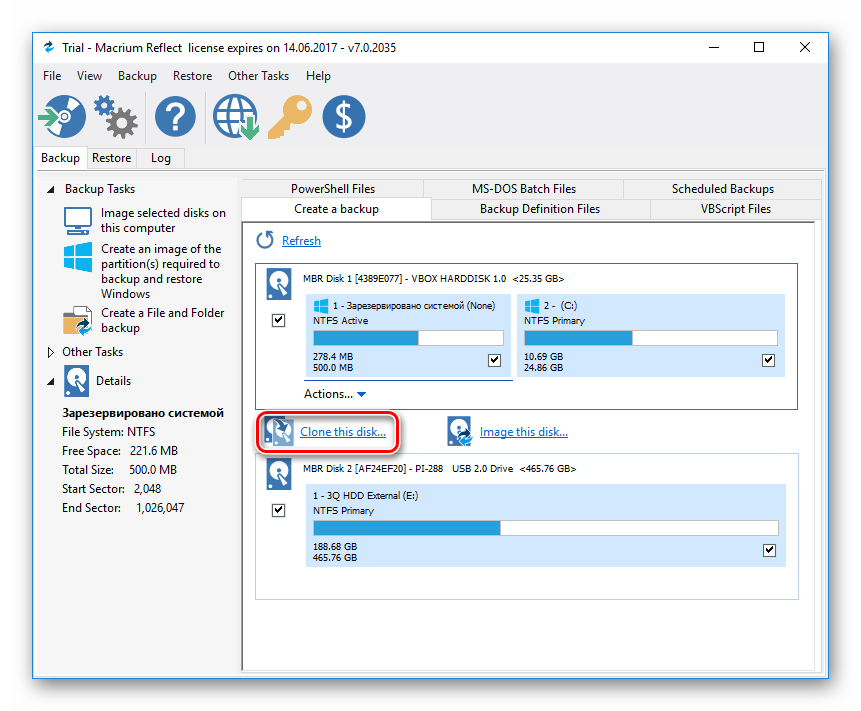
Как видите, делать клонирование накопителя совсем не сложно. Если таким образом вы решили заменить диск на новый, то после клонирования будет еще один шаг. В настройках BIOS нужно указать, что система должна загружаться с нового диска. В старом BIOS эту настройку нужно менять через Advanced BIOS Features > First Boot Device .
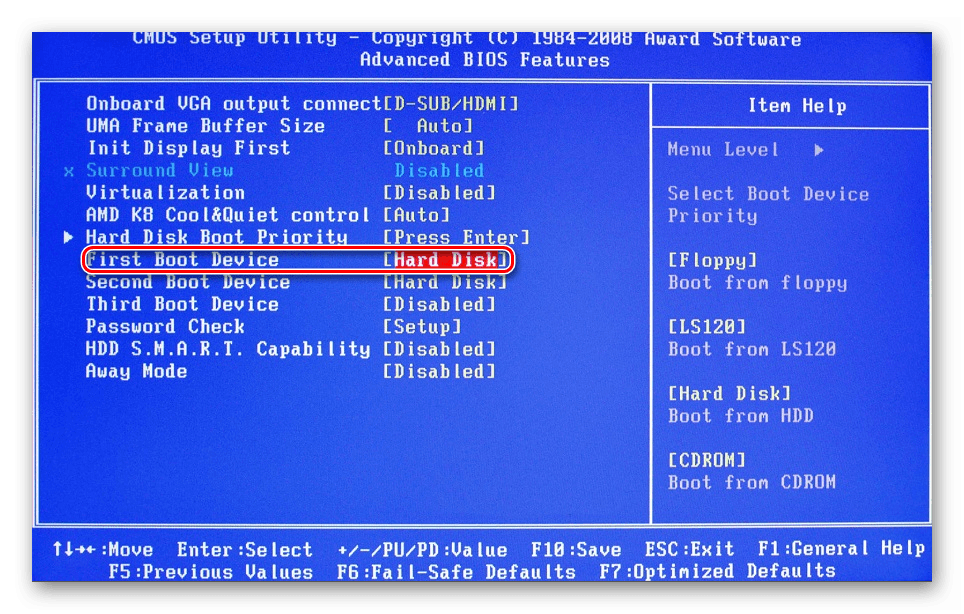
В новом BIOS - Boot > 1st Boot Priority .
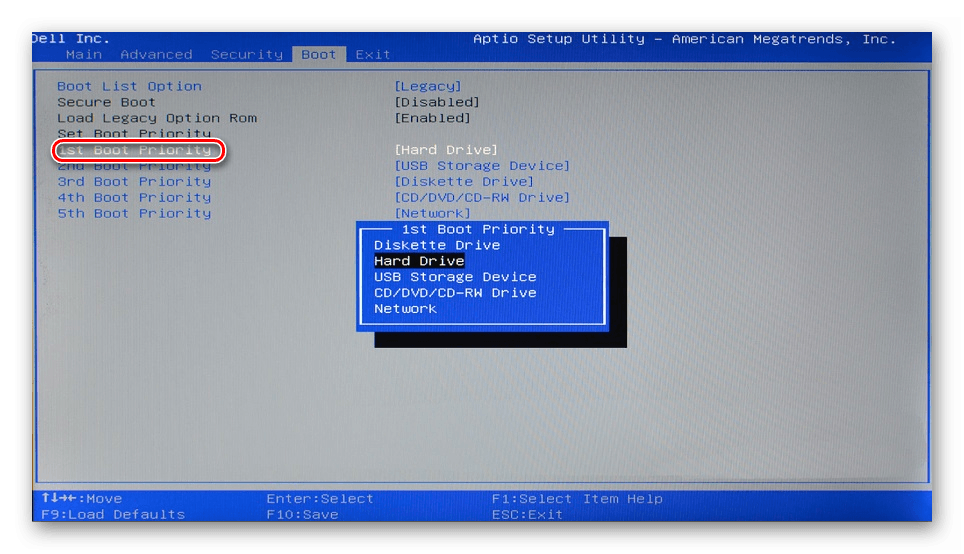
Не забывайте смотреть, осталась ли свободная неразмеченная область диска. Если она присутствует, то необходимо распределить ее между разделами, либо целиком добавить к одному из них.
