Многие пользователи windows 10 задаются вопросом, где находится панель управления в данной системе и если раньше ее можно было запустить через контекстное меню кнопки пуск, то после выхода последнего обновления Windows 10 v.1703 (Creators Update), разработчики компании Microsoft решили убрать данный пункт меню даже от туда.
Но расстраиваться сразу не стоит, потому что, существует куча способов попасть в панель управления windows 10, о которых мы поговорим в данной статье. Так же расскажу как вернуть панель управления на свое привычное место, а именно в контекстное меню кнопки пуск. И еще советую прочитать статью Как добавить новый пункт в контекстное меню рабочего стола Windows , где описывается пример добавления именно панели управления. Инструкция открытия панели в других версиях windows, читаем в стаье Как открыть панель управления в Windows .
Первое, что приходит на ум при задаче вопроса где находится панель управления в windows 10, это обращение к системному поиску. Для этого жмем по значку лупы, находящемуся рядом с кнопкой пуск, где в строке поиска вводим название искомого файл, в нашем случае это панель управления. Далее запускаем найденное приложение.

Запуск панели управления windows 10 через вкладку параметры
Хоть разработчики и пытаются навязать нам работать через вкладку параметры, но через нее тоже можно попасть в панель управления. Для этого переходим в пуск -> параметры .
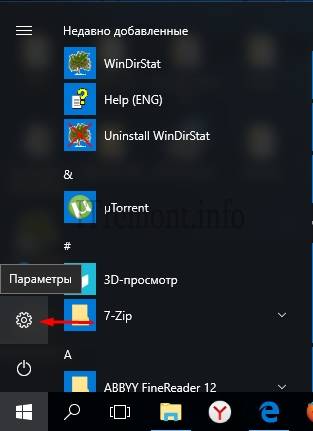
Где так же в строке поиске вводим "панель управления " и открываем найденный пункт.

Открываем панель управления через командную строку
Конечно всегда есть вариант воспользоваться определенной командой, для запуска различных системных программ и приложений. Для открытия панели управления, тоже существует определенная команда, это команда "control". Ее можно ввести в диалоговом окне "выполнить ", которое запускается нажатием сочетания клавиш +r, так же в командной строке windows powershell , которое находится в контекстном меню кнопки пуск. В обоих случаях попадаем в панель управления windows 10.

Windows powershell желательно запускать от имени администратора.


Ну и конечно в самом пуске, перейдя в папку служебные можно запустить панель управления.

Так же вы можете упростит себе задачу и просто скопировать файл отвечающий за запуск панели управления на рабочий стол. Для этого переходим в системную папку по пути C:\windows\system32\ , находим файл под названием control.exe и копируем его на рабочий стол, запускаем и радуемся.
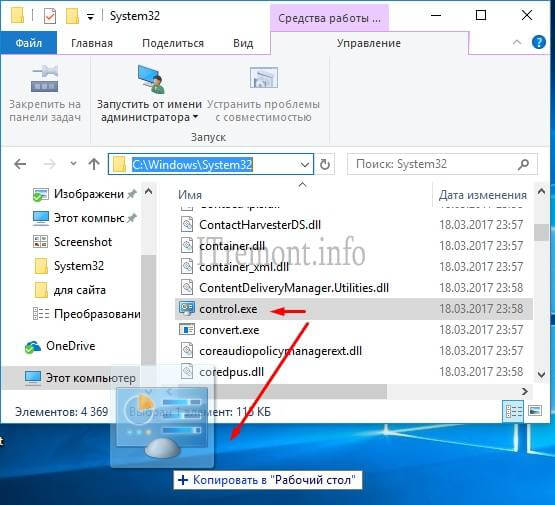
Возвращаем панель управления в контекстное меню кнопки пуск
На скриншоте ниже, вы можете наблюдать картину до и после обновления windows 10. Где панель управления сменилось на вкладку параметры. Сейчас попробуем вернуть панель на свое законное место с сохранением вкладки параметры. Для этого нам понадобится скачать небольшую программку под названием Win+X Menu Editor .

Переходим на сайт разработчика, по ссылке http://winaero.com/download.php?view.21 , где скачиваем данное приложение. Распаковываем из архива и запускаем. В главном окне программы выбираем вкладку group2 , далее жмем add a program -> add a control panel item.

Находим панель управления и жмем кнопку select .

После необходимо нажать на кнопку Restart Explorer, для перезагрузки проводника windows и применения внесенных изменений.

Теперь открываем контекстное меню пуска и видим появившийся пункт. Если данный пункт не появился, попробуйте перезагрузить компьютер.
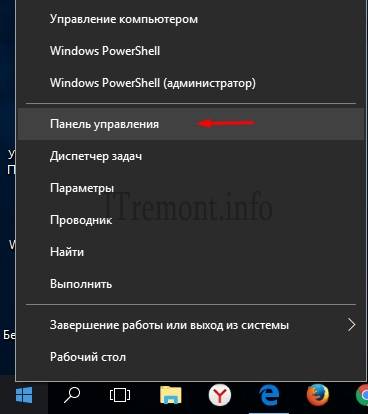
Надеюсь вопрос где панель управления в windows 10, у вас уже не возникнет.
О ставляйте своё мнение о данной статье, ну и конечно же задавайте свои вопросы, если у вас что-то вдруг пошло не так.
Спасибо за внимание!
Перейдя на новую операционную систему Windows 10, некоторые ее настройки кажутся непривычными. Например, мне простому пользователю, привыкшему к ОС Windows 7, поначалу сложно было найти классическую Панель управления Windows 10 . Но на деле оказалось проще простого.
В статье рассмотрим несколько способов, при помощи которых мы быстро попадем в панель управления Windows 10, а также установим ее в нужном для нас месте.

1-й способ. Самый быстрый способ зайти в панель управления Windows 10. Нажимаем горячие клавиши Win+X или кликаем правой кнопкой мышки по кнопке “Пуск”. Далее из контекстного меню выбираем “Панель управления”.
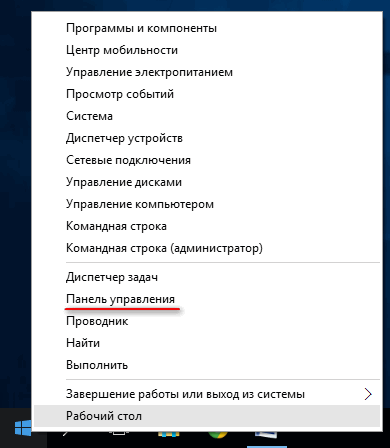
Данным способом можно добраться до многих необходимых системных инструментов: диспетчер задач, диспетчер устройств, программы и компоненты и др.
2-й способ. Самый логичный способ найти то, что Вы не знаете, где находится в системе Windows. Для поиска панели управления мы используем встроенную функцию поиска. Для этого кликаем на значок в виде лупы, который находится рядом с кнопкой “Пуск” или нажимаем горячие клавиши Win+S. Затем вводим запрос “Панель управления” и открываем приложение.

3-й способ. С помощью данного способа мы установим значок “Панель управления” на рабочем столе. Итак, в пустом месте на рабочем столе кликаем правой кнопкой мыши и выбираем пункт “Персонализация”. Откроется окно “Параметры”, где переходим в “Темы” и “Параметры значков рабочего стола”.


Готово. Классическая панель управления будет отображаться на рабочем столе.
4-й способ. Устанавливаем значок “Панель управления” на начальном экране и на панели задач. Для этого заходим в меню “Пуск” и выбираем “Все приложения”. Далее находим папку “Служебные-Windows” и кликаем по ней левой кнопкой мыши.

По приложению “Панель управления” нажимаем правой кнопкой мышки. Затем выбираем место, где будет отображаться значок приложения.
Добрый день уважаемые читатели не так давно мы с вами проводили обновление до windows 10 creators update версия 1703 и на удивление она оказалась гораздо стабильнее, чем свои предшественницы, в ней уже нет такого большого количества синих экранов и других глюков, но ложка дегтя все же есть и называется Control Panel. Наверняка многие уже заметили, что теперь отсутствует панель управления в windows 10 Creators Update, запрятана она теперь в такую даль, что вы будите тратить больше времени, чтобы его отыскать. Я вам покажу как это исправить и вернуть панель управления в контекстное меню кнопки пуск.
Что такое панель управления (Control Panel)
Если по простому, то это приложение-оснастка, в задачи которого входит систематизировать оснастки по областям применения, чтобы пользователю из единой панели, было удобно производить настройки операционной системы и администрировать ее. В ее состав входят вот такие группы:
- Windows To Go
- Администрирование
- Брандмауэр Windows
- Дата и время
- Дисковые пространства
- Диспетчер устройств
- Диспетчер учетных данных
- Домашняя группа
- Инфракрасная связь
- История файлов
- Клавиатура
- Панель задач и навигация
- Параметры индексирования
- Параметры проводника
- Подключения к удаленным рабочим столам
- Программы и компоненты
- Программы по умолчанию
- Рабочие папки
- Распознание речи
- Региональные стандарты
- Резервное копирование и восстановление Windows
- Свойства браузера
- Система
- Телефон и модем
- Управление цветом
- Устранение неполадок
- Устройства и принтеры
- Учетные записи пользователей
- Центр безопасности и обслуживания
- Центр синхронизации
- Центр специальных возможностей
- Центр управления сетями и общим доступом
- Шифрование диска Bitlocker
- Шрифты

Куда делась панель управления в windows 10
Хоть новая версию операционной системы и стала стабильнее и в ней нет проблем, что ОС выдает ошибку msvcp140.dll , Microsoft пытается избавляться от классических приложений в Windows 10 и в версии 1703 под нож попала "Панель управления". По словам Microsoft делается это для того, чтобы упростить пользователю изучение десятки, чтобы все действия были одинаковы и на:
- Телефонах
- Планшетах
- Компьютерах
Вроде это и хорошо, но для людей кто пользуется Windows начиная с XP и выше, это сильно не нравится, так как они за годы использования к ней привыкли. Раньше вы в Windows 10 спокойно могли щелкнуть правым кликом по кнопке пуск и в контекстном меню увидеть пункт

теперь его тут просто нет, согласитесь, что раньше было удобнее, но не расстраивайтесь мы за минуты сможем вернуть панель управления в контекстное меню пуск Windows 10 (меню Win+X).
Как открыть панель управления в windows 10 Creators Update
Итак как же зайти в панель управления windows 10 после обновления 1703, есть три метода попасть в Control Panel, ниже мы вернем и старый метод через контекстное меню "Пуск".
- через структуру меню "Пуск"
- Через окно выполнить
- Через командную строку
- Через поиск
- Через ярлык
Открыть панель управления через меню "Пуск"
Зайти в панель управления Windows 10 можно, старым классическим методом, через структуру меню кнопки "Пуск". Находим пункт "Служебные - Window" и в нем пункт "Панель управления"

Открываем Control Panel через меню "Выполнить"
И так нажимаем сочетание клавиш WIN+R и в открывшемся окне "Выполнить" пишем control panel и нажимаем Enter, в результате чего у вас откроется классическая панель управления.
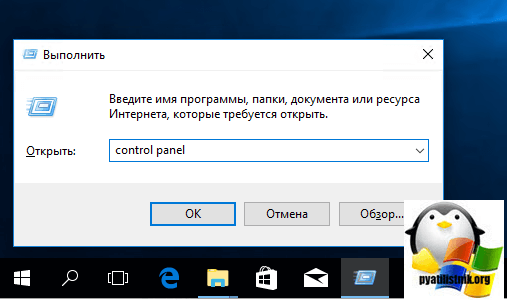
В командной строке так же можно ввести control panel и нажать Enter, эффект будет таким же.

Открыть панель управления через поиск и ярлык
Зайти в панель управления можно воспользовавшись поиском, для этого нажимаем значок лупы, справа от кнопки "Пуск". В поле поиска вводите панель управления и сверху у вас появится в результатах поиска нужный ярлык.

И последний метод, через ярлык. Так как сама оснастка лежит по пути:
C:\Windows\System32\Control
То запустив его или создав от него ярлык на рабочий стол вы сможете включить панель управления Windows 10.

Как найти панель управления в windows 10 Creators Update мы научились, теперь вернем все как было и добавим пункт в контекстное меню пуска.
Как вернуть панель управления в windows 10
Для того, чтобы все вернуть как было есть два способа:
- Создание ярлыка и помещение его в нужное место
- С помощью утилиты Win+X Menu Editor
Win+X Menu Editor - это бесплатная утилита, скачать ее можно по ссылке и необходима она для того, чтобы настраивать контекстное меню кнопки пук, которое вызывается с помощью сочетания горячих клавиш WIN+X.
- Запускаем программу Win+X Menu Editor

- Выберите пункт Group 2, данная область позволяет вернуть панель управления в нужное место. Обратите внимание, что уже существующий пункт "Панель управления" имеет значок шестеренки и откроет пункт "Параметры", нам же необходимо вверху нажать пункт Add a program > Add a Control Panel item, именно он возвратит старую панель управления в windows 10.
![]()
В полученном списке найдите пункт "Все элементы панели управления" и нажимаем Select.
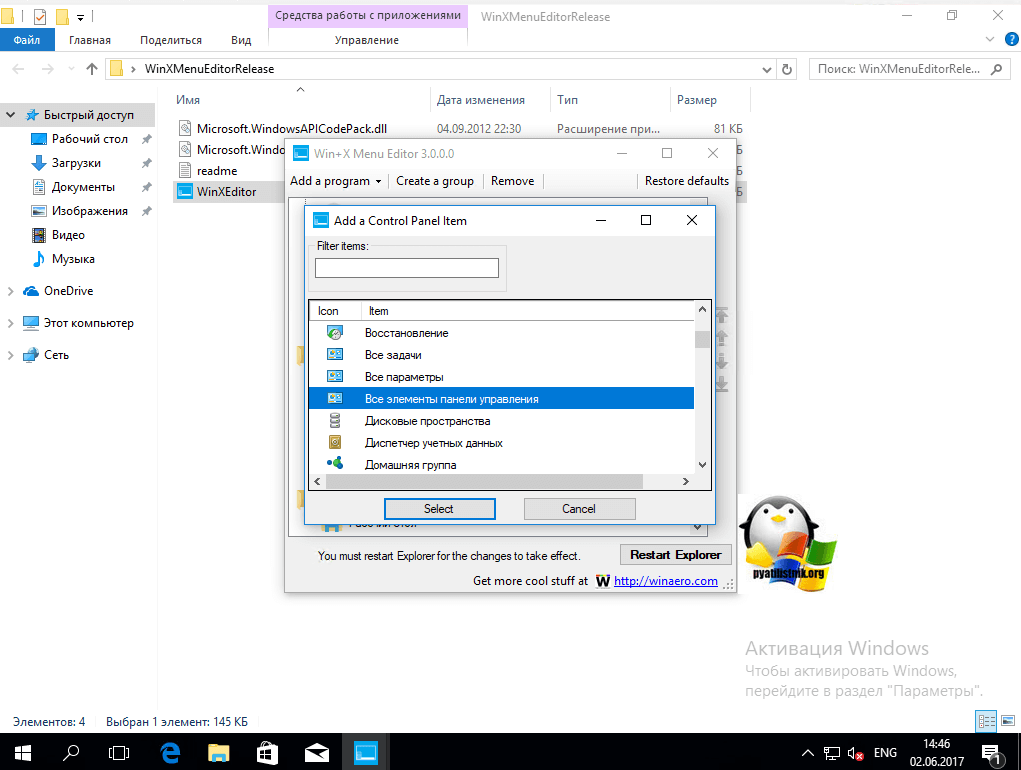
Теперь нужно перезапустить проводник Windows, для это нажмите кнопку Restart Explore.

Все проверяем, у вас утилита Win+X Menu Editor должна добавить панель управления в Windows 10, у меня появился пункт "Все элементы панели управления", мне так не нравится и я хочу его переименовать.

Переходим в утилиту Win+X Menu Editor и на нужном элементе нажимаем клавишу F2, для переименовывания пункта меню.

Задаем имя элемента.

Проверяем контекстное меню кнопки "Пуск" и видим, нужный нам восстановленный пункт Панель управления! Как видите восстановить Control Panel очень просто данным методом, но еще есть и альтернатива.

Восстановить через добавление ярлыка
Для того, чтобы вернуть панель управления в меню Win+X потребуется скопировать ярлык панели управления (свой создать не получится, они не будут отображаться в меню) контекстного меню из предыдущей версии Windows 10 (до 1703) или 8.1, можете скачать у меня или зайти на более старой версии по пути
Скопировать его на флешку или еще как нибудь и перенести на нужный компьютер. Затем снова переходим по пути, но уже на новом компьютере
%LOCALAPPDATA%\Microsoft\Windows\WinX\Group2

Сколько еще неожиданностей в себе таит Windows 10… Первая и главная - наличие дополнительной панели управления. Назвали ее «Параметрами» и рады. В ней всё довольно просто и затруднительно одновременно. К примеру, обычный пользователь семёрки в ней потеряется так же, как пользователь Windows XP в той же семёрке. Панель управления в Windows 10 можно поделить на две части «классическую» и «обновленную». Какой пользоваться вам, и какая вам будет по душе - выбирайте сами. Мы предлагаем просмотреть особенности каждой из них в этой статье.
Классическая панель управления в Windows 10
Она уже привычна всем, и никто от нее отказываться не собирался. Так же подумали разработчики и не решились от нее избавиться. Вызвать ее можно пока только через поиск, прописав в строке «Панель управления».

Видим перед собой те же пункты меню, что и в предыдущих версиях. Но тут нас ожидало некоторое разочарование. Проблема в том, что в этой панели управления отсутствует меню «Центр обновления Windows». Теперь мы не сможем руководить процессом обновления, как это можно было делать в Windows 7, 8, 8.1. Не переживайте, это меню присутствует в обновленной варианте Панели управления - «Параметрах».
Чтобы изменить представление классической панели, мы можем перейти в пункт «Просмотр» и изменить «Крупные значки» на другие варианты.
Всем знакома «Персонализация», но в новой ОС ее просто урезали. Обратите внимание какая она стала:

Она просто предлагает изменить тему, больше никаких функций в ней нет. К этому сначала будет трудно привыкнуть, но ничего, есть же обновленный вариант.
Как итог можно сказать, старая «Панель управления» еще жива, но пребывает в состоянии полусмерти. Старайтесь от нее отвыкать и переходить к «Параметрам». Майкрософт нацелена именно на обновление представления об управлении Windows и старается избавить пользователей от всего старого. Пример того - Пуск теперь совсем не такой, как был на Windows 7.
Обновленная панель управления в Windows 10
Первая привилегия этой панели - упрощённое название - «Параметры». Вторая - вызов прямо из «Пуска»:


Думаю, многие пользователи, как и я привыкли к тому, что перейти в Панель управления в Windows 10 можно из контекстного меню Пуск (вызываемого нажатием правой кнопки мыши по «Пуск») или же с помощью сочетания клавиш Win+X, открывающего то же самое меню.
Однако, начиная с Windows 10 версии 1703 (Creators Update) и 1709 (Fall Creators Update) в этом меню вместо панели управления отображается пункт «Параметры» (новый интерфейс настроек Windows 10), в итоге есть два способа попасть с кнопки «Пуск» в параметры и ни одного - в панель управления (кроме перехода в списке программ в «Служебные - Windows» - «Панель управления». В этой инструкции подробно о том, как вернуть запуск панели управления в контекстное меню кнопку Пуск (Win+X) и продолжить открывать её в два клика, как это было ранее. Также может пригодиться: , .
Использование Win+X Menu Editor
Самый простой способ вернуть панель управления в контекстное меню пуск - использовать небольшую бесплатную программу Win+X Menu Editor.
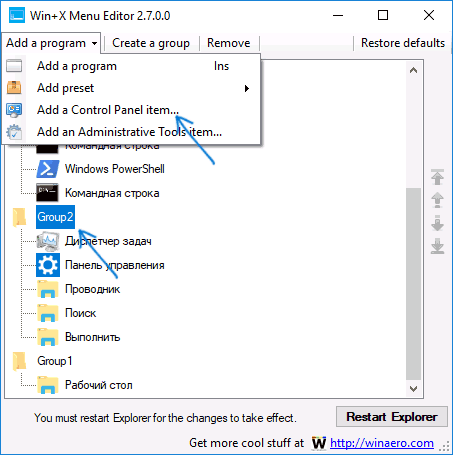
Рассматриваемая утилита не требует установки на компьютер (распространяется в виде архива) и на момент написания этой статьи полностью чистая с точки зрения VirusTotal. Скачать программу Win+X Menu Editor можно бесплатно с сайта http://winaero.com/download.php?view.21 (ссылка на загрузку находится внизу указанной страницы).
Как изменить «Параметры» на «Панель управления» в контекстном меню Пуск вручную
Этот способ одновременно простой и не совсем. Для того, чтобы вернуть панель управления в меню Win+X потребуется скопировать ярлык панели управления (свой создать не получится, они не будут отображаться в меню) контекстного меню из предыдущей версии Windows 10 (до 1703) или 8.1.
Предположим, что у вас есть доступ к компьютеру с такой системой, тогда порядок действий будет выглядеть следующим образом
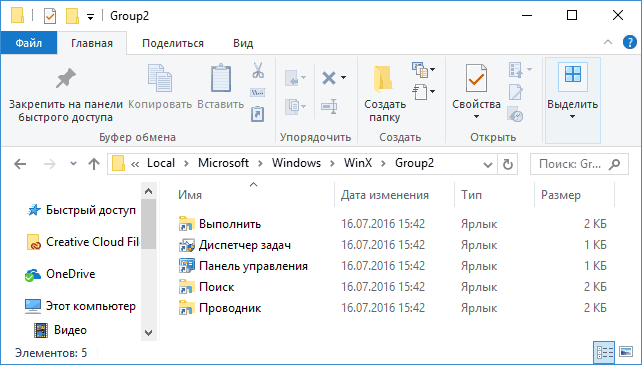
Примечание: в случае если вы недавно обновились до Windows 10 Creators Update, а на жестком диске остались файлы предыдущей системы, то в первом пункте вы можете использовать папку Windows.old\ Пользователи\ Имя_пользователя\ AppData\ Local\ Microsoft Windows\ WinX\ Group2 и взять ярлык оттуда.
Есть и еще один способ выполнить описываемое в руководстве - вручную создать ярлыки в таком формате, чтобы они после помещения в папку Win+X отображались в контекстном меню Пуск с помощью hashlnk (сделать это с ярлыками, созданными системными средствами нельзя), о нем можно прочитать в отдельной инструкции .

