Despite the fact that in the operating room Windows system relatively (for example, when compared with the capabilities of GNU/Linux) there are meager possibilities for customizing the graphical interface; some of its elements can still be changed. In particular, it is possible to change the size of icons on the desktop. But some PC users who are not aware of the existence of the corresponding function may be perplexed when the icons on the screen become huge. In this regard, they open a search engine or go to a forum and ask why the icons on the desktop have become large.
Some of those who have encountered the phenomenon of increased desktop icons immediately assume that some kind of malicious program has entered their computer. However, of course, this is not the case. Why would a “virus” do such things? The goal of malware now is either to steal personal data or to introduce intrusive advertising.
In fact, the reason why the icons became larger or, on the contrary, smaller, most often lies in the fact that the user himself accidentally changed them. This could happen, for example, when the desktop area was active and the user held down the CTRL key and scrolled the mouse wheel up or down.
How to return desktop icons to normal size

Why have my desktop icons gotten big? As we found out, the reason for the phenomenon in question is quite trivial. Actually, that’s why the “problem” can be fixed very easily.
First option How to return desktop icons to their normal appearance (size), suggests:
- Activating the desktop area (minimize/close all windows and click on any empty space on the desktop);
- Holding down the CTRL key;
- Scroll the mouse wheel down (to reduce the size of the icons) and up (to increase them).
Another variant, resizing icons on the Windows desktop involves performing the following steps:
- Cry right click mouse (left for left-handers) on any empty (not icon) area of the desktop;
- Choice in context menu"View" item;
- Select “Regular icons” (standard size) from the pop-up submenu.
After this, the desktop icons are guaranteed to change their large size to the one specified by the user. The actions described in both instructions lead to the desired result in all modern Windows versions(10, 8, 7 and even Vista).
You should be aware that after changing the size of the icons, they may change their location slightly. For example, if the trash icon was in the lower right corner, right next to the taskbar, it may move a little to the left and up. This applies to all icons. To return them to their original location, you just need to drag the icons to the areas where they were previously located.
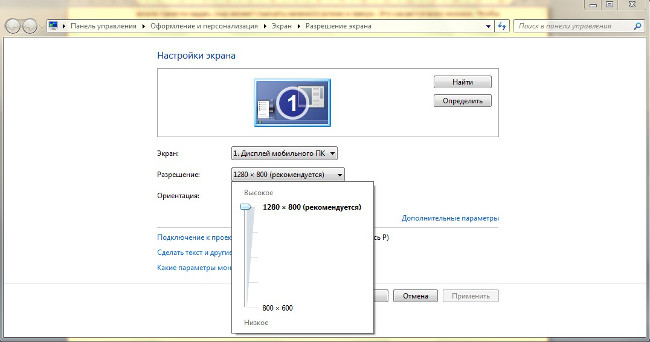
There is another case when the icons on the desktop become large - low screen resolution. However, here the user complains not only about the enlarged icons, but also about the cumbersomeness of the entire interface. If this is the case in your case, then:
- Click on the desktop;
- Select "Screen Resolution";
- In the window that appears, find the “Resolution” item and tighten the slider there to the maximum value.
Video on how to make desktop icons smaller
In contact with
Blue labels on the desktop. Most often, this incident occurs after the system freezes. It is not the shortcuts themselves on the desktop that turn blue, but the inscriptions under them are not transparent background, and on dark blue. Some people simply don't pay attention to it. Well, blue ones, and God bless them! But for others, such a transformation simply infuriates. What can you do, we are all different. Some people have socks under their noses and “smell”, but they only get a buzz from it, while others are enraged by any thing that lies crookedly or is out of place.
It also pisses me off if there is something on my table that is not the way I put it. It’s good that I’m alone in my office at work, otherwise I’d be exhausted and torture others. And it’s good that everyone in the family is the same. It’s true that our cats are constantly putting things in order, but we try not to leave or scatter anything anywhere. In general, animals discipline us well. Try leaving something out of place!
I used to often forget the flash drive on the table. But after just chewing it up a couple of times, my memory improved dramatically. We've talked about characters, now let's get back to our labels. How can I return them to their original form?
Blue shortcuts on the desktop. How to restore transparency of labels
We have already discussed some settings and problems related to the desktop and shortcuts.
ForWindows XP
Let's go " Start - Settings - Control Panel"
Open the folder " System"

In the window that opens " Properties of the system"go to the tab " Additionally».

Blue shortcuts on the desktop in Windows 7. In order to get to the “ Properties of the system", go to the menu " Start", go to the entry " Computer", and right-click on it. In the drop-down list, select “ Properties" In the window that opens, on the right, select the item “ Advanced System Settings».


In chapter " Performance"Press the button " Options».
In the window " Performance Options"go to the tab " Visual effects", set the switch to "". After that, look below for the entry “”. If there is no checkmark next to this entry, then check it and press the button at the bottom “ Apply».
If the checkbox next to the entry “ Casting shadows on desktop icons" stands, and the labels on the table are still blue, then we put the switch to the item " Special Effects", and then back to recording " Restore Defaults", and press the button " Apply».

If a user sits at a computer for a long time due to work or hobbies, he involuntarily thinks about the aesthetic appearance of the device. It organizes your workplace correctly, selects screensavers, and changes the screen size and resolution.
But for a new user, making icons smaller is problematic. Next, you will learn about problems with icons on the screen, the reasons for their appearance and solutions.
How to make icons smaller on the Windows desktop
If one day after waking up the user starts the computer and discovers that the icons on the desktop have become large, there is no need to immediately panic. You just need to get to the root of the problem. It should be remembered that a computer is just a machine, and nothing here can simply happen on its own. If the desktop displays pictures that are not of the scale specified by the user, then the reasons lie in the following:
- if there was a connection to a second screen, for example, the computer switched to a TV, then the screen resolution settings could be lost;
- large icons on the desktop appear due to violations of the screen properties;
- changes were made by another user without the knowledge of the administrator;
- desktop icons have been adjusted via remote access;
- changes occurred under the influence of work malicious file, which actively operates within the system and has not shown itself in any way until this moment;
It doesn’t matter whether you have extensive experience with a computer or are just getting acquainted with it, knowing how to reduce shortcuts on your desktop will help you or your loved ones customize your workspace in the future. Moreover, in different versions of the OS this procedure is performed with certain differences, and the computer control tool itself also differs in settings.
If the user is not satisfied with the appearance of his screen images, then the described actions will help correct the inconvenience. The methods work in latest versions Windows.
How to make desktop icons smaller
For the convenience of users, the operating system includes several options for adjusting display parameters, allowing you to make icons larger or, conversely, minimize them. If the user has a computer running Windows 7 or 8, then the procedure is as follows:
- Hide all windows if they are maximized;
- Select the icon you like (single click LMB on the icon);
- Without removing the selection, press the Ctrl key located on your left;
This is a trick, simple, like all ingenious things.
Attention! Changing the size in this way comes with a limitation.
There is another option that will help desktop icons. Adjustment occurs via a built-in option operating system. True, there are also limitations here, but it’s still better than nothing at all.
Once again, we free the desktop from open windows and huge shortcuts (they can be moved or temporarily removed so as not to get in the way).
Fig.1. After that, right-click on an empty space, a list will open in which you need to select the first line “View”, and from it there are 3 options where you can select the optimal sizeFig.2. You need to click on one of the proposed options and visually see how the display of available shortcuts changes
Setting the screen resolution
If playing with standard display correction options does not produce results, then the problem is different. The user needs to check the screen resolution. If inappropriate parameters are set in this menu, then not only the icons, but also other elements will deviate from the standard. As in the previous method, solving the problem will not be difficult.
- The user again needs to clear the workspace and click the PC mouse on the table.
- here we set the recommended value in the permissions column (indicated in parentheses when the list is expanded);
- save the adjustments made.
When making changes, see how many permissions are available. If you cannot change the screen scale on your computer this way due to the lack of optimal settings, then there is a problem with . They can be updated in the device manager or downloaded from the official developer’s website.
After downloading and installing the drivers, the user repeats the steps and completes the settings, but there is a possibility that too small icons will appear. This problem happens when a small screen is connected. You can correct this point in the “... text and other elements” menu (indicated in the picture above). This will help reduce the desktop icons of Windows 7 and older editions.
Adjusting monitor properties
Change icons for worker windows table 7 via screen properties:
- Right-click on the screen and activate the “Personalization” menu;
- Activate the item to change the resolution;
- Enter the color scheme settings;
Now the user can reduce the icons on the desktop, play with color schemes and the appearance of windows.
WATCH THE VIDEO
