While using the browser Mozilla Firefox Users may encounter all sorts of problems. Today we will look at the steps you need to follow to resolve the error “Your Firefox profile could not be loaded. It may be missing or unavailable."
If you encounter an error "We couldn't load your Firefox profile. It may be missing or unavailable." or simply "Profile missing" , this means that the browser for some reason cannot access your profile folder.
Step by step guide
Symptoms and problems of a profile error include: problem with the browser starting correctly, slow browser performance, freezes and crashes. A message will appear stating "Your profile cannot be opened correctly." The browser loads with limited capabilities.
Uninstalling ad filtering apps
User data resides in the local application data directory. It contains configurations and settings that are retrieved during the browser's loading interval. The remaining steps remain the same. Advent applications are used to prevent advertisements. Remove ad filtering apps to avoid conflicts.
The profile folder is a special folder on the computer that stores information about the use of the Mozilla Firefox browser. For example, the profile folder stores cache, cookies, browsing history, saved passwords, etc.
How do I fix a problem with my Firefox profile?
Please note that if you previously renamed or moved the profile folder, then return it to its place, after which the error should be resolved.
Although it will launch immediately at times, you may find that the error message “Your profile could not be opened correctly” looks like this. Some features may be unavailable. Make sure the profile exists and you have permission to read and write its contents. This can be annoying, especially if you need the browser to show up right away. A corrupted history file can be considered as the main source for receiving this error message. But what is a corrupted history file?
Fixing Google Chrome error
Well, a corrupted history file is a file that keeps a record of old websites visited. Hopefully the problem should be fixed. Also make sure that the option to show hidden files is enabled in your computer system when you go through this process. Follow the steps below.
If you did not perform any manipulations with the profile, we can conclude that for some reason it was deleted. As a rule, this is either the user accidentally deleting files on the computer, or the action of virus software on the computer.
In this case, you have no choice but to create a new Mozilla profile Firefox.
To do this, you need to close Firefox (if it was running). Press the Win+R key combination to open the window "Run" and enter the following command in the window that appears:
Method 2: Create a new profile by copying the data from the old profile
After each step, try opening your browser and see if the problem persists. At some point you will get it; most likely for the last object copied.
Method 3: Delete the existing user and create a new one
In this method, you simply delete the existing user and create a new one. . It is one of the most popular web browsers on the market. It offers a wide range of features and also allows you to create your own profile.You can do this by following the steps below. Sometimes the simplest solutions are the most effective. Sometimes. Minor glitches may occur, but you can fix them with a single restart. Keep in mind that this is not a universal solution, so it may not work for every user.
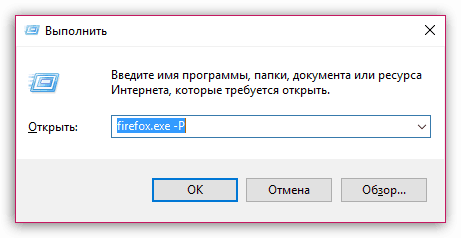
A window will appear on the screen allowing you to manage Firefox profiles. We need to create new profile, therefore, accordingly, select the button "Create" .
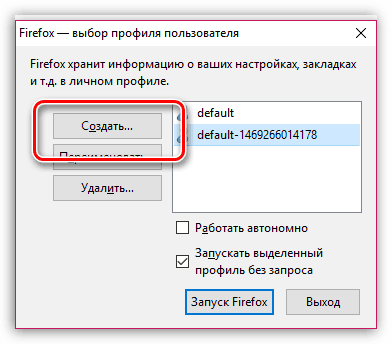
After doing this, the problem should be resolved. 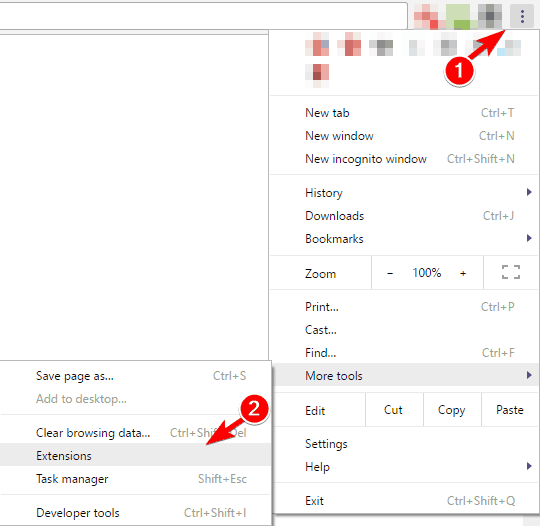
Solution 4 – Delete the web data file. To do this, you need to follow these simple steps. 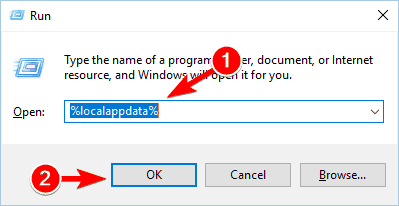
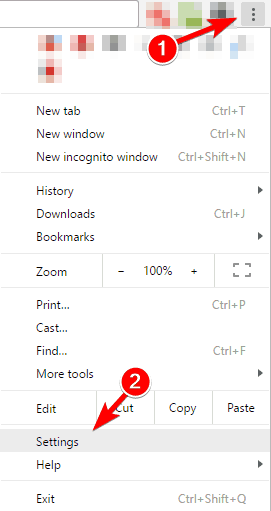
After creating a new profile, all your data such as browsing history, extensions and passwords will be restored.
Give the profile a custom name, and, if necessary, change the folder in which your profile will be stored. If there is no compelling need, then it is better to leave the location of the profile folder in the same place.
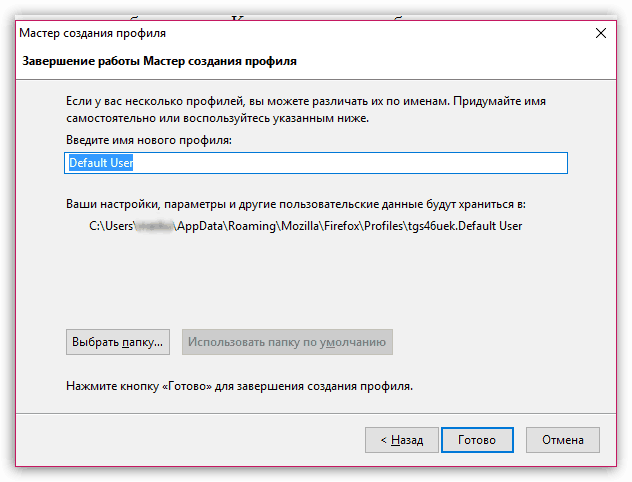
Solution 6 – Rename the default folder. According to users, you can fix this problem by simply renaming the default folder. It's quite simple and you can do it by following the steps below. For more information on how to navigate to this directory, check Solution 4. In the User Data folder, you will see a Default folder. . This is a simple solution and several users have reported that it works for them, so feel free to try it.
Some users also suggested creating new folder default and move the following items from the old default folder to the new one. Settings file settings file Extensions file Local storage folder History. . If you see an error message, it means that the component that was copied last is causing the problem.
Once you click the button "Ready" , you will be returned to the profile management window. Select the new profile by one click on it with the left mouse button, and then click on the button "Start Firefox" .
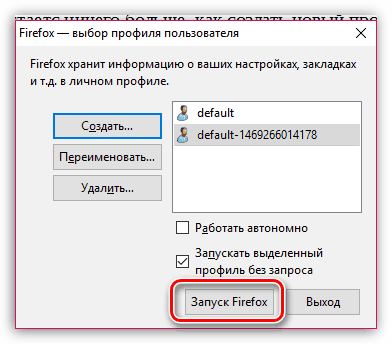
After completing the steps, the screen will start completely empty, but working. Mozilla browser Firefox. If you previously used the synchronization function, you will be able to restore the data.
If you need to remove unnecessary files maybe this is one of the the best tools. According to users, you can easily fix your profile error message by simply updating it to latest version. Solution 9 – Disable your antivirus. To resolve this issue, disable your antivirus software. If this doesn't help, you can uninstall your antivirus software and check if that resolves the problem. If you decide to uninstall your antivirus, be sure to use a dedicated uninstall tool to completely remove it.
Which has a lot of advantages compared to other programs. It's fast, has a lot of useful tools and simple interface. However, he is not immune from mistakes. The most common of them is the following: “Your profile could not be loaded correctly. Some features may be unavailable. Make sure your profile exists and you have read/write permissions."
Are your settings lost?
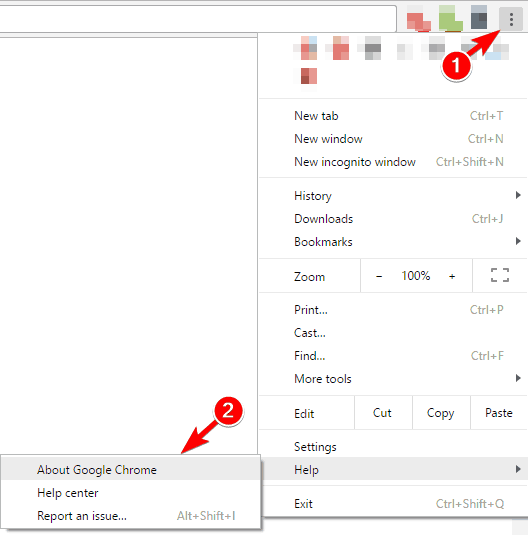
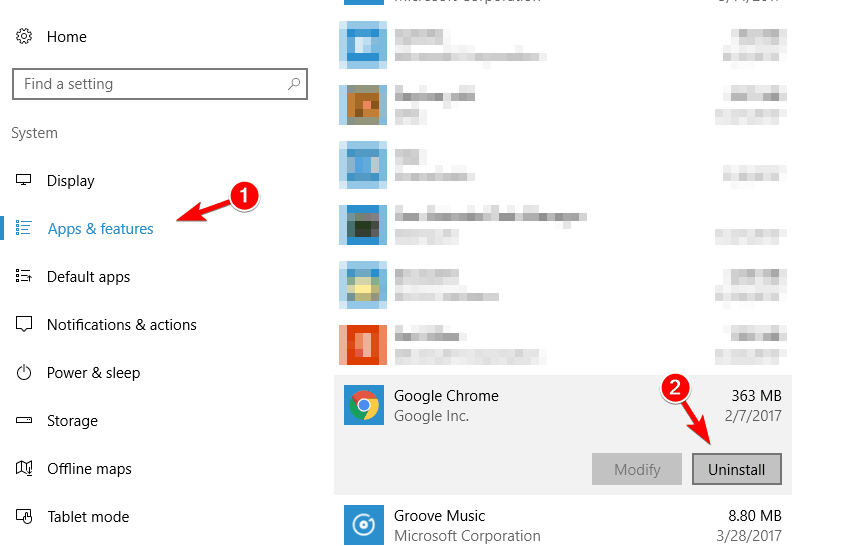
To do this, follow these steps: 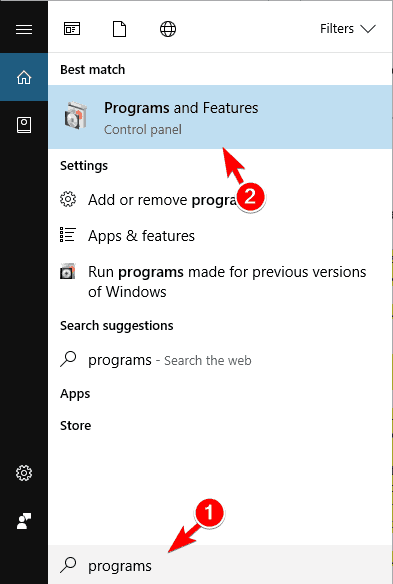
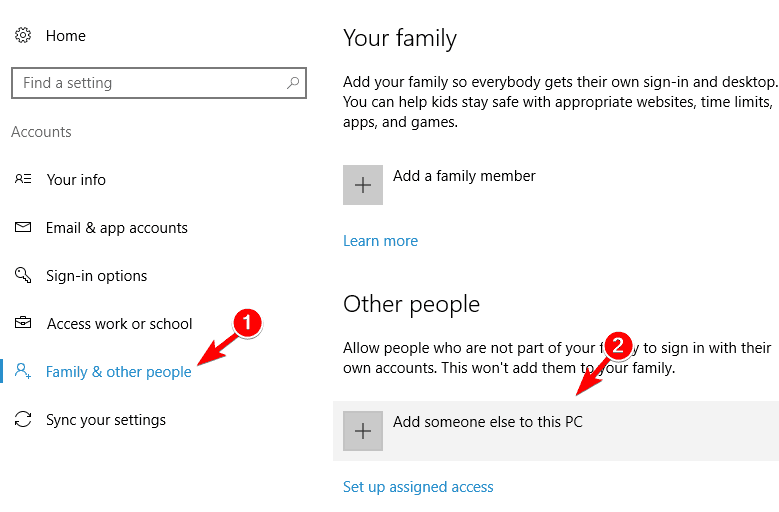
This is not the best solution since it requires moving files, but if all other solutions fail, you can try this. Your configuration will generally be intact since features are generally not removed from one version to another, but rather they are added.
How to fix this kind of error and run Google Chrome?
Fixing Google Chrome error
To fix the error in Google Chrome, you need to close the browser and follow these steps. Open “My Computer” or “Explorer” and enter the folder address:
- For Windows XP – %USERPROFILE%\Local Settings\Application Data\Google\Chrome\User Data;
- For Windows 7 - %USERPROFILE%\AppData\Local\Google\Chrome\User Data\
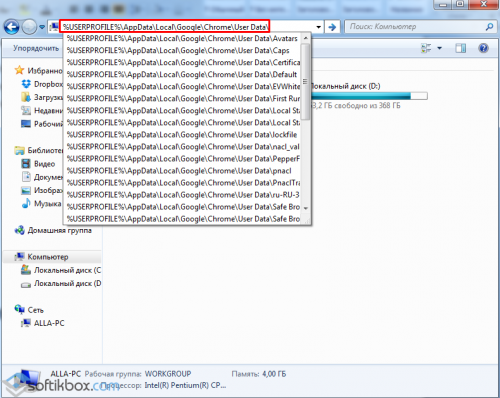
Therefore the configuration for your previous version's features should remain there. The only thing you'll lose is configuration for new features, which is only available in the most modern version. If you want this window to stop appearing, we have good news: This is a very simple process.
You moved or renamed your profile
For example you can change home page for anyone else. We explain what to do if you see this error message. Give it a descriptive name, click the Select Folder button, and select the profile folder you moved or renamed before closing the Create New Profile wizard.
- Move the profile folder to where it was originally.
- If you changed the name, rename your folder with the original name.
- Create a new profile using the Profile Manager.
Here we find the Default folder. You need to rename it to Default1.
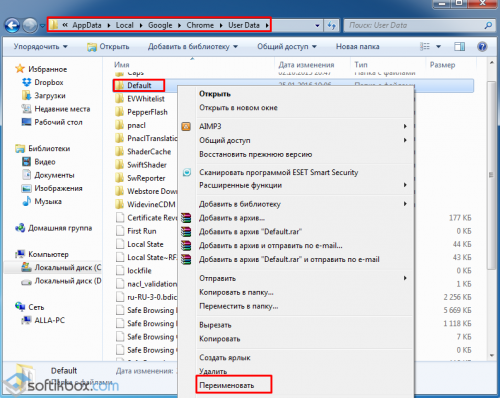
Now open the browser and close it again. A new Default folder will be created automatically. We return to the Default1 folder and copy all the files except Web Data (it needs to be deleted). Transfer the copied files to the new Default folder.
A window will open containing your History folder.
- Method 1.
- Using the Profile Admin Assistant.
- The hidden application data folder will open.
- Click on the Places menu in the top right corner of the screen and select Home Folder.
- A file browser window will appear.
- Click on the View menu and select Show hidden files if it's not selected.
- Go to the History folder.
- The home folder will open.
- On the right side of the window, click History to open it.
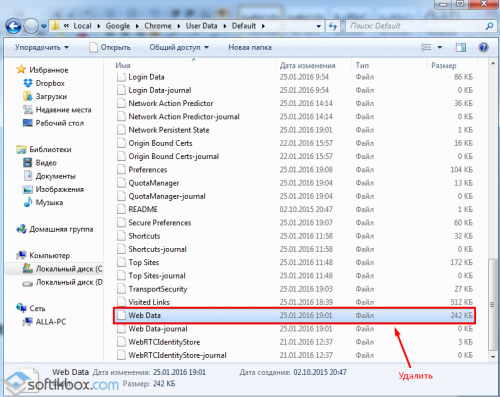
Now delete the Default1 folder and restart the browser.
