- Worker missing Windows table
, but appears along with all folders and shortcuts if you boot into Safe Mode. What do you think, admin, what could be wrong? My problems began with an active Saturday surfing the Internet, looking for a disk image from my laptop (I touched mine somewhere). I found the image I needed on one of the sites, but decided to open and look at the screenshot of the disk, located on another site - image hosting. And at that moment, I suddenly got alarmed and issued a warning that there was a virus in the folder C:\Users\Username\AppData\Local\Temp and cleaning was impossible, then the computer froze, I had to force a reboot. After the reboot, a completely empty Windows desktop awaited me, without folders or shortcuts; instead of my permanent screensaver there was another one, and even with such an image, it’s better not to tell you. I tried to launch the Task Manager using the keyboard shortcut Ctrl+Alt+Del, but after it the screen turns black and so on ad infinitum.
I’ve been reading your articles for a long time, I immediately tried to boot into it and was successful, there is a desktop there along with folders with shortcuts in place. Unfortunately, I can’t use it, it’s disabled for me. I launched and scanned the entire system partition C:, three viruses were found, then I booted into the system and, interestingly, the alien screensaver disappeared, but the desktop was still empty. I also have an antivirus at the ready, so I think it’s useful. I booted from the disk, after a full scan another virus was found, but during normal boot the desktop still did not appear. Are there any other options for me other than ? Sergey.
Windows desktop disappeared
Friends, very often I have had to deal with this problem; at first glance, readers asked me two identical questions, but they are solved differently. Let's look at the first case first, since it is much more serious, because it concerns Windows infection by a virus.First of all, in order to successfully deal with this problem, you need to know which system file the virus modifies and which registry settings it changes, then it will not be difficult for you to quickly fix everything. I suggest you take everything apart possible ways solutions to this problem and let's start with the simplest and fastest ones.
- If all else fails, be sure to try the very last method in this article, it’s called If all else fails, it often helps me when my desktop disappears.
- Of course, you need to use anti-virus treatment utilities, then fix the registry and (we'll sort it all out), but you can solve the problem and more in a simple way. I'm sure that if our first reader had System Restore enabled, which can be applied perfectly in Safe Mode, the problem would have been solved in five minutes. First of all, in such cases, you need to remember about recovery; it was invented for a reason.
So, if we have booting Windows the desktop is as empty as a wallet before payday, we try immediately (without restarting the computer) to type the keyboard shortcut Ctrl+Alt+Del, the Task Manager should open, then File -> New Task.

We enter explorer in the input field and OK, the desktop should appear with all the shortcuts and folders.

It is the Explorer.exe file that is responsible for launching the Windows graphical shell,

which consists of the desktop, start menu, toolbars and explorer. If the system file Explorer.exe does not start along with the operating system, then the desktop will not start. Located file explorer.exe in the C:\Windows folder.
You may ask me: - Why didn’t the Explorer.exe file start on its own and you need to force it to start. You can answer this way: “We were lucky, friends, yes, yes, we were lucky - the malicious program just changed some important parameters registry responsible for launching the Explorer.exe file (but did not change the file itself). Instead of the Explorer.exe file and the desktop, a malicious application was launched, the process of which can be seen in the Task Manager. How can I fix a damaged registry and make Explorer.exe start on its own? Of course, apply system restore, this is the easiest method. Apply system restore.
Important Note: Friends, sometimes a malicious program modifies or deletes the Explorer.exe file itself. If this article does not help you, read another one, it describes a method for removing the explorer.exe file from the Windows 7 distribution and replacing the faulty file with it.

In exactly half of the cases the problem will be solved and the next time you boot you will see your desktop, then you can check the system for viruses. By the way, you can immediately call system recovery in the Task Manager - File -> New task, enter rstrui.exe in the input field, but this is in Windows 7 and 8. In Windows XP you need to type %systemroot%\system32\restore\rstrui.exe


In most cases, you will see your desktop. Apply system restore and roll back a day.

If in safe mode there is also an empty desktop, but you have system recovery enabled, then you can type Ctrl+Alt+Del, the Task Manager will open, then File -> New task, enter explorer.exe in the input field, the desktop will appear or enter immediately command rstrui.exe, system recovery will start, roll back and check the computer for viruses. It is also advisable to restore the system Windows files.
![]()
Safe Mode with Command Line Support
In safe mode with command line support, type explorer.exe in the command line, the desktop opens, then run system restore, edit the registry, and so on.
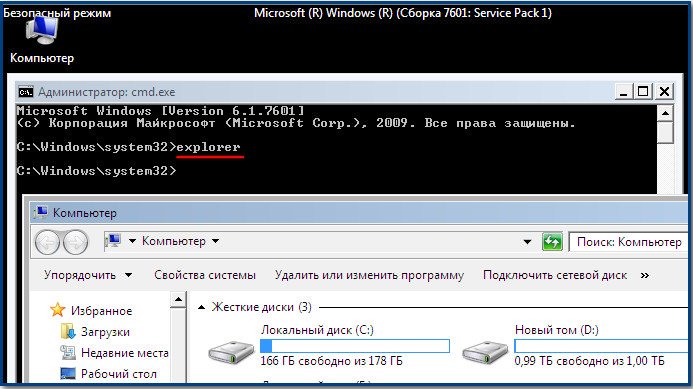
We can immediately start system recovery with the command rstrui.exe
In Windows XP, type %systemroot%\system32\restore\rstrui.exe
System restore does not work for some reason
If in all modes system recovery does not work and does not solve the problem, and the desktop is still empty during normal boot, then we go to the registry and manually correct the parameters changed by the virus.
The Explorer.exe application deserves special mention in our entire story, as I already said, it is responsible for launching the Windows graphical shell, which consists of the desktop, start menu, toolbars and explorer.
It is the Explorer.exe file that in our case is attacked by viruses and, if successful, they modify it, as a result of this modification - the Explorer.exe file infected with a virus and a lifeless Windows desktop. But in some cases, viruses do not touch the Explorer.exe file, but change some registry settings. As a result, when the operating system boots, it does NOT refer to the Explorer.exe file, but to a completely different virus file. As a result, the Windows graphical shell again does not load. How to fix the registry if system restore did not work for us?
IN safe mode, launch the registry - Start -> Run and type regedit in the input field,
The registry will open. If in safe mode you also have an empty desktop, then try the keyboard shortcut Ctrl+Alt+Del, the Task Manager will open, then File -> New task, enter regedit in the input field.
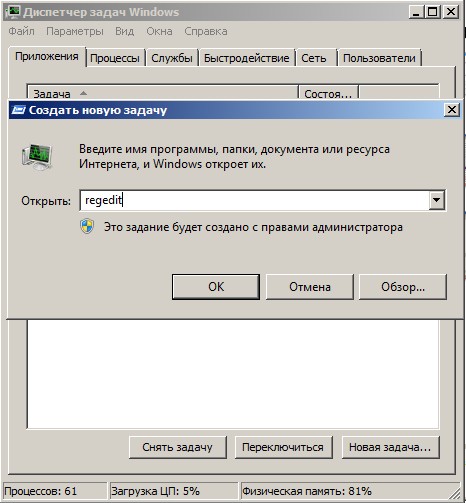
First of all, you need to look at the problem in the registry branch:
HKEY_LOCAL_MACHINE\SOFTWARE\Microsoft\Windows NT\CurrentVersion\Winlogon look at the line “shell” it should have the value “explorer.exe”. And in our case, instead of explorer.exe there is the value c:\users\Your username\appdata\local\temp\2lfg38m0.exe 

If at this time we manage to launch the task manager, then instead of the system process Explorer.exe we will see some malicious process, in our case 2lfg38m0.exe.

In the same thread, look at another line “Userinit” It should have the value “C:\Windows\system32\userinit.exe”, there should be nothing after the comma. In our case, again the value is c:\users\Username\appdata\local\temp\2lfg38m0.exe

All this needs to be removed and the registry restored to normal. We correct both values in the registry.

Let's look at another registry branch
HKEY_CURRENT_USER\Software\Microsoft\Windows\CurrentVersion\Policies\Explorer, if there is a parameter: NoDesktop, then its value should be 0, but in no case 1. In general, the NoDesktop parameter can be deleted.

Using the name of the virus 2lfg38m0.exe, I search the registry and find another modified value. Branch
c:\users\Username\appdata\local\temp\2lfg38m0.exe, delete all this, there should be nothing here at all.

Shell parameter must be empty

Explorer.exe file
All this is good, but we have considered the solution to the problem from one side, that is, the Explorer.exe file is not infected, but the virus has made malicious changes in the registry. We performed a system restore, scanned our Windows with anti-virus utilities and removed viruses, then fixed the registry, that’s basically it, the problem is solved and after booting into normal mode we have a desktop.
But the problem may be different, the Explorer.exe file may be infected or deleted altogether, and even if we want to, even with a normal registry, we will not be able to load the Windows desktop. Therefore, if you have when loading operating system it turns out - explorer.exe error or explorer.exe application error and sometimes it's just a black screen.

This means you need to enter Safe Mode or Safe Mode with Command Prompt support and perform system file recovery. How to do it?
Select safe mode with command line support.

Type sfc /scannow on the command line.

Windows system files are checked and restored; sometimes the system may ask you to insert it into the drive installation disk Windows. Our file - Explorer.exe will be restored.

AVZ utility
At the end of the answer to the first letter, I would like to give an example of the well-known AVZ utility. If everything said above does not help, you can use this utility.
Let's go to the website of the utility developer - Oleg Zaitsev.
http://z-oleg.com/secur/avz/download.php
Download the utility

Please note here that many users make a mistake when launching the utility. Press CRTL+ALT+DEL, the task manager appears, click File->New task, in the field that opens, enter the full path to the avz.exe file. For example, my file avz.exe is located in the folder C:\Users\Username\Desktop\avz4\avz.exe

So we type C:\Users\Your Username\Desktop\avz4\avz.exe

The main program window opens

We update the AVZ utility. File –> database update



File->System Restore

Check the boxes for items 9. Removing system process debuggers and 16. Restoring the Explorer launch key, then click “Perform selected operations.”

Reply to the second letter
Quite recently I had a similar case. One of my friends in the screen settings found, in addition to the main Samsung monitor, something else unknown to him Display device: VGA. He became interested and made it the main screen, then clicked Apply.

After this, the monitor screen turned black, restarting the computer did not help, the Ctrl+Alt+Del key combination did not help either - the task manager did not appear. What helped was this: when you booted the computer, you had to press F-8, the troubleshooting menu would open, in which you need to select Loading Last Known Good Configuration that's all. You could also enter safe mode and apply system restore.
Another time there was a completely funny incident. The security guards in our organization decided at night to connect to one system unit two monitors and they were doing something there, probably playing. In the morning we turned off the computer and disconnected the second monitor, then turned on the computer, and there was an empty desktop. I was the first to come to work, they run to me, they say help me, otherwise everything on the computer is gone, and soon the bosses will come.
I go to help and think what’s missing there after all. I sit down at the computer and say - what’s missing? And they show me at the monitor with their hands - look, there is nothing.
I tried Ctrl+Alt+Del, the task manager did not appear, I looked, but the mouse pointer was on the desktop, then I right-clicked on the desktop without much hope and a menu appeared, selected Screen Resolution, I see two monitors in the Screen settings, made it the main one the monitor is active and Apply, the desktop appears.

If all else fails
There is another little-known way to restore Windows 7 boot after a failure, and I’ll tell you about it. At first glance, it may seem difficult to many, but nevertheless it often helps me out.
The fact is, friends, that a very large part of the problems due to which you cannot boot Windows 7 lie in registry errors. And Windows 7 would not be Windows 7 if it did not have a mechanism that protects registry files. Such a mechanism exists and creates backup copies of the registry in the RegBack folder every 10 days, regardless of whether you have system recovery enabled or not.
If you cannot solve problems loading Windows 7, you should try replacing the existing (and apparently damaged) registry files from the Config folder with archived files from the RegBack folder. To do this, we will have to boot the computer from the installation Windows disk 7 or disk Windows recovery 7.
Boot into the recovery environment, select command line

and type in it – notepad , we get into Notepad, then File and Open.

We go into the real explorer, click My Computer. Now we need system disk C:, please note, the drive letters here may be mixed up, but the system drive C:, I think you can recognize it by the system drive letters located inside Windows folders and Program Files.

We go to the folder C:\Windows\System32\Config, here are the active registry files, specify the File Type - All files and see our registry files, we also see the RegBack folder, in which every 10 days the Task Scheduler makes a backup copy of the registry keys.

So, we will replace the existing registry files from the Config folder backup files registry from the RegBack folder.
So, first of all, let’s delete from the C:\Windows\System32\Config folder the files SAM, SECURITY, SOFTWARE, DEFAULT, SYSTEM, which are responsible for all registry hives,

and in their place we will copy and paste files with the same names, but from the backup copy, that is, from the RegBack folder.


Instructions
Find out if File Explorer is currently running. To do this, you need to see a list of all running processes in the system. Press the key combination CTRL + ALT + Delete - this will open the Windows Task Manager.
If you do not find a process with this name, skip this step of the procedure. If it is in the list, this means that the program is running, but is working abnormally and in response to external requests from other components of the operating system and application programs does not respond - “frozen”. You should force close File Explorer by clicking this line right click mouse and selecting in the drop-down context menu"End process" item.
Go to the Applications tab and click the New Task button in the lower right corner. The “Create a new task” dialog box will open.
Type explorer in the input field and press Enter. This is how you run Windows Explorer, which should return all elements on the desktop to their place, as well as restore the normal functioning of the main menu on the Start button in the taskbar.
If the described sequence of actions failed to restart Explorer, or after starting it froze again and the desktop is still empty, the reason was not an accidental failure in its operation. Apparently, the explorer.exe executable file has been deleted or damaged - this usually happens as a result of a virus in the operating system. The best way out of this situation is to contact specialists who will help identify, neutralize the virus or eliminate the consequences of its activity. You can do this through specialized web resources.
Video on the topic
No matter how powerful the reserve of resources your computer has, they are still not endless. A special OS component distributes RAM and graphics memory, priority and frequency of access to the processor, cache memory and some other resources between all running system and application programs. He does this in accordance with the priority table, which he himself compiles by default. The user has the opportunity to intervene in the distribution of the importance of running processes.
Instructions
Launch the dispatcher Windows tasks. This can be done in several ways - for example, by pressing the key combination Ctrl + Alt + Delete. In Windows 7, an additional menu appears on the screen, in which you should select “Start task manager”, and in earlier Windows versions there is no intermediate step. Another way to open the task manager is to open the program launch window by pressing the Win + R key combination, then entering the taskmgr command and clicking the OK button.
Go to the Processes tab of the Task Manager window. In the general list of currently running processes, find the one whose priority you want to change. To simplify the search for the desired name, the inscriptions in the “Image name” column can be sorted alphabetically - click the column header to sort process names in ascending order. Clicking again will sort the list in reverse order.
If you don’t know the name of the process, but the program it belongs to is listed on the “Applications” tab of the task manager, then find it there and right-click. In the pop-up menu, select the line “Go to process” and the manager will switch to the “Processes” tab, find and highlight the desired process in the list.
Right-click on the line with the desired process and expand the “Priority” section in the context menu. By default, all processes have "normal" priority - change this by selecting any of the six options listed. However, do not forget that in some cases, excessively increasing the priority of application programs (the “High” and “Real Time” items) can lead to a sluggish response of the operating system to keystrokes, mouse movements, etc. The same problem can also occur if the priority of system processes (for example, a process named explorer) is excessively lowered.
Order on your desktop is very good. All folders are in their places, shortcuts are arranged in a grid, there is nothing superfluous. But sometimes such an “order” can appear unexpectedly and frighten the user a lot, especially if all shortcuts and even the taskbar disappear along with the Start button. To solve this problem, it is useful to know how to restore your desktop on Windows 7.
You decided to install Windows 7, made your wish come true, actively used the system, and suddenly, the next time you turned on the computer, you saw that instead of your desktop, a blank sheet appeared on the screen, unencumbered by any shortcuts, gadgets and panels. What to do?
The explorer.exe file launches the Windows graphical shell, so after turning it on, the desktop appears on the screen with all the shortcuts and the taskbar. The question arises, why won't this system file start normally? Most likely, some malicious program changed its operation parameters written in the registry, while the file itself remained working.

To fix this error, perform a system restore, and then be sure to check your computer using an antivirus or a special cleaning utility, Dr.Web CureIT.
Important! If you decide to customize Windows 7, do not disable System Restore. Creating and storing restore points, although resource-intensive, can be extremely useful.
Using Safe Mode
If the Task Manager does not open or the desktop does not restore when you boot Windows normally, you can try the steps above in Safe Mode.
Restart your computer and press the F8 key (to be sure, press it several times immediately after startup until the mode selection window appears). 
In the vast majority of cases, you will see your home screen with all the shortcuts and panels. All you have to do is go to the “Start” menu and select “System Restore”, which is located in the “Utilities” section. 
If the desktop is empty, call the "Task Manager" and try again to force the file "explorer.exe" to launch. ![]() Alternatively, you can immediately start system recovery by typing the command “rstrui.exe”.
Alternatively, you can immediately start system recovery by typing the command “rstrui.exe”.
After the system starts normally, be sure to check it for viruses so that you don’t encounter similar problems again.
Working with the registry
If the System Restore function does not help (or has simply been disabled), you will have to do a little work with the registry, checking and, if necessary, correcting some of the entries responsible for starting the Windows 7 graphical shell.

In the Registry Editor you need to check several branches. First, follow the path HKEY_LOCAL_MACHINE→SOFTWARE→Microsoft→WindowsNT→CurrentVersion→Winlogon.
Check the "shell" parameter - it should be set to "explorer.exe".
As you can see in the screenshot, in this case the value of the parameter is different, so instead of the graphical shell, the system launches a malicious application located in the “temp” directory. 
If you launch the "Task Manager" and carefully read the "Processes" tab, then, among other things, running applications you can easily find the one malware, which was found in the registry. 
Then check the "userinit" parameter - the value should be "C:\Windows\system32\userinit.exe". In the presented screenshot, you can see that the system accesses the “temp” folder, launching a malicious application.
To correct these shortcomings, it is necessary to return the values of the “shell” and “userinit” parameters to normal. The resulting entries should look like this: 
The next registry branch that needs to be checked is HKEY_CURRENT_USER→Software→Microsoft→Windows→CurrentVersion→Policies→Explorer. If you see the NoDesktop option here with a value of 1, change it to 0 or simply delete it. 
Finally, you can search by the name of the virus that you found in the values of the “shell” and “userinit” parameters.
Press the combination Ctrl+F in the registry editor and run a search by entering the name of the malicious application in the line.
If you find a “shell” parameter on the HKEY_CURRENT_USER→Software→Microsoft→WindowsNT→CurrentVersion→Winlogon branch, which will have some path specified in the value, edit it. By default, the value of the "shell" parameter should be empty. 
Registry recovery
In order not to manually correct entries, you can use the Windows 7 registry repair function. If you save a working registry configuration in advance in a special file with the *.reg extension, then, if necessary, you can easily return all the correct settings.
But even if you have system recovery disabled and you have not made copies of the registry, you can use standard Windows tools that allow you to return entries to their original state.
Every 10 days, the registry is automatically saved in the form of several files, which can be found in the “RegBack” folder.

Now you need to remove the registry files from the “Config” directory and copy them in their place backups from the "RegBack" directory.  As a result, the registry will take its normal, working form, in which no malicious applications will interfere with the correct display of the desktop.
As a result, the registry will take its normal, working form, in which no malicious applications will interfere with the correct display of the desktop.
Recovering system files
Above we looked at a situation where the explorer file itself is not damaged, and changes were made only to the system registry. However, it also happens that recovery is required by the application itself, which is responsible for launching the shell. 
To repair explorer.exe, follow these steps:

A computer scan will start, which will search for and restore system files. You may need an installation disc at this point, so have one ready in advance. 
However, errors with the explorer.exe file are usually fixed by the system itself, so you only need to wait until the scan is completed, after which you can start checking the registry.
AVZ utility
Restore system files is possible not only using built-in Windows tools, but also thanks to the AVZ utility. If you can’t launch the program with the standard two clicks, open the “Task Manager” and select “New Task” from the “File” menu. 
Important! In the launch line you must specify not the name of the utility, but the full path to its storage. For example: C:\Users\Username\Desktop\avz4\avz.exe.
The main program window will open. Expand the "File" menu and select "Database Update". 
Wait for the update procedure to complete and click OK. Open the File menu again and select System Restore. 
Check items 9 and 16 (“Removing debuggers” and “Recovering the startup key”) and click “Perform selected operations.”  After finishing work AVZ utilities you need to check the registry and, if necessary, correct the entries using the instructions indicated above.
After finishing work AVZ utilities you need to check the registry and, if necessary, correct the entries using the instructions indicated above.
