Tips:
The desktop has disappeared: shortcuts and the taskbar with the Start menu do not appear.
Requirements.
To perform the actions specified in this article, you must have local administrator rights on the computer.
The article is applicable for Windows 2000/XP/ Vista/7
Information.
If the desktop does not appear when the computer boots, i.e. instead of the usual shortcuts and taskbar, only the background image is displayed on the screen, then most likely your computer has been attacked by viruses (unless, of course, you have broken something yourself).
Desktop recovery.
Attention!Before performing the steps specified in this article, check your computer for viruses, " this will be enough." Otherwise, you will correct errors, and after a reboot, the viruses will again do everything as they need.
Method number 1.
Let's start with the simplest. You need to check the option that disables the display of icons on the desktop:
Windows 2000.
Desktop
ActiveDesktop";
Windows XP
1. Click right click mice on the desktop;
2. In the menu that opens, select " Arrange icons";
3. In the expanded submenu, next to the item " Show desktop icons"There should be a checkmark. If there is no checkmark, then click on this item.
Windows Vista/7
1. Right-click on the desktop;
2. In the menu that opens, select " View";
3. In the expanded submenu, next to the item " Show desktop icons"There should be a checkmark. If there is no checkmark, then click on this item.
Note.The result will not appear immediately, but with a delay of 3 - 10 seconds, it all depends on the performance of the computer and its “clutter”.
Method number 2.
If method No. 1 did not help, then try to start the processexplorer.
exeby hand. One of its tasks is to display the desktop:
Ctrl" and "Alt " and then click the " button Delete ";
2. In the "Task Manager" window Windows ", go to the " tab Applications";
New task...";
explorer.
exeand click "OK";
5. Restart your computer;
Method No. 3 - Only for
WindowsXP/
Vista/7
If method No. 2 gives an error that the file explorer. exe is not found or the problem remains after a reboot, then you need to try to perform a system restore:
1. In the Start menu, open in sequence:
"Programs" » "Standard" » "Service"
2. In the "Utilities" menu, click on " System Restore";
Note.If there is no such item, then follow these steps:
- From the "Start" menu, select "Run";
- In the open field, type the command %SystemRoot%\system32\restore\rstrui.exe
- click the "OK" button;
3. In the "System Restore" window, on the right side of the window, select " Restoring your computer to an earlier state" and click the " button Further";
4. In the calendar, select the day in which there is a checkpoint, such days are highlighted in bold;
Note.Choose a day on which your computer worked normally, i.e. if you remember that three days ago the computer started normally, then select a point that was three days ago. If there are no control points, then most likely you have disabled the option to create control points and you will have to proceed to method No. 4.
At the same time, read the article "".
5. Having selected a day, press the " Further";
6. Listen to the advice written in the window (written in red) and press the button " Further";
7. We are waiting for the process to complete;
Method number 4.
If system restore does not help, then you will have to go into the system registry:
1. On your keyboard, press and hold the " Ctrl" and "Alt " and then click the " button Delete ";
2. In the "Task Manager" window Windows ", go to the " tab Applications";
3. On this tab, click the " New task...";
4. In the "Create a new task" window in the "Open" field, type the commandregeditand click "OK";
5. In the "Registry Editor" window on the left side, sequentially expand the registry keys up to the section " Image File Execution Options":
HKEY_LOCAL_MACHINE/SOFTWARE/Microsoft/WindowsNT/CurrentVersion/Image File Execution Options/
6. Expand the section "Image File Execution Options" and look for subsections" explorer.exe" And " iexplorer.exe";
If any of the subsections are found, then it must be deleted.
7. Right-click on the subsection and in the menu that opens, select " Delete";
8. When asked to confirm deletion, press the button " Yes";
9. Now let’s check the launch parametersexplorer.
exe, to do this, expand the registry keys to the section " Winlogon":
HKEY_LOCAL_MACHINE/SOFTWARE/Microsoft/WindowsNT/CurrentVersion/Winlogon/
10. Left-click on the section " Winlogon " and on the right side of the Registry Editor window we find the parameter "Shell";
11. Right-click on this parameter and select the menu item " Change";
12. In the "Change string parameter" window, the value should be written explorer.exe and nothing more, if it is not so, then correct it;
13. Click "OK", close all windows and restart your computer;
Search data |
You won't see any shortcuts that launch applications - only background picture. In general, the desktop has disappeared!
The easiest way to treat this problem is to roll back to a previous restore point. To do this, press Cltrl+Alt+Del. In the manager that opens, select “New task” from the “File” menu. In the drop-down menu, type the path to the rstrui.exe file (recovery wizard) located in the system directory C:\windows\system32\restore\. Upon completion of this simple operation, click the “OK” button.
A wizard appears where you will need to select the desired one (select the date when everything was in order). Let's reboot. If the virus program belongs to the simple category, then everything should work out. And the next time you reboot, you will see the same virus. Now the virus has disappeared, which cannot prevent the shell from loading.
But it happens that the malware blocked the launch of the task manager. This is also not a problem. Just when loading, after the POST testing procedure, all you need to do is press F8 and select from numerous options, among which you can get lost, “Safe Mode” (with default boot) instead of the shell command line. After this you need to type explorer. The shell should boot. That's enough for now. Then go to the “Run” menu and enter the previous path to the system restore point wizard there.
After the above operations, you should clean the system with any common antivirus with the latest signature databases.
The above method is applicable for the optimal scenario when you have restore points on your system. If the corresponding service was stopped immediately after installing the OS (as recommended in articles on optimizing Windows), then none of the above methods are suitable for you. The “desktop has disappeared” problem cannot be solved for you using the previous method. But there is a way out of this situation. Let's look at a more complex algorithm.
This method will perfectly help to cope with the “disappearing desktop” problem. Vista, 7 are operating systems for which this method of solving the problem is perfect. Run the regedit command. We look for the presence of the useinit.exe, explorer.exe sections, as well as the vital file winlogon.exe, located in the next registry hive - HKEY_LOCAL_MACHINE, SOFTWARE subsection, then select Microsoft\Windows NT\CurrentVersion, select the next level - Image File Execution Options. If sections are present, then feel free to delete them. We do the same with explorer.exe if it is present in the registry path HKEY_CURRENT_USER\Software\Microsoft\Windows NT\CurrentVersion\Devices.
Then we check the values of the following parameters, the correct definitions are indicated in brackets: Shell (explorer.exe), Userinit (logonui.exe), ULhost (C:\WINDOWS\system32\userinit.exe,) at this path - HKEY_LOCAL_MACHINE, subsection of the SOFTWARE registry hive . Then you should select Microsoft. Go to the Windows NT subdirectory. Well, in the CurrentVersion subsection, find Winlogon. We put the keys in the correct state, and you can say goodbye to the “disappearing desktop” problem. Install a good antivirus. And to surf the web, use a more reliable browser ( Google Chrome or Mozilla Firefox).
If you often have to clean your system from the consequences of running malicious software, then it is best to use AVZ utility, which allows you to clean startup (select “Service”, open “Startup Manager” in the drop-down menu).
The fact that an unwanted program will not be able to interfere with editing startup is guaranteed by the AVZGuard and AVZPM functions, which block the launch of untrusted applications while AVZ is working with the registry.
After completing the work, you can restore the registry keys modified by the virus using the standard procedure available in all operating systems starting with Windows XP - “System Restore” (file located in the menu, where you can also get rid of the remnants of the “disappearing desktop” problem).
You can also use automated search and destruction of malware. Just check the “Perform treatment” checkbox (indicate “Delete” as the action). Select system folders on the disk whose scanning is critical ( system Windows, directories where malware may still be hiding - “Documents and Settings” and “Program Files”).
On the "File Types" tab, you can also select which files to scan (all or only potentially dangerous ones). In addition, you can set the heuristic level on the "Search Options" tab. After completing all the settings, click "Start". The duration of the scan depends on what level of heuristics was selected, as well as how many files were selected as objects for cleaning.
You boot the computer, and instead beautiful screensaver empty desktop, nothing displayed? Windows desktop gone missing? It's no big deal, even if it's just black. There is always a way out, especially since you can restore the latest copy of the registry or an image of the entire system. Of course, provided that all important files have been previously archived. windows partitions 7. Let’s begin to understand in more detail how to restore the system’s functionality.
Reboot in Safe Mode
In case of any critical failure, all manipulations should be carried out in safe mode. Click on system unit press the reboot button, and while it is loading, look for the F8 or Delete button. Click, boot into safe mode and everything should work.

After logging in, slowly click “Start” and find the control panel in the section bar. Click “Backup and Restore.” We are trying to restore or roll back the entire system back to the last point in the archive. Click, look in the window that opens, look for the “recover my files” button, and take action.
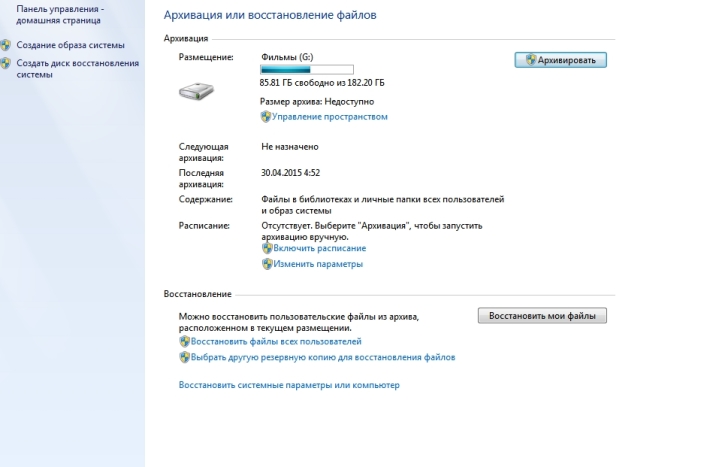
In the window we look for the archiving point 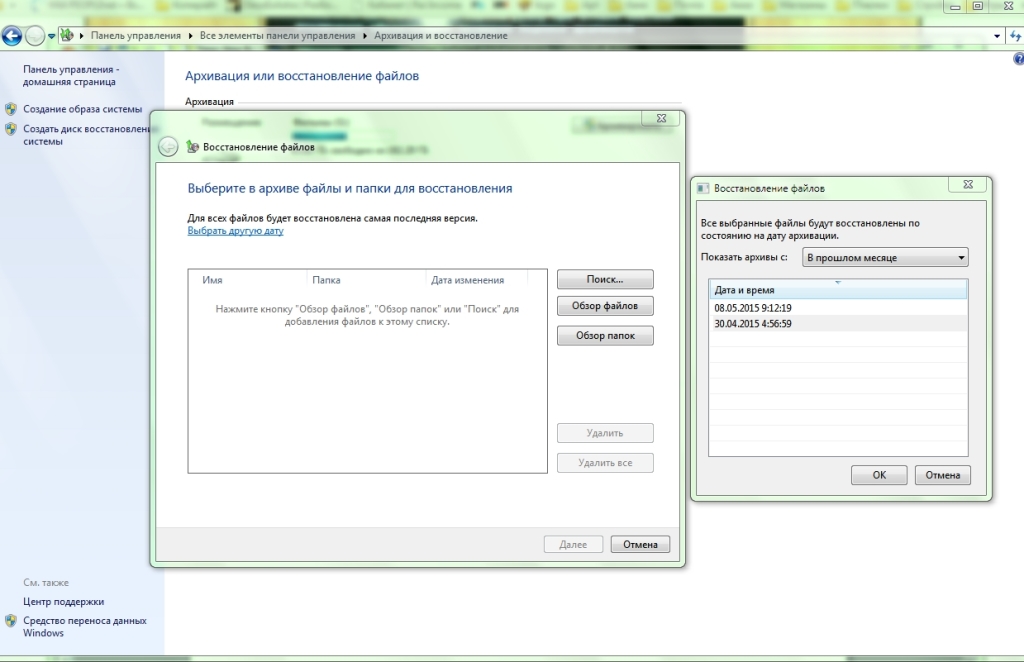 and begin the procedure, but while the process is starting, let’s find out the reason why the worker Windows table disappeared.
and begin the procedure, but while the process is starting, let’s find out the reason why the worker Windows table disappeared.
Advice : You can use the bottom line for recovery “restore system settings or computer”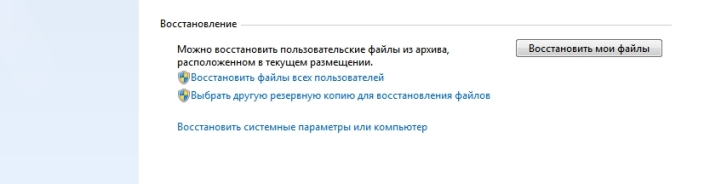 and select to start system recovery.
and select to start system recovery. 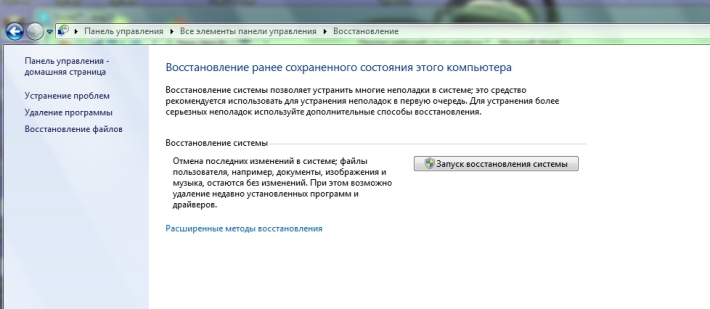
Main causes of failure
Most often, the loading of the desktop freezes due to damage to any drivers or desktop controls. But the cause of such a failure may be a virus that has entered the registry or made independent changes in the browser. You recently scanned your computer and removed several viruses, but the problem is not resolved. Probably, this virus has already damaged Explorer.exe (if this is not a hardware failure, video card, or memory). Yes and windows registry loads completely (look at the “Welcome” sign before the empty table appears). If there is one, it means that Windows is still alive and has not disappeared forever.
Restore all settings
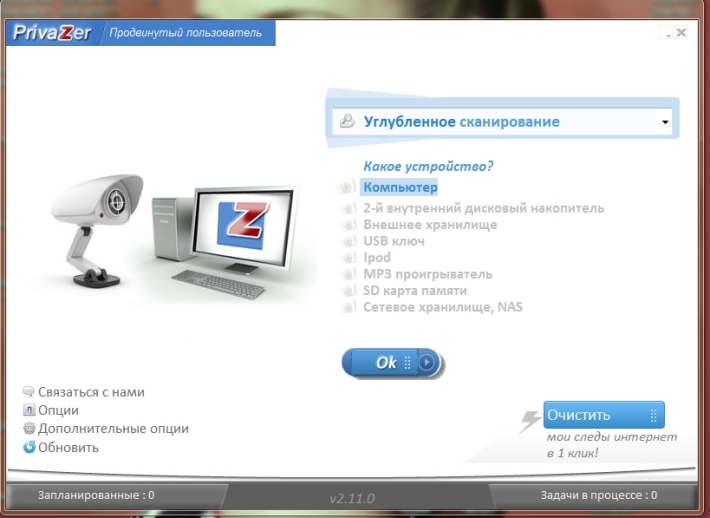
Protection and verification
A prerequisite for the stable operation of your PC is the presence antivirus programs. 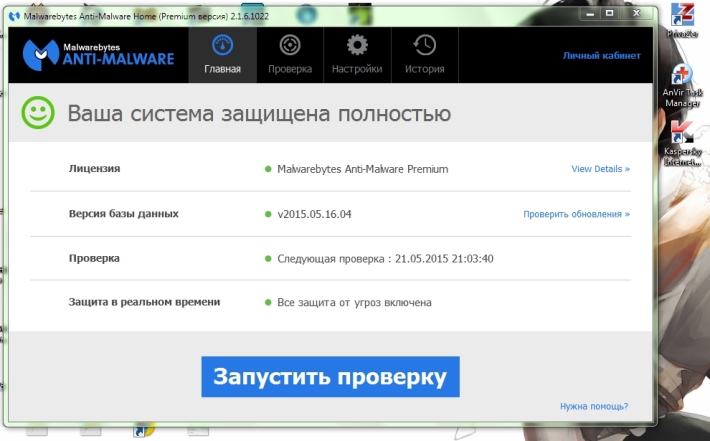 Moreover, they should not conflict with each other. Be sure to check software compatibility before installing them. Perform constant scanning, not in fast modes, and remove any viruses or spyware found. The first sign of poor security is that the system freezes.
Moreover, they should not conflict with each other. Be sure to check software compatibility before installing them. Perform constant scanning, not in fast modes, and remove any viruses or spyware found. The first sign of poor security is that the system freezes.
