Scanning methods
You can scan a document in the following ways.
Scanning from a computer via software HP Scan
Scanning with TWAIN or WIA compliant software.
To learn about and use OCR, install Readiris from the software CD. Text recognition software is also called optical character recognition (OCR) software.
Scan with HP Scan Software (Windows)
1. Double-click the HP Scan icon on your computer desktop.
2. Select a scan shortcut and change the settings if necessary.
3. Click the Scan button.
Select Advanced Settings to see more options.
Click Create New Shortcut to create a custom preset and save it to your shortcut list.
Scanning with other software
The device is TWAIN- and WIA-compliant (WIA - Windows Imaging Application). The device works with Windows programs that support TWAIN- or WIA-compatible scanning devices, and Macintosh programs that support TWAIN-compatible scanning devices.
In a TWAIN or WIA compliant program, you can access the scan function and scan an image directly into open program. For more information, see the help file or documentation provided with the TWAIN- or WIA-compliant program.
Scanning with a TWAIN Compliant Program
Typically, a TWAIN-compliant program contains commands such as Acquire (Get), File Acquire (Get file), Scan (Scan), Import New Object (Import a new object), Insert from (Paste from) and Scanner (Scanner). If you are not sure about program compatibility or do not know which command to call, refer to the help or documentation for the program.
When you scan from a TWAIN-compliant program, the HP Scan software may start automatically. If the HP Scan software starts, you can make the necessary changes during preview Images. If the program does not start automatically, the image will be transferred to the TWAIN-compliant application immediately.
Scanning from a WIA Compliant Program
WIA is another scanning method in which the image is scanned directly from the application. For WIA scan uses Microsoft software instead of HP Scan.
Typically, a cWIA compliant program contains commands such as Image/From Scanner or Camera on the Insert or File menu.
Launching a scan from a cWIA compliant application.
In panel Windows controls in the Scanners and Cameras folder (located in the Hardware and Sound folder for Windows Vista and Windows 7) double-click the device icon. This will open the standard Microsoft WIA Wizard, allowing you to scan to file.
Scanning with Optical Character Recognition (OCR)
To import scanned text into the desired text editor, open the HP Scan software, and select the Save as Editable Text (OCR) shortcut.
It is also possible to use OCR software third party provider. Readiris OCR is available on a separate CD that is included with the device. To use Readiris, install it from the appropriate CD and then follow the instructions in the online help.
Cancel Scan
To cancel a scan job, use one of the following instructions.
On the control panel, press the Cancel X button
In the on-screen dialog box, click Cancel.
Scan Options
Scanner resolution and color reproduction
Unsatisfactory print quality of scanned images is often caused by incorrect resolution and color settings in the scanner software. Resolution and color reproduction affect the following settings for scanned images.
Image clarity
Color gradation texture (smooth or rough)
Scan time
file size
Scanning resolution is measured in pixels per inch (ppi).
Scan resolution (p/d) and print resolution (measured in dots per inch) are not interchangeable.
The number of possible colors is affected by the parameters of the scanned image: color, grayscale, or black and white. The hardware resolution of the scanner can be set up to 1200 ppi.
Resolution and Color Guidelines
black and white
Black and white if smooth gradation is not required.
Grayscale, if you want a smooth gradation of image tones.
Color if the image is in color.
Scan Quality
Over time, dirt that builds up on the scanner glass and white plastic backing can affect the performance of the machine. Follow the instructions below to clean the scanner glass and white plastic backing.
1. Turn off the device with the power switch and unplug the power cable from the mains.
2. Open the scanner cover.
3. Wipe the scanner glass and white plastic backing with a soft cloth or sponge dampened with a non-abrasive glass cleaner.
Do not use abrasives, acetone, benzene, ammonia, ethyl alcohol, or carbon tetrachloride to clean any part of the device, as this may damage the device. Do not pour liquid directly onto the glass cover. Liquid may leak out and damage the device.

4. To prevent stains, wipe the glass and lining dry with a chamois or cellulose sponge.
5. Connect the device and turn it on using the power switch.
Photo scan
1. Place a photo face down on the flatbed scanner with the top left corner of the photo in the corner indicated by the icon on the scanner.
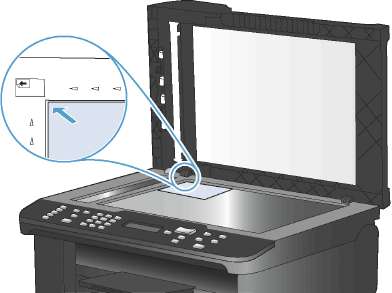
2. Gently close the lid.
3. Scan the photo using one of the scanning methods.
Greetings dear readers, new day, new post 🙂, today I will tell you how to set up scanning on the HP LaserJet 400 MFP M425dn. I have this printer in my Moscow office, which is very good both in terms of functionality and quality of work, let's look at what scanning methods it supports and choose the one that suits you. I am sure that this information will save a large number of time system administrator, and increase the efficiency of the user's work.
How to set up the printer for scanning
And so on the printer hp laserjet pro 400 mfp m425dn scan implemented in the following way
- through utilities over the network > these can be utilities built into Windows, for example WFS or third-party ones, of which there are many, HP itself installs such
- AT network folder> it is convenient to set up a network share on the server and store everything there
- By e-mail > it is very convenient, the user immediately receives everything he needs, and it is not necessary to use a corporate one, a specially created one on Yandex or mail will do.
- On a flash drive > also a convenient implementation of scanning, scanned and went to a meeting
Below we will analyze the settings for each of them.
Scan via Utilities
We will configure the hp printer scan through the usual installation of drivers from the disk included in the kit, or they can be downloaded on the official website, or even easier from the printer itself, I told you how to do this when I solved the unsupported personality unknown error.
Scan to Network Folder
HP laserjet 400 mfp m425dn, has this function on board for network scanning, for its implementation the most fast way, this is to configure through the web interface. Go to the Scan tab and click Create.
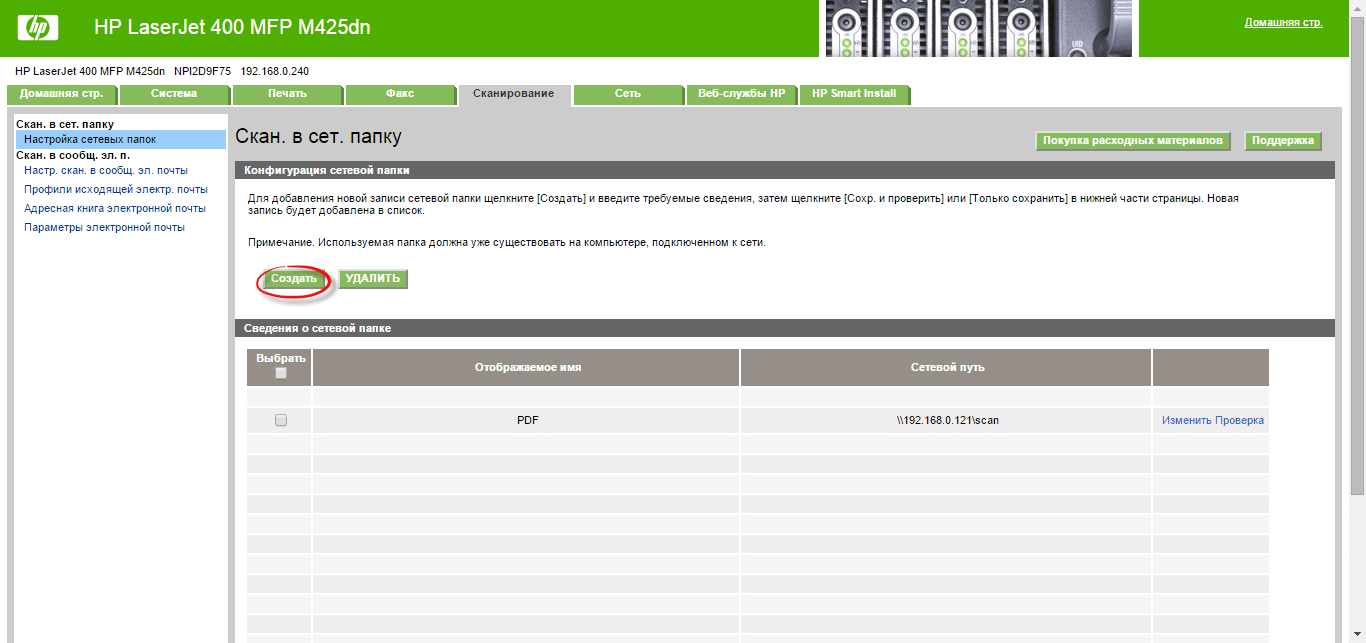
Fill in the fields
- Display name > does not affect anything, set whatever you need
- Network path > your file share
- Username and password > Account which must have access rights to write scanned files from hp laserjet 400 mfp m425dn to the ball.
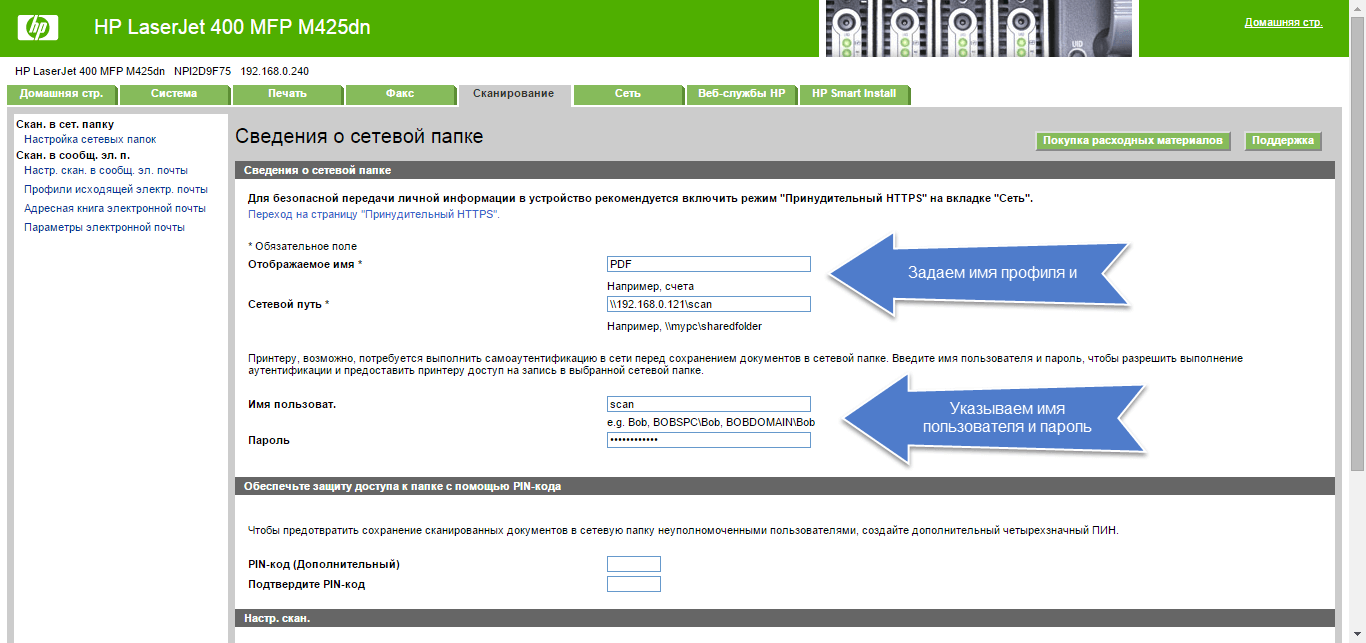
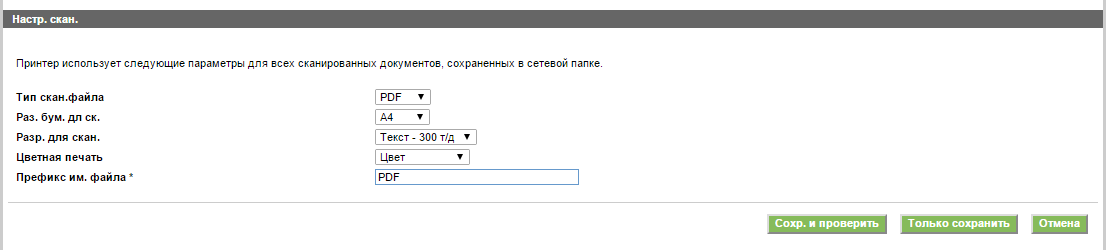
everything is now network scanning configured, the only thing do not forget to configure the scan folder and that it has write permissions for this account.
How to set up a scan folder
To configure the scan folder, select the desired one, right-click on it and select properties
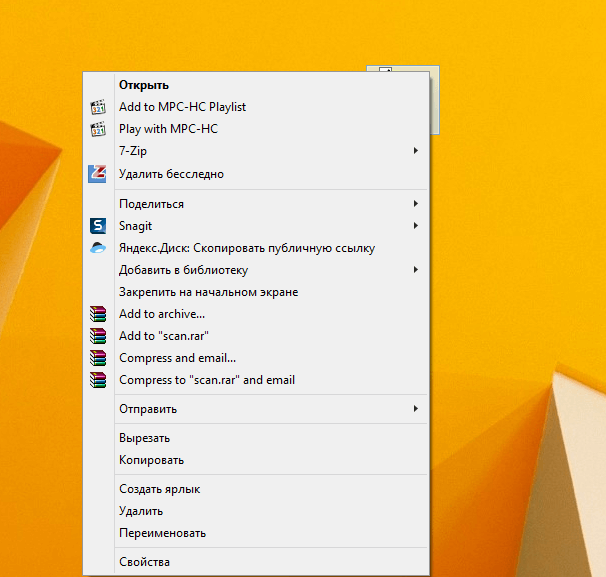
Go to the Sharing tab > Sharing
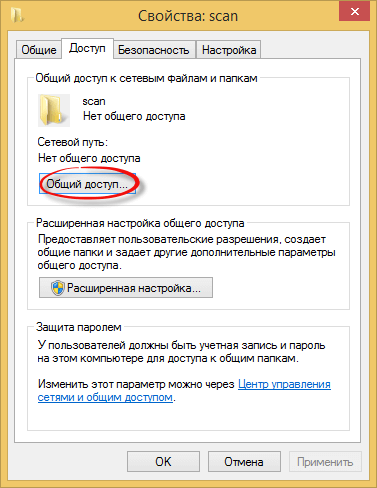
Select the group all for example or add your user, and click Add.
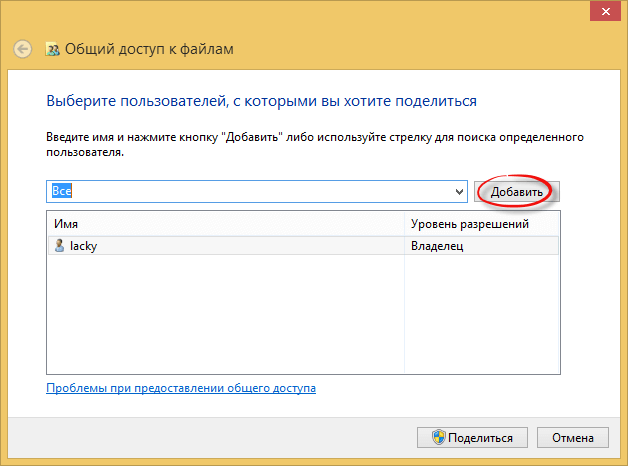
Grant read and write permissions
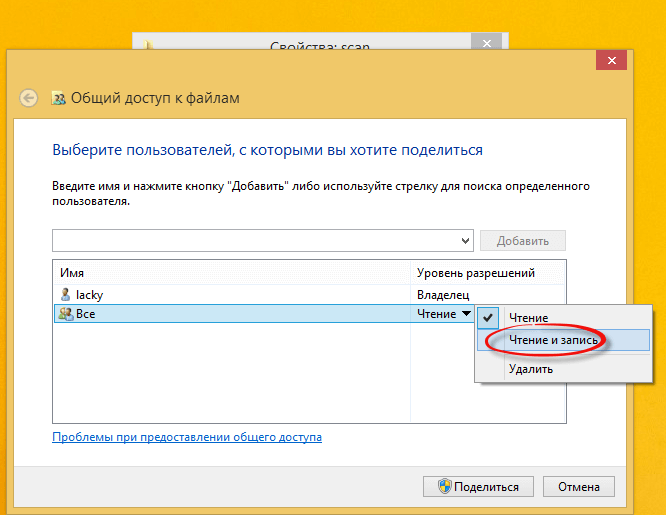
In the end, you should get something like this
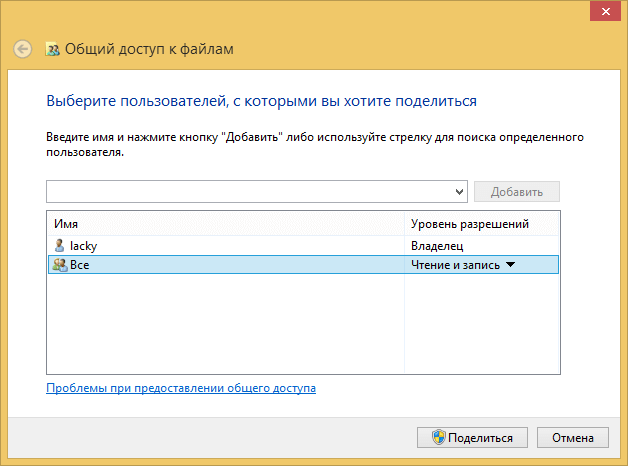

As a result, you will be shown the path to the network folder.
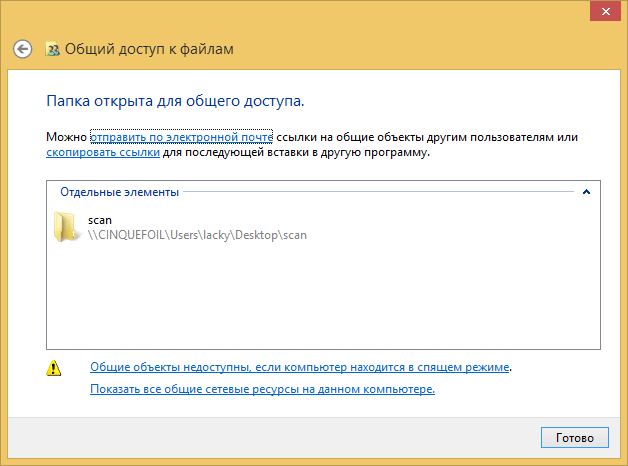
Here you can copy and paste it into the scan settings to a network folder in the web interface of the HP printer.
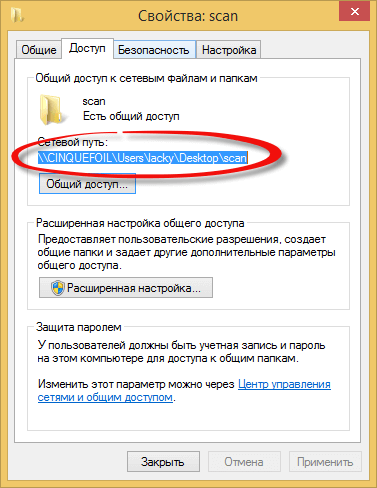
Scan to email
The method is also good, especially if you need to send scanned documents by mail later, why do several steps when the hp laserjet 400 mfp m425dn printer itself can do it. To implement this function in the web interface, go to Scan > Configure scan to messages Email. You will have three easy steps. The first is on behalf of whom the letter will be, that is, outgoing email. mail. Click on Outgoing Mail Profiles.
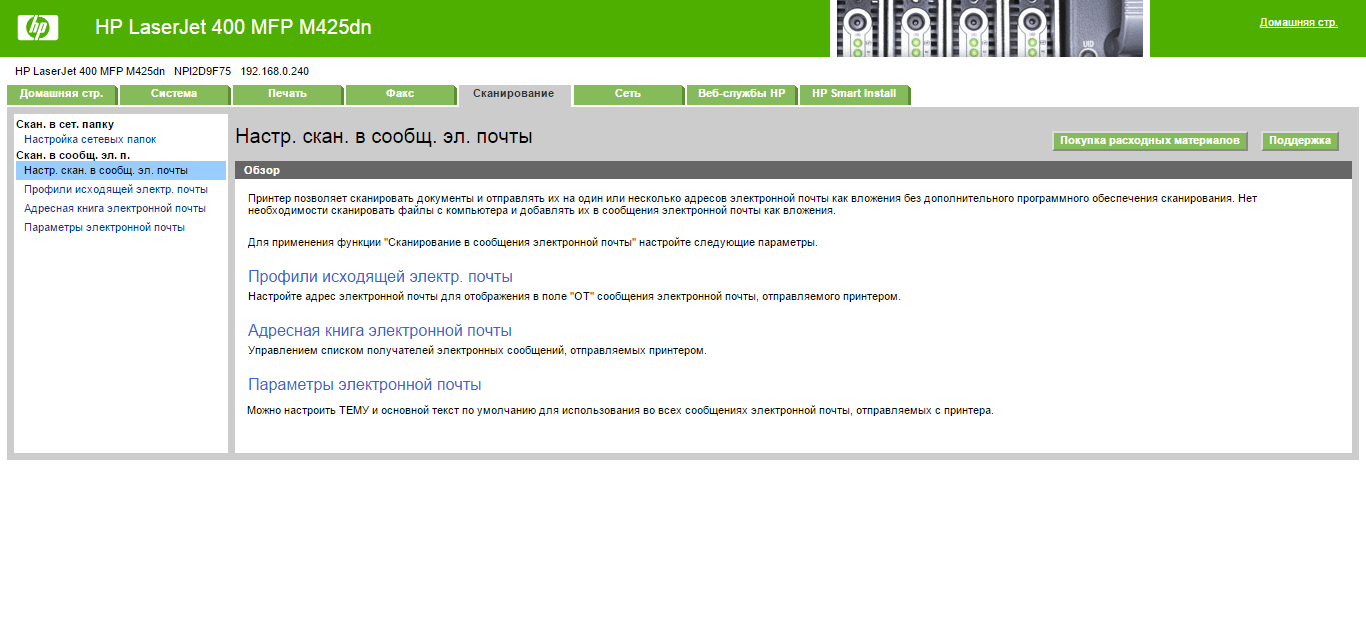
Click create
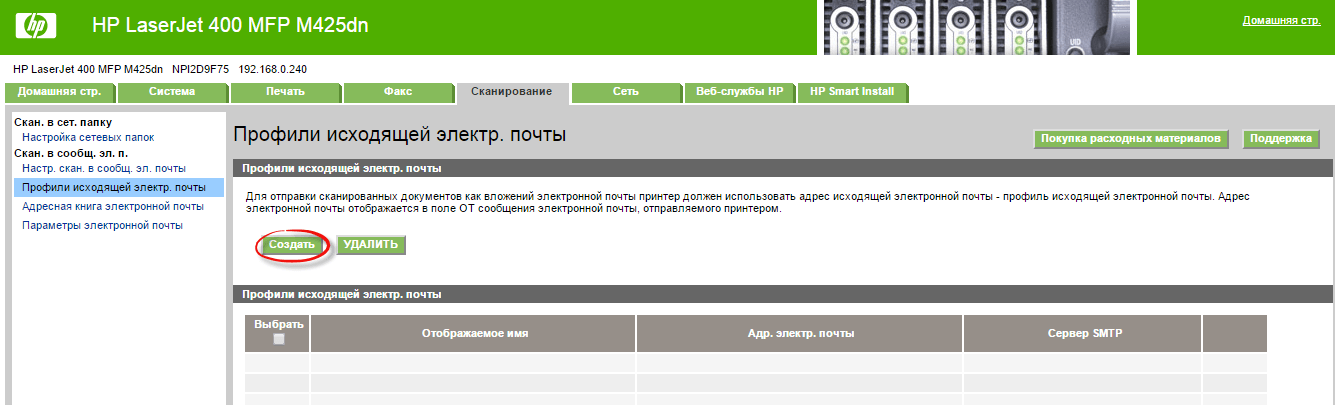
so that the hp laserjet 400 mfp m425dn printer can send scans by mail, you need to enter your data in the settings, namely
- Your email address mail > in fact email from which mail will come.
- Display name > set anything
- SMTP server > outgoing mail server
- SMTP port > usually goes 25
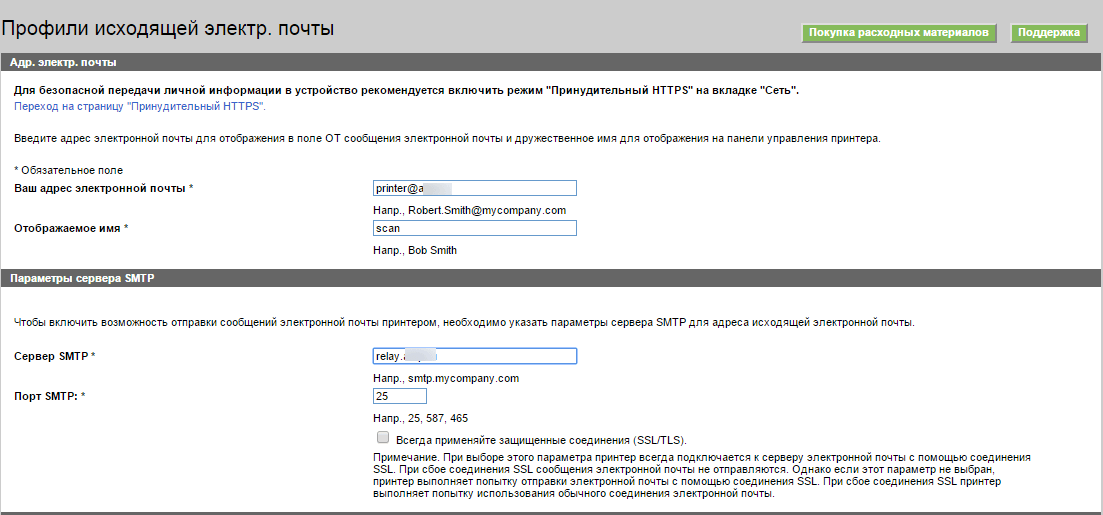
if the SMTP server requires authentication, then check the box and fill in the credentials on behalf of which the authentication will be performed.
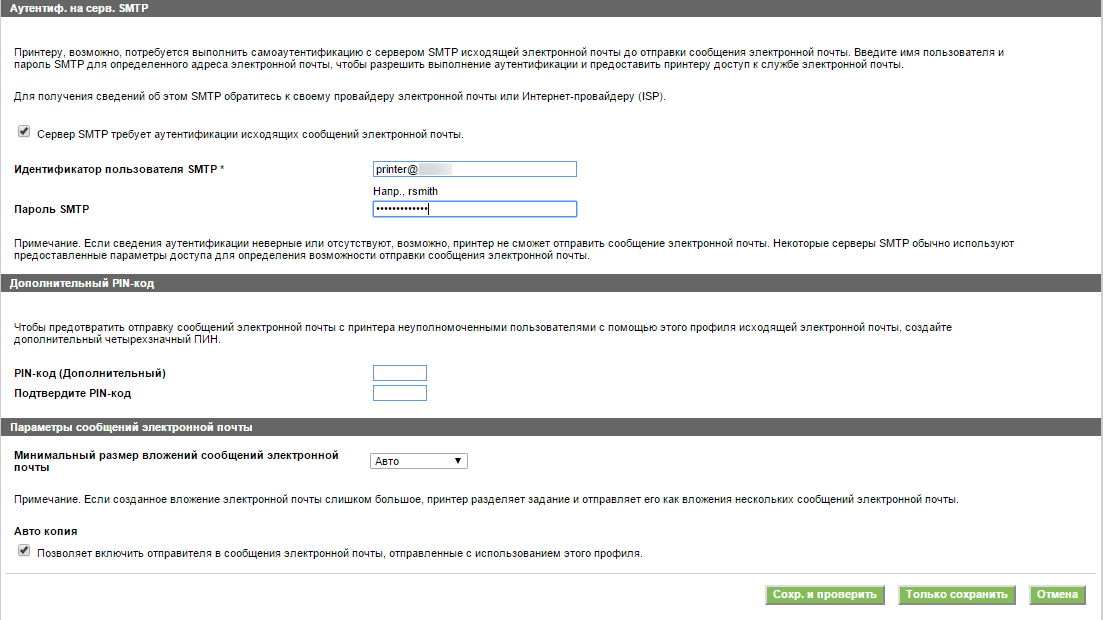

Now let's go to address book and create your recipients
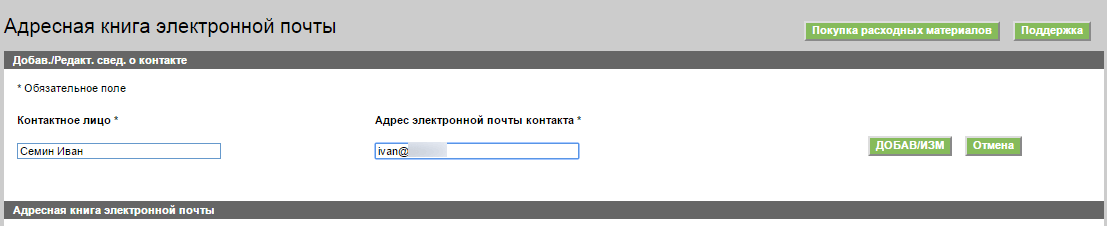
As a result, you will have a list, then you can upload it to a file and transfer it to the same printer so as not to do everything a second time.
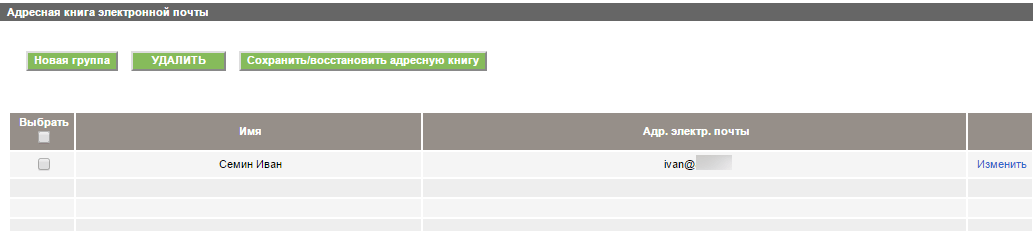
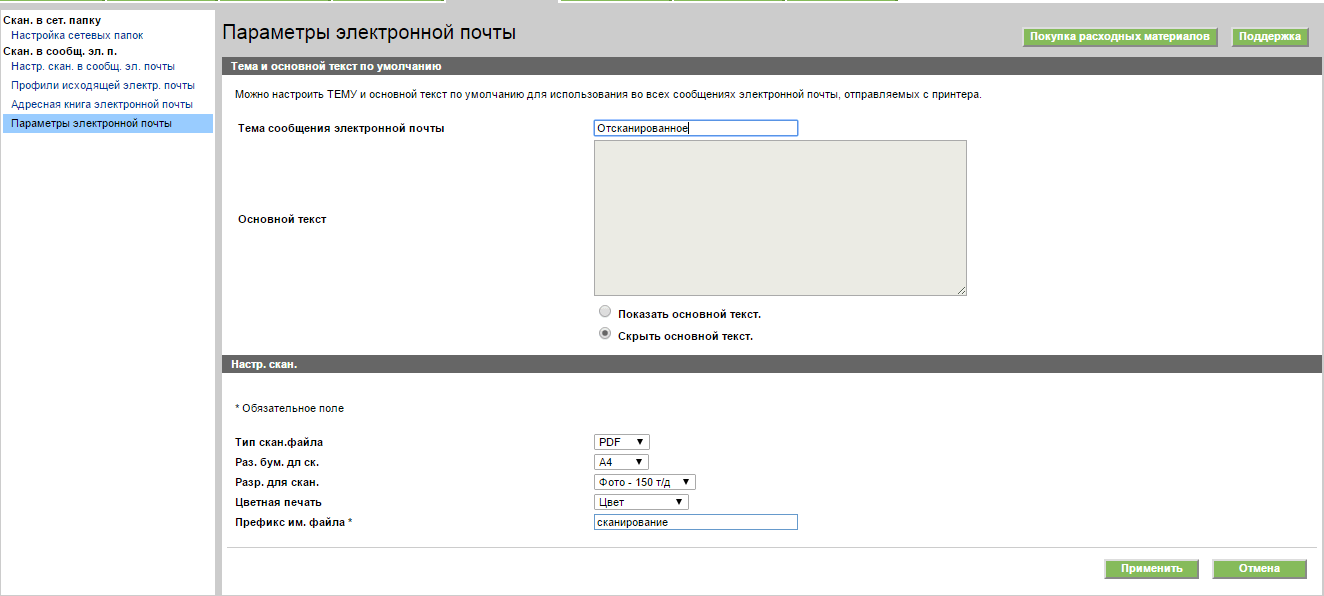
We all set up scanning over the network, it remains to check.
Modern devices for the office, such as: printer, scanner, copier - they all have their own specifications. And in order for any office equipment to work properly, you must be able to configure it. Sometimes there is a need to configure a Helwett Packard (HP) scanner, because these devices have their own connection specifics. How to set up an hp scanner? The whole specificity of Helwett Packard equipment is that all software must be downloaded from the official website of the company. Having done this and downloading the necessary application, you need to configure the scanner for yourself in a special program
How does the scanner work? Having dealt with this issue, you can go directly to the choice of this office equipment. Scanning takes place in this way: first, a scanned object is placed on a special glass surface (tablet) and covered with a lid; the scanned object is illuminated by a lamp, most often these are xenon lamps; after that, the reading head of the scanner moves along the object and scans it; from the reading head, the image is transmitted through a system of mirrors; when the image bounces off the last mirror, it hits the lens, which is narrower and focuses the image on the CCD unit.
When buying any thing, you need to know what it will be needed for. How to choose a scanner? There are no basic recipes on how to make the right choice of a scanner, but the main aspects, of course, are present. If you need a scanner just for the usual scanning of documents, then any budget option will do. If such a technique is not needed, then the scanner must be selected according to the image resolution and scanning speed. But this technique will already be professional. When choosing such scanners, you need to pay attention to high resolution, the higher, the better the image will come out. Plus, the quality of the document will not be lost, even at maximum magnification.
After choosing the right scanner and setting it up, you need to know how to scan on the scanner. It is clear that you will need the scanner itself and the drivers installed on it. After that, you need to open the program, which is the scanner interface. Further, when the program window opens, you need to place the document to be scanned into the scanner and cover it tightly, in addition, do not forget about setting the resolution for the document. After scanning the document, it must be recognized using the Fine Reader program.
How to determine the sex of a scalar? This question has nothing to do with scanners, but refers to aquarium fish, but you can determine the male from the female by the steep forehead line. In turn, the female has a convex abdomen.
Good afternoon. Working as a technician in the IT department, you have to deal with various kinds of requests. And among these applications, a fairly strong place is occupied by peripheral equipment. And then a request came from a user who says that he has an HP 1536 MFP connected via a LAN network, and that he used to scan remotely over it and one fine day the scanner stopped responding, although others in the same office are fine.
What to do?
Since we have a network scanner, first make sure that it receives an IP address. On the control panel of the MFP there is a button with the image of a wrench:
1. In the report, we see the IP address of the device. Now we go to the computer and check. "Start - Devices and Printers" we find HP LJ 1536 dnf. Right-click on the printer icon, go to "Printer Properties", then to the "Ports" tab and look at the active port. Suppose we received 10.1.1.1 in the report, then the same IP must be in the active port. * An unforeseen situation is possible, my printer is not in Devices and Printers, why? Install the drivers for your device and restart your computer.
If there is another IP, change it and check the scan.
2. If the problem remains, then remove drivers restart the computer and reinstall. At a certain stage, the installer will ask you to enter the IP address of the MFP, enter the one that was received in the report and try to scan.
What to scan?
State program. When installing the drivers (which come with the MFP), we install the program and auxiliary programs, among which there is also a tool called "HP Scan". The program is convenient, has built-in templates and a set of settings.
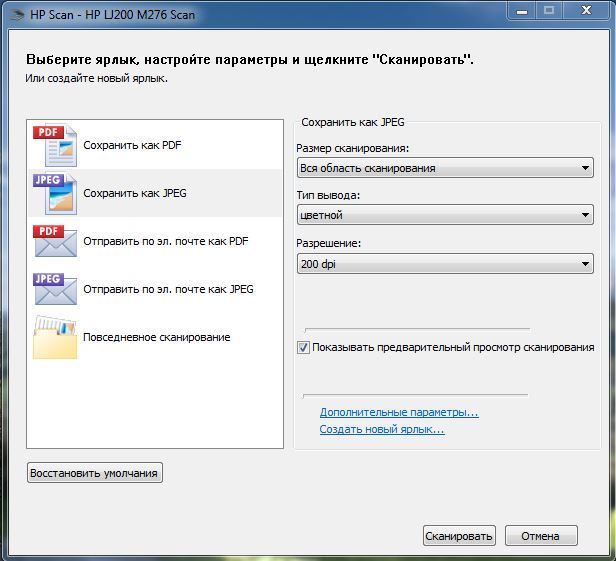
Built into Windows. By Windows default has a built-in program "Faxes and Scans", you can find it "Start - All Programs - Faxes and Windows scan". The program is simple, you will quickly figure it out
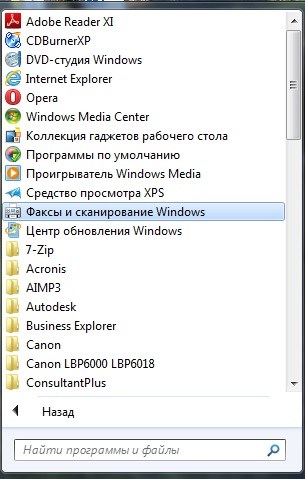
Third party software. Well, there are many of them - the same ABBYY, WinScan2PDF, etc. The settings are individual for each.
