Before moving on to removing programs from startup, let's talk a little about what startup is for. She launches system programs, which ensure stable operation of the operating system.
Today there are many programs (skype, icq, torrent, daemon toos, antiviruses, etc.) that, when installed by default, register themselves in startup. To someone automatic download programs may seem convenient, but in reality this only slows down the loading of the operating system and slows down the operation of the computer as a whole (this becomes especially noticeable on weak old computers and when there are many programs there).
Over time, the number of programs in startup increases, but you don’t use most of them all the time, and they sit idle, do nothing and waste system resources.
In the best case, startup should only contain those programs without which the system cannot work correctly, and also an antivirus and firewall.
How to avoid adding a program to startup?
Basically, all the steps to add a program to startup can be seen during the installation of the program, you just need to carefully monitor the process and when the message “Start at system startup” appears (may vary depending on the specific program), simply uncheck the corresponding box
If you missed this point, don’t be upset, the checkbox can also be found and unchecked in the settings of the program itself
How to remove useless programs from startup in Windows 7?
This is quite easy to do without using special programs. We have enough regular funds. I will show what to do using the example of Windows 7; in Windows XP/Vista the steps are similar.
Let's get started...
Use the Win+R key combination to open the Run dialog box.
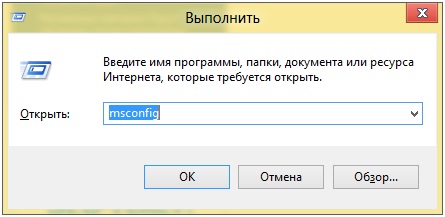
2. Enter the command in the field msconfig and click "OK" after which the "System Configuration" window should appear
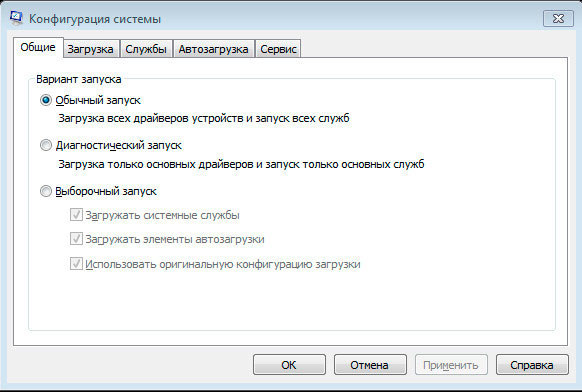

4. In the very first field, uncheck the box next to the program you want to remove from startup.
5. Confirm by clicking “OK”
6. A window will appear with a message that you need to restart the computer. Click on “Reboot”

Warning: do not disable programs you do not know!
How to remove unused programs from startup in Windows 8?
In Windows 8 the steps are a little different...
1. Go to the Task Manager, to do this you need to use the key combination CTRL+SHIFT+ESC
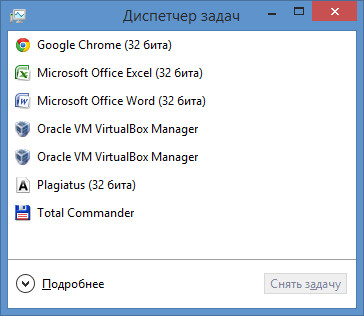
2. To expand the window, click “Details”
3. Go to the Startup tab. Here it is presented in this form: Name, Publisher, Status and there is also additional information “Impact on launch” which can be low, medium and high
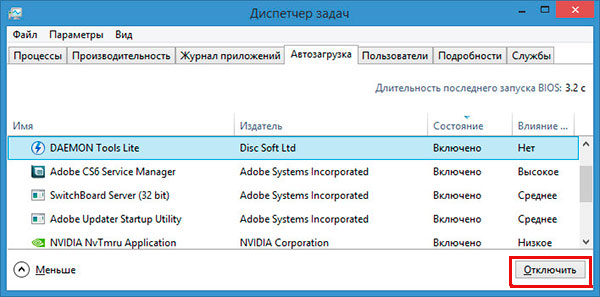
Why is this happening? The answer is simple. Because when installing programs on a computer, the average user presses Further without unchecking the items “Add this program to startup” or "Quick start with Windows". Sometimes patience reaches its limit and you need to do something about it. Let's figure out how to remove unnecessary things from startup on your own and without problems in Windows 7, 8 or 10 operating systems.
How to determine: what to remove and what to leave?
Startup is a list in the Windows operating system that allows any program placed in it to start when the computer starts. It would seem like a convenient thing, but when a lot of things accumulate there necessary programs and every computer startup turns into a ritual of clearing the control panel of them, it’s no laughing matter. Before you start cleaning, select the programs you want to keep. It is recommended to leave the firewall and antivirus, as well as programs related to the video card, in startup. In addition, you should keep the programs that are necessary for you. You can safely remove other programs; read how to do this below.
Removing unnecessary programs from Windows startup
It is worth noting that there are three main ways to remove unnecessary programs from startup. The first way is through the Windows menu itself, the second is through special software, the third is through the system registry. There is no fundamental difference in performing this operation on Win 7, 8, 8.1 or 10. Everything is done according to approximately the same scenario. We will consider all options.
Disabling using Windows
If you are not eager to download special software or go into the registry to disable unnecessary programs, everything can be done as standard, that is, through the OS. We do the following:
You can also disable some unnecessary services to speed up the system. To do this, in step 4, you need to select the “Services” tab and do the following manipulations:
- In the window that opens, check the “Do not display Microsoft services” checkbox.
- Then uncheck all unnecessary services.
- Click “OK” and restart the computer.
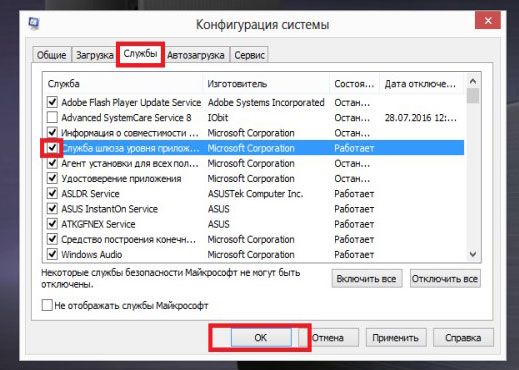
Important! Remove only those programs and services that you are sure do not affect the operation of the OS. If you are not sure about any of them, it is better not to touch them.
Disabling with special programs
There are a huge number of programs that help get rid of unnecessary programs in startup. One of the most convenient and widespread is CCleaner. In addition to cleaning startup programs, it allows you to clean the registry, delete broken files, thereby freeing up disk space, remove any computer software and much more useful things. Specifically, to clean startup we do the following:
- Download and install CCleaner.
- Go to the program and go to the “Service” tab, and there to “Startup”;
- A list appeared in front of us, which presented all the programs from startup. By clicking on the unnecessary one, an active blue “Turn off” button will appear on the left, click it.
- After turning off all unnecessary programs from startup, close CCleaner. Ready.

Disabling via the system registry
This method is probably suitable for advanced users who understand what they are doing. Since incorrect changes in the system registry can lead to a non-working operating system.
To use the method of disabling unnecessary programs from startup using the registry, you should do everything according to the instructions below.
- Press the familiar key combination “Win+X” and select “Run” from the list.
- Enter the command “regedit” in the window that appears.
- You will have a registry structure. In the tabs on the left, follow one of the following paths:
HKEY_CURRENT_USER\Software\Microsoft\Windows\CurrentVersion\Run;
HKEY_LOCAL_MACHINE\Software\Microsoft\Windows\CurrentVersion\Run.
- Select the unnecessary program, right-click, select “Delete”, and get rid of them in autorun.
- Ready. Close the registry.
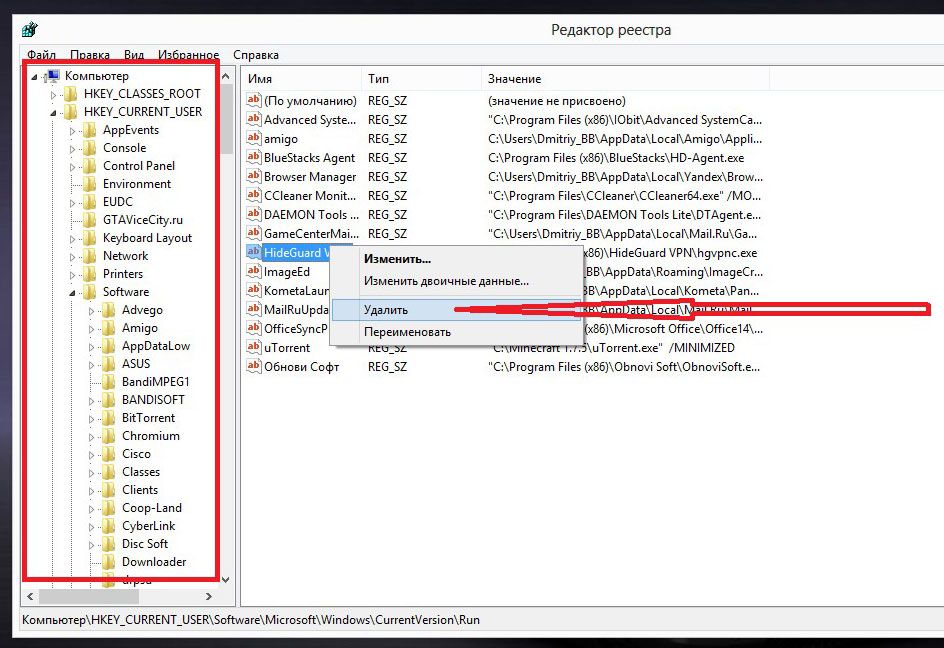
Important! For fun, don’t just touch anything in the system registry, otherwise the OS may crash.
To summarize what was written above, it should be noted that it is very easy to get rid of unnecessary programs in startup, thereby speeding up your computer. The main thing is to follow our recommendations and you will succeed.
In this article I want to tell you how to remove a program from startup. Many computer users do not even suspect that if you remove some programs from startup, their computers will boot much faster.
Let's give an example from life. You bought a computer, it just has installed windows, everything works quickly, everything suits you. You start installing various programs on it, mail agent, google chrome, adobe products and other programs you need for your work. And at this pace, over the course of a month or two, you stage and stage programs. Then there comes a turning point when the computer takes a long time to load. You are indignant: how can this be? One of the reasons long loading time computer after entering the password or the welcome window - this means that you have many programs in your startup that are launched along with Windows when the computer boots.
There are many third-party programs that can help fix this issue. I’ll tell you how to remove programs from startup, without any programs.
In Windows XP, windows vista, windows 7, removing unnecessary programs from startup is configured in the same way.
Enough with the introductions, let's get down to the process itself.
Click Start => Run. The following window will open:
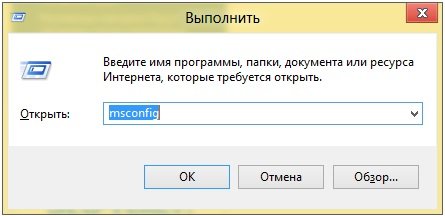
In Windows 7, if you click Start, you won’t see the Run option there, so windows users 7, press the key combination. Win + R. These keyboard shortcuts can be used on any operating system.
In the “Open” field, enter the msconfig command and click OK. The following window will open.
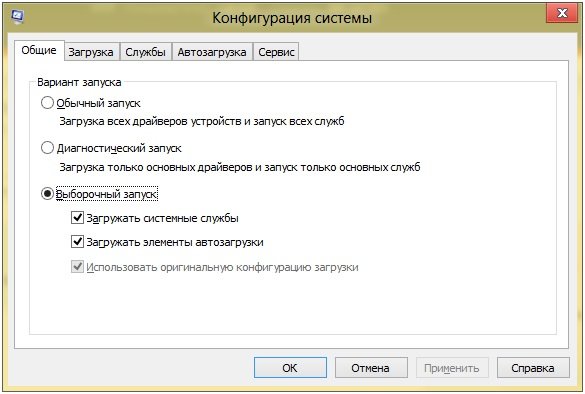
Be careful not to change anything in this window or its layouts unless you are sure.
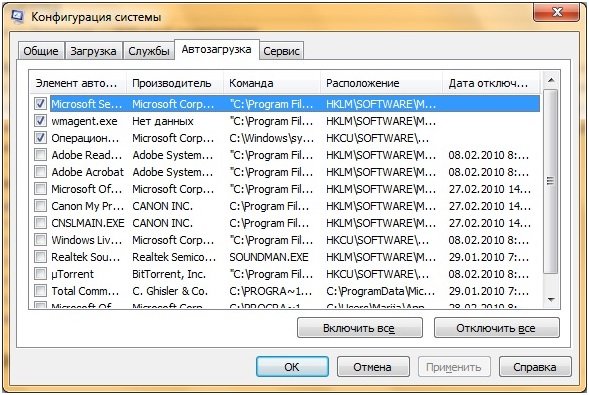
Here we see a lot of programs that load automatically, you will have checkmarks everywhere, I have already unchecked them so that my computer boots faster.
You can disable all programs you don't need. How do you know what is needed and what is not?
Now I will list programs that should not be disabled.
Antivirus; (under no circumstances should you disable the antivirus; you understand that a computer without an antivirus will be susceptible to virus infection)
Ctfmon; (monitors active windows and provides support for text input services for speech recognition, handwriting recognition, keyboard, translation and other user input technologies)
All other programs can be safely disabled; your computer will not receive any harm from this, only benefit.
Once again, you can disable all programs except those that I listed above. If someone is eager to find out in more detail what each program is needed for and what it is responsible for, then I can give you good advice, use google. We enter the name into the search engine and read what it does. There is also another option. There is a column called “command”, in this column you can find out where the program you are interested in is located - just go to the directory where the program is located.
We learned how to remove unnecessary programs from startup in Windows XP/Vista/7 operating systems.
As of today, we are getting ahead operating system windows 8. It has a slightly different sequence of actions to remove programs from startup.
Let's look at this sequence in more detail.
If you also click start => run, and enter msconfig. The same window will open, but if you switch to the startup layout, you will see the following window.
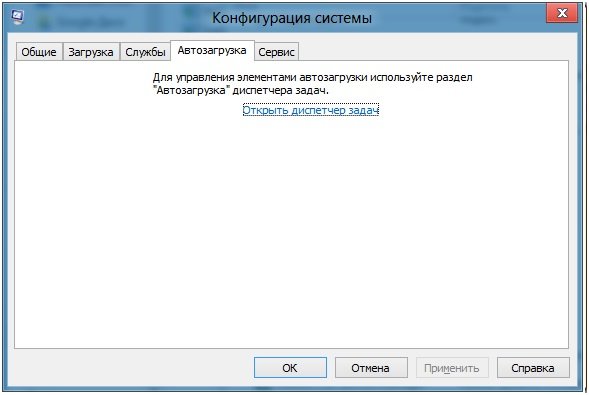
Where they write to you that it’s not fate, go to the task manager. Click “Open Task Manager” and the following window will open.
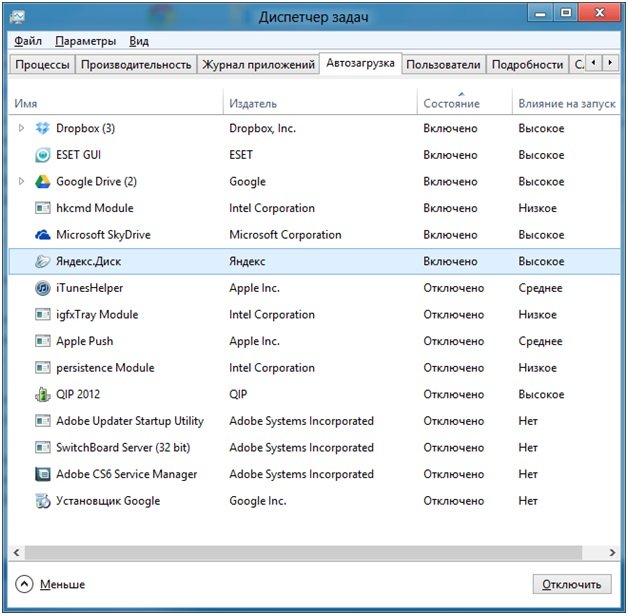
I have disabled all the programs I don’t need; in the “status” column I can see the program’s status, disabled or enabled. To disable the program or enable it, click on the word in the column, for example, enable, right click mouse, will fall out context menu, where you can select the next item, disable it, open the file location, search the Internet, properties.
Let's look at an example: hkcmd Module. I don’t know: I need this program or not, the name is unclear, the publisher is intel, the name and publisher do not understand what this program can do, the state is enabled. I right-click and select Internet search. The second link from the top, I read it, it says that this program installs with graphic cards, provides support for hotkeys, and many more letters. I don’t need this program, I can safely disable it. Now my computer will boot even a little faster. I hope it became clearer to you after this example.
In this article, you learned how you can free up some memory by removing unnecessary programs from autostart of the operating system.
Reading time: 2 minutes Images: 1
During installation, many programs ensure that they automatically start when Windows startup. To do this, they write links to themselves in a special area, in startup. Over time, startup can accumulate enough shortcuts that try to call programs one after another at startup, thereby slowing down the boot process and the performance of the system as a whole.
Very often, programs record their modules in startup, which check for new versions. I think you don't need them at all to slow down the system boot process every time.
From time to time you need to clean your startup to remove unnecessary programs and maintain system performance at the proper level.
Meanwhile, many do not know how remove programs from startup in Windows. This is especially relevant and important if you have a weak computer, because unnecessary programs only slow it down, and turning them off manually is annoying.
So if you don't know how remove program calls from startup in Windows, then read the easiest way outlined below..
Look carefully at the screenshots and everything will become clear and simple to you. Even a beginner who has just recently started mastering the computer can clear startup.
How to call the startup management utility
To access configuration files on your system, there is a simple utility called MSCONFIG. You can call her from command line, or by clicking on the start button in the search, enter “ MSCONFIG" After you have entered "MSCONFIG", press the " Enter".The following window will open. MSCONFIG To call it, you don’t have to write it in capital letters, you can use small ones.
After this, a window will open, select the "" tab.
After this, uncheck all unnecessary checkboxes from those programs that you consider unnecessary when loading Windows. You can check the opposite box. For example, you don't want " demon tools"Here, uncheck it.
Click " Apply" And " OK" and press " Exit without reboot", or "", and the computer will reboot.
How else to disable autorun programs
- Through the registry. To launch the registry editor, click " Start» → « Execute" (V Windows Vista or Windows 7, press the key combination win + R) → enter the command “ regedit» → click « OK" In the window that opens we find the keys:
- HKEY_LOCAL_MACHINE\SOFTWARE\Microsoft\Windows\CurrentVersion\Run- is responsible for autoloading programs for all users.
- HKEY_CURRENT_USER\Software\Microsoft\Windows\CurrentVersion\Run- is responsible for autoloading programs of the current user.
To disable a program from startup, you simply need to remove the corresponding parameter.
Click " Start" → "". All programs that are in this folder will automatically launch when you log in. Remove a program from this folder, and autorun for it will be disabled; - Autoruns program. This article does not describe all the autorun methods in Windows. For getting full list components that start automatically can be used third party programs. In my opinion, one of the best programs for this is Autoruns. It is quite convenient and intuitive.
