Recently had to manually open ports TCP on Windows 8.1
Usually, what is open by default in Windows is enough, but if you are experiencing problems, for example, connecting to the mail server, and the usual methods for solving such problems (clearing the cache, changing security settings, disabling the firewall) do not help, then you may need to open that or another port for network connections.
Wikipedia: The term firewall or its English equivalent firewall (English firewall) is also used in the meaning of "firewall".
TLS (English Transport Layer Security - transport layer security, like its predecessor SSL (English Secure Socket Layers - secure socket layer) - cryptographic protocols that provide secure data transfer between nodes on the Internet.
SMTP uses TCP port 25 by default. The SSL protocol for sending mail uses port 465 by default.
POP3 uses TCP port 110 by default. TLS protocol for receiving mail, uses port 995 by default.
In order to open TCP or UDP ports, you must:
1. Press the button and go to Applications Windows 8.1.
2. Find and click the icon Control Panel.
3. Select Windows Firewall
.
4. In the left panel Control Panel\All Control Panel Items\Windows Firewall click on Extra options.
5. The window will open.
6. In case of request from UAC enter the administrator password to confirm the action.
Wikipedia: Control accounts users(English User Account Control, UAC) - component operating systems Microsoft Windows, which first appeared in Windows Vista. This component asks for confirmation of actions that require administrative rights in order to protect against unauthorized use of the computer. The computer administrator can disable User Account Control in the Control Panel.
7. Click on Rules for incoming connections in the left pane of the window Windows Firewall with Advanced Security incoming connections, for example, to port 995 of the mail server, or to Rules for outbound connections if you want to create a rule for outgoing connections, for example, for port 465 of the mail server.
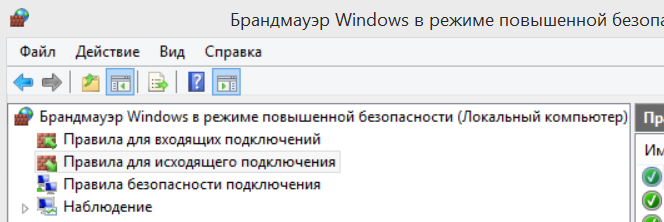
8. Click on Create Rule... in the right panel.
9. This will open a window New Outbound Rule Wizard. Select button For port and press the button Further:

10. Choose TCP protocol and Specific remote ports, enter, for example, the required port number 465 and press the button Further:
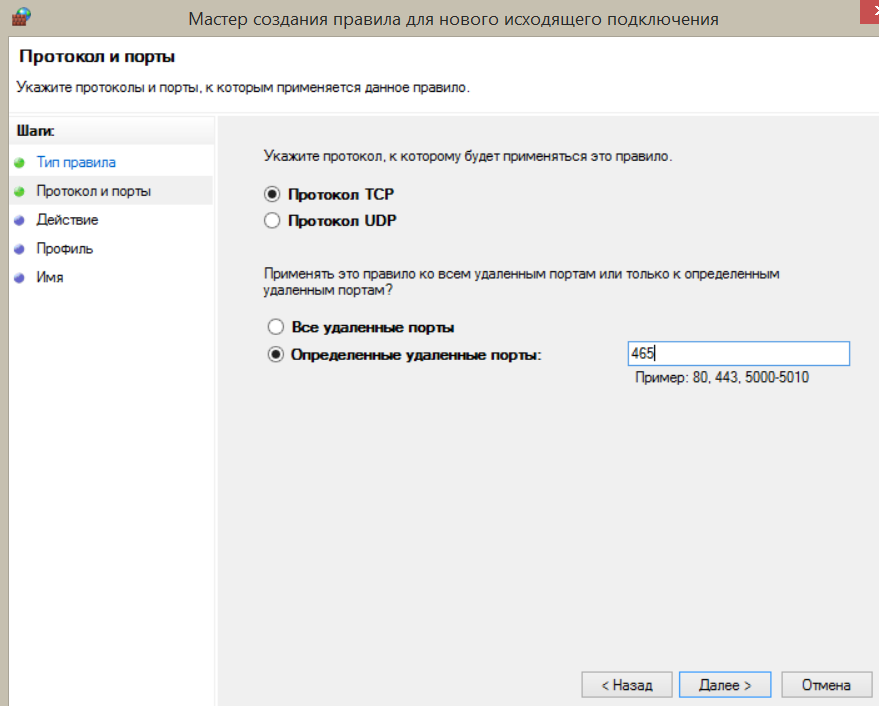
11. Choose Allow connection and press Further:
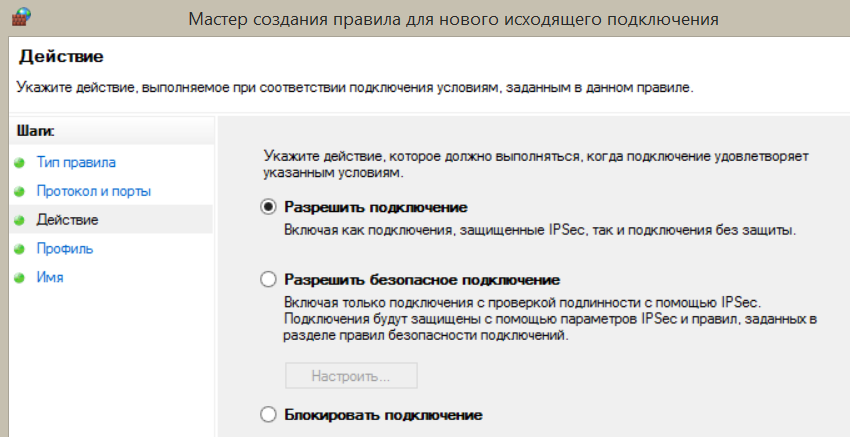
12. Select the profile to which the rule applies:
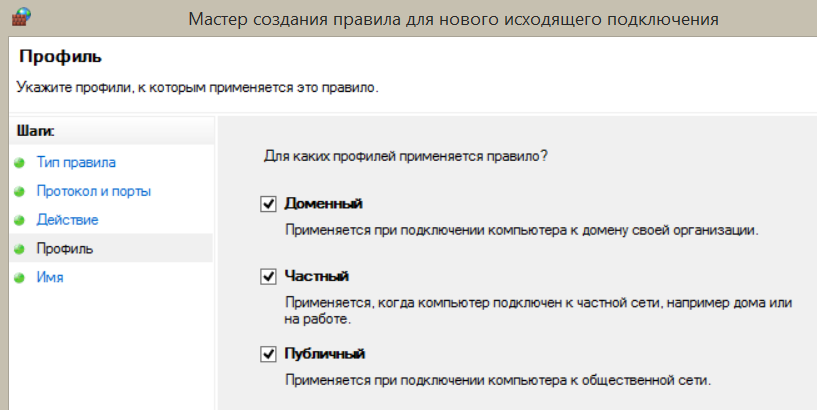
13. Specify Name and Description this rule and click the button Ready.
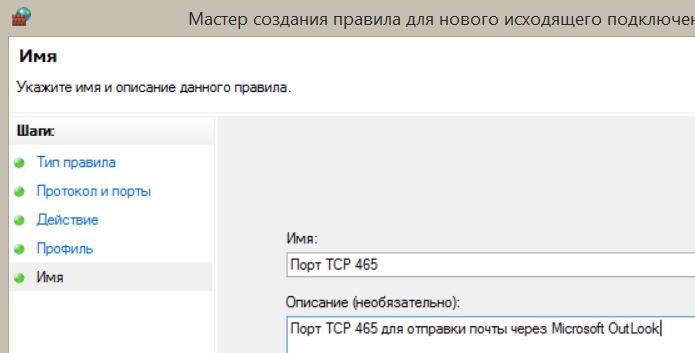
Everybody! The port is open for network connection. If you need to open multiple ports, you must repeat the above steps for each port individually.
Often in articles on setting up a web, ftp, or some other server, such a thing as “port forwarding” or “opening ports” is used. For computer security, firewalls and routers block traffic on all non-primary ports. And if we want to set up, say, an ftp server, we need to open the traffic path on ports 20 and 21. In routers, concepts such as Forwarding Ports and Virtual Servers are used for this. In articles, I always try to add screenshots of what port forwarding looks like on my router (TP-Link TL-WR1043ND). But it also needs to be done in programs like Firewall or firewall. Moreover, both in third-party and built-in systems. For some reason, even in the off state, the standard firewall sometimes does not let programs through closed ports. But since I have DMZ configured on my router on my computer, turning it off in my case is somewhat dangerous. Now I will try to explain how to carry out this operation in a standard Windows firewall, using the example of opening ports for an FTP server: 21 (TCP) for incoming connections and port 20 (TCP) for outgoing. Also, this instruction is needed when raising the http file server, for example, when you need to open port 80 in both directions.
1) Open "Control Panel" → group "System and Security" → "Windows Firewall". In the left column, open "Advanced Options":
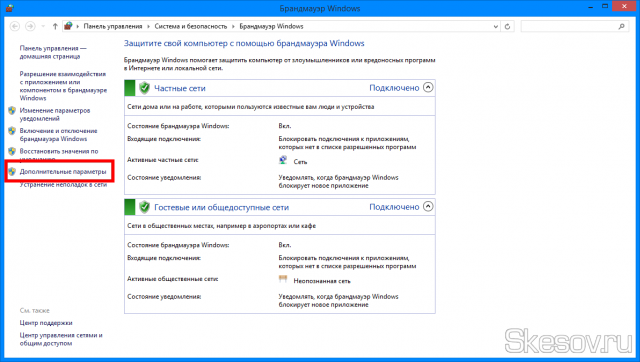
2) Go to the "Rules for incoming connections" tab and click the "Create rule" button on the right:
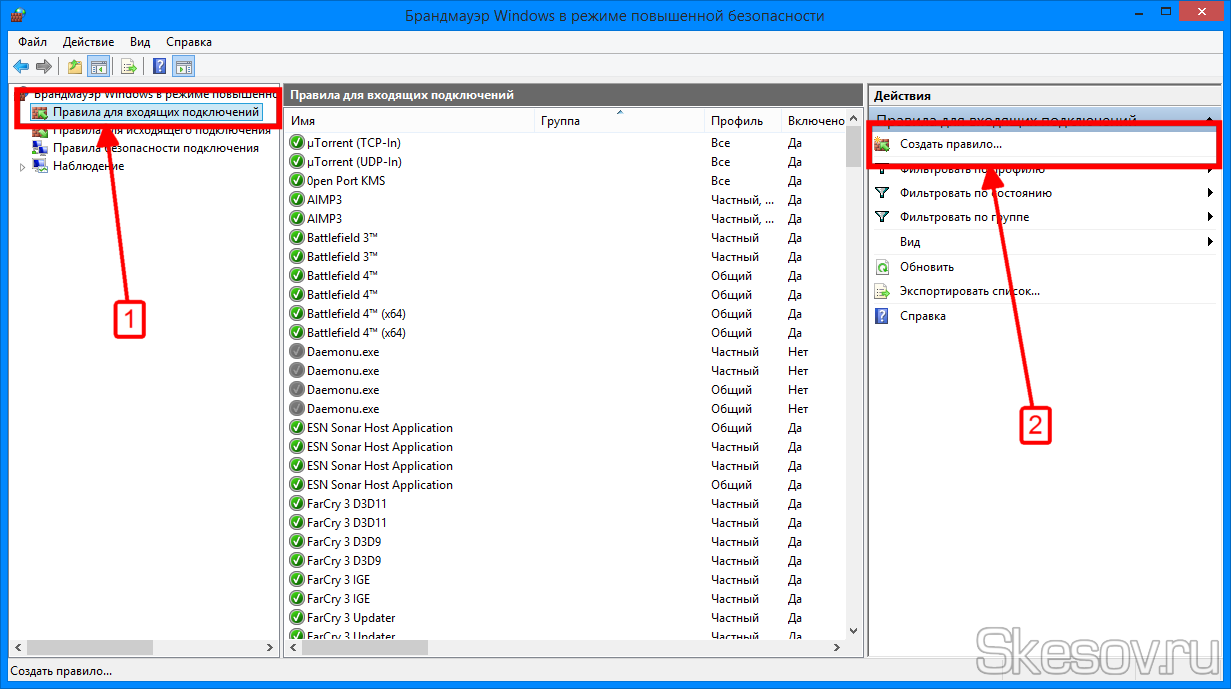
3) We select "For the port", but if we just want to open full access to the ports for a specific program, we can select "For the program" and specify its location.
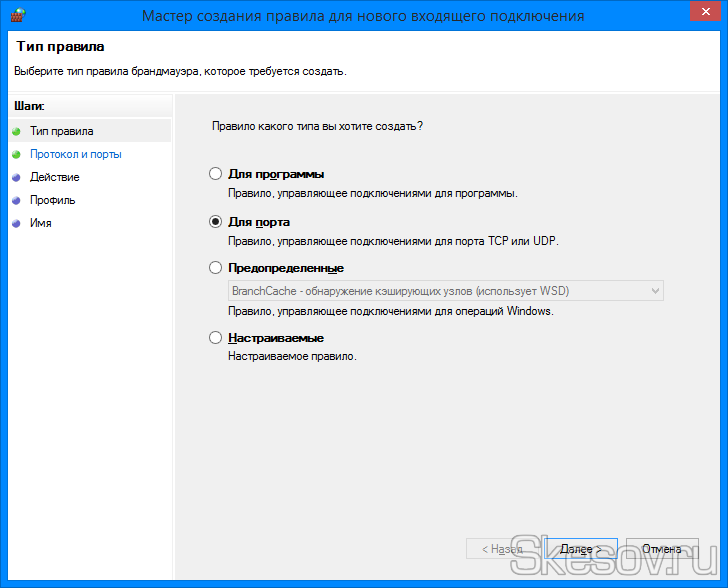
4) Select the protocol and enter desired port. If you select "All local ports" you will create a huge security hole in your computer.
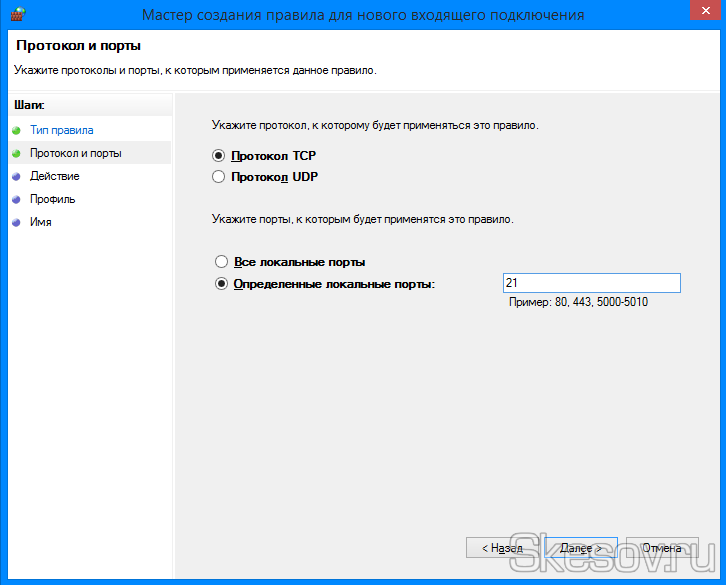
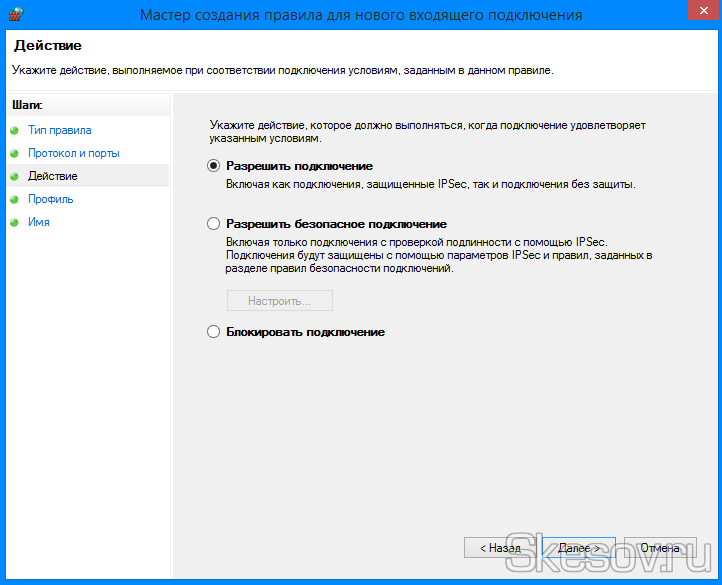
6) ... and local network profiles in which this rule will be used.
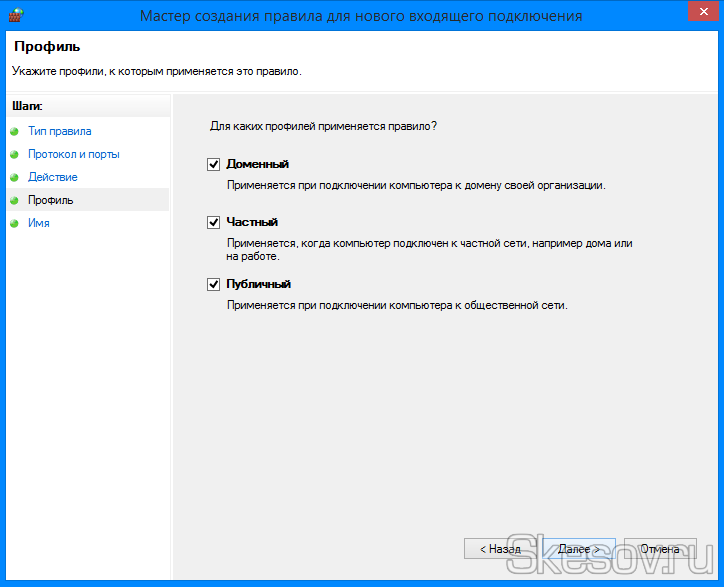
7) Enter the name and, if desired, a description of the rule. Click "Finish" and the new rule is created.
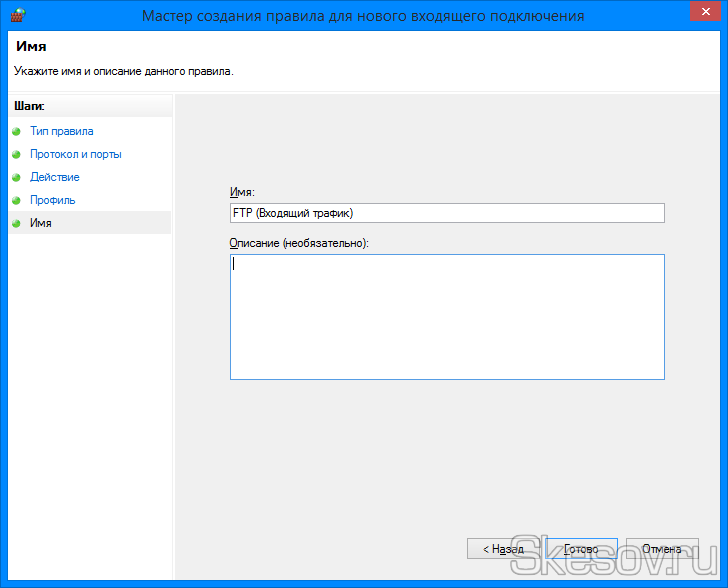
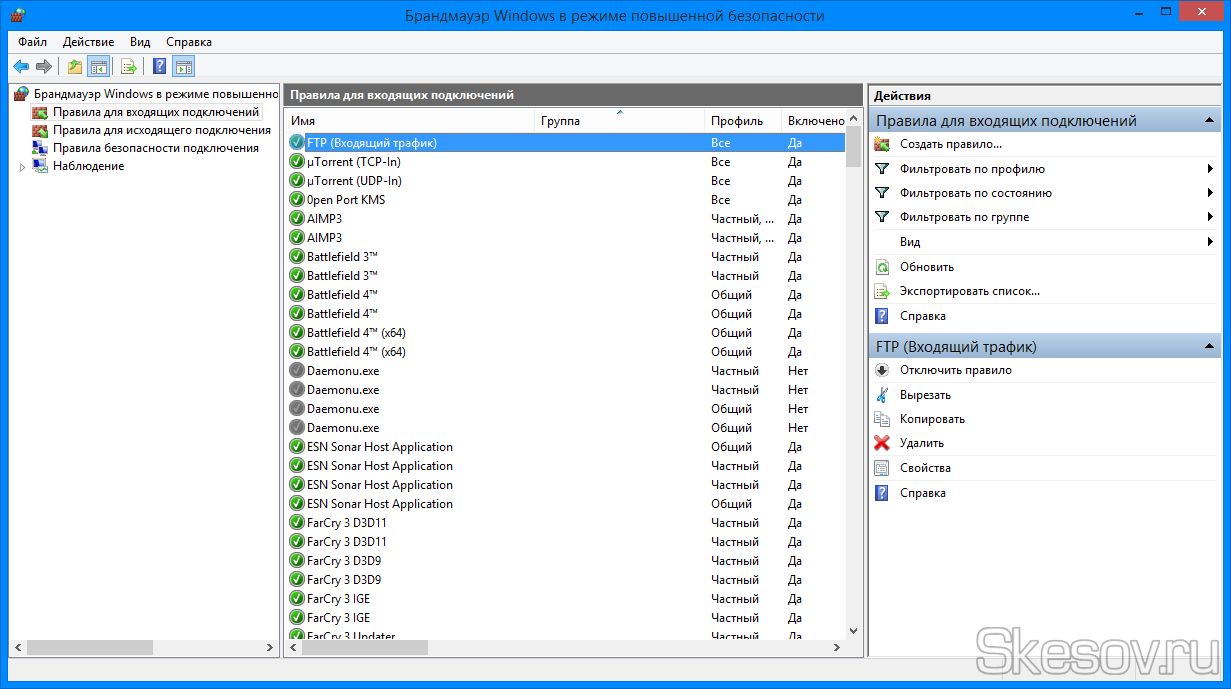
8) Go to the tab "Rules for outgoing connection” and create a rule there according to the same principle. Please note that by default a blocking rule is created there, so pay attention to the action page and don't forget to check "Allow connection".
That's all. I hope this article was useful to you, click one of the buttons below to tell your friends about it. Also subscribe to site updates by entering your e-mail in the field on the right.
Sometimes, when you try to play games online on x-box, Playstation 2 or 3, PSP or any other gaming platform, you may have problems accessing the server. Online games work successfully through your ISP and your computer, and you need to open a suitable port to play online.
Instruction
- 1 Click the Start button and go to My Network Places. On the left you will see Network Tasks. Click on "Show network connections".
- 2 Press right click mouse on Connecting to local network, or right-click on 1394 if you are using a wireless connection. Select properties from the drop down menu. At the very top of the LAN Connection properties window that opens, you'll see General, Authentication, and Advanced. Click the Advanced tab and then select Options under Windows Firewall. If your Options button is not available, then all ports on your computer are automatically open.
- 3 Once you've clicked Options under Windows Firewall, click the Advanced tab again and click the Options button to the right of Local Area Connections (or to the right of 1394). Under the Advanced Options tab, click the Add button (at the bottom).
- 4 This will take you to the Service Options window. In the Service Description field, enter a name, any name, preferably along with what you want to open this port for. For example, PSP port 1234. In the Name or IP address of the computer on your network where this service is located, enter 127.0.0.1. In the fields Number external port service and Internal port number of the service, enter the port number. The port number you need is contained in the error messages or should have been given to you by your game server's technical support. They will happily give you a port number that should be open, but won't tell you how. Select either TCP or UDP, then click OK and you now have your ports open and ready to play your game online.
