Boot devices, press the F8 key. On some computer x, it is not always possible to accurately guess the moment the key is pressed. Therefore, as in the situation of turning on the BIOS, when loading computer press the F8 key until the selection menu appears.
Several options can be selected from the menu that appears. We are interested in loading safe mode. Also exists safe mode with loading network drivers. With such mode many services will be active, but then it is harder to determine the source of the problem. Choose to boot into safe mode. After that, a line appears that loads the devices and drivers necessary for the system to work.
After a while, the desktop loads. Usually it has a black background and the necessary labels for work. The screen extension is reset to default. Due to the fact that many resources are disabled, you can start working on them. For example, disable autoloading of a virus that bothers you.
The problem when Windows does not boot on a laptop is familiar to many. Usually, the problem is solved by reinstalling the problematic operating system. Although in this situation it is possible to find a more humane solution. You can simply boot Windows in safe mode and fix the problem. In addition, it will help to avoid information loss.
You will need
- Laptop running Windows operating system
Instruction
Turn on the laptop and wait for the operating system to fully load. Turn off all active running programs that loaded when you turned on the laptop. These are, for example, antiviruses or programs that monitor the operation of the operating system. Notification of currently running programs is displayed in the lower right corner of the monitor as icons. Right-click on the icon of a running program and from the appeared context menu select the "sign out" command. Close all active running programs in this way. You should not be afraid that you turn off an application that is necessary for the correct operation of Windows. Among the running programs that run with the laptop, you can turn off only those that expand the capabilities of the Windows operating system.
In the process of using laptops from different manufacturers, users often encounter various problems and errors. Safe mode allows you to load only the required components or restore the system to a previous state. The article will discuss how to start a Lenovo laptop in safe mode.
How to enable safe mode?
On different operating systems, the process for entering the boot mode selection menu is different, so it will be appropriate to list all the methods.
Windows 7, XP.
At the time of turning on the Lenovo laptop system, you need to press the "F8" key. Next, a special menu should appear on the screen. You can choose any of the suggested modes and start downloading.
Windows 8, 10.
At the time of turning on the system, you must press the "F8" button or use the combination "Shift + F8". A menu will appear on the screen with a choice of boot options. This option should be used only if there are problems with the computer and you can’t get to the Lenovo laptop desktop.
Another way is to use the msconfig utility. You need to go to its interface and select the "Download" tab. Next, in the "Download Options" field, check the items " Secure Boot” and “Minimum”. After saving the changes in the settings, a window prompting you to reboot will appear. Lenovo laptop. It is worth noting that the system will always start in safe mode, so after fixing problems with the system, you must disable the option in msconfig.
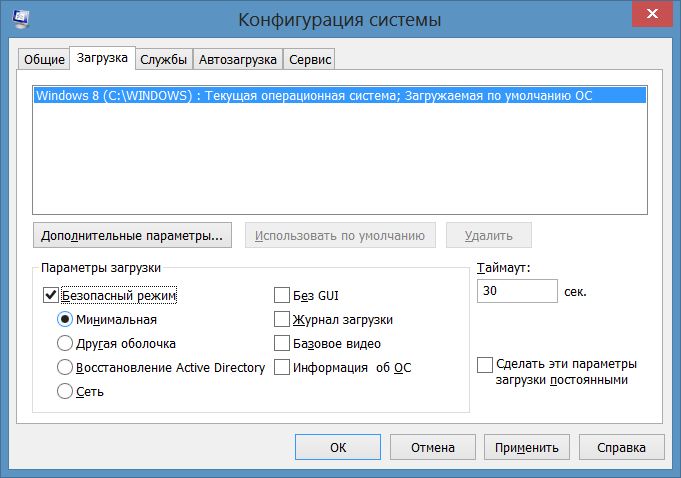
On Windows 10, the F8 key does not work. You need to use the msconfig utility.
Results
It is not difficult to enable safe mode on a laptop, so you can start it at any time and try to fix errors in the device.
Quite often people face different problems that are connected to their computer. Depending on what exactly these problems are, the owner of the computer has the right to boot his computer in safe mode.
What is it for?
In this mode, you can get rid of various incorrect computer settings, as well as avoid subsequent failures in the system. I would like to note that during safe mode Windows system uses the default settings. Thanks to This makes computer diagnostics much safer.
No matter what Windows system you have, you can easily enter it using safe mode. Pay attention to the following instructions with which you can enter Safe Mode, whether you have Windows 7, 8, 10 or XP.
Enter Safe Mode if you are a Windows 7 user
There are cases when it is not possible to enter this very menu through the F8 key. In this case, use this small instruction to make this key work and you can get into safe mode.
- Go to Start.
- In it, we are interested in "Search".
- Here we must enter the word "msconfig" without errors.
- In the "Download" subheading, check the box next to "Safe Mode".
Enter Safe Mode if you are a Windows 8 user
Many people can still use the Shift + F8 key combination today, but for today, such key combinations may not lead to anything. We will look at the option to enter Safe Mode, which is the easiest and fastest. Most likely, you will also not mind if we start with this option. So, pay attention to the following instructions:
![]()
Enter Safe Mode if you are a Windows 10 user
Given that this system has recently come under the use of millions of people, many may already have encountered various failures and errors. Now we will look at how you can easily enter Safe Mode in Windows 10.
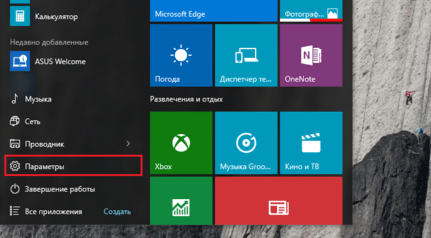
Enter Safe Mode if you are a Windows XP user
The process of entering this mode is similar to the previous ones, but a little easier.

Sometimes it becomes necessary to boot the laptop in safe mode, for example, with a problematic Windows. And it is not difficult to do this, although some laptop models require a special approach. With this in mind, we offer you several ways to start your laptop in safe mode.
Turn on or reboot the device and immediately press the F8 button (on some models - F5, F12 or a combination of "Shift" and "F8"). As a result, on the screen you will see all the modes that the computer offers to boot the operating system. Accordingly, we select the safe mode we need with the up and down buttons, confirm our choice by pressing Enter and wait for the laptop to boot.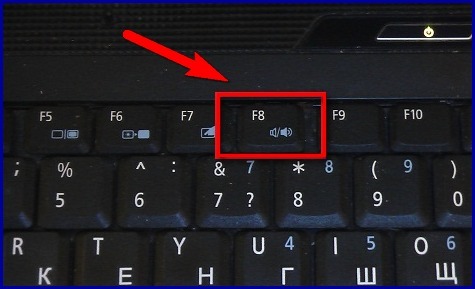

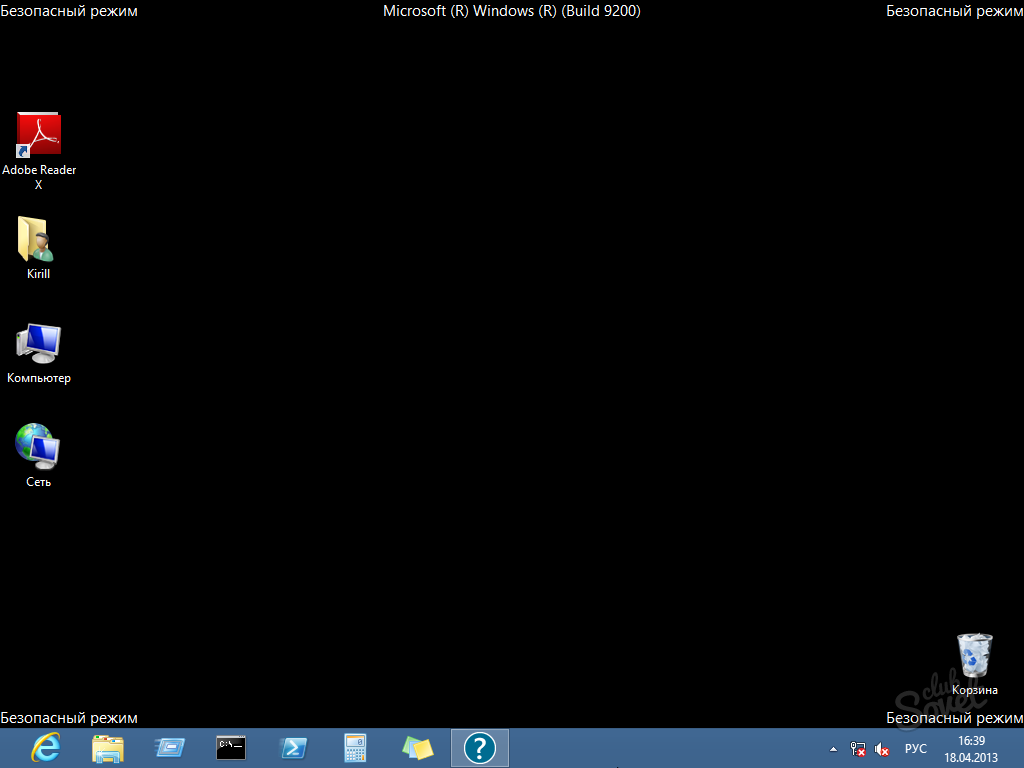
Please note that the process of booting a laptop in safe mode may take a little longer (from 1 to 5 minutes). Therefore, this period must be patiently waited, even if it seems that the device is frozen.
Hello ASUS Notebook Owners!
“Asus system restore” is a typical search engine question from those who have an ASUS laptop on their lap. How to run ASUS System Restore if the machine won't boot? This is a more complex issue than the classic rehabilitation procedure, but still, we will consider both options. If you forgot, then this procedure is necessary to perform a rollback, that is, the PC returns to the working state in which it was most recently.
Classic feature in Windows
You can start ASUS System Recovery using standard utility in the Windows kernel. Changes made are automatically rolled back when the computer is restarted. This method can be used both while working in the operating system and through safe mode. Let's start with the simplest.
Go to Start - All Programs - Accessories - System Tools - System Restore. The first window of the program will appear, where we are prompted to select a restore point automatically or look for other options.
For example, let's choose the automatic option, as shown in the following screenshot.
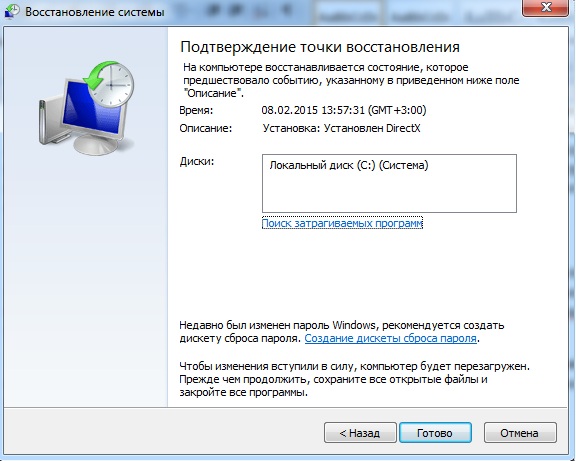
Running an asus system restore looks exactly the same as on any other computer. This concerns the procedure launched through the operating system. As soon as you click on "Finish", the PC will turn off and this process will start. The final rollback of the registry to normal will be completed after the reboot. I draw your attention to the fact that the laptop will turn on more slowly than usual, this can explain the fact that Windows returns to the state in which the PC was at the time the checkpoint was created.
Before you start ASUS recovery as described above, please remember that There are times when Windows won't boot at all. You turn on the PC, and instead of a welcome screen, an extinct display looms before your eyes. How can we take advantage of the quick recovery as described in the previous chapter? Very simple, That's what safe mode is for.

Safe mode starts in the very first seconds of the computer. As soon as the asus logo appears, we begin to diligently click F6 or F8. As soon as the menu appears, as in the upper screen, select the "Safe Mode" option, and then wait until the operating system loads. By the way, this mode is needed specifically in order to start Windows paired with basic services. Thus, we will get a more or less working Windows, from where we can then start the “return” of the system, as in the previous chapter. We start the “rollback process” boldly and again wait for the computer to restart and get a stable working system.
Factory settings
Surely, you already know that there are more problems with laptops than with stationary computers. There is another method to restore the system on ASUS laptops, which returns the operating system to factory settings. Accordingly, you do not have to install drivers for the connected hardware. In this case, we are talking about laptops with ASUS logos.
Asus system recovery (recovery) starts in the same way as safe mode, but we will only click on the F9 key. On the HDD of ASUS laptops, small amounts of memory (up to 30 GB) are blocked, which are used by the system as a "life raft". This partition cannot be deleted or formatted. You can get rid of it only after replacing hard drive on the laptop, although I'm not sure that this is exactly what we need now.
So, we started the “rollback” of the system using the F9 key. We will see the following menu.
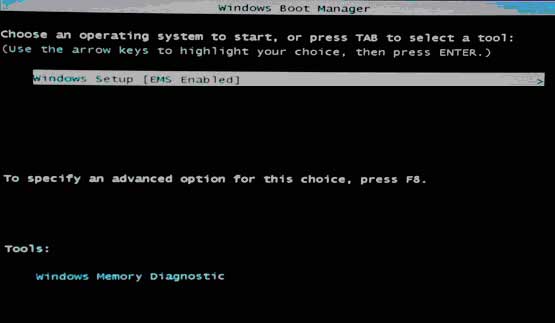
Select Windows Setup, then press Enter.
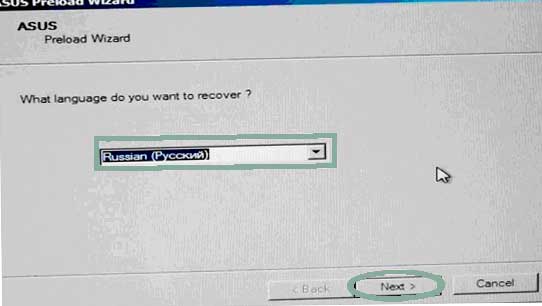
With the choice of language, everything is clear, so let's move on.
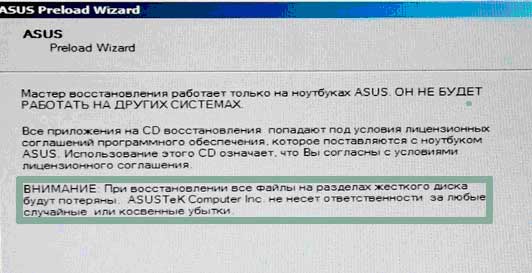
Several warning messages will pop up, stating that the software used can only be used for ASUS laptops. By the way, all the data on the screw will be lost forever, so don't forget to copy it to a spare partition. (If your system is out of order, you can still recover your data. How to do it is described) Choose " Windows Recovery to the first section", as in my example.
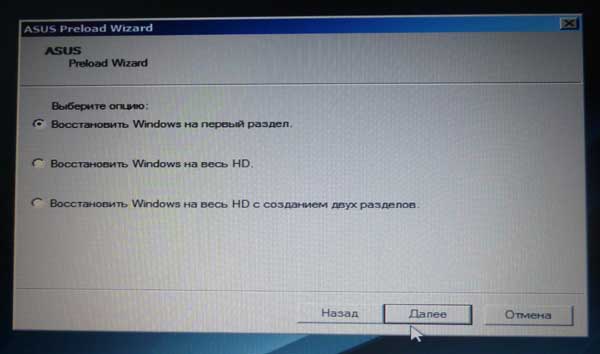
The main process will be presented as follows.
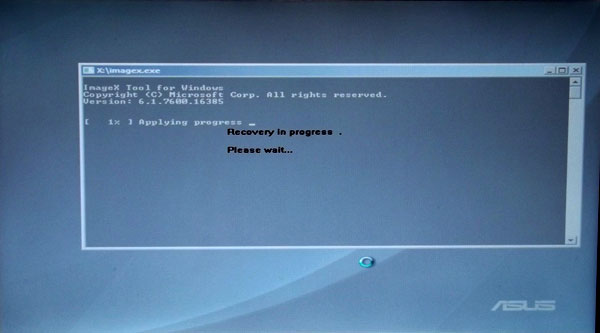
Windows will reboot several times and ask for some data. We calmly enter the necessary information, then we continue to observe the automatic operation of the computer!

As a result, we will find ourselves at a familiar point, as in the case of
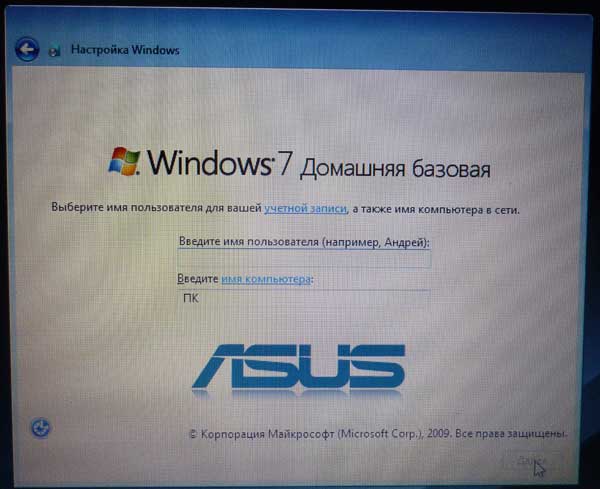
Actually, that's all!
Turn off Boot Booster!
Finally, I'll talk about Boot Booster. This is a special feature that speeds up the loading of the operating system. If all the procedures described above did not bring a positive result, then you will have to turn off Boot Booster. We go into the BIOS (key F2 or Del, depending on the device model and BIOS version), then go to the BOOT section and look for the Boot Booster function. Change the position from Enabled to Disabled. Save changes and reboot. Now everything will work as it should!
Starting an ASUS System Restore is quick and doesn't require the help of professionals. Successful work!
