Today, more than ever, network connections play one of the most significant roles in the computing world. This is explained quite simply: in this way, you can not only combine several computer terminals into a single local network, but also gain access to the World Wide Web.
The connections displayed by the resource monitor are in real time, i.e. you have no history established connections.
- Connections are classified by application protocol type.
- Outgoing connections with a flag to identify the country.
Usage tab with connections established by the application, remote addresses and application protocols. And a chart with a flow. On request with a remote address. Therefore, if you have links that are established from time to time, without any changes, this is normal.
Windows 7 Network Connections: Basic Types
First of all, you need to clearly understand the essence of connections of this kind. Their creation and configuration in the “OS” of Windows 7, although it has much in common with previous versions of the OS of the entire family, nevertheless contains some specific points related to the protocols used.
It is worth noting right away that Windows 7 network connections are presented in an expanded form. So, for example, it can be the usual creation of a home or corporate network, wireless or telephone connection, workplace connection, use of computer-to-computer connections, etc.
You have all the sites that are loaded from the visited page, images, advertisements, etc. To automatically see the discovered networks, you must click on the icon on the right side of the top panel. Networks are grouped according to their type - wired, wireless, mobile, etc. to connect to a network, you need to click on its name.
Note. Depending on the selected network type and icon, the icon may differ from the icon shown in the image above. This is the system's priority for connection, and in general you won't have to adjust anything. If your local network has certain settings and the above parameters must be explicitly specified, then you will have the option to enter them manually. Accessing manual network settings will be described later in this guide.
But in this case, we will proceed from the fact that we have a high-speed connection to VPN networks or to a leased line, because telephone connections are practically not used today.
Create a new connection
The process of creating connections of any type is standard for all systems. Network connections Windows can be found in the standard "Control Panel". For example, for Windows 7 they are located in the Network and Control Center public access».
Launching Internet Explorer
Clicking on the network initiates the linking process. If necessary, you will be prompted to enter a network access password. Once the link is complete, a non-intrusive notification will tell you the following. Then click on the "Network" icon and select "New Mobile Link" from the menu that appears.
A wizard will be released to guide you through the settings. Click "Next" to continue. On the next screen, you need to select a country. You will then see a list of mobile service providers for that country. Depending on the provider you choose, you will be able to enter a name for the access point on the next screen. The default value for the operator is set, but you can change it if necessary.
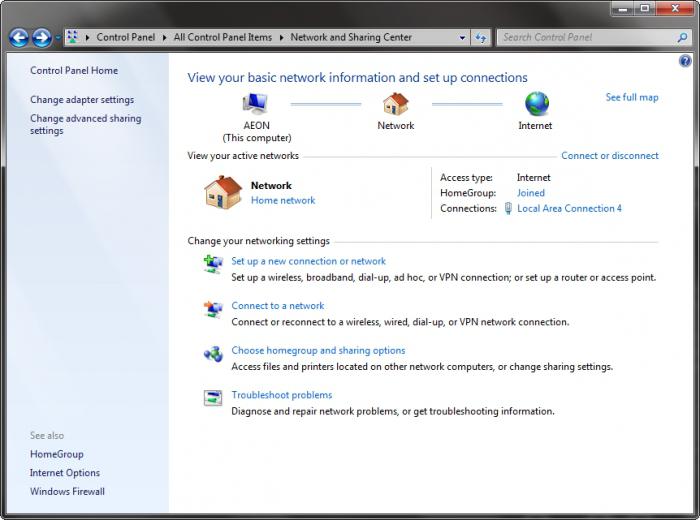
At the initial stage, you need to use the "Setting up a new connection or network" menu, and then select the most suitable option from the list that appears. After going through a few simple steps, the user will receive the creation of a new connection. However, the matter does not end there. Now you need to configure the basic parameters, without which the existing connection will not work.
Below is a screen with a summary of the settings you have made so far. Click "Apply" to complete the setup and the system will automatically try to connect to the Internet through the newly created connection. You can remove it from " System settings- "Network Connections" or click the network icon and select "Connection Options" from the menu that appears. You will see a window similar to this.
It subdivides the individual types of networks into separate subpages, each of which contains available networks of this type. To find the settings for an existing connection, click the name and select Edit. For example, the wireless settings window. If you want the network connection to be automatic and available to all users, you must check the two settings located at the top and bottom of the subpage, respectively.
Setting up a network connection
In general, the setting is made using the data that the provider sets. We will proceed from the fact that we already have some kind of network. Network connections are configured using special TCP / IP protocols (in Windows 7 - IPv4 and IPv6). It doesn't matter if you're using a LAN or wireless network connection, or choosing home group, please note that IPv6 is not currently used. Network connections are based on the IPv4 protocol. Why is IPv6 needed? Apparently, the developers, having included it in the list of settings, so to speak, played ahead of the curve.
As for the basic settings, they are called by right-clicking from the "Local Area Connection" section (or from the list of networks in the "Change adapter settings" menu), where the "Properties" item is selected. Now you need to select the IPv4 protocol and go to its properties.
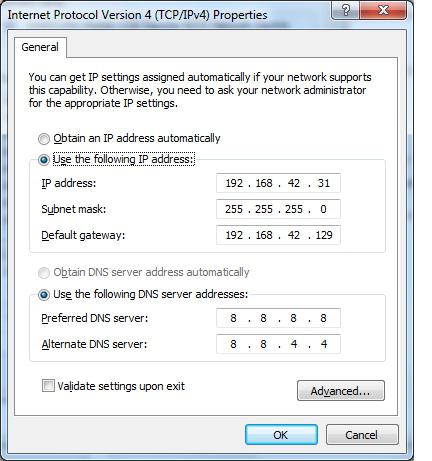
Ideally, the user does not need to configure anything. In the case of network connections via LAN, all parameters are assigned automatically. That is, the parameters for automatically obtaining an IP address and a DNS server address are involved here.
Otherwise, all values will need to be entered manually, using the data provided by the provider. The main parameters here are the IP address, subnet mask, default gateway, preferred and alternative DNS server address, etc. Sometimes network connections require additional parameters such as WINS server values. Having set all the values, it remains only to save the configuration changes.
Wireless connection
With wireless networks the matter is much simpler. Network connections of this type require at the initial stage to correctly configure the router (say, a router or an ADSL modem), after which the Wi-Fi (or sometimes Bluetooth) module installed in the system will automatically detect virtual private VPN networks that can be accessed.
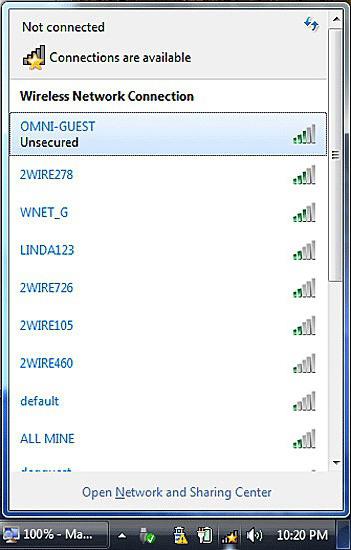
As a rule, almost all networks are secure, as evidenced by the padlock icon on the network icon. Now you just need to enter a password - and access will be done automatically.
Troubleshooting
Sometimes network connections can fail or just not show up in the list. There can be many reasons for this.
First of all, for example, for Wi-Fi networks, you just need to update the list, for "locals", after setting the basic parameters, you may need to restart the computer terminal.
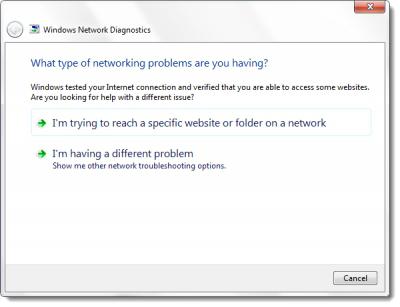
If this does not help, you can use the troubleshooting tools. In the Network and Sharing Center, this, as is already clear, is the Troubleshooting section. Sometimes the problem may remain. In this case, it may very well be that it is associated with the provider. So you just need to contact the appropriate support service.
Conclusion
In principle, as it is already clear, there is nothing particularly difficult in creating or configuring network connections. The main thing here is to decide on two key points: correctly select the type of network to which you intend to connect, and correctly register all the necessary settings. All the rest computer system will do it herself.
Of course, sometimes you may need tools to test the network connection, but here you can trust the Windows diagnostic tools or use third party programs to determine a fix for a problem. For example, today there are a lot of software packages for identifying the reasons for the inoperability of Wi-Fi networks and even for guessing passwords for them. On the other hand, you can find many applications for diagnostics local networks and terminals connected to them. In general, the choice is so wide that a way out can almost always be found.
