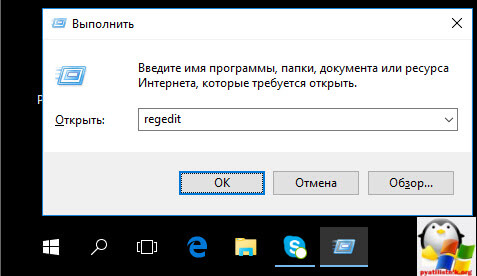There is no such user of the Windows operating system who has not at least once dealt with problems related to sound and sound equipment. Most often, problems occur due to incorrect installed drivers sound card or their conflict with various programs. Various failures in the operation of the operating system or virus infection can also be involved in breakdowns associated with sound.
One of the annoying problems can be the disappearance of the volume control icon from the system tray. It gives you instant access to various audio options, but perhaps the most important feature for the user is quick access to adjusting the volume of speakers or headphones, as well as viewing applications that play sound.
There are several ways to return the volume icon on Windows 7, below you can read them in detail.
Method one: looking in hidden icons
If you can't find the volume icon in the system tray, check if it's in the hidden icons. Need to click right click on the clock in the lower right corner, and then the left on the item "Customize notification icons." A window will open with a list of all icons that can be displayed in the taskbar, in which, opposite the “Volume” item, you need to click on the line “Show icon and notifications” in the drop-down menu. This method is the simplest, and the following will help you figure out how to return the volume icon to the taskbar in more detail. 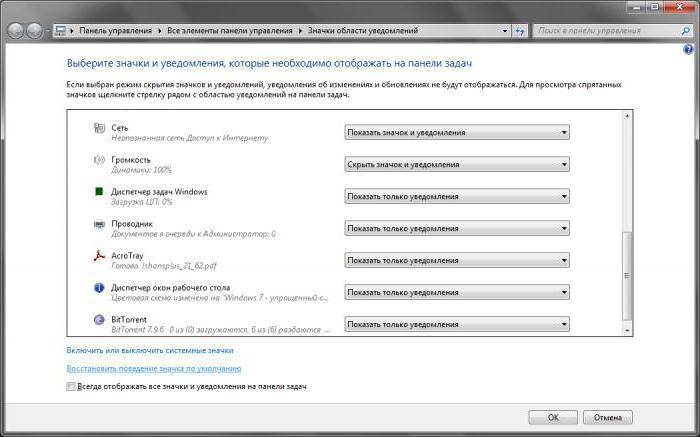
Method two: restart "Explorer"
Most often, the disappearance of the volume control icon is associated with a banal glitch of the operating system, and in this case, a simple restart of Windows can help. However, in this case, restarting the File Explorer application may be sufficient. To do this, you need to go to the task manager using the keyboard shortcut Ctrl + Shift + Esc or using the context menu called by right-clicking on an empty area of \u200b\u200bthe taskbar. In the manager window that opens, go to the "Processes" tab and close explorer.exe. Then, on the "Applications" tab, you need to launch a new task by clicking on the appropriate button and manually entering the name of the process with the extension. Confirm the action by clicking on the "OK" button. 
Method Three: Reset Icon Settings
Another answer to the question of how to return the volume icon to the taskbar can be to reset the icon settings in the notification panel. It is necessary again, as in the first method, to go to the properties of system icons and now select the item "Restore default icon behavior". However, this method rarely helps.
Method four: working with the local group policy editor
This method is associated with the Local Group Policy Editor. In the search field of the Start menu, you need to find and execute the gpedit.msc command, and then go to "User Configuration". Here, after selecting "Administrative Templates", you need to go to the item "Start Menu and Taskbar" and find the element "Hide volume control icon" in it. Having opened the last item, you must click the "Disable" radio button and apply the changes made. A restart of the operating system is required to apply the changes. 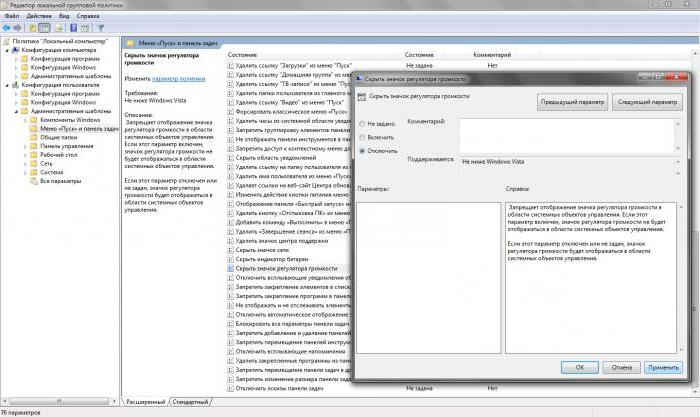
Method five: edit the Windows registry
Based on editing a specific branch of the registry. The regedit.exe command typed in the search field will help you launch the editor. Next, you need to go to the HKEY_CURRENT_USER branch and follow the path: Software\Classes\LocalSettings\Software\Microsoft\Windows\CurrentVersion\TrayNotify. By opening the notification item in the system tray, we will learn how to return the volume icon to the taskbar. You only need to delete two registry entries: IconStreams, PastIconsStream, and then restart the explorer process. 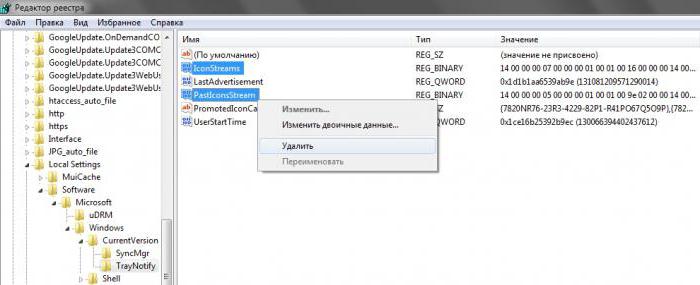
In the event that all the previous methods did not have the desired effect and the question of how to return the volume icon to the taskbar is still not resolved, it is recommended to use the Microsoft software application called Fix It. This decision helps to cope with many problems that arise during Windows work, including can help with the above problem. 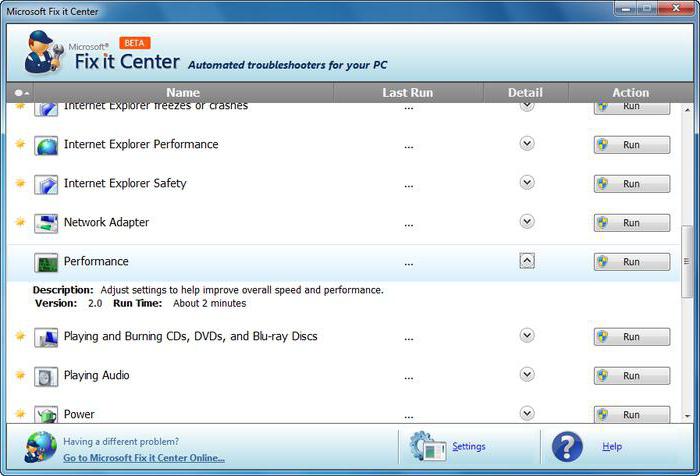
True, judging by user reviews, a positive effect from using this application can not always be achieved, but this method also has the right to life. In addition, at least one of the previous methods should solve the problem. If not, you can try reinstalling the audio hardware driver.
The user encounters various problems when permanent job at computer. It will be a laptop, computer or netbook - it doesn't matter. Today we will talk about a very interesting situation that can be found on different systems Windows, namely when the volume icon disappeared.
What to do in such a situation? First of all, we restart the computer, this usually helps to return the volume icon to its place.
If, as the people say, it didn’t work, then read on. The most banal, click on the tab in the tray and see if there is a volume control icon. If it is there, then we will configure its display on the taskbar.
Press the tab, then select "Customize".
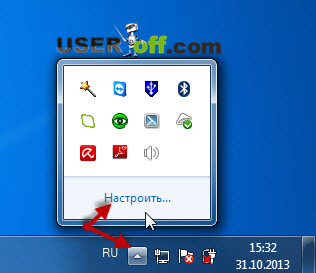
A new window will open in which you find the same icon. Now set the Behavior column to Show Icon and Notifications.
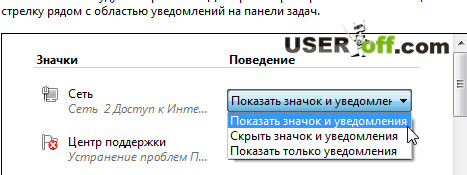
Also just below this window, click "Turn system icons on or off."

Make sure that these settings are indicated: Volume - On. If you have made any changes, click OK.
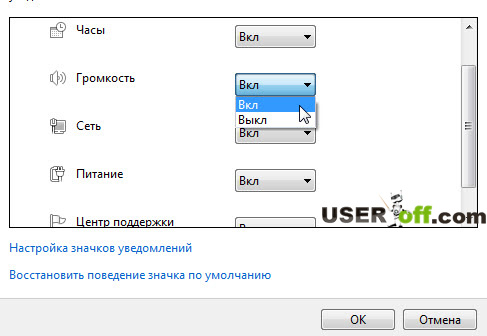
Then it should show up for you. You can also enter these settings in another way: "Start" - "Control Panel", set the view mode to " Large icons”, or “Small icons” (this is done in the upper right corner of the window). Then we find the item "Notification area icons".
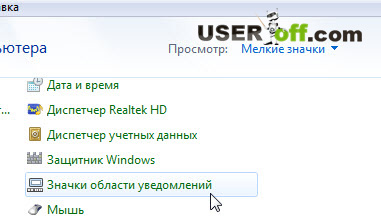
Here you are looking for "Volume" and put the parameter "Show icon and notifications" in front of it. Then click "OK" and if nothing has changed, restart the computer, after which everything should appear.
Registry editing
Above, I talked about the situation if your system is not configured as it should. Next, we will deal with the problem itself.
For users who are with the computer on you - I consider this method the most difficult, but it guarantees the return of the volume icon to 100% (if you follow all the steps on your computer, of course).
Missing volume icon? It doesn't matter, we have a registry that will help put the sound volume icon in its place. Go to "Start", select "Run" - type regedit and press Enter. Then the Registry Editor opens. Now your care is needed, follow the following path: HKEY_CURRENT_USER\Software\Classes\
LocalSettings\Software\Microsoft\Windows\CurrentVersion\TrayNotify. In the right part of the window we find IconStreams by clicking on the option with the right mouse button, selecting "Delete" - "Yes". Then we do the same with PastIconsStream.
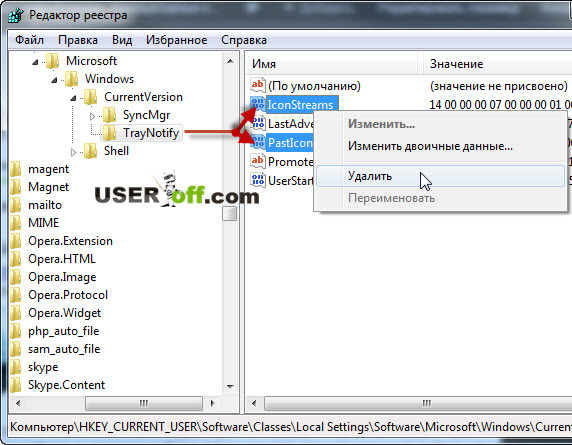
We exit the registry and restart the explorer.exe process (“Explorer”). To do this, we have to open the "Dispatcher Windows tasks". This is done using the key combination "Ctrl" + "Shift" + "Esc", then go to the "Processes" tab. We find explorer.exe there, right-click on it and boldly click "End Process" in the drop-down menu. A message will appear in which we also click on the button of the same name.
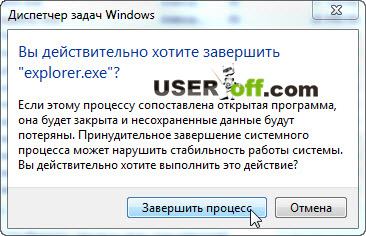
Don't worry, everything will disappear from the desktop. That's the way it should be.

Please note that you do not need to close the dispatcher window, and if it is closed, just start it again. Now go to "File" - "New task (Run ...)".
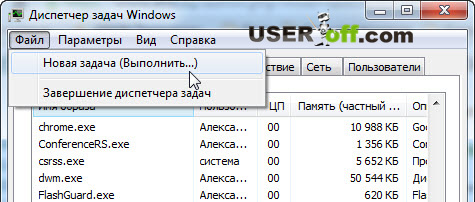
We type explorer.exe and press Enter. We rejoice, because, firstly, all the desktop icons are back, and secondly, the volume icon reappeared on the taskbar, as if it had never disappeared anywhere.
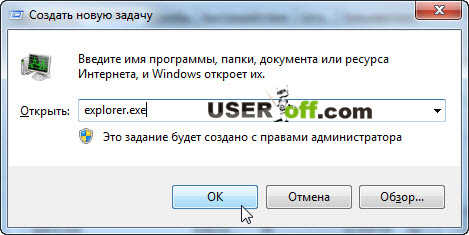
If nothing appears (in theory it should!), Restart your computer. This method should be used only as a last resort, when nothing else helps, as you need to do it carefully! The registry is not a toy; deleting the necessary parameters can cause the system to fail.
In this article, I gave examples for Windows 7, but for those who use Windows XP, there is a very detailed article from Microsoft. Link to article.
If you have completed all the steps, but there is no result, then try restarting the computer after all the methods. Perhaps the reboot was not enough for Windows.
On this note, I end my article.
With the active use of a computer, laptop or netbook, sometimes minor but unpleasant problems arise. For example, what to do if the volume icon disappears at the bottom of the device screen. We will look at several options on how to get it back on the taskbar.
If your computer device the sound disappeared, then the first thing to do is to restart the operating system. Perhaps this is a temporary glitch in the program, and it can be fixed simply by updating the system. We execute the standard set of commands:- We go to the menu<Пуск>at the bottom left of the desktop, by clicking once with the left mouse button;
- Choose a team<Выключить компьютер>, a small window with three commands will appear on the screen;
- Click<Перезагрузить>left mouse button.
- Left click once on the menu<Пуск>;
- An expanded menu window will appear - select from the list on the right side<Панель управления>, click on it.
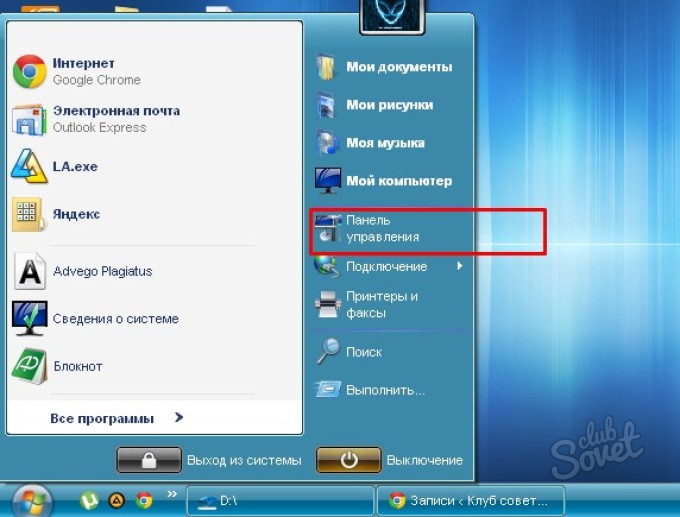
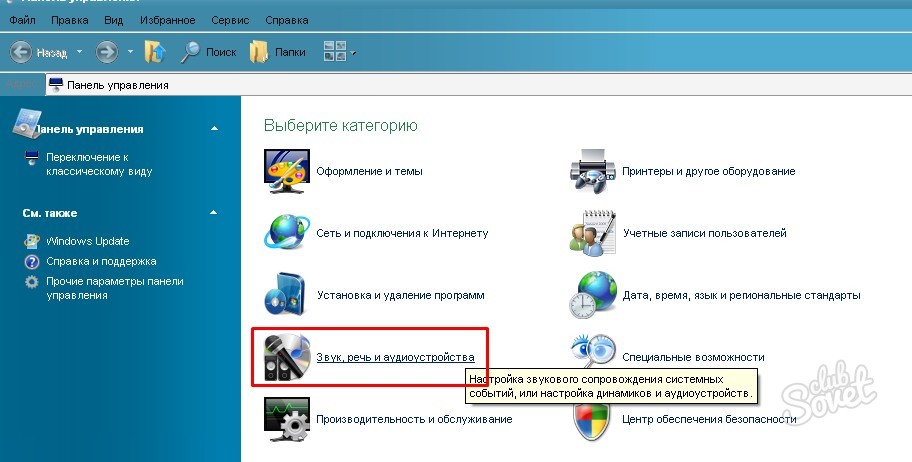
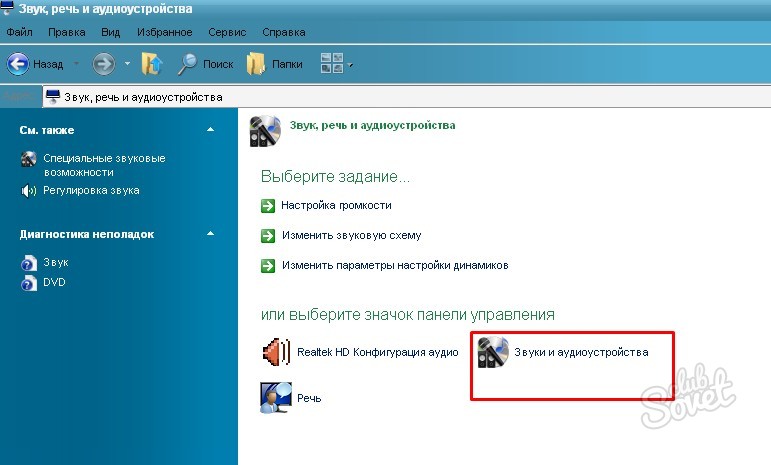
![]()
- Right click on the menu<Пуск>.
- A small window will pop up<Свойства>, click on it.



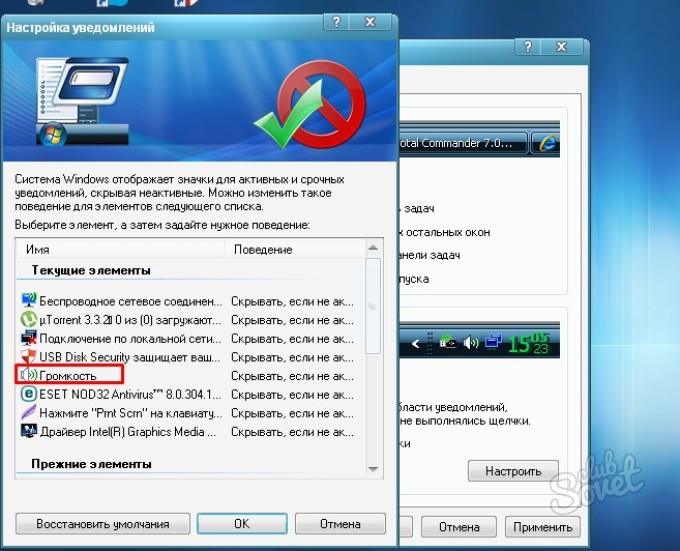

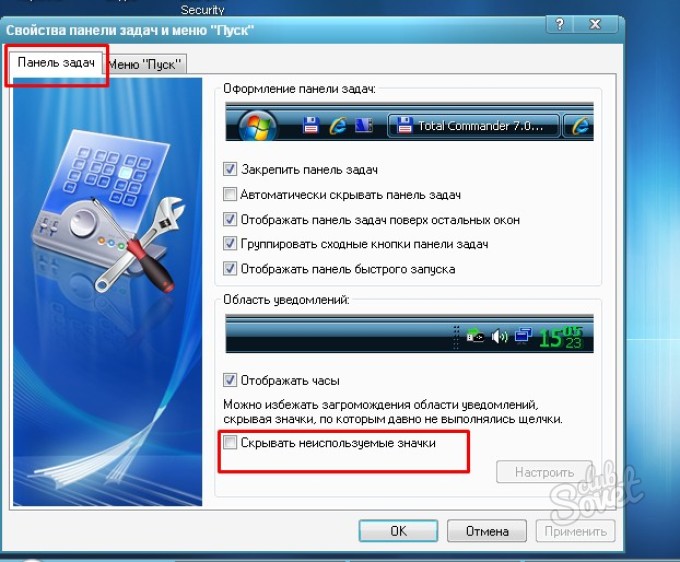
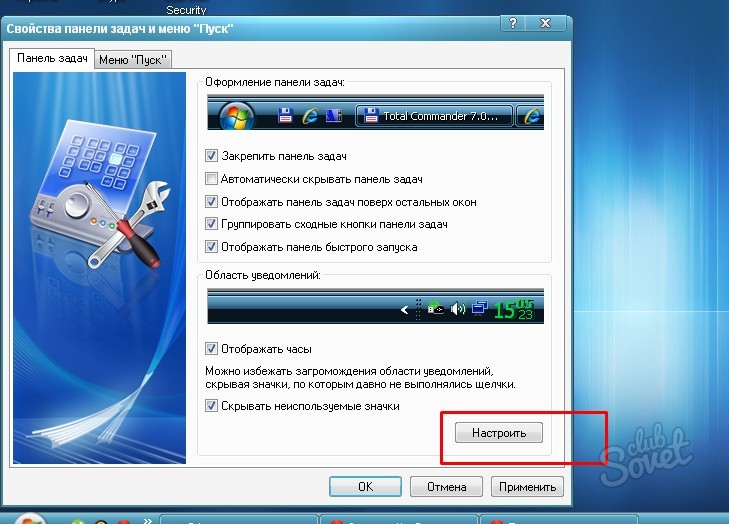
One of the suggested ways to restore the volume icon on the desktop is sure to work for the Windows operating system. The review was made on the example of Windows XP.
Good afternoon, dear blog readers, today we continue to deal with glitches in Windows 10, and consider what to do when. This article will be in addition when the sound does not work on windows 10, in general, to be honest, it’s annoying, there are so many bugs, well, Windows is already 25 years old, is it really impossible to do everything correctly and efficiently, although what can I say, this is small software, for them people have always been on the second revenge and only profit is the guideline to which you need to move, by any means.
Imagine a situation in which you lost the volume icon in windows 10 in the notification area, it is also called the system tray. Oddly enough, there is sound, but there is no icon, in 90 percent of cases you can immediately dismiss the drivers for the audio card, this is another glitch from Windows 10, you probably remember when there is an eternal or black screen when loading windows 10. So, I’m not surprised at anything anymore, they’re already collecting this top ten like Lego, then they add something, then they remove it, well, God bless them, today is not about that.
Below we will look at what to do if the volume icon is gone and how to fix the problem.
Why is the volume icon missing?
Why did the volume icon disappear, I think you are asking this question, what the f.. Microsoft. To begin with, let's check if you may have turned off the display of this icon, some settings have gone wrong.
Right click on the start area and select from context menu Properties.

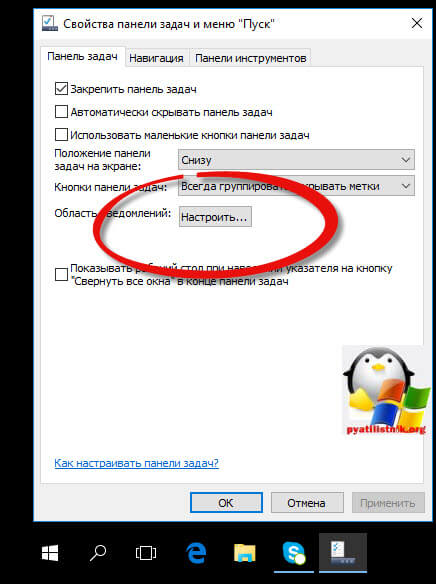
As a result, you will be transferred along the path Settings - System - Notification of actions, pay attention to two points that you will need to check 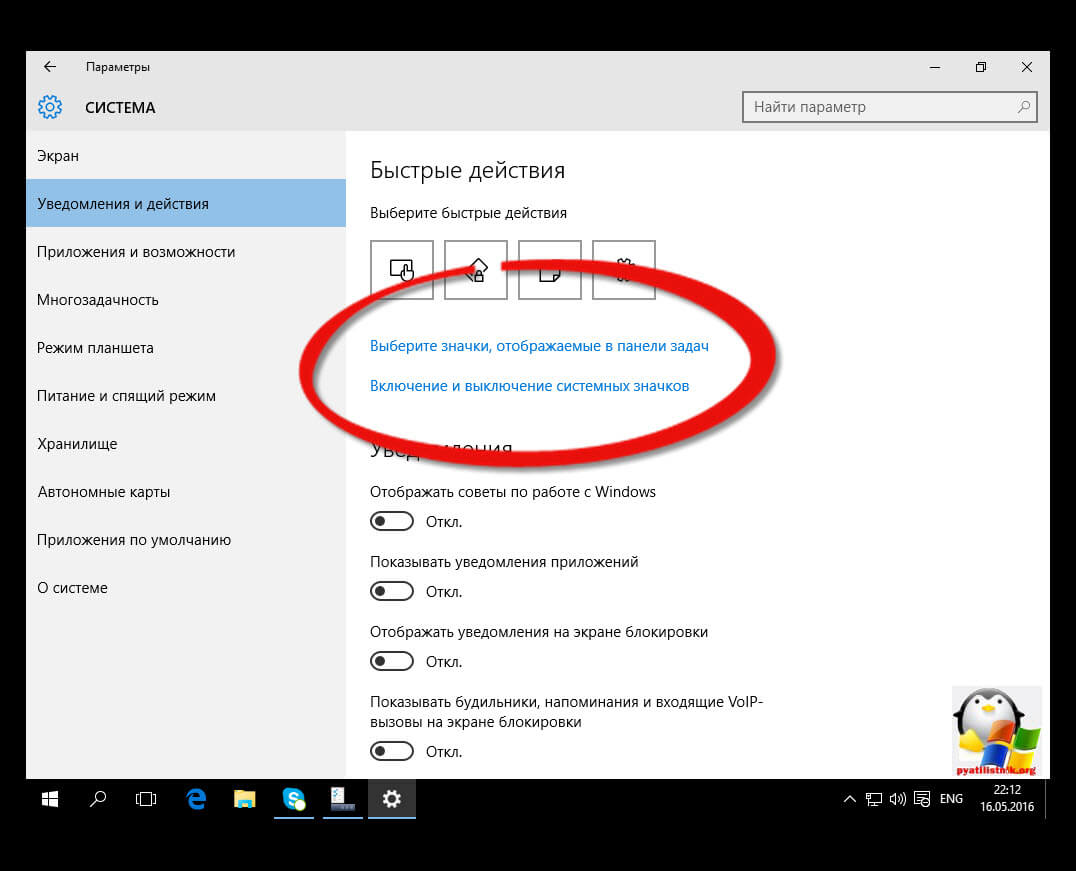
Select the icons displayed in the Windows 10 taskbar and make sure the volume is on
![]()
Do the same in Turn system icons on and off.
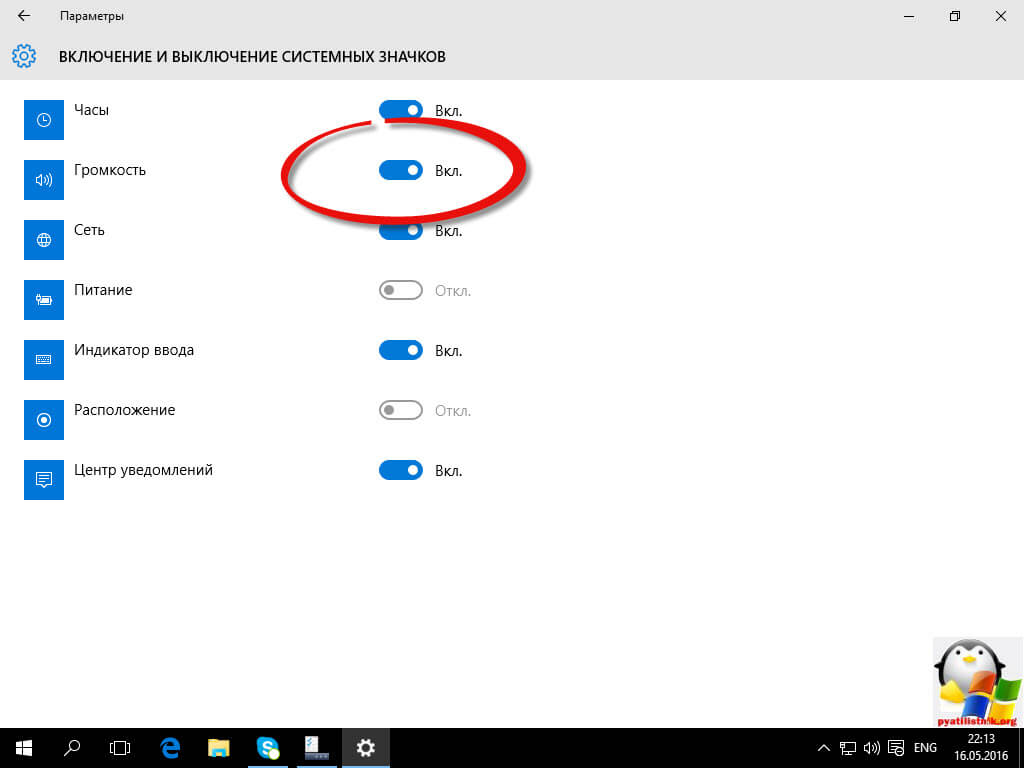
If you have all the display turned on, but it's still not there, then read on.
We return the windows 10 volume icon
This method, in my opinion, is the fastest and easiest, it will be relevant in most cases when you catch this glitch.
- Right-click in an empty area of the desktop and select Display Settings
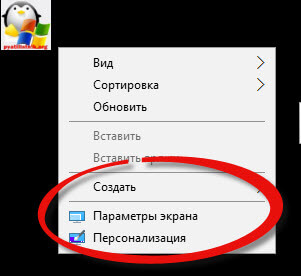
Set "Change the size of text, apps, and other items" to 125 percent. Apply the changes (if the Apply button is active, otherwise just close the options window). Do not log out or restart your computer.
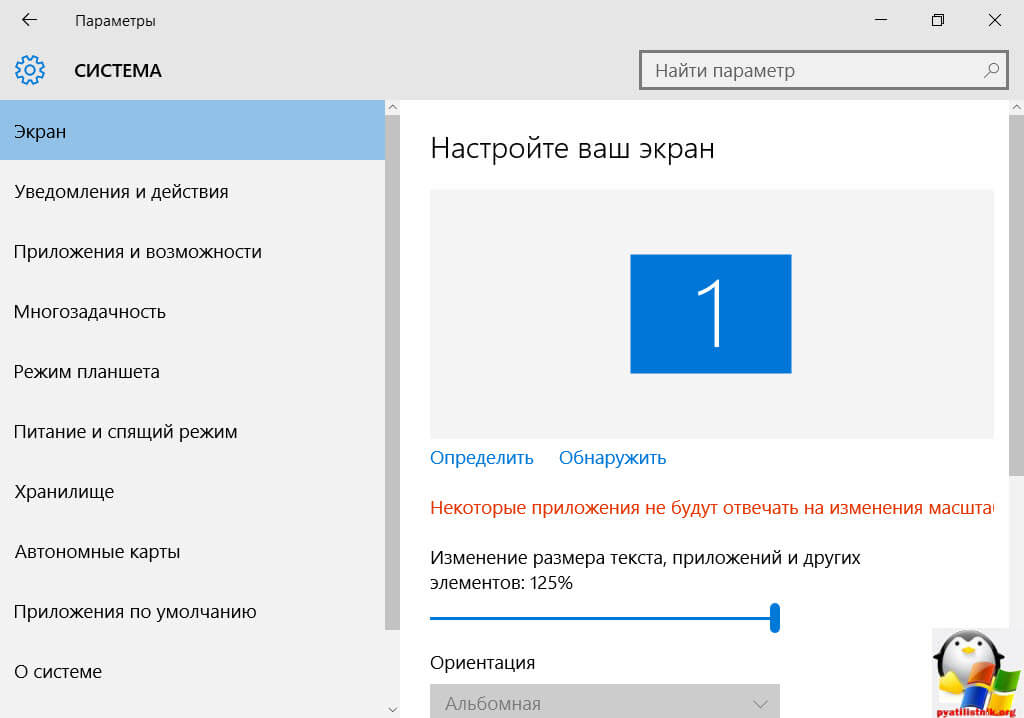
After the reboot, go to the display settings again and return the scale to 100 percent. Log out and log back in (or restart your computer).
By doing these steps, you will most likely return the volume icon in the Windows 10 taskbar notification area. If you are unlucky, then do not rush to get upset and just continue reading what is written below.
We edit the registry
The second way to fix the disappearance of the icon in the notification area is to edit the registry, in which you need to delete one key. To open the windows registry editor, press the key combination Win + R and type regedit, press enter.
Go to section (folder) HKEY_CURRENT_USER/ Software / Classes/ Local Settings/ Software/ Microsoft/ Windows/ CurrentVersion/ TrayNotify
In this branch you will find two values with names iconstreams and PastIconStream respectively (if one of them is missing, ignore it). Right-click on each of them and select Delete.
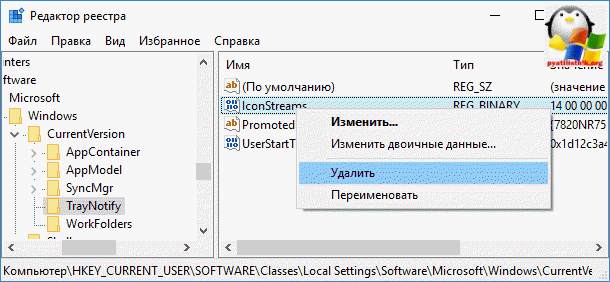
Then close your registry editor and restart your computer again. Then check the result for the presence of the volume control.
If deleting the keys did not help you, then try to fool around with the Windows 10 registry.
- Go to the registry key HKEY_CURRENT_USER/ Control Panel/ Desktop
- Create two string parameters in this section (using the right-click menu in the free space on the right side of the registry editor). One with a name HungAppTimeout, second - WaitToKillAppTimeout.
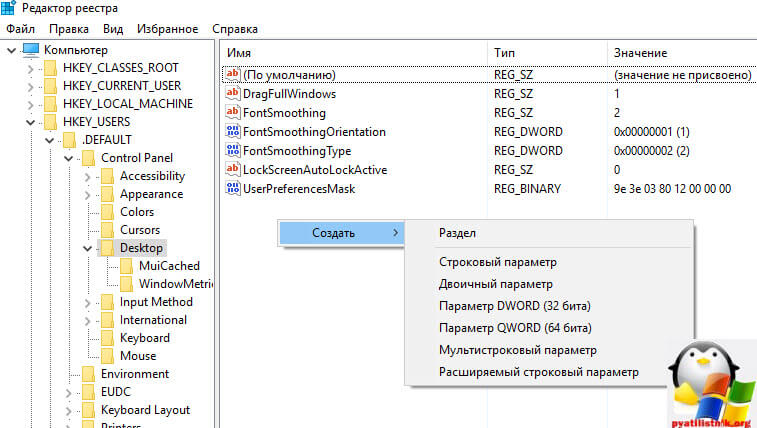
- Set both parameters to 20000 and close the Registry Editor.
After that, also restart your computer to check if the action had an effect.
System rollback
If suddenly, you have tried everything and you have not achieved victory, then try to rollback or update the sound card driver through the manager Windows devices 10, and ideally for all Windows devices. If this did not work, then try the windows 10 system restore
If you have tried everything and you don’t want to delete the system, then find the file SndVol.exe in the folder C:\Windows\System32 and use it to change the volume of sounds in the system. You can put it in the taskbar shortcuts
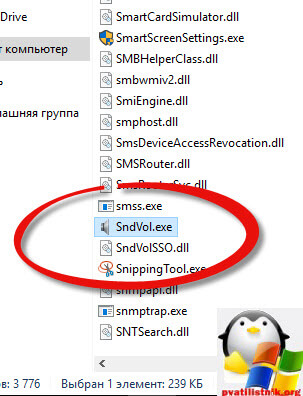
I hope that you have our solution and fixed the problem when the windows 10 volume icon disappeared.
The Windows operating system taskbar allows users to quickly access the most commonly used options. In particular, you can find a volume icon on it, with which you can control the sound level on the computer and its more fine tuning. However, a common problem among Windows users 10 is the disappearance of the volume icon from the taskbar. This can happen due to the carelessness of the user or technical failures of the operating system.
How to set the volume icon to the taskbar
If the quick access icon for sound settings has disappeared from the lower right corner of the screen, the first thing to do is make sure that it is activated by the system. For this you need:
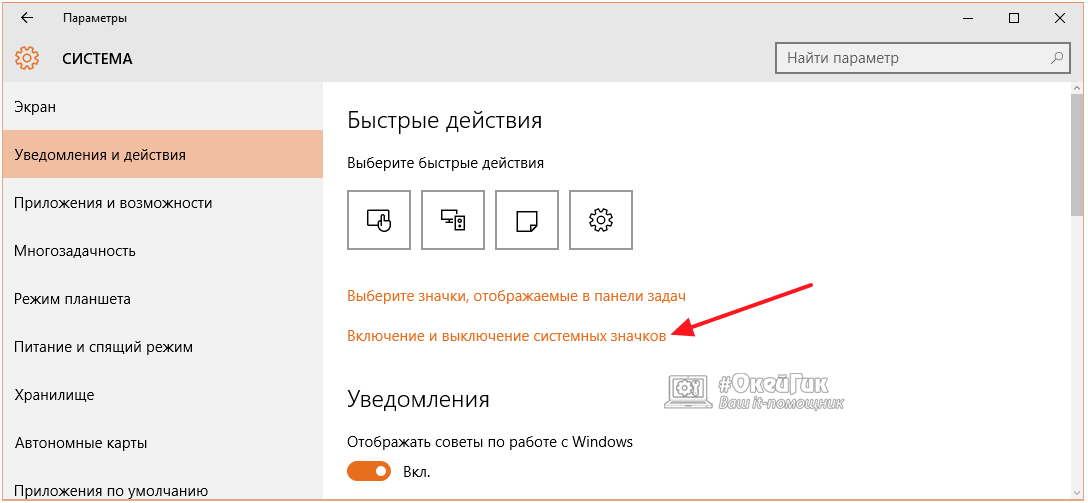
If all the settings indicated above are set correctly, but the missing volume icon has not returned to its place, proceed to the next instruction.
How to return the volume icon to the taskbar
The Windows 10 operating system has a lot of bugs and errors that users know about, but Microsoft does not fix them with updates. One of these errors is the volume icon disappearing for no reason. If this is due to a bug, then do the following:
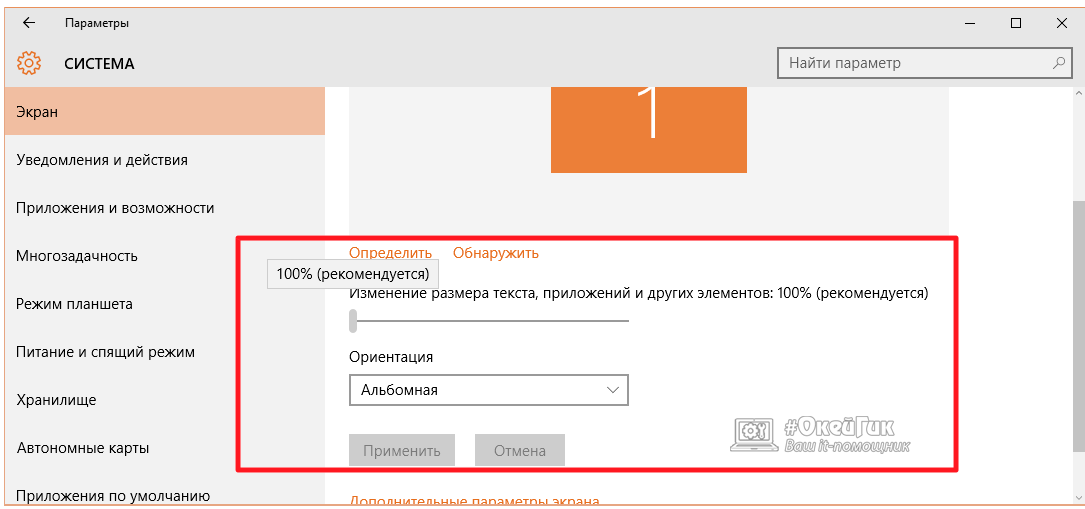
After such unusual manipulations, the volume icon should return to the taskbar. If this happens, then you can consider the missing icon incident resolved, and hope that this bug will no longer visit your computer. In a situation where this did not solve the problem, you will need to edit the registry.
How to adjust the registry if the volume icon is gone
You can also try to restore the sound icon through the registry editor if there are failures in its settings. For this you need:
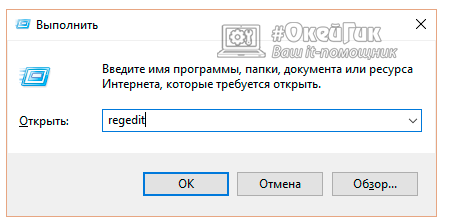 HKEY_CURRENT_USER - Software - Classes - Local Settings - Software - Microsoft - Windows - CurrentVersion - TrayNotify
HKEY_CURRENT_USER - Software - Classes - Local Settings - Software - Microsoft - Windows - CurrentVersion - TrayNotify 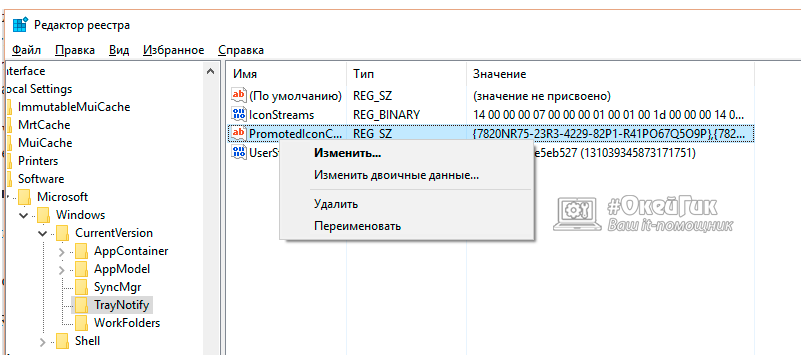
After that, these values will be re-created in the register of the operating Windows system 10 automatically, which should bring the volume icon back to the taskbar.