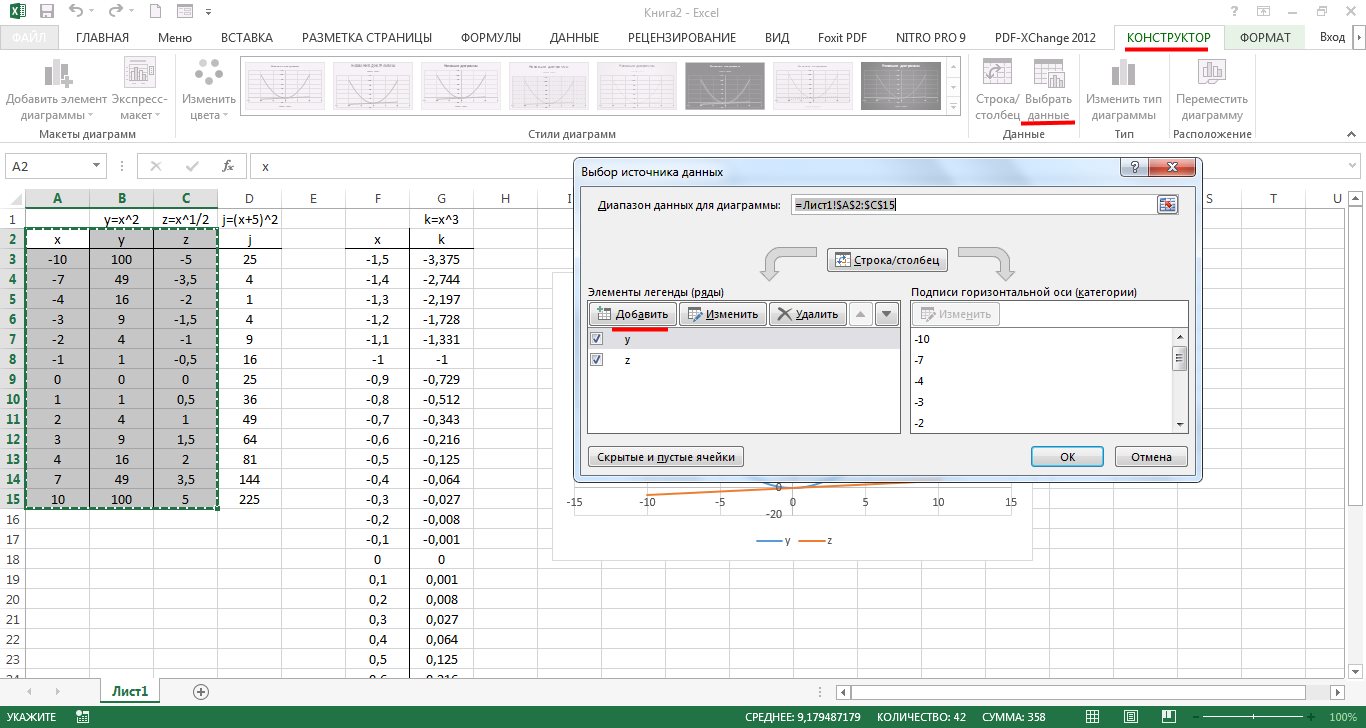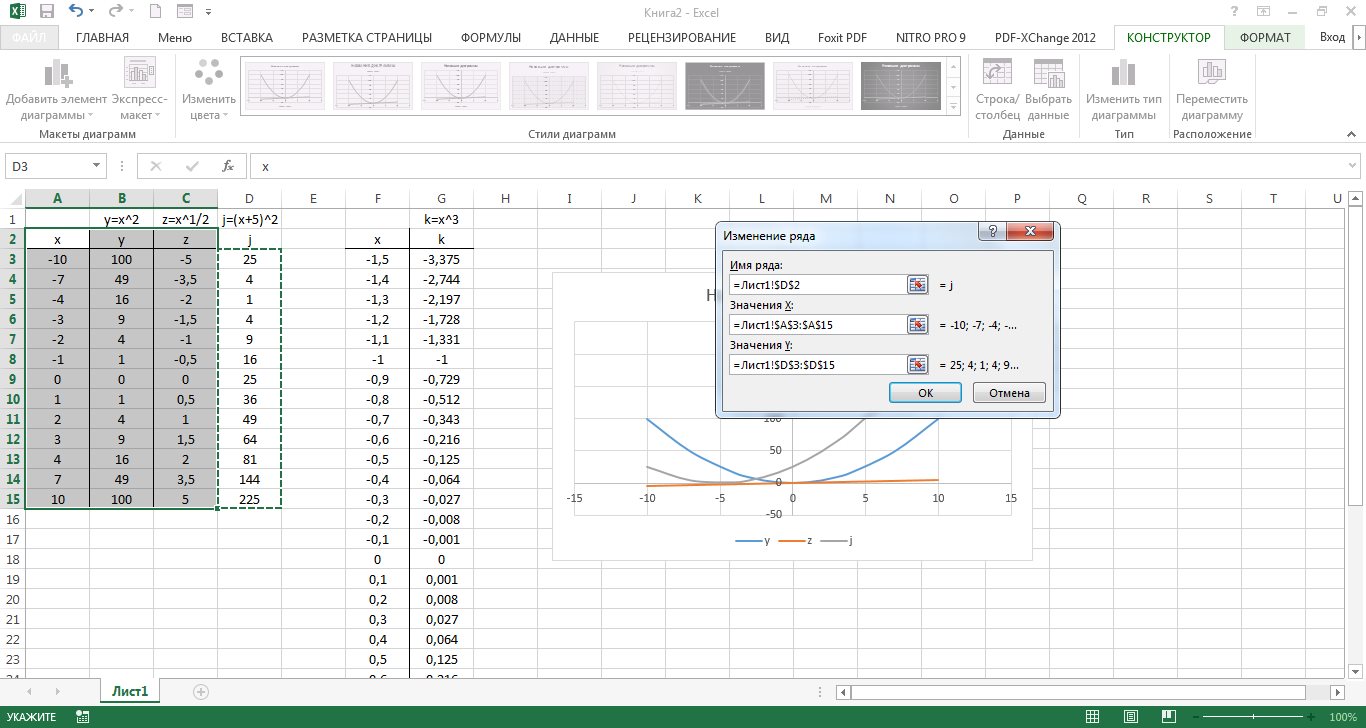Microsoft Excel- comfortable, multifunctional tool, pleasing a person by constructing various diagrams and graphs. Even if the user is not very knowledgeable about this program, he will still have enough strength to solve many issues.
Today we will look at how to build a chart in software. It turned out that there are two versions of the application. These are the 2003 and 2013 releases. Both versions greatly simplify the graphing process.
To create a schedule in the program, you need to carry out the following procedure:
Before starting construction, you need to open a new document, create a blank sheet, and make two columns. In one you will write the arguments, and in the other the function itself will be placed. All this can be seen in the image.
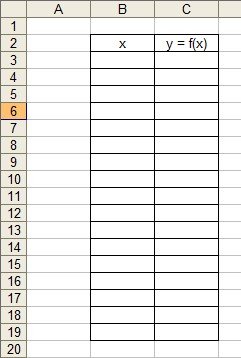
The next step involves entering one argument into the column. Then the formula will be entered; we have chosen a fairly simple solution to demonstrate the progress of the solution.
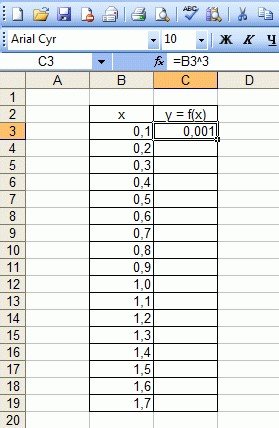
Before writing the formula, you must put an equal sign. After this, you need to insert the resulting formula into each column. For example, it will look like this: =B3*B3*B3, in order not to do everything manually, the developers made sure to automate everything. Now it is enough to stretch this formula over the entire column so that everything is quickly filled in and the cells have the necessary values.

The next stage involves creating a schedule. To make a graph, you must first go to the “Menu” tab, then select “Insert”, and go to the “Chart” item. This is all shown in the figure below.

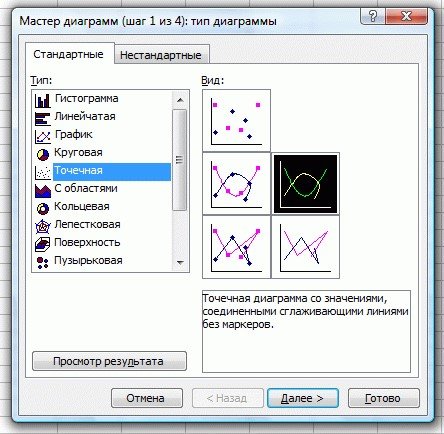
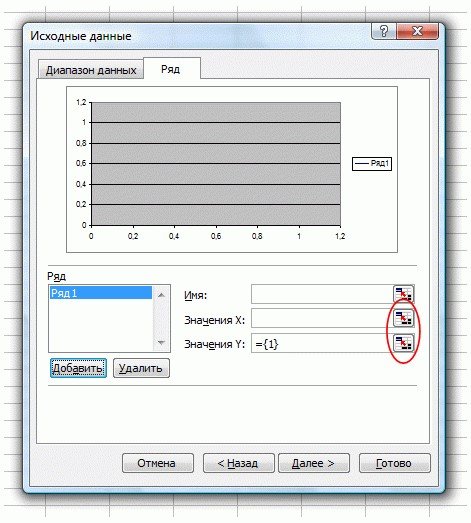
In addition, the person will need to select the cells that contain the values of the argument and function, then click on the “Done” button.
After this action, a graph similar to the one shown in the photo will appear in front of you.
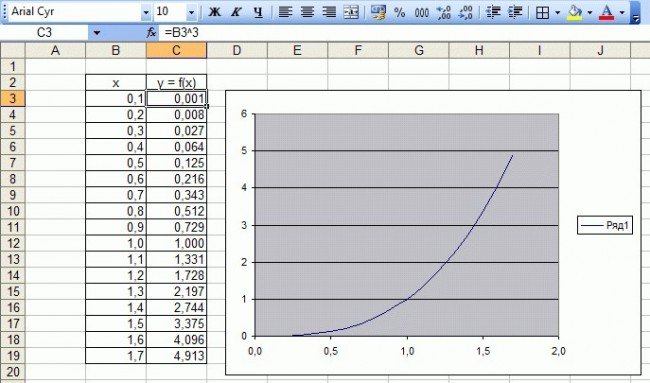
To figure out how to build a graph in the 2013 version, you need to take, for example, a function such as the sine function.
First, we create a blank sheet, enter the argument of function X, and function Y, before that we arrange everything in the form of a table, and arrange everything in two rows.
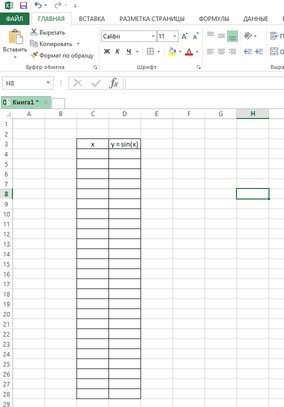
The next stage involves the introduction of new values. Among other things, you will need to enter the formula, not forgetting that you need to start with the equal sign. For example, =SIN(C4).
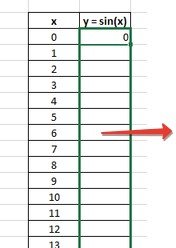
After the table has been filled out, you need to proceed to the actual creation of the graph itself. To do this, you need to select all the table values along with the headers.
After this stage, click on the “Insert” tab, and select there an item such as “Insert scatter plot”.
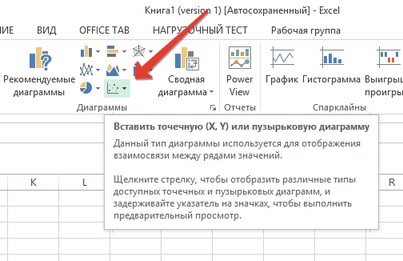
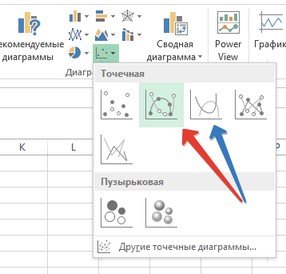
Then, after the choice has been made, a scatter plot will appear in front of your eyes. If you make any adjustments, this will significantly affect the chart itself. The changes made are necessary in order to change the project at your own request.
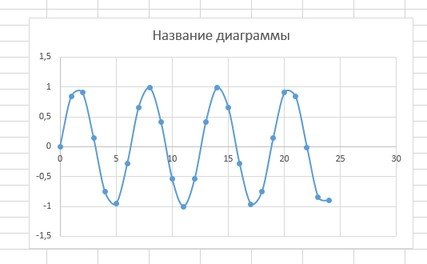
If any difficulties begin to arise during the creation process, you need to determine whether you are using the correct formulas. It is enough to use a ready-made template to determine where you made a mistake.
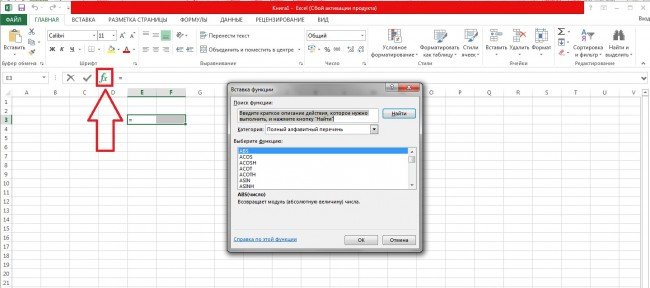
Now you have information about how you can carry out actions aimed at obtaining a finished schedule. The entire process described here helps achieve superior performance.
In Excel, graphs are made to visually display data that is recorded in a table. Before you can draw a graph in Excel, you must create and format a table with the data entered into it. The best way to create a table is on the Insert tab.
To make graphs in Excel 2010, you need to start by preparing a table
By clicking on the Table icon, a window will open in which you can set the table parameters. The completed table is formatted on the main tab by clicking on Format as table and selecting the style you like. Internal and external lines of the table are set on the main tab by clicking on Other tabs, but be sure to select the entire table. When the table is ready and filled out, you can start building graphs in Excel with two axes.
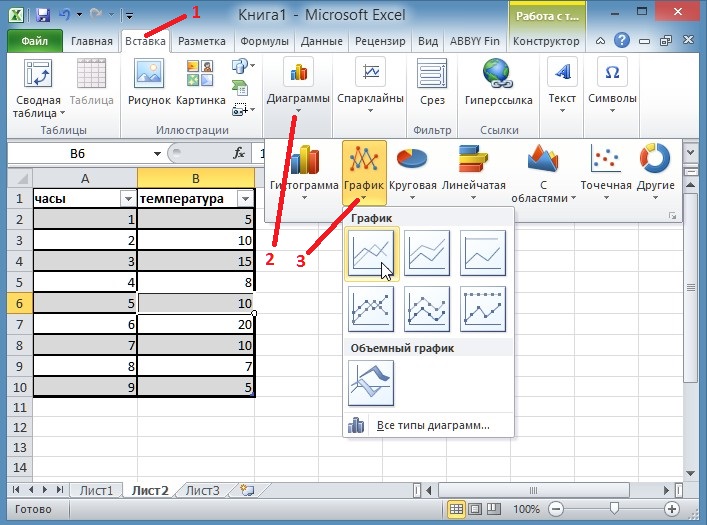 You can build graphs in Excel 2010 on the Insert tab
You can build graphs in Excel 2010 on the Insert tab Before you start building graphs in Excel, hover your cursor over any cell in the table and click left button mice. To create a graph in Excel, go to the Insert tab and click Graph. Select the one you need from the proposed graphs and it will be displayed immediately. When you finish building graphs in Excel, you need to edit them.
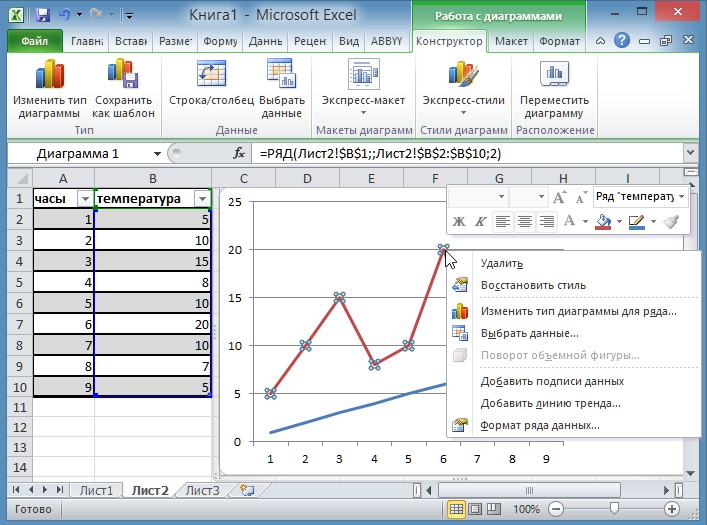 Having finished building Excel graphics you need to edit it
Having finished building Excel graphics you need to edit it Place the cursor over the chart and click the right mouse button. Will open context menu which contains several points.
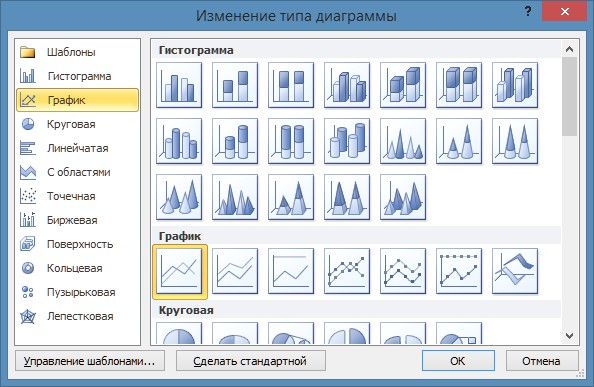
To label the graph axes in Excel 2010, you need to move the cursor over the graph area and click the left mouse button.
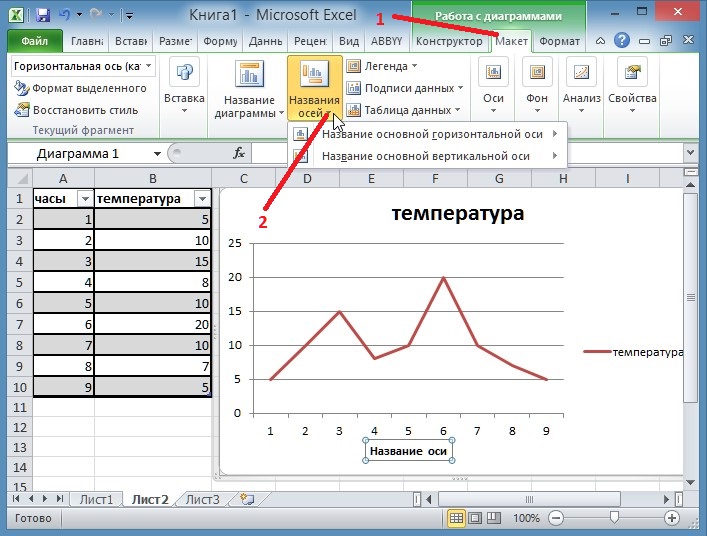 You can label axes on a graph in Excel on the Layout tab
You can label axes on a graph in Excel on the Layout tab After this, the Layout tab will appear on the toolbar, which you need to go to. On this tab, click on Axes Name and select Main Horizontal Axis Name or Main Vertical Axis Name. When the names are displayed on the graph axes, they can be edited by changing not only the name but also the color and font size.
Video
This video shows how to graph a function in Excel 2010.
When working in Excel, tabular data is often not enough to visualize the information. To increase the information content of your data, we recommend using graphs and charts in Excel. In this article we will look at an example of how to build a graph in Excel using table data.
Let's imagine that we have a table with monthly data on the average dollar exchange rate throughout the year:
Based on this data, we need to draw a graph. For this we need:
- Select table data, including dates and exchange rates with the left mouse button:
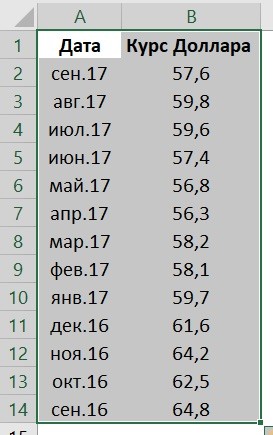
- On the toolbar, go to the “Insert” tab and in the “Charts” section select “Graph”:
- In the pop-up window, select the appropriate chart style. In our case, we select a graph with markers:
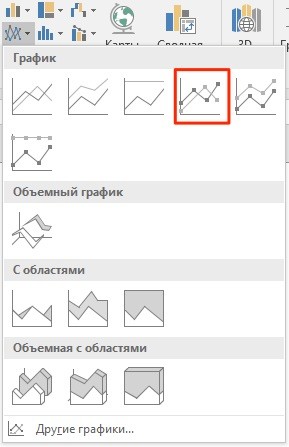
- The system built us a graph:
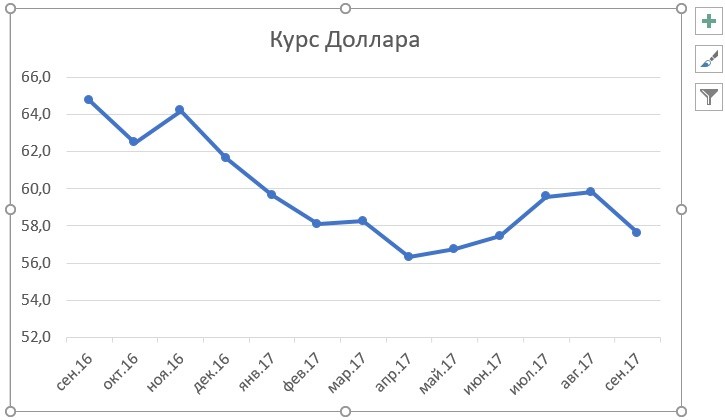
How to build a graph in Excel based on data from a table with two axes
Let's imagine that we have data not only on the Dollar but also on the Euro, which we want to fit on one chart:
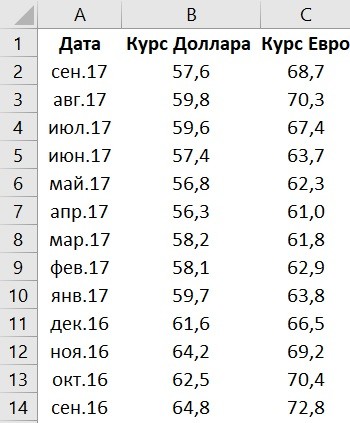
To add Euro exchange rate data to our chart, you need to do the following:
- Select the graph we created in Excel with the left mouse button and go to the “Design” tab on the toolbar and click “Select data”:
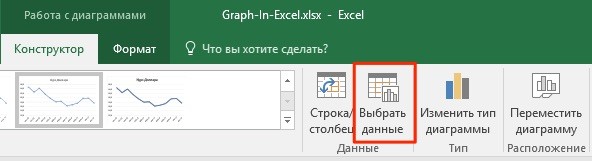
- Change the data range for the created graph. You can change the values manually or select an area of cells by holding the left mouse button:

- Ready. The chart for the Euro and Dollar exchange rates is built:
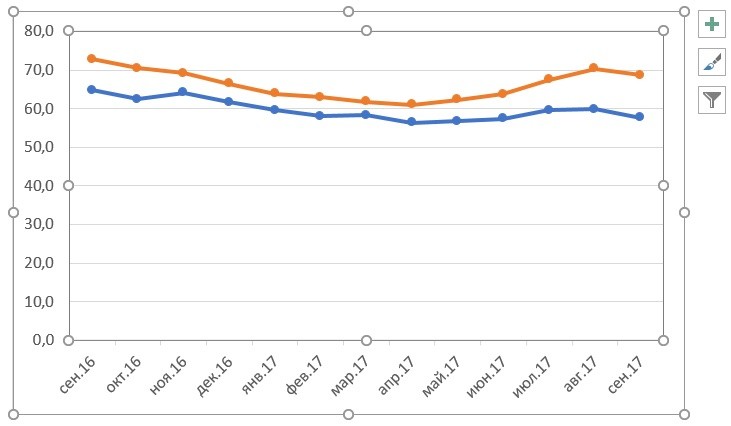
If you want to display graph data in different formats along two axes X and Y, then for this you need:
- Go to the “Designer” section on the toolbar and select “Change chart type”:
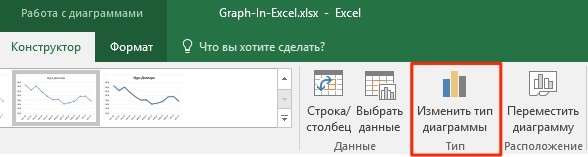
- Go to the “Combined” section and for each axis in the “Chart Type” section, select the appropriate type of data display:
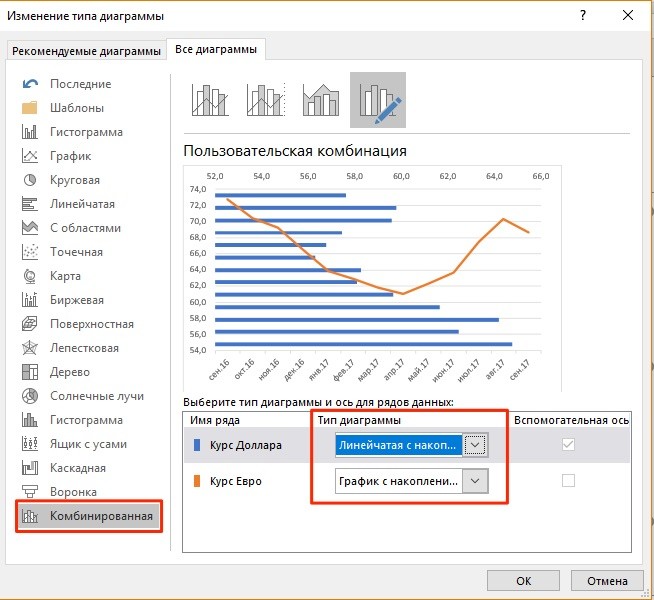
- Click “OK”
Below we will look at how to improve the information content of the resulting graphs.
How to add a title to an Excel chart
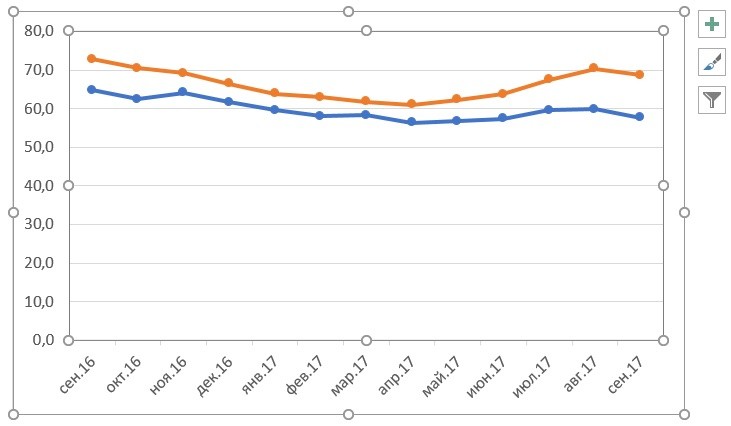
Using the examples above, we built graphs of the Dollar and Euro rates; without a title, it is difficult to understand what it is about and what it relates to. To solve this problem we need:
- Click on the chart with the left mouse button;
- Click on the “green cross” in the upper right corner of the chart;
- In the pop-up window, check the box next to “Chart title”:
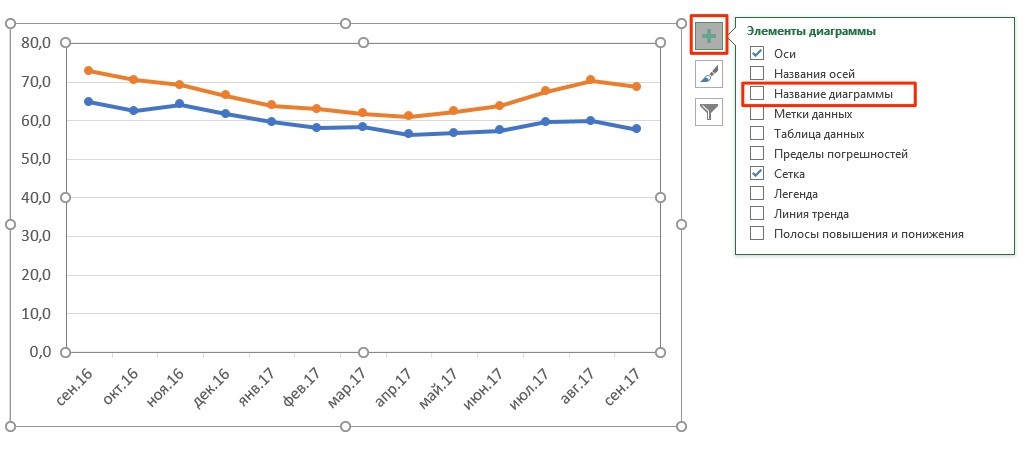
- A field with the name of the graph will appear above the graph. Click on it with the left mouse button and enter your name:
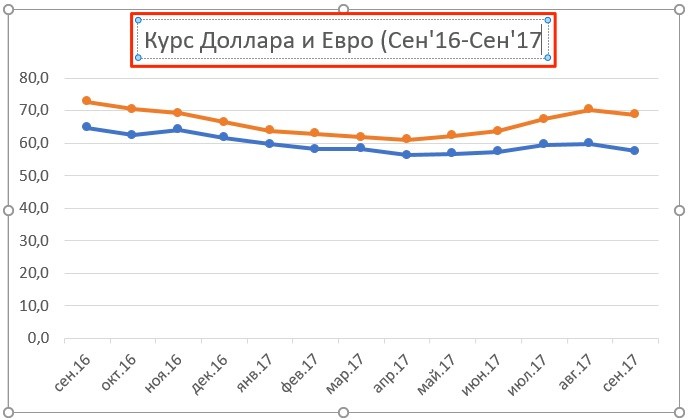
How to Label Axes in Excel Charts
To make our graph more informative, Excel has the ability to label the axes. For this:
- Left-click on the graph. A “green cross” will appear in the upper right corner of the chart; clicking on it will reveal the settings for the chart elements:
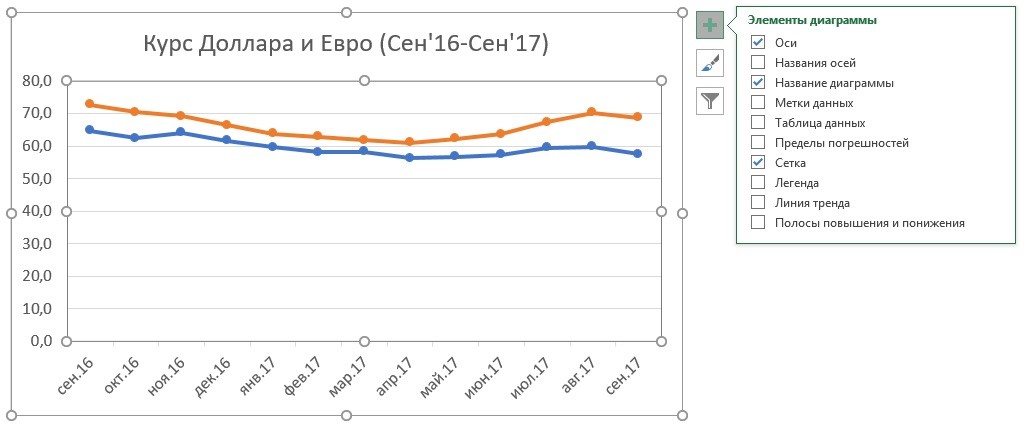
- Left-click on “Axis Titles”. Headings will appear on the graph under each axis, in which you can add your own text:
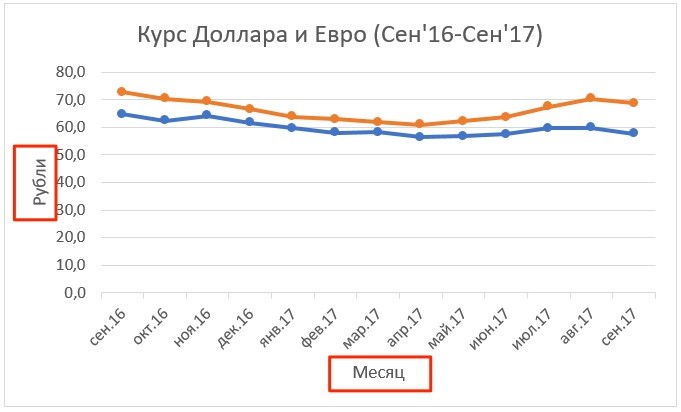
How to Add Data Labels to an Excel Chart
Your graph can become even more informative by labeling the displayed data.
Using exchange rates as an example, we want to display on a chart the cost of the dollar and euro exchange rate per month. For this we need:
- Click right click mouse along the graph line to which we want to add data. Select “Add data signatures” from the drop-down menu:
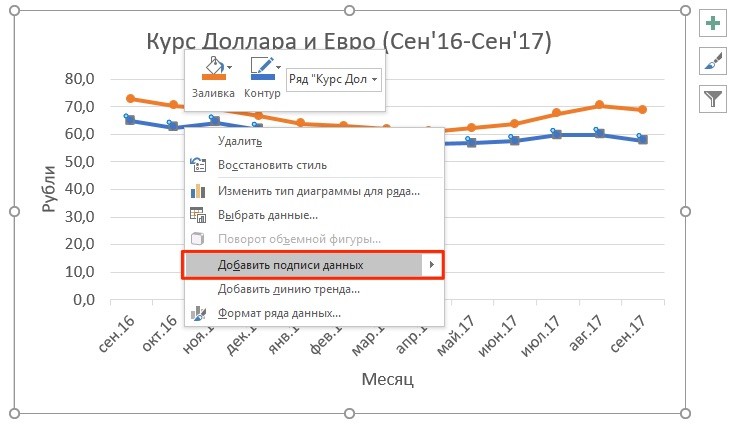
The system displayed the Dollar exchange rate on the graph line, but this did not improve the visibility of the data, since the values merge with the graph. To configure the display of the data signature, you will need to take the following steps:
- Right-click on any graph line value. In the pop-up window, select “Data Signature Format”:
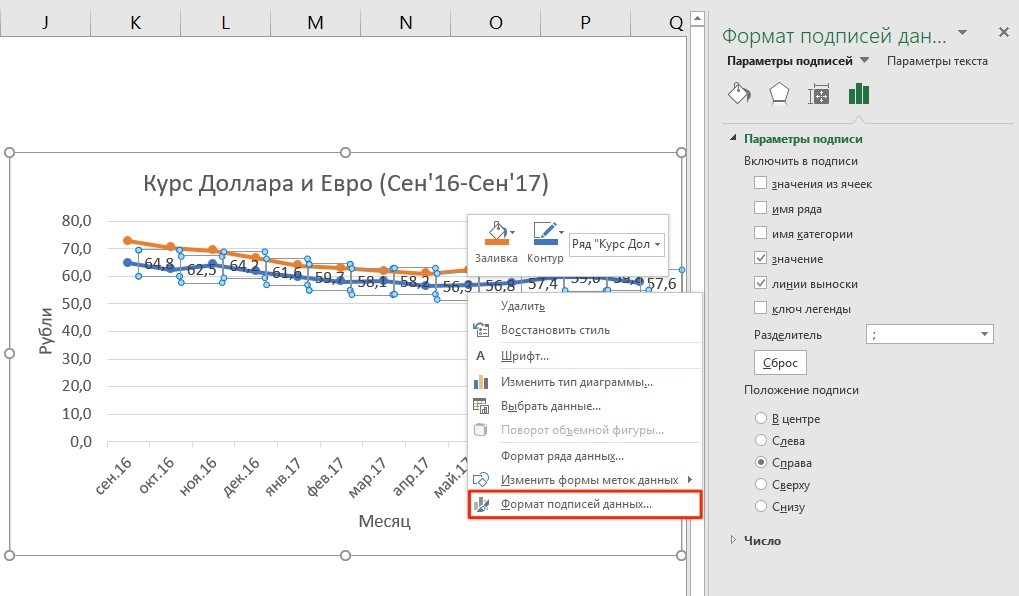
In this menu you can configure the position of the signature, as well as what the data signature will consist of: series name, category, value, etc.
In addition to the location settings, in the same menu you can adjust the size of captions, effects, fill, etc.:
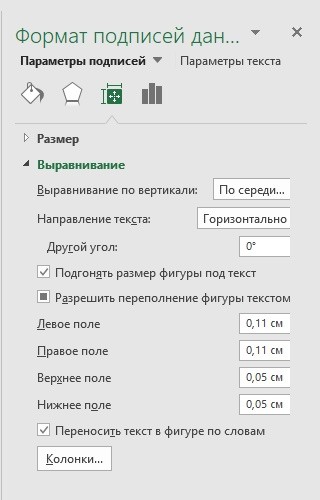
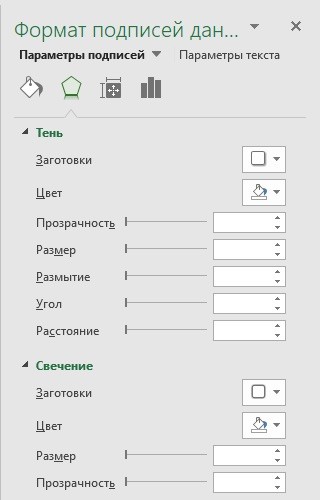
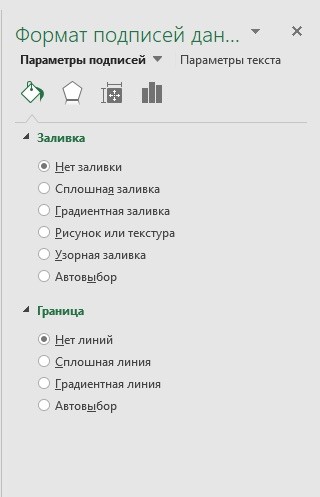
Having configured all the parameters, we got the following exchange rate chart:
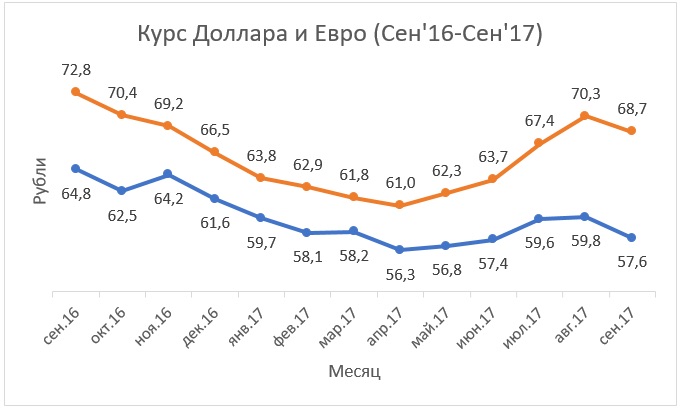
To remove extra digits after the decimal point in the "Format Cells" dialog box, there is a "Number" tab... more
How to visually divide a number into digits
In order to divide a number into digits for more convenient reading (compare: 10000 or 10,000) in the "Format Cells" dialog box... moreHow to round a value
Place the cursor next to the cell that you are going to round and go to “Functions”. We find in mathematical functions rounding and setting the number of digits after the decimal point... moreHow to make a discount
We will make a given discount from the received price. I can offer 2 methods to choose from. furtherHow to calculate markup and margin
From the block “To help the merchant” we know that: Markup = (Sale Price - Cost) / Cost * 100Margin = (Sale Price - Cost) / Sale Price * 100
Let's move on to creating formulas in Excel
How to mark up a number
We will make a 10% markup on the old price of our price list. The formula will be like this: ... moreHow to calculate the penalty
Let's consider two cases:- based on 0.1% per day of delay
- based on the refinancing rate on the day of settlement (let’s take 10%) further
How to prepare a price list
As a rule, a price list involves listing goods with an indication of their cost. Additionally, various indicators can be indicated: parameters, quantity per package, barcode, etc. furtherHow to make changes to a finished price list
What problems might we encounter in the process? For example:1. The old price list was made in Word.
2. Due to the change in names, many of the same changes need to be made.
3. We create formulas, but they don’t count.
Let's start in order...more
How to add a markup to the basic price list without the client noticing it
We need to make a new increased price based on the existing price list, but we also need to do it in such a way that the client does not guess that we have performed any actions on the basic price list... moreHow to calculate your break-even point
So, we are faced with the task of compiling the presented table, which, when setting certain parameters (revenue and costs), will calculate the break-even point. furtherHow to calculate the price taking into account a given margin
Let's create a universal table that will give us the opportunity to calculate the price for several specified parameters. furtherHow to create a database
As a rule, the database is a large table where all data about customers, products, etc. is entered. Having a database in Excel allows you to sort by certain parameters and quickly find any information. furtherHow to calculate the number of customers by sales channel in a database
Using an autofilter, we can count the number of our customers by sales channel, if required for any reports... moreHow to compile a list of students not admitted to the exam based on test data
Let's assume that you work in the dean's office of an institute and you urgently need to compile a list of students admitted to the exams. You have data on passing tests in your hands. furtherHow to identify clients whose debt amount is greater than legal costs
Many organizations today operate with deferred payment. Almost every one of them sooner or later faces payment delays. Often the case goes to court. At the same time, the payment arrears can be either a significant amount or a meager one. Naturally, there is no point in suing a defaulter whose amount of debt is less than legal costs. furtherSearch and replace. How to do mass replacement of values
Let's assume that our manufacturer has radically changed the name of the product. If earlier all toys were called “dolls”, now they have come under the new name “dolls”. Are we really going to go into every cell and change all the values? Of course not!In Excel, you can display the results of calculations in the form of a chart or graph, giving them greater clarity, and for comparison, sometimes you need to build two graphs side by side. We will look further at how to construct two graphs in Excel on one field.
Let's start with the fact that not every type of chart in Excel can display exactly the result that we expect. For example, there are calculation results for several functions based on the same initial data. If you build a regular histogram or graph from this data, then the original data will not be taken into account during the construction, but only their quantity, between which equal intervals will be specified.
We select two columns of calculation results and build a regular histogram.
Now let's try to add another histogram to the existing ones with the same number of calculation results. To add a graph in Excel, make the existing graph active by selecting it, and in the tab that appears "Constructor" choose "Select data". In the window that appears in the section "Elements of Legend" click add and specify cells "Row name:" And "Values:" on the sheet, which will be the function calculation values "j".
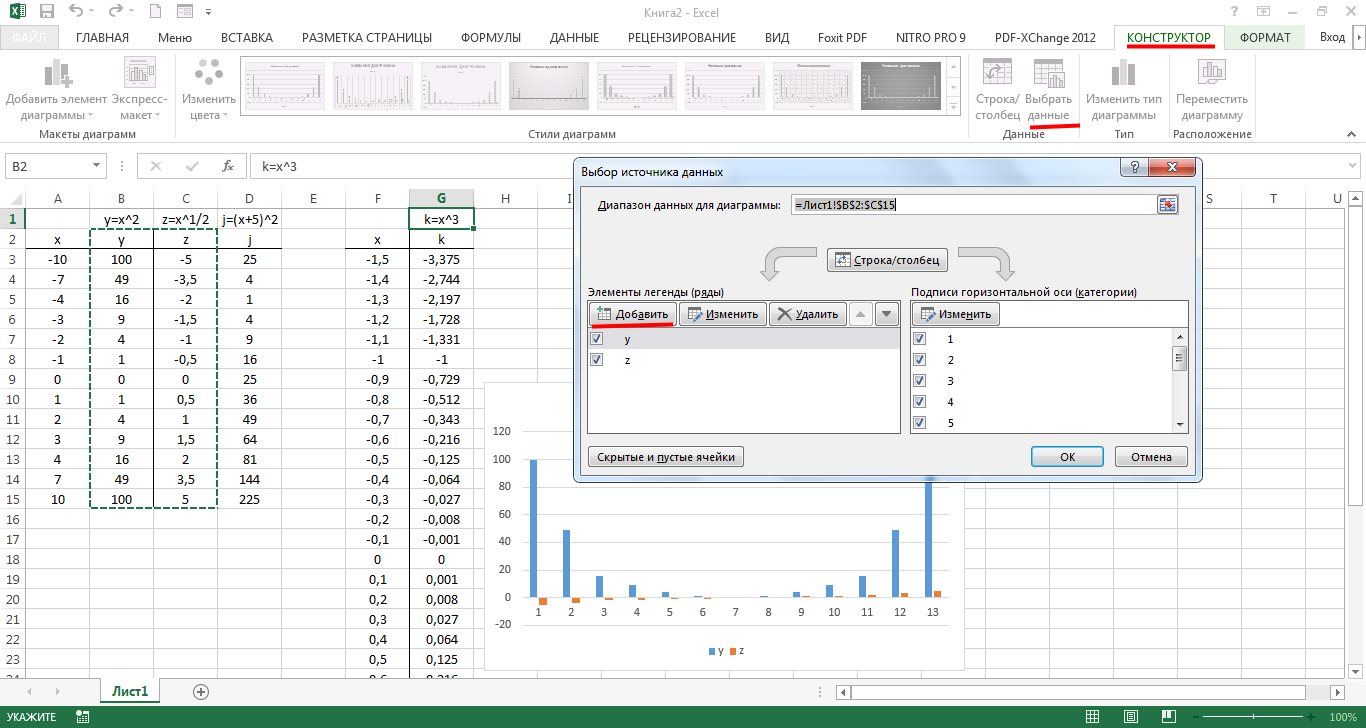

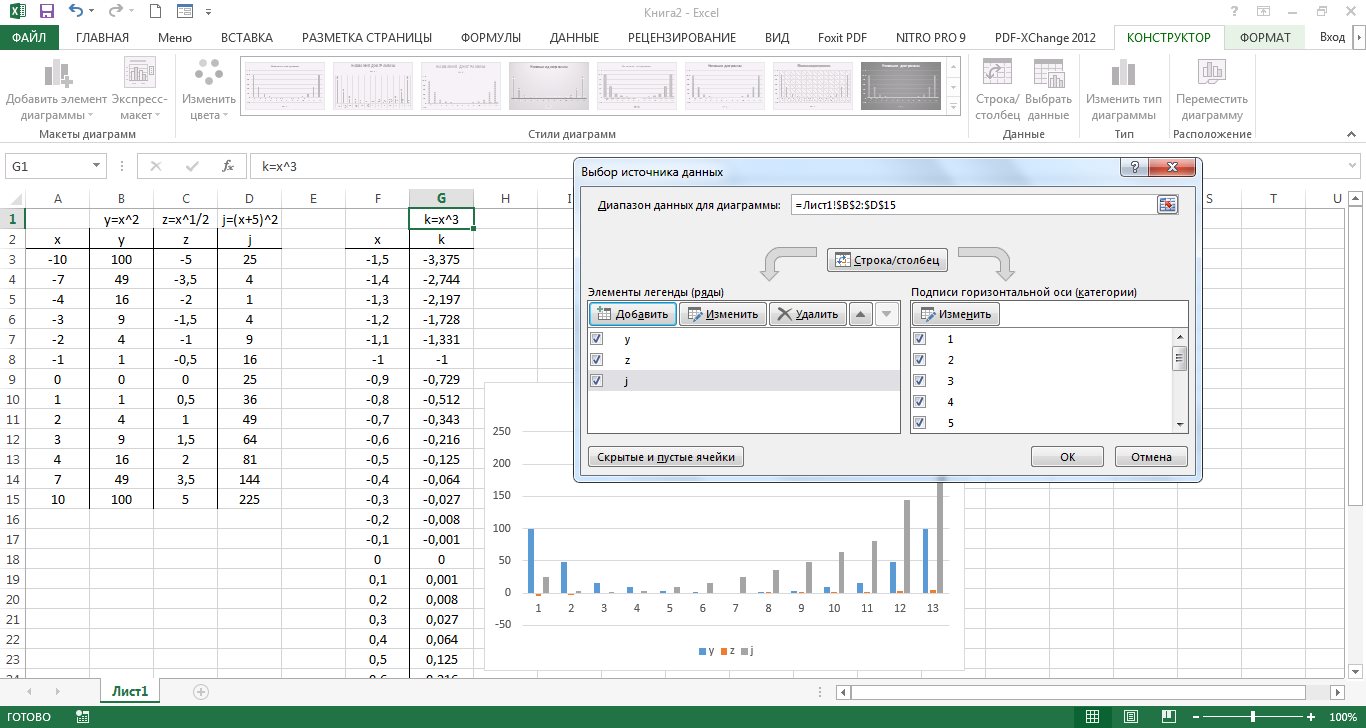
Now let's see what our chart will look like if we add another one to the existing histograms, which has almost twice as many values. Let's add the function values to the graph "k".

As you can see, there are much more recently added values, and they are so small that they are practically invisible on the histogram.
If we change the chart type from a histogram to a regular graph, the result in our case will be more clear.
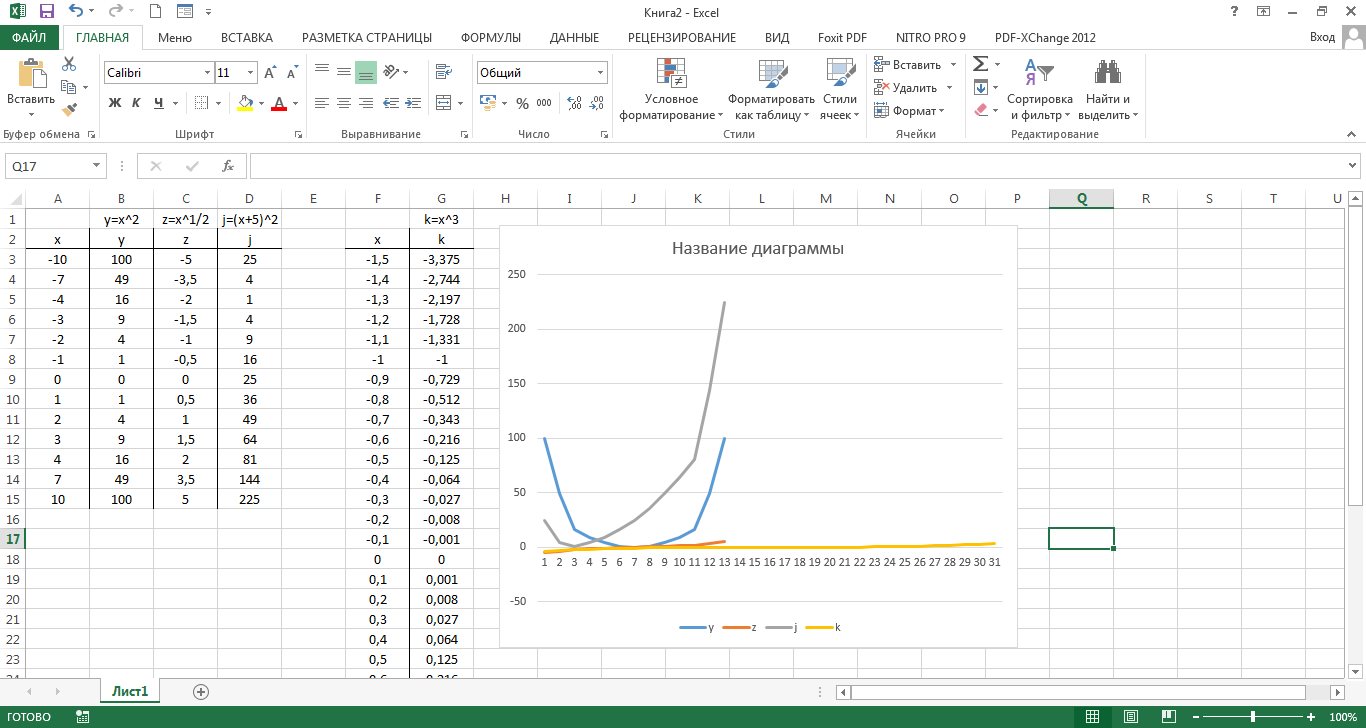
If you use a scatter plot to build graphs in Excel, then the resulting graphs will take into account not only the calculation results, but also the source data, i.e. there will be a clear relationship between the quantities.
To create a point graph, select a column of initial values, and a pair of columns of results for two different functions. On the tab "Insert" select a scatter plot with smooth curves.
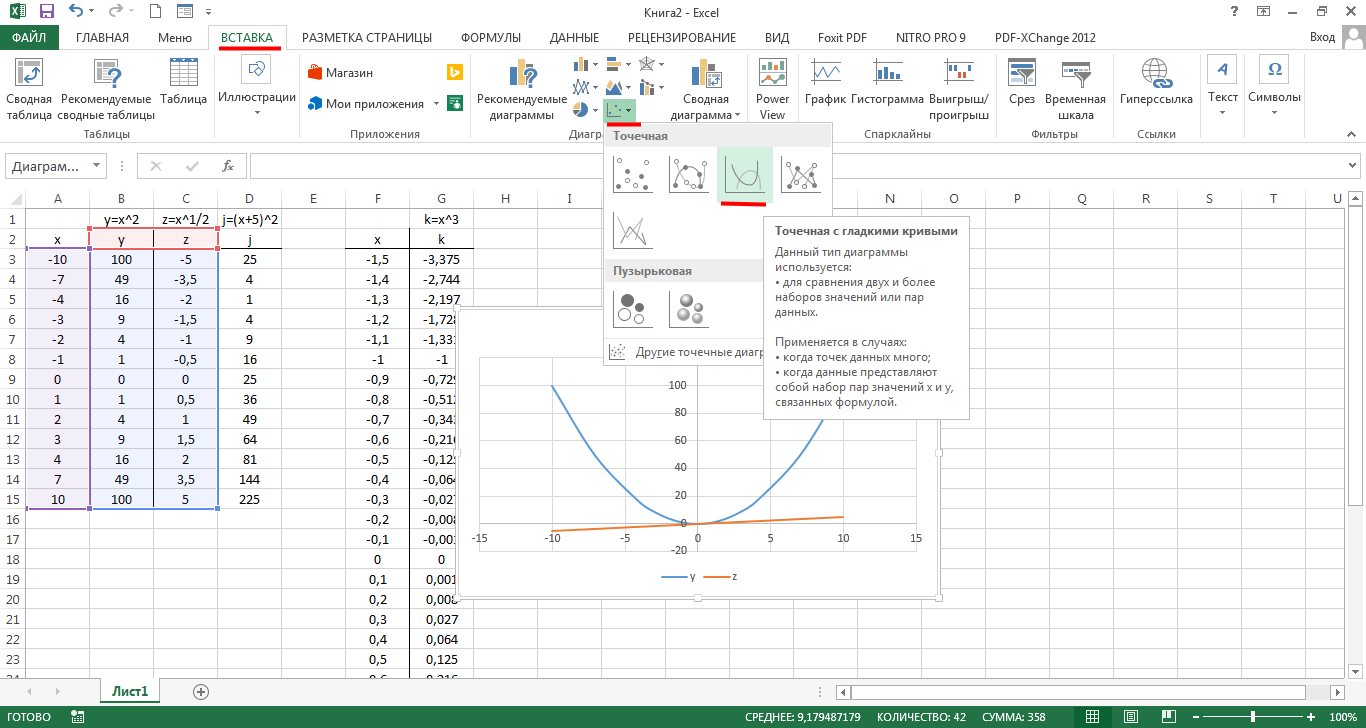
To add another graph, select the existing ones, and on the tab "Constructor" press "Select data". In a new window in the column "Elements of Legend" press "Add", and indicate the cells for "Row name:", "X Values:" And "Y Values:". Let's add the function this way "j" to the chart.