Information on the Internet can not only be useful and interesting, but also unwanted and dangerous.
Especially for children and teenagers, who may accidentally access sites that are completely unsuitable for their age and perception - for example, porn or fraudulent resources.
Blocking certain types of sites in your browser can help relieve concerns about the impact of harmful content on your child. And, if you block access to certain pages on work computers, you can avoid constant distraction of employees by social networks and other portals not related to work - entertainment, news or games.
For users who prefer Yandex to all other browsers, it is recommended to use several methods to block access to unwanted sites - from porn to gaming. The main ones are:
- use of plugins (extensions);
- making changes to the hosts file;
- denying access using DNS settings.
Using Plugins
The Yandex browser is distinguished by the absence of the ability to block access to information using its own settings. However, it allows you to embed special extensions prohibiting children from watching porn and employees from playing at work. The most popular plugin for this is Block Site, which can be found in the extension management menu.

Immediately after installation, the extension requests permission to control visits to certain resources. After agreeing to the request, you should restart the browser and perform the following steps:
- Go to the page you want to block;
- Call the context menu and select Block Site;
- Copy the site address into the input field;
- If necessary, indicate in the Default Redirect Page column the address to which the transition will be made when trying to access a prohibited resource, and add a password in the Set the Password field. After this, some users (parents or managers) will still be able to view the page;
- It is possible to block a site temporarily (by introducing ban hours) and even for certain words (for example, “porn” or “games”).
Another popular extension with a similar effect is Adult Blocker. It is easy to use and accessible. After installing the plugin, an icon appears on the Yandex panel that allows you to block access to porn, social networks and other unwanted resources.

After entering the password, the extension will be protected from changing settings by other users. Blocking a site is done using the “Add to blacklist” item from the plugin’s context menu. Now you won’t be able to access the page until you remove its address from the list.
Another blocking option will prohibit the use of certain resources for all browsers - Yandex, Chrome, and any other. This will make the restriction more effective, since the user, if desired, can simply download another program to log into the network and access a prohibited site through it. You can enable the ban by following these steps:
- Find cmd in the Start menu;

- Run it as administrator;
- In the window that opens, enter the command notepad C:\Windows\System32\drivers\etc\hosts;
- In the opened hosts file make appropriate changes.

To add a site to the list of resources that need to be blocked, its address is written at the very end of the text, adding 127.0.0.1 before it. After saving the file changes, attempts to access prohibited resources will be blocked. And instead of the selected site, the Localhost page will open.
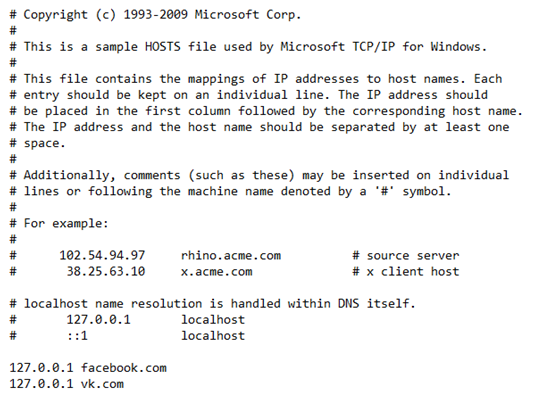
DNS service
Another opportunity to block any site is provided by free service Yandex DNS, which can filter unwanted pages with games, social networks or porn, and also protect other users from fraudulent resources. It uses Sophos technology and antivirus from browser manufacturers. And the principle of operation is to switch operating modes:
- Basic – non-blocking mode with maximum network access speed;
- Safe – with the impossibility of accessing potentially dangerous resources;
- Family – automatically blocks unsafe sites and adult content (particularly porn).
Each mode has its own IP address and alternative option. For their base value – 77.88.8.8 and 77.88.8.1. For secure – 77.88.8.88 and 77.88.8.2. You can enable Family Mode by selecting 77.88.8.7 and 77.88.8.3 as your preferred and alternate IP addresses.
To use DNS on the router you need:
- Enter device settings;
- Go to the network settings tab;
- Find the item Use These DNS Servers;
- Enter addresses for the selected mode.

Setting up service modes on one computer is a little more difficult. However, this will allow you to restrict entry to prohibited sites only on a specific device, and not for all users connecting to the network through the same router. To change settings you need:
- Open Network and Sharing Center (bottom right side of the screen);
- Select “Change adapter settings”;
- Go to adapter properties (wireless or Ethernet);
- Find the IP version 4 (TCP/IPv4) item and go to its properties;
- Select the “General” tab and enter the addresses of the preferred and alternative DNS server for the selected mode in the appropriate fields.

After saving the changes, the Yandex browser will block access to all unwanted sites. And when you try to open them, a message about blocking will be displayed on the screen.
In the browser Google Chrome there is a function parental controls, which is carried out through controlled profile management. When using such parental controls in the browser, you can regulate your child's behavior on the Internet.
You can block access to all sites, except for sites included in the so-called “white list”, or block access only to some sites by compiling a list of unwanted resources on the Internet. This is how you will exercise parental control on the Internet.
Although parental controls are intended to be used by parents to monitor their children, a controlled profile can also be used for other purposes, such as preventing employees from accessing certain sites in the workplace.
This article will discuss the parental control function in the browser; this function is also available in many programs, for example, in the program. In addition to parental control, when using this program, you will forget about annoying advertising on website pages on the Internet.
To implement parental controls, you will need to create a Google Chrome browser, and then the created profile will need to be made controlled.
Creating a Controlled Profile
To do this, you will first need to log in Google account. Then you will need to enter the browser settings by clicking on the “Settings and Google management Chrome" and in context menu select “Settings”.
After this, the “Settings” window will open. In this window, in the “Users” section, you will need to add a new user by clicking on the “Add new user” button.
The “Create a user account” window will open. In this window, you will first need to select an image and name for the new user. Then you should activate the item “Controlled user-managed profile” [email protected]", and then click on the "Create" button.
By default, the “Create a shortcut to this profile on the desktop” option is activated. After creating a new profile, you can launch a controlled Google Chrome browser profile from this shortcut.
Next, a window will open in which you are notified that a new controlled profile has been created. To your email Mailbox You will receive a notification about the creation of a profile and how to use it. Click on the “Done” button in this window.

Now you can launch a browser with a controlled profile from a shortcut on the Desktop. A notice will be posted in the top left corner indicating that this profile is being monitored.
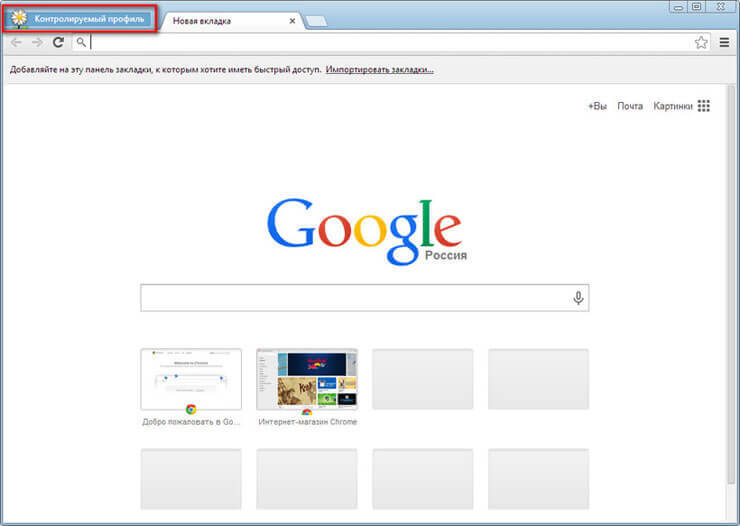
For a supervised profile under Chrome's parental controls, the " Safe search" When you enter certain queries in the Google Chrome browser, search results will not be shown.
For example, after entering the popular query “porn”, the browser showed nothing in the search results search engine. This page says that the word "porn" was ignored because Google Safe Search was enabled.

Parental Control Settings
In order to enter the settings of the created controlled profile, you will need to log in Google browser Chrome from the account of the user who created this controlled profile. Next, you will need to enter your browser settings, and on the “Settings” page, in the “Users” section, click on the “Profile Control Panel” link. After authorization, a page will open where you can configure access rights to sites on the Internet.
The page for managing your managed profile is located at www.chrome.com/manager.
In the Requests section, you can approve or deny access rights to specific sites. A user with a controlled profile can request access to a specific site. You can allow access to a blocked site by confirming the user’s request, or, conversely, reject the user’s request.
The “Statistics” section contains data about web browsing. Here you will see which sites the child visited, how many times these sites were visited, and also at what time these visits took place.
For further customization parental controls, you will need to click on the “Settings” button.

In the “Access Settings” window that opens, in the “Allow” section, you will need to select the order of access to sites. Here you can choose two ways to block sites.
- “Any sites” - all sites will be available, except blocked sites.
- “Only allowed sites” - only those sites that have been included in the “white list” will be accessible.

If you select the “Any sites” setting, you will need to add unwanted sites to the list of blocked sites. After adding a site to the blocked list, in the “Action” section you will need to select one of the following:
- “Block domain and subdomains.”
- "Allow some subdomains."
- “Block this domain only.”
By selecting these items, you can configure access rules for a specific domain and its subdomains by selecting the required option.
You will need to add sites without specifying the protocol (http://) before the site name. To do this, you will need to perform the following steps - first copy the site address, and then paste the address into the “Specify site” field. Next, remove the protocol name (http://) and other forward slashes from the site address.
When implementing parental controls in your browser, you can change the list of blocked or allowed sites by removing them from the list or adding new sites to the list.

The second option - only “Allowed sites”, is a more strict version of parental controls in the Google Chrome browser. For a child or other supervised user, only authorized sites will be available. The list of such sites may be expanded upon request for permission.
In this image, you can see that entering a web page requires permission, in this case mine, as the person who implements parental controls in the browser. To obtain permission to visit this web page, you will need to click on the “Request Visit” button.

On the “Access Settings” page, in the “Allow” section, select “Only allowed sites”, and add the addresses of allowed sites to the “Allowed sites” section. By selecting specific access rules for each in the “Actions” section.
- "Allow domain and subdomains."
- "Block some subdomains."
- "Allow only the specified address."

Using Parental Controls in Google Chrome
When trying to log in to the site social network VKontakte (vk.com), if access to this site is not allowed, you will see that the page will be blocked. To access a blocked page, you will be able to request permission by clicking on the “Request Permission” button. Otherwise, the user will have to return to the previous page of the browser because this page was blocked by the parental control function in Google Chrome.

On the controlled profile page, in the “Requests” section, you will see a request with the name of the site, in this case, it is the VKontakte site.

You can allow or deny this request by clicking the Allow or Deny buttons.

If you allow this request, then the user will be able to access all sites on vk.com.
From the “Statistics” section you can also regulate access rights to sites. Depending on the selected access rights: “any sites” or “only allowed sites”, you can allow or block a specific site. To do this, you first need to highlight the domain name and then click on the corresponding button.
Thoughts that have been brewing for a long time, and now also pushed by the situation, I apologize for the indecent word, with the “school portal”.
The question is how to properly provide content filtering while ensuring a sufficient amount of information.
1. Whitelists
First of all, this technology is applicable precisely when talking about thematic search engines. A list of “white” moderated resources is compiled, which are categorized if necessary and actively updated. Accordingly, any search query covers only those resources that are listed in this list, but no more. The point is that the struggle for the purity of the results is transferred to the level of preliminary permissive filtering of the sources of these results.
Technologies and products for creating whitelist searches:
- Flexum http://www.flexum.ru is a project of the Search Technologies company. They allow you to create your own search engine for selected sites, regulate their indexing, and so on. Each search engine has its own index and indexing individually. It is also possible to manage classification, display of results and many other tasty things. If I had not used Google Coop before, I would have chosen Flexum.
- Google Cooperation http://www.google.com/coop— makes it possible to build your own small search engine on top of the search engine Google index, in this case, you can configure it only to work according to a white list, entering a list of resources necessary for the search.
- Yandex.XMLhttp://xml.yandex.ru - not as convenient as Flexum or Coop as required, but quite acceptable
- IBM Omnifind Yahoo Edition http://omnifind.ibm.yahoo.net - joint IBM/Yahoo development for corporate and thematic search. Requires a separate server and preliminary installation and configuration, but there is no dependence on an external service. It can also index using a white list.
For the same “school search,” any of these technologies could be used with equal success and relatively low cost.
2. Block search by keywords/phrases.
The classic method that is used is the same edu.gogo.ru, school.yandex.ru and google.com in maximum filtering mode.
A list of keywords most often used to obtain adult and indecent content is compiled. If a user is detected to be using a given keyword or phrase, search results are not displayed and either a blank results page or a filter warning is displayed. There are some funny things here, since the Russian language is very ambiguous and the same words in different contexts can be both obscene and quite decent.
So “member” is rather an indecent word and, perhaps, it should be blocked, but in the context of “corresponding member of the Academy of the Russian Academy of Sciences” it is quite decent. In total, it is necessary not only to compile a list of “bad words”, but the operation of the filter should be similar to the operation of a proper firewall. That is, the keyword must, in fact, be a rule that has weight and category (prohibit, allow) and priority. An alternative is to attach “correct phrases” to a word/phrase with indecent content and check against a white list of such phrases for the found words. In any case, this is only a sketch description of the algorithm; it can be described much more precisely.
The problem with blocking searches by keywords is that many sites with adult content may not fall under them, and “indecent content” and just pornography may appear in innocent queries like “nice pussy” or “chick”. In fact, blocking by keywords only helps in cases of targeted search for indecent items, but does not save you from decent queries with “unexpected results.” The advantages of keyword blocking are its relative ease of implementation.
It is on this principle that the well-known school search through edu.gogo.ru works with well-known results and in the Yandex family search (family.yandex.ru) with only slightly better results.
Another problem with blocking by keywords is that there are thousands of them, and even simple experiments like the ones I cited above allow you to bypass them. Not to mention the fact that many people use slang; as a result, maintaining an active block list requires either operators or “socialization” involving active visitors in the selection of such words.
3. Blocking indexing by keywords on the page
More complex logic requires support at the search engine indexer level. When indexing a page, it must check whether it contains keywords from the blocked list and, based on their presence, either not index the page, or mark it as “adult content” and show it only when restrictive filters are removed.
A similar filtering mechanism is used in Google and Yahoo where you can use Safe Search, but, for example, it is not used in Yandex.
4. Blocking by custom tags
When viewing search results or content on the site, users have the option to mark a page, video, or image as “adults only.” The search engine takes into account such tags as well as tags assigned automatically during indexing. The details of the implementation of the algorithm may differ and socialization of the filter can be provided both by tags on indexed sites and by tags by search engine users - the point is that this is not a guarantee of the absence of adult content, but only its reduction. However, this approach is effective for large social sites like youtube.com or livejournal.com.
5. Image recognition know-how
Back in 2001, there were publications about skin recognition algorithms for the percentage of exposed skin in images and little has changed since then. Automation without artificial intelligence will be impossible here, but the fact that such algorithms are still used by some search engines is a fact.
6. Manual cleaning of indexes and key phrases
They say that Google's high relevance is determined not only by algorithms, but also by the presence of many operators who constantly clean spam from indexes. The problem here is the cost of such work and its volume, given the billions of documents being indexed.
Like a resume. I believe that it is worth distinguishing between the two concepts of “protected search” and “filtered search”.
Protected Search- this is 99% blocking of adult content
Filtered search— partial and unguaranteed content blocking.
So build it protected search This is only possible when working on a white list and nothing else. All other blocking algorithms can only improve the quality of the current search results.
Additionally, content filtering can be improved as follows:
1. Socialize selections of keywords for inclusion in the block list. It is possible at least in the form of a separate social network. network, you can directly in the search engine interface. There are advantages to both approaches. In the case of social network, it is possible to create a general list of blocked words, and various search engines can supplement their internal block lists from it, and moderation and voting are also easier. In the case of the search engine interface, each user can enter a blocked word, but moderation will have to be carried out by the search engine operator.
2. By introducing the ability to set custom tags in conjunction with search services.
So one of the problems of the same edu.gogo.ru is that in addition to the main search index, it also produces results with social services mail.ru, like video.mail.ru or “Answers”. Ideally, these results should not exist at all, but if they do exist, then social filtering is necessary.
