Quite often, when working on a terminal server, in order to solve user problems, you have to delete their profiles, thereby creating a new clean profile the next time the user logs in. However, when switching from Windows 2003 to Windows 2008, many are faced with the fact that deleting a profile in these operating systems must be performed differently. If in Windows Server 2003 it was enough to delete the user profile from the C:\Documents and Settings directory, but in Windows 2008 it’s not so simple.
We will permanently remove user settings from an already deleted user account. Open the Start menu and click right click"Computer Properties" mouse. Screenshot - access to system properties. In the new window that appears, click “Advanced system settings.” You will notice that in the example screenshot the profile is unknown.
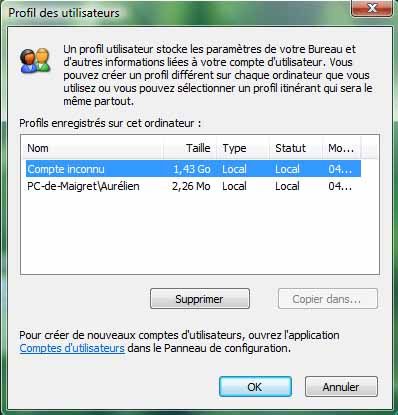
For those wondering or wanting to move this directory, it's gone! When you get to the screen that asks you what kind of setting you want to make, select Custom. If you forgot to format the second drive, this is also a good option to do so. Now close the Computer Management window and return to the Command Prompt.
First, as you know, in Windows Server 2008, Windows Vista and Windows 7, local user profiles are stored in the C:\Users directory. In addition, these OSes keep a record of all local profiles in the registry century. HKEY_ LOCAL_ MACHINE\ SOFTWARE\ Microsoft\ WindowsNT\ CurrentVersion\ ProfileList” For each profile that is stored locally, a subkey is created within this registry key. The subkey name is the SID of the user account. You can match the username and SID using this, or simply open any branch and look at the value of the ProfileImagePath parameter.
The first one will be copied and the second one will create a symbolic link from the old directory to the new one. Start by entering this command to move the directory. Don't forget this parameter, otherwise it will be useless. This will show you a lot of information. Make sure there is no glitch in the results column.
Now we will remove old directories by entering this command. Now we will create a symbolic link from the old directories to the new ones by typing the commands. You will do this after deleting the directory on the next reboot. Now we will change some registry values.
User Screen Access
On a public computer, it is convenient to add guest users with guest privileges. This helps keep your computer running and alerts you when there is a problem. The Operations Center icon appears as a small white flag in the taskbar notification area. In the second case, you will find all the data in the directory.
What happens if you simply delete the directory with the user profile?
What happens if you delete the directory with a user profile in Windows 2008 or Windows 7 (C:\Users\”Username”) without modifying the registry? After deleting a profile, the next time the user logs in, a message will appear in the system tray indicating that Windows was unable to load the user's profile and the user will work with a temporary profile.
For most mail clients a similar operation would involve deleting multiple files. And if it runs, it will delete the deleted data files again, since it knows that some of them must exist. The item you are looking for is simply Mail. Error logging into the user profile service.
Before using the following methods, try restarting your computer and logging into your account again to resolve the issue. If you haven't restarted your computer, try the following steps. To restore a user profile or copy data to a new account, you must be signed in to an administrator account.
Event ID 1511.Your user profile was not loaded correctly. You have been logged on with a temporary profile. Changes you make to this profile will be lost when you log off. Please see the event log for details or contact your administrator.
And as you know, a temporary Windows profile is a profile that is loaded when there are problems with the normal profile, and which is not saved when the session ends.
How to correctly delete a user profile inWindows 2008?
Use one of the following methods to delete a profile:
For more information about downloading at safe mode Visit the following Microsoft website. Fixing a user account profile. To fix your user account profile, follow these steps:
This section, method, or task contains steps that tell you how to modify the registry. However, modifying the registry incorrectly can cause serious problems. So do the following. For additional protection create backup copy registry before changing the registry. This will allow you to repair the registry if there is a problem.
- Delete the user profile directory AND the corresponding registry branch in HKEY_ LOCAL_ MACHINE\ SOFTWARE\ Microsoft\ WindowsNT\ CurrentVersion\ ProfileList
- Go to Start > Run and type sysdm.cpl. Go to the Advanced tab, then in the User Profiles section, click the Settings button and delete the user profile you need (or don’t need :)).

For more information about backup and repair the registry, click the following article number to view the article in the Microsoft Knowledge Base. This issue may also occur if the user's profile folder is manually deleted. Manually deleting a profile folder does not remove the SID from the list of profiles in the registry.
Event log information
The documented supported method is to use the settings in the User Profiles section of the Advanced System Settings window. For this reason, you cannot upload your profile. The following events are logged in the Application log:
It's too late, I've already deleted the directory with the user profile, what should I do?
Don't worry, luckily Windows is smart enough. If the system finds in the registry, in the ProfileList branch, the SID of a user with which no user profile directory is associated (C:\Users\”username”), it creates a backup copy of this branch with the extension .bak. Just delete this backup branch.
- Changes made to your profile will be lost after you log out.
- Make sure you are connected to the network and that the network is working properly.
We select the partition on which the operating system is located. At this stage we need to select the partition with the operating system from which we want to erase the password. Usually our computers are equipped with one operating system, which is located on one partition, then there is no problem there. If you belong to these users, simply press Enter and accept the default section. In the case, however, we have multiple operating systems, we select the partition number from which we want to remove the password.
Hello again, dear readers. And today I also want to talk about...
Why and who might need this? First, for example, your mother-in-law came to visit you, and so that she wouldn’t get bored in the evenings, you let her use your computer. Although the mother-in-law from working on the computer knows only Klondike and Minesweeper, and in principle and even theoretically she cannot go somewhere and look at something that does not concern her, you, as an advanced user, have organized for her a user with limited rights :)
Confirm the registry path. 99% of the time the default location is correct. Select Reset Password. We select the default "Password Reset" - the recovery password is confirmed by pressing the "Enter" key. Select which user password you want to change or remove.
Once again select the program's default value, i.e. 1 “Edit user information and password” press “Enter”. Enter the username to edit. The program indicated a list of users who have accounts on the selected section. We enter the username of the user whose password we want to reset. Before running the program, check which login administrator should put it in this location.
With limited ones - I didn’t even dare to think about climbing where I didn’t need to. Especially in the folder “I’m in the sauna with Marusya.” But then the holiday has come, your mother-in-law is leaving for sunny... well, let's say Tobolsk, on the top side shelf near the toilet, with demobilization and a gypsy camp in one carriage, you, waving a handkerchief and brushing away a stingy man's tear of happiness, return home and sit down to work at the computer , So what? That's right, you see an extra user. How to remove it?
Select number 1 to remove the password. From several options we choose the one that is on number 1 and we will delete the password. Choose! slow down the program. If there are no problems, we should see a "Cleared Password" message, meaning the password has been cleared. To complete editing a user, enter the character! and press Enter.
If you do this, the program will overwrite the unknown password. If you have completed all the steps described, there is no need to repeat everything. Remove the media and restart your computer. The password must be reset. To check, restart your computer, remembering to remove the media. If you have multiple accounts on your computer, the login screen will appear, but when you click on the user icon to remove the password without entering the password, we will be logged in operating system. It's not that difficult :)
Firstly, you need to have System Administrator rights, since it is basically impossible to remove another user from a user with limited rights. Log in as Administrator, then click Start - Control Panel - Accounts users. Look for the entry you want to delete, click on it, and then look below for the line Delete user.
Click it, the operating system will ask you whether you really want to delete the user. Click Yes, then you will be asked whether to keep or delete all user files. If the files are needed, we leave them; if not, we delete them accordingly. After this, the deletion process takes some time, then the user is no longer in the system, which is what we wanted.
But There is a situation when you have the necessary rights, but you cannot delete this or that user. What to do in this case. You ask? The reason for this error may simply be the fact that you have viruses on your computer. Clean your computer from infection with a good, preferably commercial, anti-virus software product, and try deleting the user again. It should work.
Also, if you cannot delete a user normally, go to Control Panel – Administrative Tools – Computer Management – Users and Groups. Find the user you want to delete there and delete him there. It’s probably not necessary to say, but I will say: this action requires the authority of the System Administrator.
Failed to delete the malicious user again? It’s a pity, but then we’ll go the other way and act with brutal methods.
On drive C: in the Documents and Settings folder, find the folder of the user you are about to delete. Ruthlessly delete this user's folder to Trash(later. If everything works out, remove it completely). Now go to the System Registry. Do you still remember how this can be done? That's right, in command line you need to type the word regedit.
Go to the registry key \HKEY_LOCAL_MACHINE\SOFTWARE\Microsoft\Windows NT\CurrentVersion\ProfileList. Look at all the subsections with unflattering names and find there the user whom you really want to kill (on the computer, not physically), and delete the subsection where the ProfileImagePass parameter points to this very user. Cross yourself mentally or not mentally and restart your computer.
If you did everything correctly, then the question of “why” will never torment you again :)
