Με την κυκλοφορία των Windows 8 και Windows 8.1, κατέστη απαραίτητο να γραφτεί ένα άρθρο σχετικά με τον τρόπο κοινής χρήσης αρχείων και φακέλων σε αυτά τα λειτουργικά συστήματα. Η διαδικασία κοινής χρήσης σε αυτά είναι σχεδόν πανομοιότυπη και, παρεμπιπτόντως, δεν διαφέρει σημαντικά από τη διαδικασία κοινής χρήσης των Windows 7 σε τοπικό δίκτυο. Λοιπόν, πώς να μοιραστείτε τα Windows 8;
1. Διαμορφώστε τις προηγμένες ρυθμίσεις για το "Κέντρο δικτύου και κοινής χρήσης"
Σε προηγούμενα άρθρα σχετικά με την κοινή χρήση, για να ανοίξετε το Κέντρο δικτύου και κοινής χρήσης, σας προτείναμε να κάνετε τα εξής: Κάντε κλικ κάντε δεξί κλικτοποθετήστε το ποντίκι πάνω από το εικονίδιο δικτύου στο δίσκο και επιλέξτε Κέντρο δικτύου και κοινής χρήσης: Κοινή χρήση αρχείων δικτύου στα Windows 8
Για ορισμένους χρήστες, το εικονίδιο δικτύου μπορεί να είναι κρυμμένο στο αναδυόμενο παράθυρο: Κοινή χρήση αρχείων δικτύου στα Windows 8
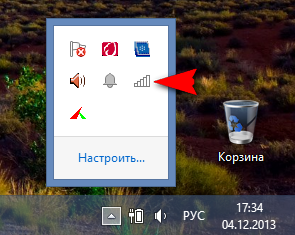
Ίσως για κάποιον, το άνοιγμα του Κέντρου δικτύου και κοινής χρήσης μέσω της γραμμής Εκτέλεση να φαίνεται ευκολότερο. Για να ανοίξετε τη γραμμή εντολών Run, πατήστε τα πλήκτρα Win και R στη σειρά και επικολλήστε την ακόλουθη εντολή στη γραμμή εντολών:
control.exe /όνομα Microsoft.NetworkandSharingCenter
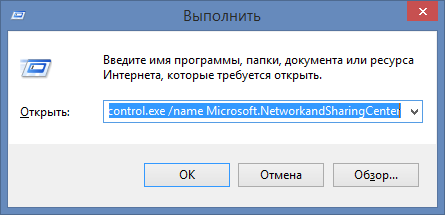
Ανοίγει το παράθυρο Network and Sharing Center.
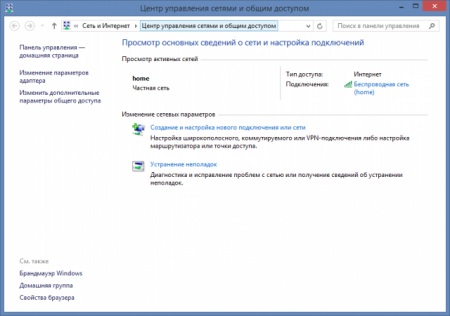
Κατά την προβολή ενεργών δικτύων, μπορείτε να δείτε μια λίστα διαθέσιμα δίκτυακαι σύνδεση στο διαδίκτυο. επίσης εδώ μπορείτε να δημιουργήσετε ένα νέο δίκτυο ή να δοκιμάσετε την αντιμετώπιση προβλημάτων (δεν με βοήθησε ποτέ :)). Εδώ μας ενδιαφέρει η σύνδεσηΑλλαγή σύνθετων ρυθμίσεων κοινής χρήσης. Κάντε κλικ σε αυτό. Στο παράθυρο που ανοίγει, εμφανίζονται ορισμένες επιλογές κοινής χρήσης, ξεχωριστά για καθένα από τα προφίλ δικτύου: ιδιωτικό. guest (δημόσιο) και όλα τα δίκτυα.
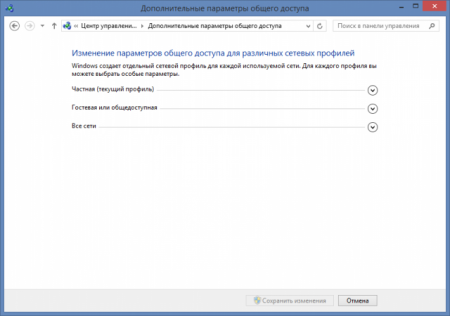
Τα προφίλ δικτύου εμφανίστηκαν στο Windows Vista, Και χρήστες Windowsσυνεχίζουν να υποφέρουν από αυτή, για να το θέσω ήπια, όχι την καλύτερη καινοτομία. Στα Windows XP, αυτά τα προφίλ δεν υπήρχαν και η κοινή χρήση γινόταν με λίγα μόνο κλικ. Οι προθέσεις της Microsoft είναι επίσης σαφείς: να διασφαλίσει μεγαλύτερη ασφάλεια του υπολογιστή κατά την αλληλεπίδραση στο δίκτυο. Ωστόσο, είναι πραγματικά απαραίτητο για έναν οικιακό χρήστη; Ειδικά για όσους δεν αποθηκεύουν εμπιστευτικά δεδομένα στον υπολογιστή. Επεκτείνοντας κάθε ένα από τα προφίλ (κοντά στο όνομα του προφίλ υπάρχει ένα κουμπί με ένα κάτω βέλος), αλλάξτε τις ρυθμίσεις όπως φαίνεται στα στιγμιότυπα οθόνης (τα στιγμιότυπα οθόνης μπορούν να κάνουν κλικ):
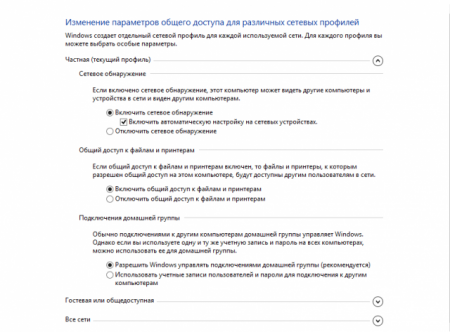
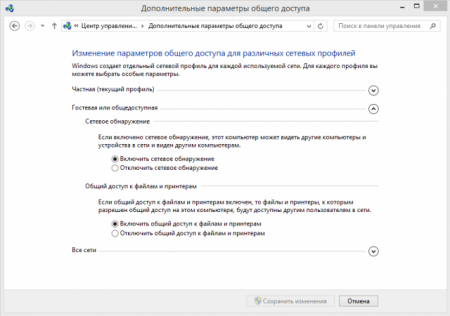
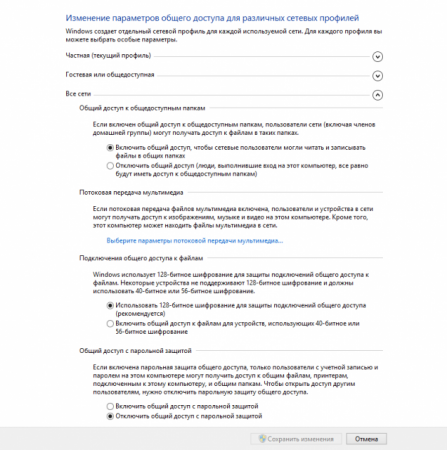
Μην ξεχάσετε να αποθηκεύσετε τις αλλαγές σας μετά τη ρύθμιση.
Στίχοι. Ενώ. όπως και άλλοι προγραμματιστές λειτουργικά συστήματακαι τα προγράμματα έχουν σχεδόν εγκαταλείψει την επιβεβαίωση των ενεργειών για μεγάλο χρονικό διάστημα, στα Windows είναι ακόμα απαραίτητο να πατήσετε Επιβεβαίωση, Αποθήκευση, ΟΚ, Ναι, φυσικά, Και τι νομίζετε, φυσικά, θέλω να αποθηκεύσω τις ρυθμίσεις, όχι , Απλώς χαζεύω εδώ
2. Κοινή χρήση φακέλων
Επιλέξτε οποιονδήποτε φάκελο στον υπολογιστή σας που θέλετε να γίνει ορατός σε υπολογιστές στο τοπικό δίκτυο. Έχω ένα φάκελο με το μαγικό όνομα "in". Κάντε δεξί κλικ πάνω του και μεταβείτε στις ιδιότητες
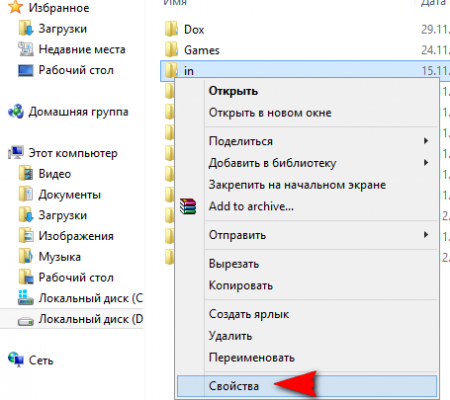
Μεταβείτε στην καρτέλα Πρόσβαση και κάντε κλικ στο κουμπί Προηγμένη ρύθμιση
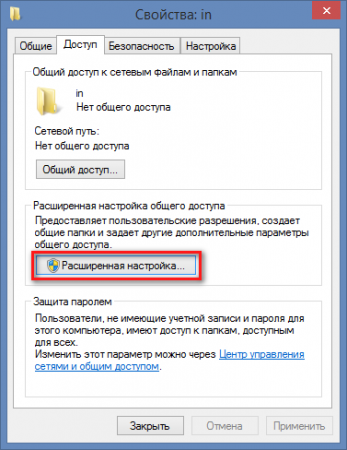
Επιλέξτε το πλαίσιο δίπλα στο Άνοιγμα γενική πρόσβασησε αυτόν τον φάκελο και, στη συνέχεια, κάντε κλικ στο κουμπί Δικαιώματα
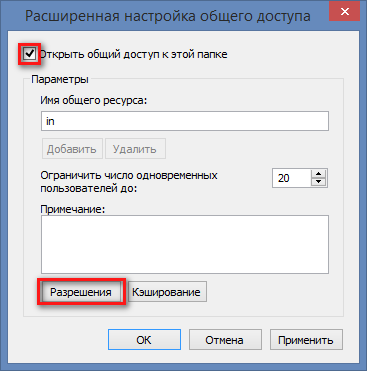
Εδώ μπορείτε επίσης να αλλάξετε το όνομα του φακέλου, το οποίο θα είναι ορατό σε άλλους χρήστες του δικτύου, ενώ το όνομα στον υπολογιστή σας δεν θα αλλάξει. Μπορείτε επίσης να περιορίσετε τον ταυτόχρονο αριθμό χρηστών που μπορούν να δουν το περιεχόμενο του πόρου. Συνιστούμε να ορίσετε αυτήν την τιμή σε 1 ή 2 εάν υπάρχουν πολλοί υπολογιστές στο τοπικό σας δίκτυο. Εάν κάνετε κοινή χρήση ενός φακέλου σε οικιακό δίκτυο, που έχει μόνο 2 - 3 υπολογιστές, μπορείτε να αφήσετε αυτήν την τιμή αμετάβλητη. Στο επόμενο παράθυρο, κάντε κλικ στο κουμπί Προσθήκη
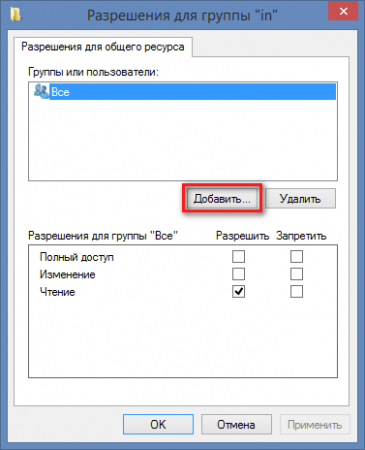
Στη συνέχεια, κάντε κλικ στο κουμπί Για προχωρημένους
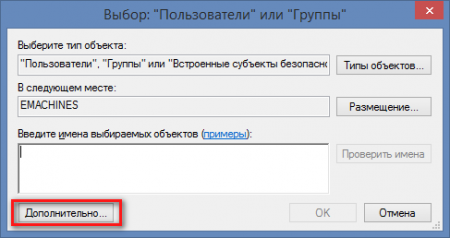
Στο παράθυρο που ανοίγει, κάντε κλικ στο κουμπί Αναζήτηση, μετακινηθείτε προς τα κάτω στη λίστα και βρείτε το στοιχείο Δίκτυο. Επιλέξτε το και κάντε κλικ στο OK
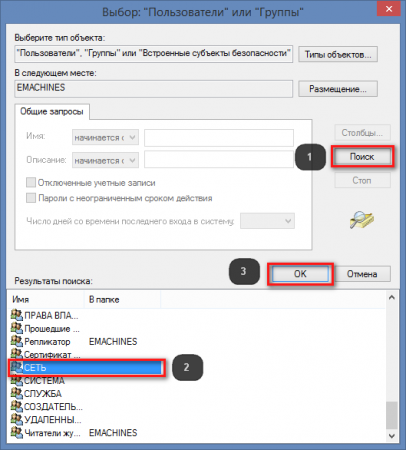
Στο επόμενο παράθυρο, επιβεβαιώστε επίσης τις ενέργειές σας. Σε αυτό το παράθυρο
![]()
μπορείτε να ορίσετε δικαιώματα για τους χρήστες του δικτύου: είτε μπορούν να διαβάζουν μόνο το περιεχόμενο του πόρου είτε να γράφουν σε αυτόν.
3. Αλλαγές στις ρυθμίσεις ασφαλείας για έναν κοινόχρηστο φάκελο
Για να το κάνετε αυτό, μεταβείτε στην καρτέλα ασφαλείας στις ιδιότητες φακέλου, κάντε κλικ στο κουμπί Αλλαγή και επαναλάβετε τα βήματα που περιγράφονται στην παράγραφο 2.
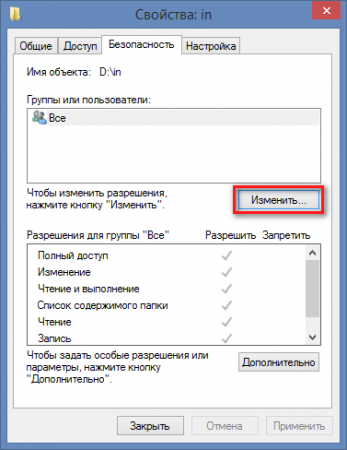
Στιγμιότυπα οθόνης για σαφήνεια
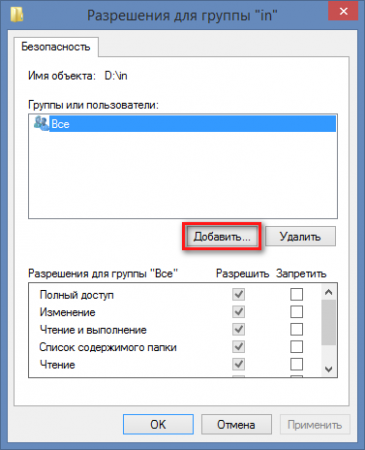
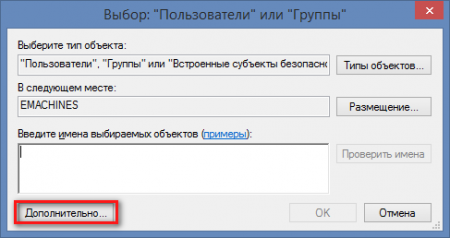
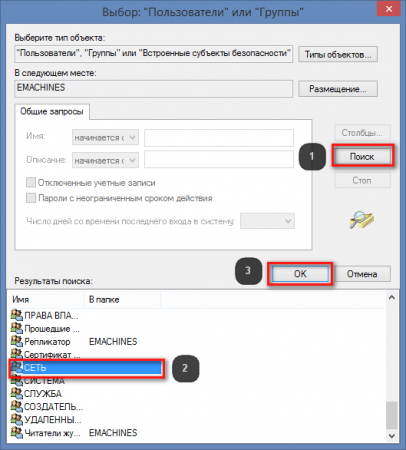
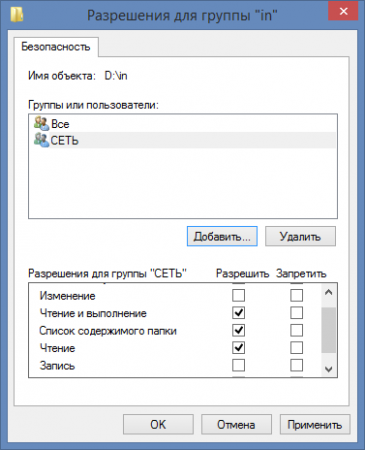
ΣΕ τελευταίο παράθυρομπορείτε να επιλέξετε δικαιώματα για τους χρήστες του δικτύου: αν μπορούν να αλλάξουν τα περιεχόμενα του φακέλου, δηλαδή να διαγράψουν και να γράψουν αρχεία ή να μπορούν μόνο να διαβάζουν και να αντιγράφουν δεδομένα από αυτόν. Τώρα, εάν μεταβείτε σε άλλον υπολογιστή στο Δίκτυο στον Explorer ή σε οποιοδήποτε άλλο διαχείριση αρχείων, θα δείτε τον υπολογιστή σας με έναν κοινόχρηστο φάκελο.
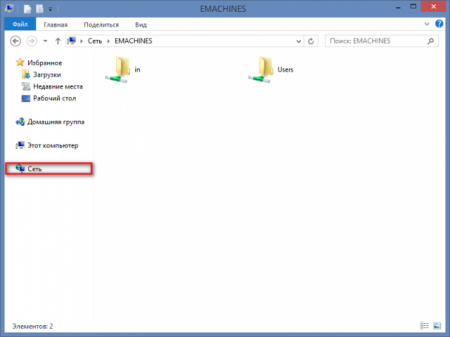
4. Πιθανά προβλήματα
Αυτή η μέθοδος κοινής χρήσης δοκιμάστηκε σε Windows 8, Windows 8.1. Οι υπολογιστές από τους οποίους έγινε πρόσβαση στο θέμα ήταν κάτω Έλεγχος των Windows XP, Windows 7, Mac OS 10.6.8. Εάν οι υπολογιστές εξακολουθούν να μην βλέπουν ο ένας τον άλλον, τότε αξίζει να προσπαθήσετε να διαμορφώσετε το πρόγραμμα προστασίας από ιούς. Συχνά είναι δυνατά προβλήματα πρόσβασης για χρήστες Kaspersky Internet Security, Nod, Avast και άλλων προγραμμάτων προστασίας από ιούς. Πρέπει να σκάψετε προς την κατεύθυνση του τείχους προστασίας που είναι ενσωματωμένο σε αυτά τα προϊόντα. Εάν δεν βλέπετε κοινόχρηστο υπολογιστή στο περιβάλλον δικτύου, τότε αυτή η μέθοδος πρόσβασης βοηθά μερικές φορές εδώ: Μάθετε τη διεύθυνση IP του υπολογιστή σας. Αυτό γίνεται ως εξής: Ανοίξτε μια γραμμή εντολών πληκτρολογώντας την εντολή Εκτέλεση στη γραμμή
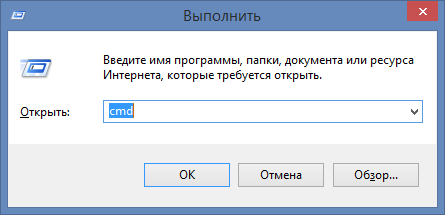
ΣΕ γραμμή εντολώνεκτελέστε την εντολή:
ipconfig

Οι αριθμοί δίπλα στη διεύθυνση IPv4 είναι η διεύθυνση IP του υπολογιστή σας. το έχω
192.168.1.4
Εισαγάγετε αυτούς τους αριθμούς στη γραμμή διευθύνσεων του εξερευνητή στον υπολογιστή από τον οποίο συνδέεστε στο κοινόχρηστο μηχάνημα και πατήστε Enter. Προσθέστε δύο ανάστροφες κάθετες πριν από τους αριθμούς:
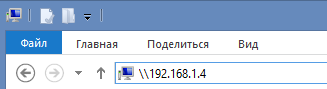
Εδώ είναι μια τόσο περίπλοκη κοινή χρήση. Ας ελπίσουμε στο επόμενο εκδόσεις Windows 10 Η Microsoft θα κάνει αυτή τη διαδικασία ευκολότερη και πιο φιλική προς το χρήστη.
Έχουμε ήδη μιλήσει για το πώς να δημιουργήσετε ένα στα Windows XP ή να το μοιραστείτε, οπότε δεν θα το επαναλάβω.
Η δημιουργία του ίδιου κοινόχρηστου φακέλου στα Windows 7 είναι λίγο πιο δύσκολη, επομένως θα σας τα δείξω όλα με τη σειρά.
Θέλω απλώς να σε προειδοποιήσω. Ποτέμην κάνετε κοινή χρήση φακέλων συστήματος όπως ο φάκελος των Windows και τα αρχεία προγράμματος. Αυτό δεν πρέπει να γίνει για λόγους ασφαλείας.
- Είναι καλύτερο να δημιουργήσετε έναν φάκελο στην επιφάνεια εργασίας. Λέγε την όπως θέλεις. Το όνομα δεν έχει σημασία, μόνο ήταν σαφές σε όλους τους χρήστες του δικτύου σας. Συνήθως ονομάζω το φάκελο Ανταλλαγή.
- Κάντε δεξί κλικ σε αυτόν τον φάκελο και επιλέξτε τον σύνδεσμο από την αναπτυσσόμενη λίστα Ιδιότητες.
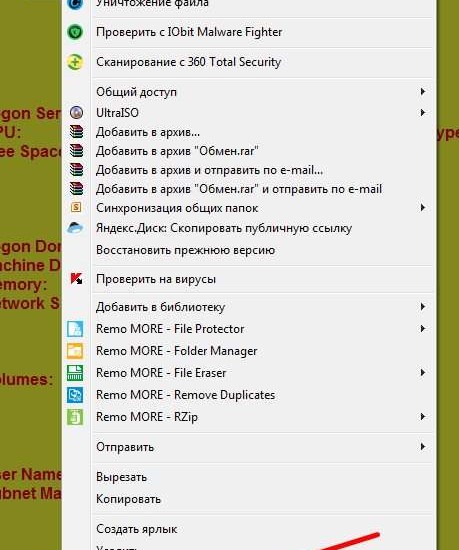
Μεταβείτε στην καρτέλα Πρόσβασηκαι πατήστε το κουμπί Σύνθετη ρύθμιση...
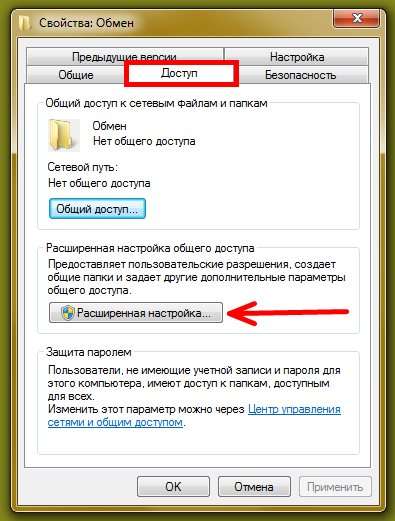
Επιλέξτε το πλαίσιο δίπλα στην καταχώριση Μοιράσου αυτόν το φάκελοκαι κάντε κλικ στο κουμπί Άδειες.

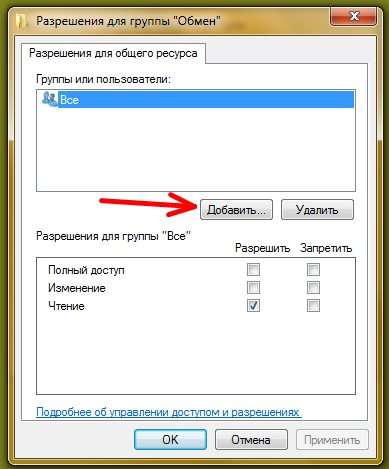
Στο παρακάτω πεδίο Εισαγάγετε τα ονόματα των αντικειμένων που θέλετε να επιλέξετεγράψε τη λέξη Επισκέπτης

- Εκχωρήστε δικαιώματα για τον Επισκέπτη επιλέγοντας τα πλαίσια ελέγχου και κάνοντας κλικ στο κουμπί ΙσχύουνΚαι Εντάξει.

- Τώρα μεταβείτε στην καρτέλα Ασφάλειακαι πατήστε το κουμπί Αλλαγή...
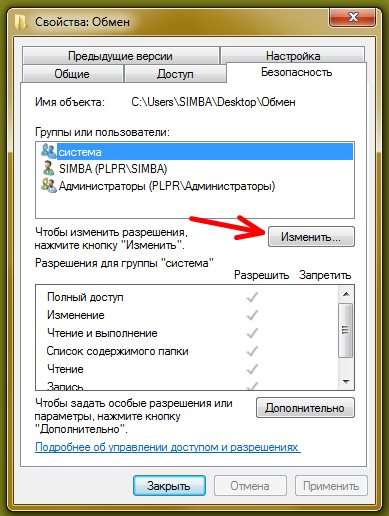
- Στη συνέχεια πατήστε το κουμπί Προσθήκη

Οι χρήστες των λειτουργικών συστημάτων Windows 7 και Windows 8 συχνά ρωτούν πώς να μοιραστούν έναν φάκελο. Το γεγονός είναι ότι με την κυκλοφορία αυτών των λειτουργικών συστημάτων, η διαδικασία ανοίγματος πρόσβασης σε έναν φάκελο έχει γίνει λίγο πιο περίπλοκη. Σε αυτό το άρθρο, θα μιλήσουμε για το πώς να ανοίξετε την πρόσβαση σε έναν φάκελο χρησιμοποιώντας .
Πρώτα απ 'όλα, πρέπει να ελέγξετε τις ρυθμίσεις για την κοινή χρήση πόρων υπολογιστή. Για να το κάνετε αυτό, ακολουθήστε τη διαδρομή: Πίνακας Ελέγχου - Δίκτυο και Διαδίκτυο - Κέντρο δικτύου και κοινής χρήσης - Αλλαγή σύνθετων ρυθμίσεων κοινής χρήσης.
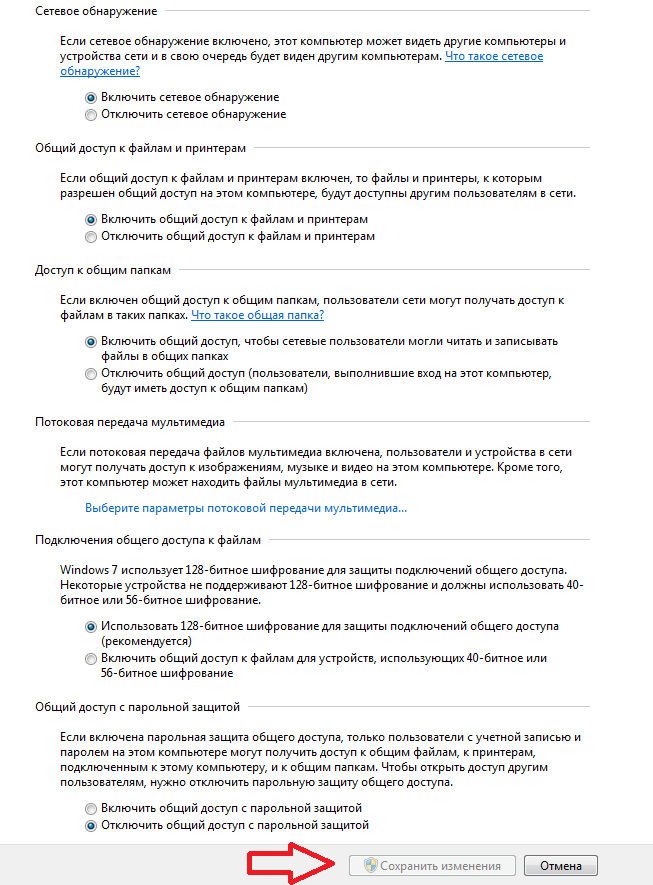
Στο παράθυρο που ανοίγει, θα πρέπει να ενεργοποιηθούν οι ακόλουθες λειτουργίες:
- Ενεργοποίηση εντοπισμού δικτύου
- Ενεργοποιήστε την κοινή χρήση αρχείων και εκτυπωτών
- Ενεργοποιήστε την κοινή χρήση ώστε οι χρήστες του δικτύου να μπορούν να διαβάζουν και να γράφουν αρχεία σε κοινόχρηστους φακέλους
- Χρησιμοποιήστε κρυπτογράφηση 128-bit για να ασφαλίσετε τις κοινόχρηστες συνδέσεις σας
Αυτές οι ρυθμίσεις επαρκούν για σωστή λειτουργία. Αλλά, εάν θέλετε οποιοσδήποτε χρήστης να μπορεί να συνδεθεί ανοίξτε φακέλους, χωρίς κωδικό πρόσβασης, απενεργοποιήστε το αίτημα κωδικού πρόσβασης ορίζοντας την κατάλληλη ρύθμιση:
- Απενεργοποιήστε την ασφαλή κοινή χρήση
Μετά από αυτό, πρέπει να βεβαιωθείτε ότι όλοι οι υπολογιστές ανήκουν στην ίδια ομάδα εργασίας. Για να το κάνετε αυτό, ακολουθήστε τη διαδρομή: Πίνακας Ελέγχου - Σύστημα και Ασφάλεια - Σύστημα - Προηγμένες ρυθμίσεις συστήματος - Καρτέλα Όνομα υπολογιστή. Το WORKGROUP θα πρέπει να αναφέρεται εδώ.
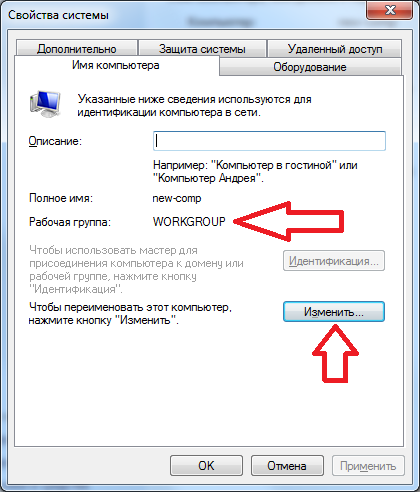
Αυτή είναι η προεπιλογή και συνήθως δεν αποτελεί πρόβλημα. Ωστόσο, εάν το όνομα του υπολογιστή είναι διαφορετικό, πρέπει να το αλλάξετε κάνοντας κλικ στο κατάλληλο κουμπί στο ίδιο παράθυρο.
- Θυμηθείτε ότι για κανονική λειτουργία με φακέλους δικτύουΌλοι οι υπολογιστές πρέπει να ανήκουν στην ίδια ομάδα εργασίας.
Όλα, αφού έχουμε καθορίσει όλες τις ρυθμίσεις, μπορείτε να ανοίξετε την πρόσβαση σε φακέλους. Για να το κάνετε αυτό, κάντε δεξί κλικ στον επιθυμητό φάκελο και επιλέξτε την καρτέλα "Πρόσβαση". Εδώ πρέπει να κάνετε κλικ στο κουμπί "Σύνθετες ρυθμίσεις".
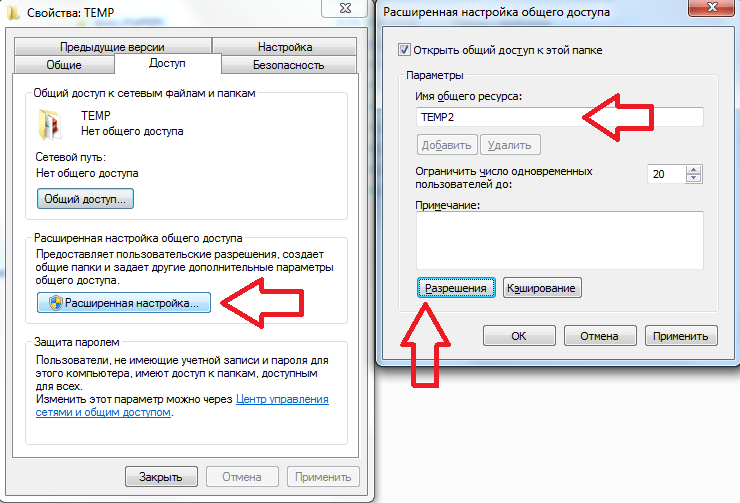
Στο παράθυρο που ανοίγει, επιλέξτε το πλαίσιο δίπλα στο "Κοινή χρήση αυτού του φακέλου". Επίσης εδώ μπορείτε να προσδιορίσετε όνομα δικτύουγια το φάκελο. Εάν θέλετε να επιτρέψετε στους χρήστες του δικτύου να τροποποιούν αρχεία στο φάκελό σας, κάντε κλικ στο κουμπί "Δικαιώματα" και ορίστε τις επιθυμητές παραμέτρους. Αφού όλα είναι έτοιμα, κλείστε όλα τα παράθυρα κάνοντας κλικ στο κουμπί "OK".
Ελπίζω αυτό το άρθρο να σας βοήθησε και τώρα ξέρετε πώς να κάνετε κοινή χρήση ενός φακέλου.
Ορισμένοι φάκελοι συστήματος στα Windows είναι κρυμμένοι από τον χρήστη, ώστε να μην διαγράφουν ή αλλάζουν κατά λάθος σημαντικά αρχεία από τα οποία εξαρτάται το λειτουργικό σύστημα. Επιπλέον, η κοινή χρήση φακέλων είναι γενικά περιορισμένη. Για να καταργήσετε αυτούς τους περιορισμούς, πρέπει να καθορίσετε τις κατάλληλες ρυθμίσεις.
Για να κάνετε ορατούς τους κρυφούς φακέλους, ανοίξτε τον πίνακα Έναρξη και κάντε κλικ στο Υπολογιστής. Επάνω αριστερά, βρείτε την επιλογή "Οργάνωση", αναπτύξτε την αναπτυσσόμενη λίστα και επιλέξτε "Επιλογές φακέλου και αναζήτησης". Στο παράθυρο που εμφανίζεται, ανοίξτε το μενού "Προβολή", μετακινηθείτε προς τα κάτω στη λίστα και κάτω από την επιλογή "Κρυφά αρχεία και φάκελοι", επιλέξτε το στοιχείο "Εμφάνιση κρυφών φακέλων, αρχείων και δίσκων". Κάντε κλικ Εντάξει. Έχετε πρόσβαση σε όλους τους κρυφούς καταλόγους. Η κοινή χρήση ενός φακέλου θα επιτρέψει στους λογαριασμούς να διαφορετικούς χρήστεςαποκτήστε τα δικαιώματα για κοινή χρήση αρχείων και άλλων επιτρεπόμενων ενεργειών μέσα σε αυτό. Η πρόσβαση μπορεί να γίνει τόσο τοπικά όσο και μέσω δικτύου. Από προεπιλογή, τα Windows 7 έχουν έναν κοινόχρηστο φάκελο − Δημόσιο. Μπορεί να αποθηκεύσει βίντεο, μουσική, φωτογραφίες και άλλα αρχεία για κοινή χρήση ή αναθεώρηση.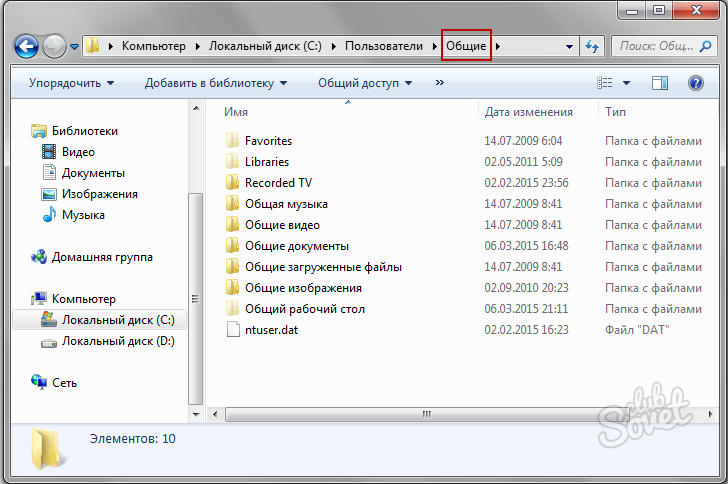
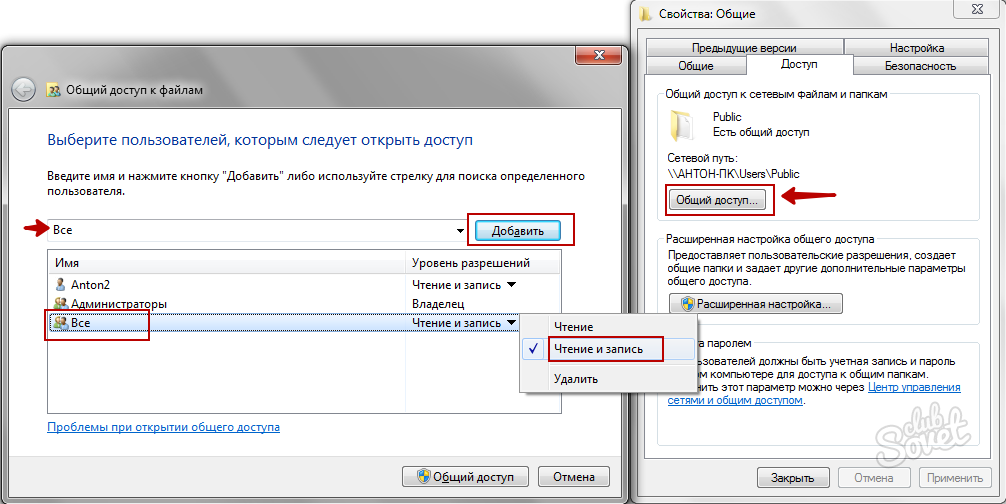
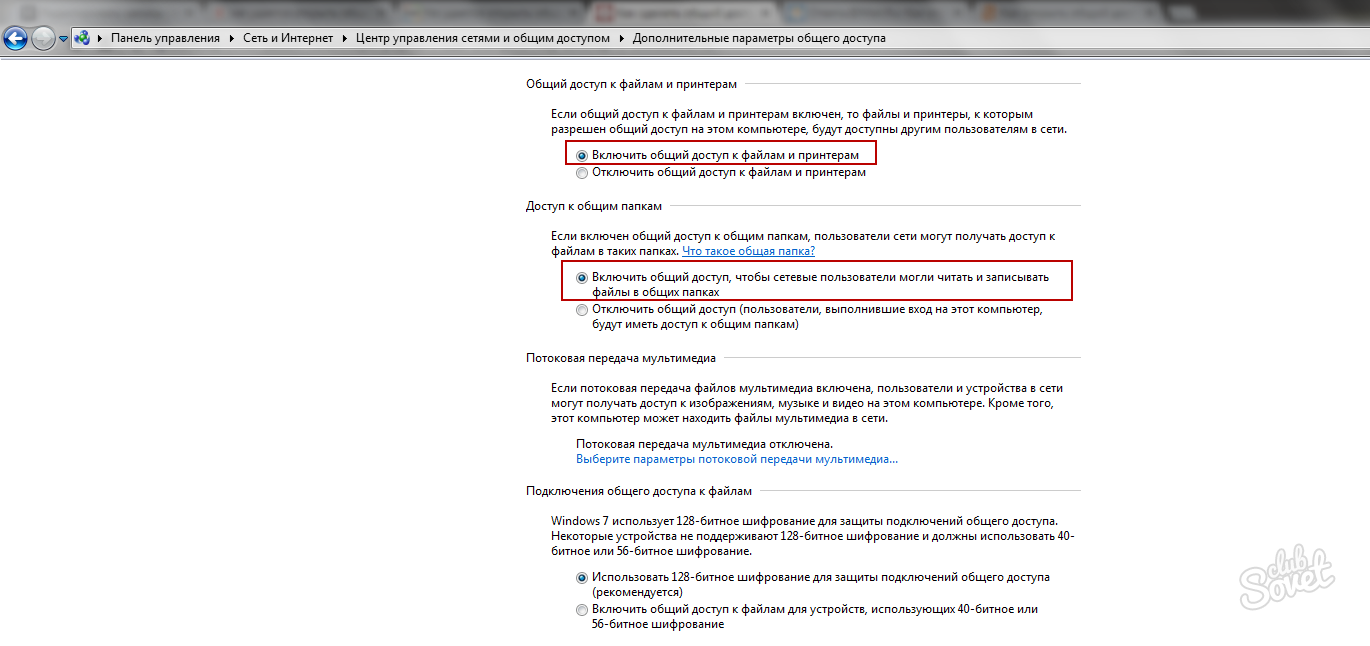
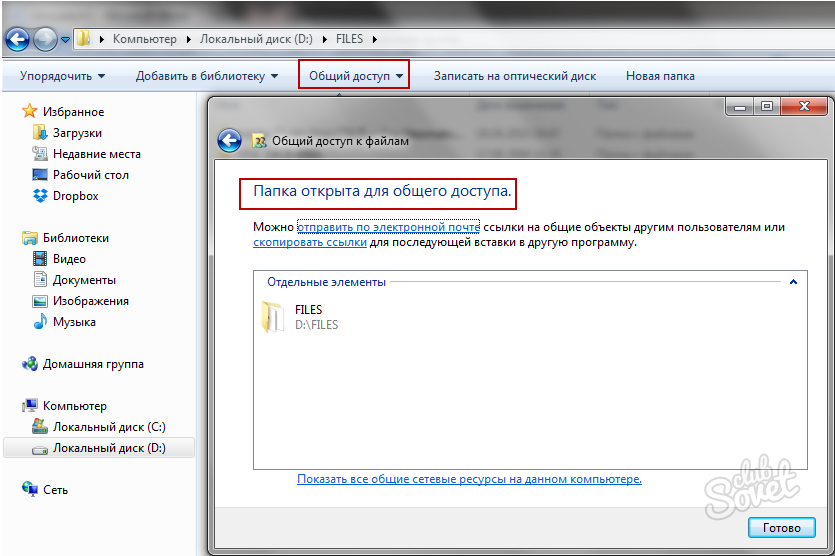
![]()
Δεν συνιστάται η κοινή χρήση του ριζικού καταλόγου δίσκο συστήματος, και φακέλους των Windowsκαι «Χρήστες». Ακόμα κι αν παρακάμψετε τους περιορισμούς που επιβάλλονται από το σύστημα, μπορεί να επηρεάσει αρνητικά τη λειτουργία του υπολογιστή. Χρησιμοποιήστε ένα φάκελο για κοινή χρήση δεδομένων Δημόσιο, αντιγράφοντας αρχεία εκεί στους κατάλληλους καταλόγους: μουσική στο φάκελο Κοινόχρηστη μουσική, φωτογραφίες σε Κοινόχρηστες εικόνες κ.λπ. Αυτή η μέθοδος θα είναι πάντα χρήσιμη εάν αντιμετωπίζετε δυσκολία πρόσβασης σε έναν κανονικό φάκελο που δεν σχετίζεται με Δημόσιο.
Σύμφωνα με δημοφιλή απαίτηση, σήμερα θα δώσω μια σύντομη αλλά κατατοπιστική οδηγία για το πώς να δημιουργήσετε μια απευθείας σύνδεση Wi-Fi μεταξύ υπολογιστών στους οποίους Σύστημα Windows 7, και συνδυάζοντάς τα σε ένα πλέγμα, δηλαδή, θα ανοίξουμε την κοινόχρηστη πρόσβαση σε φακέλους και στους δύο υπολογιστές. Πηγαίνω!
Αρχικά, ακολουθούμε τα ίδια βήματα που έχουν ήδη συζητηθεί στο άρθρο σχετικά. Και συγκεκριμένα:
1. Μετά ενεργοποιήστε το wifiλειτουργικές μονάδες και στους δύο υπολογιστές, μεταβείτε στην ενότητα "Έναρξη > Πίνακας Ελέγχου > Σύστημα και ασφάλεια > Σύστημα". Στην ενότητα Όνομα υπολογιστή, όνομα τομέα και ρυθμίσεις ομάδα εργασίας"Μεταβείτε στη σελίδα "Αλλαγή ρυθμίσεων" και μετά κάντε κλικ στο "Αλλαγή". Από προεπιλογή ενεργοποιημένο σπίτι των Windowsη ομάδα ονομάζεται WORKGROUP - μπορείτε να την αφήσετε, αλλά βεβαιωθείτε ότι καλείται ακριβώς το ίδιο στον δεύτερο υπολογιστή. Της έδωσα το όνομα "homelocal"
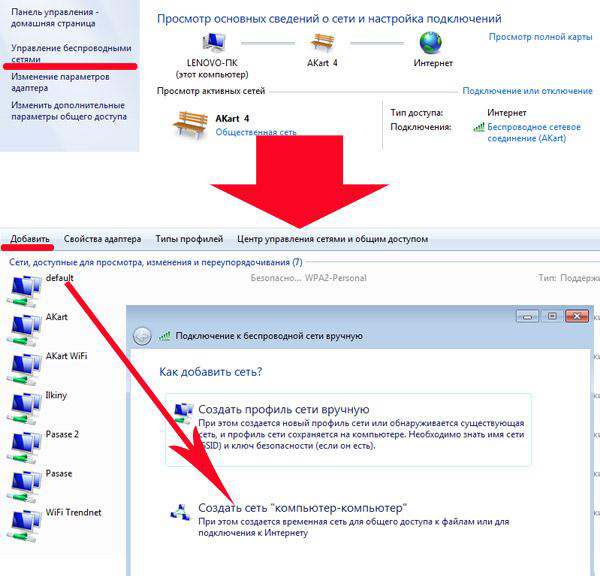
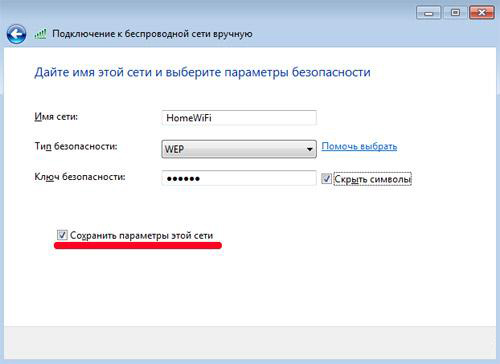
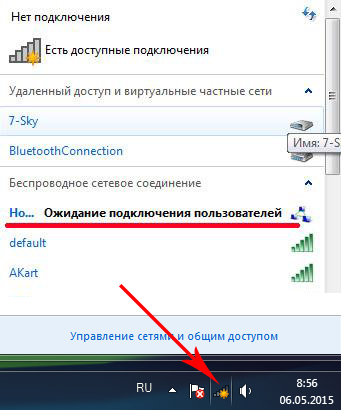
5. Πηγαίνετε στον δεύτερο υπολογιστή και συνδεθείτε μέσω wifi σε αυτόν νέο δίκτυοεισάγοντας τον κωδικό της. Το υποδεικνύουμε αυτό το δίκτυοείναι σπίτι"
6. Επιστρέφουμε στο «Κέντρο δικτύου και κοινής χρήσης» στον πρώτο υπολογιστή και πηγαίνουμε στην ενότητα «Αλλαγή σύνθετων ρυθμίσεων κοινής χρήσης».
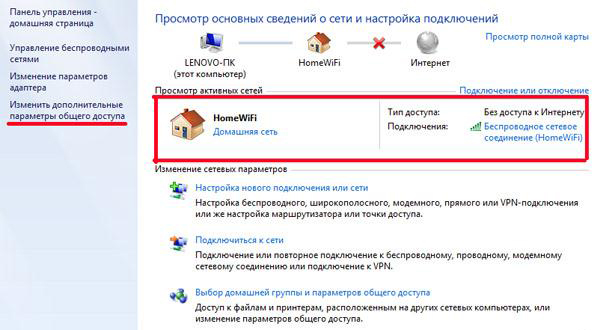
7. Εδώ πρέπει να ρυθμίσετε την ανεμπόδιστη κοινή χρήση φακέλων αυτός ο υπολογιστής- όπου υπάρχει παρόμοια ρύθμιση, επιλέξτε τα πλαίσια για άδεια. Απενεργοποιήστε επίσης την "Πρόσβαση με προστασία με κωδικό πρόσβασης".
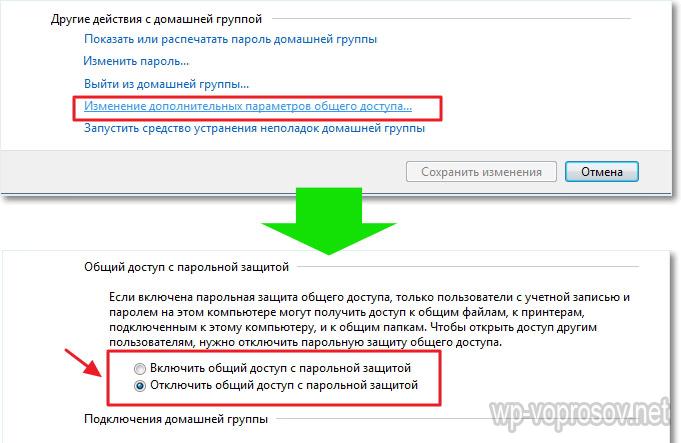
8. Κάνουμε το ίδιο και στον δεύτερο υπολογιστή, ξεκινώντας από το βήμα 4.
Πώς να ανοίξετε κοινόχρηστους φακέλους στα Windows 7;
9. Το μόνο που απομένει είναι να μοιραστείτε έναν φάκελο. Για να γίνει αυτό, βρίσκουμε στον εξερευνητή επιθυμητός φάκελος, κάντε δεξί κλικ πάνω του και μεταβείτε στις «Ιδιότητες > Πρόσβαση > Ρυθμίσεις για προχωρημένους». Επιλέξτε το πλαίσιο "Κοινή χρήση αυτού του φακέλου" και αποθηκεύστε τη ρύθμιση με το κουμπί "Εφαρμογή".
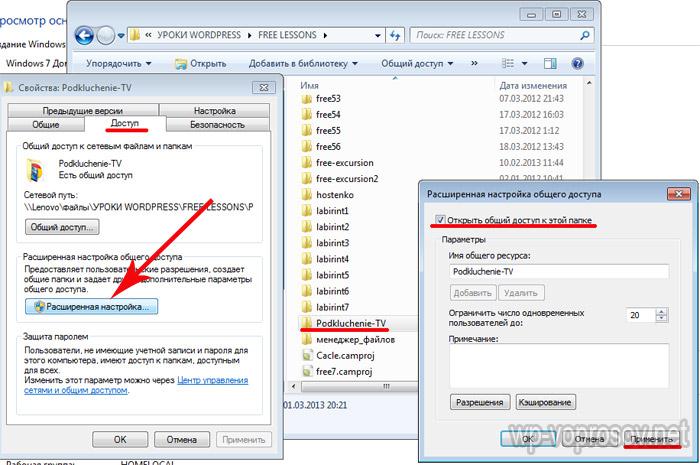
10. Κάντε το ίδιο με όλους τους φακέλους που πρέπει να είναι κοινόχρηστοι και στους δύο υπολογιστές. Μετά από αυτό, μεταβαίνοντας στην ενότητα "Δίκτυο", θα δείτε και τους δύο υπολογιστές και θα μεταβείτε μέσα τους - κοινόχρηστοι κοινόχρηστους φακέλουςστα Windows 7.
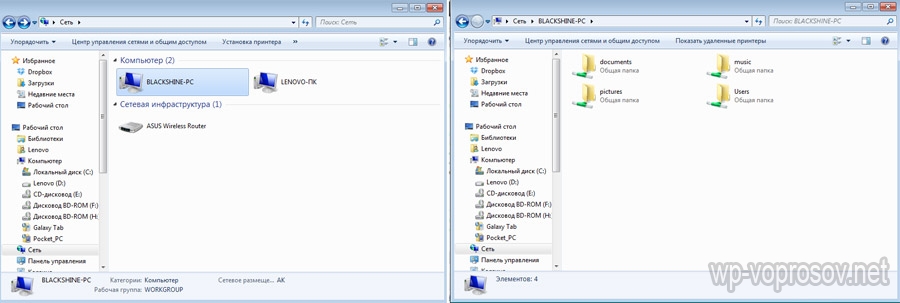
Αυτό, στην πραγματικότητα, είναι όλο. Εάν δεν μπορείτε να συνδεθείτε για να μεταβείτε σε αυτούς τους φακέλους, δοκιμάστε να κάνετε επανεκκίνηση και να συνδεθείτε ξανά ή απενεργοποιήστε τα τείχη προστασίας - ενσωματωμένα στα Windows ή από προγράμματα προστασίας από ιούς τρίτων - μπορούν να εμποδίσουν τις προσπάθειές σας να συνδεθείτε.
Τέλος - πώς να κάνετε το ίδιο, αλλά στα Windows XP
