Η βελτιστοποίηση είναι η διαδικασία τροποποίησης ενός συστήματος για τη βελτίωση της αποτελεσματικότητάς του.
Τα Windows 7, σε αντίθεση με τις προηγούμενες εκδόσεις των Windows, έχουν μια λειτουργία Aero.
Αν και αυτή η λειτουργία παρέχει όμορφη κινούμενη εικόνα και ομαλή εξαφάνιση, επιβαρύνει σημαντικά το λειτουργικό σύστημα. Αλλά αν απενεργοποιήσετε ορισμένες ρυθμίσεις που επιβραδύνουν το σύστημα, η αύξηση της απόδοσης του λειτουργικού συστήματος θα είναι εμφανής αμέσως. Μεταβείτε στο: Έναρξη-> Πίνακας Ελέγχου->Σύστημα και ασφάλεια->Σύστημα->Σύνθετες ρυθμίσεις συστήματος->Απόδοση->Επιλογές. Τα οπτικά εφέ μπορούν να απενεργοποιηθούν καταργώντας την επιλογή του πλαισίου και κάνοντας κλικ στην επιλογή Εφαρμογή.
1)Κινούμενη εικόνα στο μενού Έναρξη και στη γραμμή εργασιών.Αυτή η ρύθμιση είναι υπεύθυνη για τα αναπτυσσόμενα κουμπιά στη γραμμή εργασιών, την ομαλή εμφάνιση και το ξεθώριασμα των λιστών στο μενού Έναρξη.
Έτσι φαίνεται το μενού όταν είναι ενεργοποιημένη η κίνηση του μενού Έναρξη:

Και έτσι φαίνεται με το animation απενεργοποιημένο.
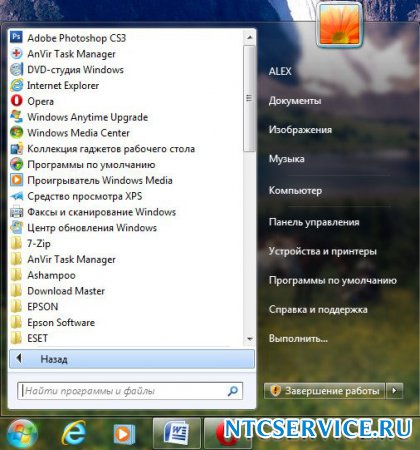
2) Κινούμενη κίνηση των παραθύρων κατά την ελαχιστοποίηση και τη μεγιστοποίηση.Από το όνομα είναι ξεκάθαρο σε τι είναι υπεύθυνη αυτή η λειτουργία. Όταν αυτή η επιλογή είναι ενεργοποιημένη, τα παράθυρα θα εμφανίζονται ομαλά όταν ανοίγουν και θα εμφανίζονται ελαχιστοποιημένα όταν είναι κλειστά.
Η επιλογή ενεργοποιήθηκε

Η επιλογή είναι απενεργοποιημένη
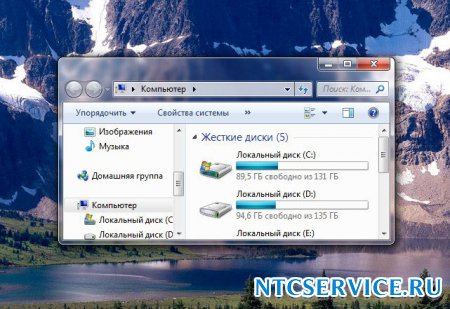
3) Κινούμενα χειριστήρια και στοιχεία μέσα στο παράθυρο.
Αυτή η λειτουργία είναι υπεύθυνη για την ομαλή επισήμανση στα κουμπιά και τα βέλη κύλισης στα παράθυρα διαλόγου.


4) Ενεργοποιήστε τη σύνθεση επιφάνειας εργασίας.Αυτή η δυνατότητα είναι υπεύθυνη για το διαφανές εφέ κάθε ανοιχτού παραθύρου στα Windows 7 και της γραμμής εργασιών.
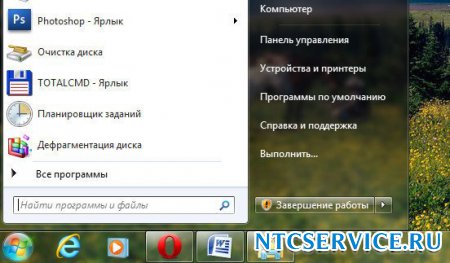
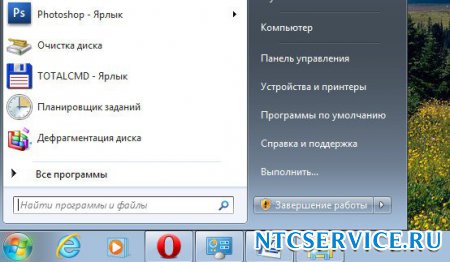
5) Ενεργοποιήστε το Aero Peek.Στην κάτω δεξιά γωνία της επιφάνειας εργασίας, υπάρχει ένα κουμπί για την ελαχιστοποίηση όλων των παραθύρων. Εάν τοποθετήσετε το ποντίκι πάνω από αυτό, μπορείτε να δείτε αυτό το εφέ.

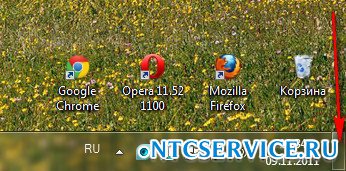

6) Ενεργοποιήστε το εφέ διαφάνειας.Εάν απενεργοποιήσετε αυτό το εφέ, η διεπαφή των Windows 7 θα χάσει πολλά, το εφέ διαφάνειας θα εξαφανιστεί στα παράθυρα, δοκιμάστε το, ίσως η κάρτα γραφικών σας περάσει αυτή τη δοκιμή, αξίζει τον κόπο.
7) Ομαλή κύλιση λιστών.Μη διστάσετε να καταργήσετε την επιλογή του πλαισίου, το αποτέλεσμα δεν είναι ιδιαίτερα αισθητό.
8) Το μενού σβήνει μετά την κλήση της εντολής.Σβήστε το κι εσείς. Η διαφορά είναι αρκετά δύσκολο να παρατηρηθεί.
9) Χρήση στυλ εμφάνισης για κουμπιά και παράθυρα.Όταν απενεργοποιείτε αυτήν την επιλογή, το λειτουργικό σας σύστημα θα μοιάζει με τα Windows XP.
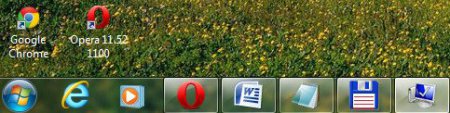
10) Χύτευση σκιών σε εικονίδια επιφάνειας εργασίας.Για να είμαι ειλικρινής, δεν βλέπω μεγάλη διαφορά αν υπάρχει σκιά πίσω από τα εικονίδια ή όχι. Έτσι μπορείτε να το απενεργοποιήσετε με ασφάλεια.
11) Εμφάνιση περιεχομένων παραθύρου κατά τη μεταφορά,Μου φαίνεται ότι είναι καλύτερο να το εμφανίσετε· δεν θα σας πάρει πολλούς πόρους, όπως μπορείτε να δείτε στη δεύτερη εικόνα· αν δεν το εμφανίσετε, δεν θα είναι πολύ βολικό.

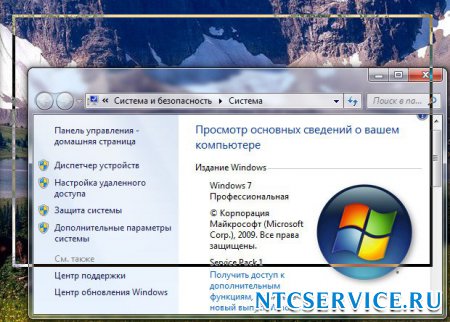
12) Εμφάνιση σκιών που δημιουργούνται από τα παράθυρα.. Το στιγμιότυπο οθόνης δείχνει μια σκιά με ένα βέλος, αλλά για μένα δεν είναι πραγματικά ορατή, απενεργοποιήστε τη ρύθμιση.

13) Εμφάνιση μικρογραφιών αντί για εικονίδια.Αυτή η λειτουργία «τρώει» πολλούς πόρους των Windows 7· όταν είναι απενεργοποιημένη, οι φάκελοι θα ανοίγουν πιο γρήγορα. Εμφανίζει όλα τα αρχεία εικόνας Εξερεύνηση των Windows 7 σε μινιατούρα, καθώς και αρχεία βίντεο και άλλα. Εάν ασχολείστε συχνά με εικόνες, τότε η χρήση αυτού του εφέ είναι αρκετά βολική, μπορείτε να παρατηρήσετε αμέσως τη φωτογραφία και το σχέδιο που χρειάζεστε. Αλλά τα αρχεία βίντεο εμφανίζονται ως μαύρα ορθογώνια στο φάκελο, δίπλα γραφικές εικόνες,

και έτσι μοιάζουν όταν απενεργοποιείται το εφέ.
Συνεχίζω τη σειρά άρθρων μου σχετικά με την εμφάνιση του λειτουργικού συστήματος Windows. Αυτή τη φορά θα μιλήσω για την προσαρμογή της εμφάνισης των παραθύρων, των περιγραμμάτων, των γραμματοσειρών και των μεγεθών τους.
Υπάρχουν πολλές ρυθμίσεις για την αλλαγή της εμφάνισης των παραθύρων των Windows. Ίσως δεν είναι όλοι οι χρήστες ικανοποιημένοι με την τυπική εμφάνιση του παραθύρου, τη γραμματοσειρά ή το περίγραμμα. Ή απλά θέλετε να εμβαθύνετε στις ρυθμίσεις εμφάνισης του συστήματος.
Τα Windows έχουν τη δυνατότητα να αλλάζουν θέματα. Για να το κάνετε αυτό, απλώς κάντε δεξί κλικ σε έναν κενό χώρο στην επιφάνεια εργασίας σας και επιλέξτε Εξατομίκευση. Αυτό το μενού παρέχει μια επιλογή διαφορετικών θεμάτων σχεδίασης, αλλάζοντας το χρώμα των παραθύρων, ενεργοποιώντας και απενεργοποιώντας τα.
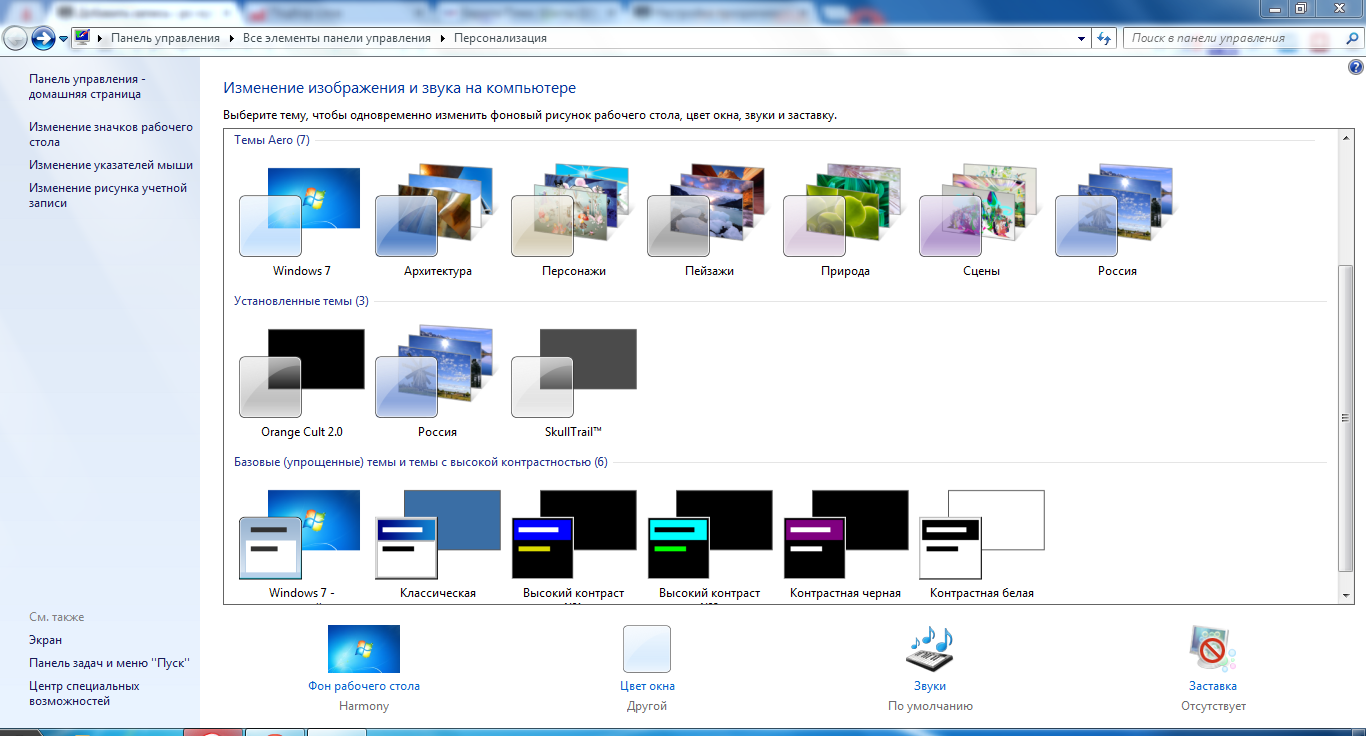 Θέματα
Θέματα Για να επεκτείνετε την τυπική λίστα θεμάτων, μπορείτε να κάνετε λήψη οποιωνδήποτε θεμάτων σχεδίασης θέλετε από το Διαδίκτυο, αλλά τα περισσότερα από αυτά τα θέματα δεν έχουν ψηφιακή υπογραφή, επομένως η εγκατάστασή τους θα απαιτήσει κάποιους χειρισμούς. Θα μιλήσω για αυτό στα επόμενα άρθρα.
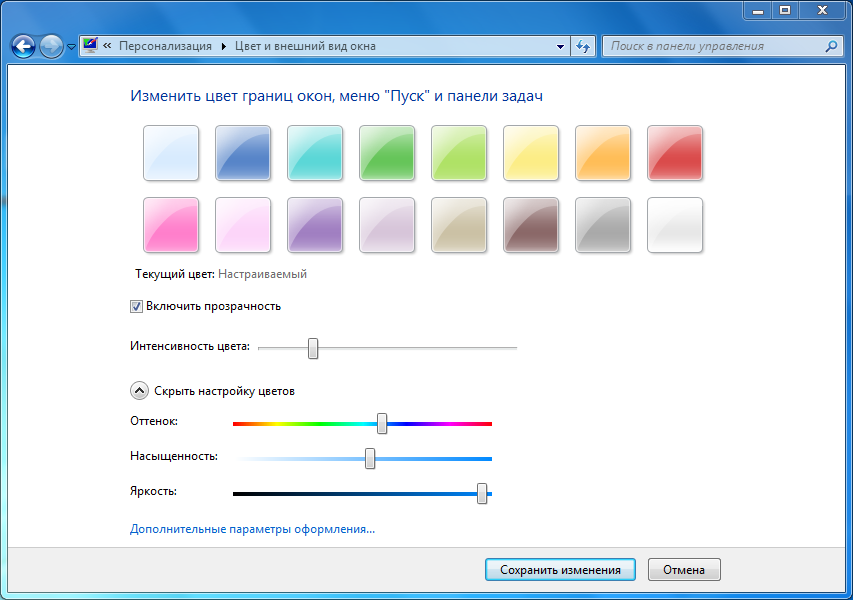 Χρώμα παραθύρου
Χρώμα παραθύρου Κάνοντας κλικ στο κουμπί Χρώμα παραθύρου, μπορείτε να προσαρμόσετε το συνδυασμό χρωμάτων των παραθύρων. Μπορείτε να επιλέξετε έτοιμα πρότυπα και να προσαρμόσετε το σύνολο των χρωμάτων με μη αυτόματο τρόπο. Επίσης, σε αυτό το παράθυρο μπορείτε να ενεργοποιήσετε και να απενεργοποιήσετε τη διαφάνεια.
Το μενού Advanced Design Options περιέχει μια τεράστια γκάμα λειτουργιών για την προσαρμογή των παραθύρων.
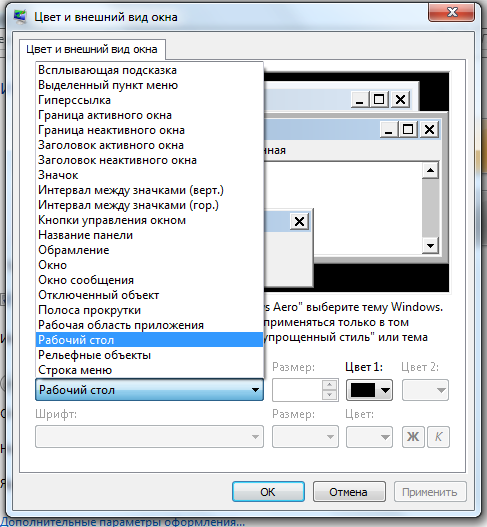 Εμφάνισηπαράθυρα
Εμφάνισηπαράθυρα Τώρα θα δούμε μόνο μερικές από αυτές τις ρυθμίσεις.
Γραμμή κύλισης - το πλάτος της γραμμής κύλισης που βρίσκεται στα δεξιά κάθε παραθύρου
Πώς φαίνεται:
Παράθυρο - Ορίστε το χρώμα του παραθύρου και το κείμενο μέσα στο παράθυρο.
 Αλλαγή του χρώματος του κειμένου μέσα σε ένα παράθυρο
Αλλαγή του χρώματος του κειμένου μέσα σε ένα παράθυρο Καδράρισμα—Αλλάζει το μέγεθος του πλαισίου γύρω από τα παράθυρα.
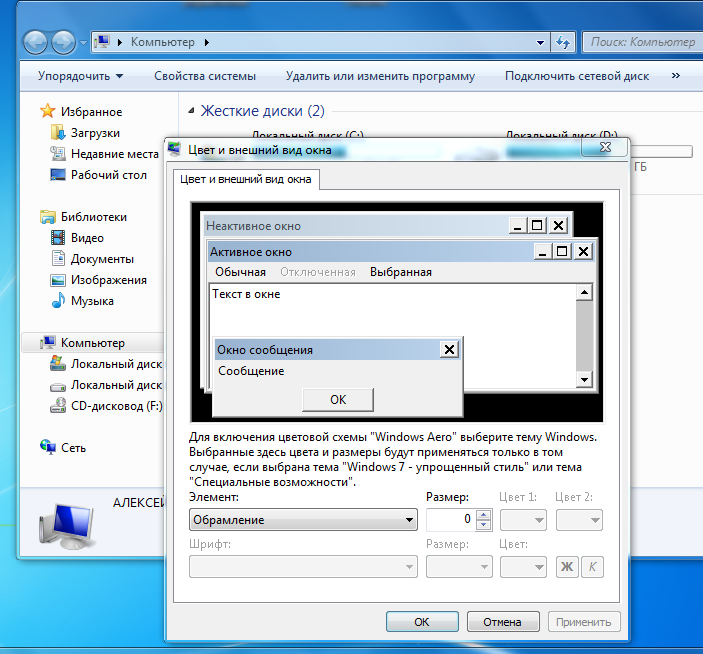 Μικρό πλαίσιο
Μικρό πλαίσιο 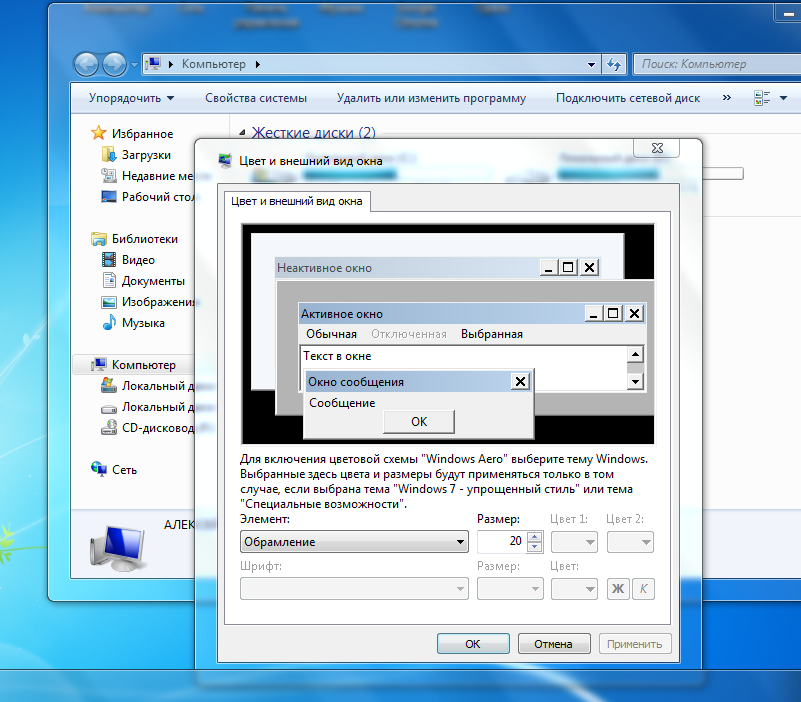 Μεγάλο πλαίσιο
Μεγάλο πλαίσιο Κουμπιά ελέγχου παραθύρου - μέγεθος κουμπιών κλεισίματος, ελαχιστοποίησης και πλήρους οθόνης και παραθύρων
Παράδειγμα αλλαγής:

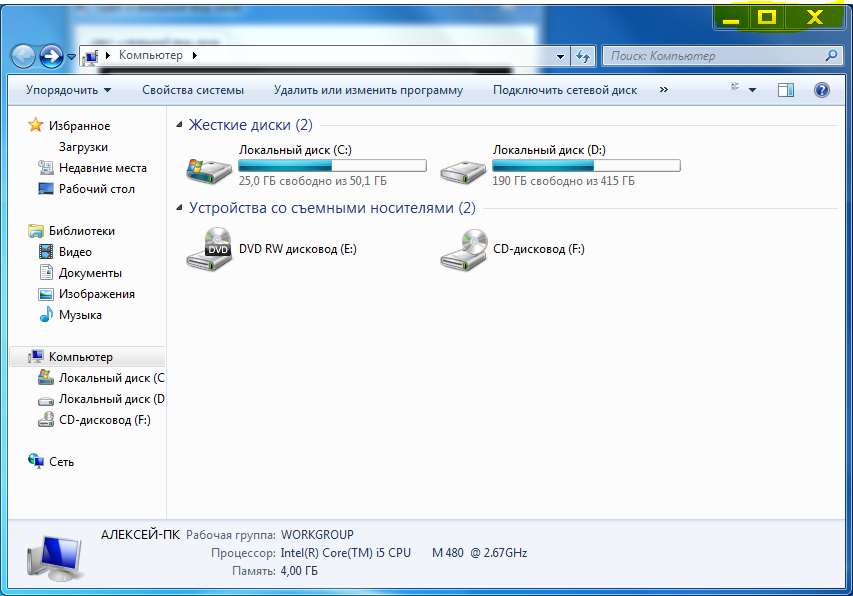
Διάστιχο εικονιδίων (οριζόντια, κατακόρυφα) - η απόσταση μεταξύ των συντομεύσεων στην επιφάνεια εργασίας.
 Διάστημα μεταξύ των εικονιδίων
Διάστημα μεταξύ των εικονιδίων Εικονίδιο—Αλλάξτε τη γραμματοσειρά κάτω από τα εικονίδια και μέσα στα παράθυρα. Δυνατότητα επιλογής οποιασδήποτε γραμματοσειράς από τη λίστα και καθορισμού πιο κατάλληλου μεγέθους γραμματοσειράς. Εάν τα ονόματα δεν εμφανίζονται πλήρως, τότε θα πρέπει να ανατρέξετε στην προηγούμενη παράγραφο και να αλλάξετε το μέγεθος της γραμματοσειράς σε μικρότερο.
Επιλεγμένο στοιχείο μενού - το χρώμα του δρομέα κατά την επιλογή πολλών αρχείων, καθώς και ενός επιλεγμένου στοιχείου.
Στο λειτουργικό σύστημα Windows 7, καθώς και σε άλλα λειτουργικά συστήματα της οικογένειας Windows, όλα τα προγράμματα στην οθόνη του υπολογιστή παρουσιάζονται με τη μορφή παραθύρων. Μπορείτε να εκτελέσετε πολλά προγράμματα ταυτόχρονα και κάθε εφαρμογή θα εκκινηθεί σε ξεχωριστό παράθυρο. Τα παράθυρα προγραμμάτων μπορούν να τοποθετηθούν στην οθόνη με οποιαδήποτε σειρά και τα μεγέθη αυτών των παραθύρων μπορούν να αλλάξουν όπως επιθυμείτε. Ένα πρόγραμμα που δεν χρησιμοποιείτε αυτήν τη στιγμή, αλλά δεν θέλετε να σταματήσει να λειτουργεί, μπορεί να ελαχιστοποιηθεί. Σε αυτήν την περίπτωση, το κουμπί για την εφαρμογή που εκτελείται θα παραμείνει στη γραμμή εργασιών.
Πειραματιστείτε με την εκτέλεση αυτών των εφαρμογών:
- Κάντε κλικ στο κουμπί Έναρξη στη γραμμή εργασιών λειτουργικό σύστημα Windows 7 και επιλέξτε οποιαδήποτε εφαρμογή, όπως το Paint, από τη λίστα των προγραμμάτων που κυκλοφόρησαν πρόσφατα. Για να εκκινήσετε αυτήν την εφαρμογή, απλώς κάντε κλικ στη γραμμή με το όνομα αυτού του προγράμματος.
- Για να είναι πιο ευχάριστη η εργασία με αυτήν την εφαρμογή, μπορείτε να εμφανίσετε οποιαδήποτε φωτογραφία στο πεδίο εργασίας του προγράμματος, για παράδειγμα, σας αρέσει η εμφάνιση ενός υδραυλικού λυγιστή φύλλων. Για να το κάνετε αυτό, κάντε κλικ στο κουμπί στην επάνω αριστερή γωνία της εφαρμογής και επιλέξτε την εντολή Άνοιγμα από το μενού που εμφανίζεται. Θα ανοίξει το παράθυρο διαλόγου Άνοιγμα, στο οποίο πλοηγείστε στον κατάλογο όπου είναι αποθηκευμένη η εικόνα και κάνετε διπλό κλικ στη μικρογραφία της φωτογραφίας που θέλετε να ανοίξετε. Η επιλεγμένη φωτογραφία θα εμφανιστεί στο πεδίο εργασίας του προγράμματος (Εικ. 3.23).
Στο επάνω μέρος του παραθύρου του προγράμματος θα δείτε μια κεφαλίδα, στην αριστερή πλευρά της οποίας υπάρχει ένα εικονίδιο μενού συστήματος εφαρμογής, ένα πλαίσιο γρήγορης πρόσβασης με κουμπιά για λειτουργίες που χρησιμοποιούνται συχνά, το όνομα του αρχείου που επεξεργάζεται και το όνομα ανοιχτό πρόγραμμα. Υπάρχουν τρία κουμπιά στη δεξιά πλευρά του τίτλου του παραθύρου:
- Το κουμπί Ελαχιστοποίηση ελαχιστοποιεί το παράθυρο της επιλεγμένης εφαρμογής, μετά την οποία το κουμπί προγράμματος παραμένει στη γραμμή εργασιών. Για να εμφανίσετε ξανά το παράθυρο του προγράμματος στην οθόνη του υπολογιστή, απλώς κάντε κλικ στο κουμπί αυτής της εφαρμογής. Λάβετε υπόψη ότι μπορείτε να ελαχιστοποιήσετε και να μεγιστοποιήσετε το παράθυρο της εφαρμογής χωρίς να χρησιμοποιήσετε το κουμπί. Απλώς κάντε κλικ στο κουμπί εφαρμογής που βρίσκεται στη γραμμή εργασιών του λειτουργικού συστήματος και το παράθυρο της εφαρμογής θα ελαχιστοποιηθεί. Κάνοντας ξανά κλικ σε αυτό το κουμπί θα γίνει επαναφορά του παραθύρου του προγράμματος στην επιφάνεια εργασίας.
- Το κουμπί Μεγιστοποίηση μεγιστοποιεί το παράθυρο του προγράμματος για να γεμίσει ολόκληρη τη χρησιμοποιήσιμη περιοχή της οθόνης. Όταν μεγιστοποιείτε το παράθυρο του προγράμματος σε πλήρη οθόνη, μόνο η γραμμή εργασιών θα παραμείνει στο κάτω μέρος της επιφάνειας εργασίας. Αλλά εάν το πλαίσιο ελέγχου Αυτόματη απόκρυψη της γραμμής εργασιών είναι επιλεγμένο στις ιδιότητες της γραμμής εργασιών, τότε το παράθυρο της εφαρμογής θα καταλαμβάνει ολόκληρο τον χώρο της οθόνης. Σημείωση: όταν το παράθυρο του προγράμματος μεγιστοποιείται, το κουμπί Μεγιστοποίηση αντικαθίσταται από το κουμπί Επαναφορά. Αφού κάνετε κλικ σε αυτό το κουμπί, το μέγεθος του παραθύρου της εφαρμογής θα αποκατασταθεί και το κουμπί θα αλλάξει ξανά την εμφάνισή του σε άλλο.
- Το κουμπί Κλείσιμο σάς επιτρέπει να κλείσετε το πρόγραμμα. Αντιγράφει την εντολή Exit που βρίσκεται στο μενού του προγράμματος. Για έξοδο από το πρόγραμμα, μπορείτε επίσης να κάνετε κλικ στο κουμπί και να επιλέξετε Έξοδος στο μενού που ανοίγει ή να κάνετε κλικ στο εικονίδιο του μενού συστήματος και να επιλέξετε Έξοδος.
Να σημειωθεί ότι σε ενημερωμένες εφαρμογές του λειτουργικού συστήματος Windows 7 στα δεξιά του κουμπιούΤο μενού συστήματος περιέχει έναν πίνακα γρήγορης πρόσβασης, ο οποίος από προεπιλογή περιέχει τα ακόλουθα τέσσερα κουμπιά:
- Το κουμπί Αποθήκευση σάς επιτρέπει να αποθηκεύσετε την τρέχουσα κατάσταση του εγγράφου που πρόκειται να επεξεργαστείτε. Την πρώτη φορά που αποθηκεύετε ένα νέο έγγραφο αφού κάνετε κλικ στο κουμπί Αποθήκευση, στην οθόνη θα εμφανιστεί το πλαίσιο διαλόγου Αποθήκευση ως, στο οποίο πρέπει να επιλέξετε τον φάκελο προορισμού και να αντιστοιχίσετε ένα όνομα στο αποθηκευμένο αρχείο.
- το κουμπί Αναίρεση ακυρώνει την τελευταία ενέργεια που εκτελέστηκε.
- το κουμπί Επανάληψη επιστρέφει μια ενέργεια που είχε αναιρεθεί προηγουμένως.
- Το κουμπί Προσαρμογή Γραμμής Εργαλείων Γρήγορης Πρόσβασης ανοίγει ένα μενού με μια λίστα κουμπιών που μπορείτε να προσθέσετε. Για να προσθέσετε ένα κουμπί στη γραμμή εργαλείων γρήγορης πρόσβασης, κάντε κλικ στο κουμπί και στο μενού που εμφανίζεται, κάντε κλικ στο όνομα της εντολής, το κουμπί της οποίας θέλετε να προσθέσετε. Για να αφαιρέσετε ένα επιπλέον κουμπί, εμφανίστε το μενού του κουμπιού της γραμμής εργαλείων γρήγορης πρόσβασης και κάντε κλικ στην εντολή της οποίας το κουμπί αφαιρείτε.
Όπως αναφέρθηκε προηγουμένως, ο χρήστης μπορεί ανεξάρτητα να αλλάξει το μέγεθος των παραθύρων της εφαρμογής. Για να αλλάξετε το μέγεθος αυθαίρετα, τοποθετήστε το δείκτη του ποντικιού στην κάτω δεξιά γωνία του παραθύρου, έτσι ώστε να αλλάξει η εμφάνιση του δείκτη του ποντικιού. Στη συνέχεια πατήστε και κρατήστε πατημένο αριστερό κουμπίποντίκι, πρέπει να μετακινήσετε το περίγραμμα του παραθύρου προς την επιθυμητή κατεύθυνση. Αφού αλλάξετε το μέγεθος του παραθύρου, αφήστε το αριστερό κουμπί του ποντικιού. Για να αλλάξετε το μέγεθος ενός παραθύρου οριζόντια, τοποθετήστε τον δείκτη του ποντικιού στο κάθετο περίγραμμα του παραθύρου και, στη συνέχεια, κάντε κλικ και κρατήστε πατημένο το αριστερό κουμπί του ποντικιού για να μετακινήσετε το περίγραμμα του παραθύρου. Αυτό θα αλλάξει την εμφάνιση του δείκτη του ποντικιού. Για να αλλάξετε το μέγεθος ενός παραθύρου κατακόρυφα, τοποθετήστε το δείκτη του ποντικιού στο οριζόντιο περίγραμμα του παραθύρου και αλλάξτε το μέγεθος του παραθύρου της εφαρμογής. Σε αυτήν την περίπτωση, η εμφάνιση του δείκτη του ποντικιού θα αλλάξει.
Δώστε προσοχή στις καινοτομίες του λειτουργικού συστήματος εκδόσεις Windows 7. Για να επεκτείνετε το παράθυρο σε ολόκληρη την επιφάνεια εργασίας, τοποθετήστε το δείκτη του ποντικιού στον τίτλο του παραθύρου και, στη συνέχεια, ενώ πατάτε και κρατάτε πατημένο το αριστερό κουμπί του ποντικιού, μετακινήστε το παράθυρο στο επάνω περίγραμμα της επιφάνειας εργασίας. Αφού αφήσετε το αριστερό κουμπί του ποντικιού, το παράθυρο του προγράμματος θα επεκταθεί σε πλήρη οθόνη.
Για να επαναφέρετε το μέγεθος του παραθύρου, πρέπει να μετακινήσετε το παράθυρο προς τα κάτω κάνοντας κλικ και κρατώντας πατημένο το αριστερό κουμπί του ποντικιού στη γραμμή τίτλου του. Για να επεκτείνετε το παράθυρο μόνο στο αριστερό μισό της οθόνης, τοποθετήστε το δείκτη του ποντικιού στη γραμμή τίτλου. Ενώ πατάτε παρατεταμένα το αριστερό κουμπί του ποντικιού, μετακινήστε το παράθυρο στην αριστερή άκρη της επιφάνειας εργασίας και αφήστε το αριστερό κουμπί του ποντικιού. Το παράθυρο της εφαρμογής θα καταλάβει το αριστερό μισό της οθόνης. Για να τοποθετήσετε το παράθυρο στη δεξιά πλευρά, πρέπει να σύρετε το παράθυρο στο δεξιό περίγραμμα της επιφάνειας εργασίας.
Με ρυθμισμένο το θέμα Aero, η λειτουργία Σύστημα Windows 7 παρέχει πρόσθετη ευκαιρία: Εάν εκτελούνται πολλά προγράμματα, για να ελαχιστοποιήσετε όλα τα παράθυρα εφαρμογών εκτός από το ενεργό, θα πρέπει να τοποθετήσετε το δείκτη του ποντικιού στον τίτλο της ενεργής εφαρμογής και, ενώ πατάτε και κρατάτε πατημένο το αριστερό κουμπί του ποντικιού, ανακινείτε γρήγορα το ποντίκι αριστερά και δεξιά.
Σημείωση: εάν έχετε πολλά προγράμματα που εκτελούνται ταυτόχρονα, μπορείτε να κάνετε εναλλαγή μεταξύ των παραθύρων αυτών των εφαρμογών κάνοντας απλά κλικ στη γραμμή τίτλου το επιθυμητό πρόγραμμαή σε ένα κουμπί εφαρμογής που βρίσκεται στη γραμμή εργασιών του λειτουργικού συστήματος. Μπορείτε επίσης να χρησιμοποιήσετε τις συντομεύσεις πληκτρολογίου Alt+Tab και Shift+Alt+Tab για εναλλαγή μεταξύ των παραθύρων του προγράμματος.
Εκτός από τα παράθυρα προγραμμάτων, υπάρχουν επίσης παράθυρα διαλόγου. Με απλά λόγια, ένα πλαίσιο διαλόγου βοηθά τον χρήστη να διεξάγει διάλογο με το λειτουργικό σύστημα ή την εφαρμογή: επιλέξτε παραμέτρους από αναπτυσσόμενες λίστες, ορίστε ή διαγράψτε τα πλαίσια ελέγχου δίπλα στα επιθυμητά ονόματα συνδέσμων ή εντολών. Μπορείτε επίσης, για παράδειγμα, να μετονομάσετε φακέλους και αρχεία σύμφωνα με τις προτιμήσεις σας εισάγοντας νέα ονόματα στα προτεινόμενα πεδία εισαγωγής και να εκτελέσετε πολλές άλλες λειτουργίες χρησιμοποιώντας παράθυρα διαλόγου. Στις περισσότερες περιπτώσεις, τα παράθυρα διαλόγου δεν μπορούν να αλλάξουν μέγεθος και δεν διαθέτουν κουμπιά ελαχιστοποίησης, μεγιστοποίησης ή επαναφοράς. Ένα άλλο χαρακτηριστικό των πλαισίων διαλόγου είναι ότι εάν κληθεί ένα πλαίσιο διαλόγου από ένα πρόγραμμα, στις περισσότερες περιπτώσεις θα είναι αδύνατο να συνεχιστεί η εργασία με το πρόγραμμα έως ότου ο χρήστης (ή το λειτουργικό σύστημα) κλείσει το πλαίσιο διαλόγου. Ορισμένα παράθυρα διαλόγου αποτελούνται από καρτέλες που μπορείτε να εμφανίσετε κάνοντας κλικ στην ετικέτα της καρτέλας. Ένα παράδειγμα είναι το πλαίσιο διαλόγου Ήχος. Αλλά τα περισσότερα παράθυρα διαλόγου είναι ένα παράθυρο μιας σελίδας που περιέχει στοιχεία ελέγχου για να επιλέξει ο χρήστης επιλογές. Ένα κλασικό παράδειγμα ενός πλαισίου διαλόγου φαίνεται στο Σχ. 3.24.

Αυτό το πλαίσιο διαλόγου προορίζεται για το άνοιγμα εγγράφων σε οποιοδήποτε πρόγραμμα. Στο επάνω μέρος του παραθύρου θα δείτε ένα πεδίο εισαγωγής που υποδεικνύει τη διαδρομή προς τον κατάλογο, τα περιεχόμενα του οποίου εμφανίζονται στο κεντρικό τμήμα του παραθύρου διαλόγου. Στα αριστερά του πεδίου εισαγωγής διεύθυνσης υπάρχουν δύο κουμπιά: Πίσω και Εμπρός, σκοπός των οποίων είναι η πλοήγηση στους φακέλους.
Αυτά τα κουμπιά είναι διαθέσιμα εάν πλοηγηθήκατε στους καταλόγους του λειτουργικού συστήματος στο πλαίσιο διαλόγου. Έτσι, χρησιμοποιώντας το κουμπί Πίσω θα επιστρέψετε στον προηγούμενο κατάλογο. Και το κουμπί Εμπρός σάς επιτρέπει να επιστρέψετε στον φάκελο που αφήσατε νωρίτερα. Στα δεξιά του πεδίου που υποδεικνύει τη διαδρομή προς τον κατάλογο υπάρχει ένα πεδίο εισαγωγής σχεδιασμένο να υποδεικνύει λέξεις-κλειδιά, το οποίο θα αναζητηθεί αυτόματα. Αυτό είναι βολικό εάν υπάρχουν πολλά αρχεία στον ανοιχτό κατάλογο. Στην αριστερή πλευρά του πλαισίου διαλόγου υπάρχουν σύνδεσμοι προς τις κύριες τοποθεσίες αρχείων και τις θέσεις του συστήματος. Το κάτω μέρος του παραθύρου διαλόγου περιέχει στοιχεία ελέγχου για την επιλογή του τύπου αρχείου που θα ανοίξει, καθορίζοντας το όνομα του αντικειμένου και κουμπιά για επιβεβαίωση ή ακύρωση της λειτουργίας. Αξίζει να σημειωθεί ότι όλα τα παράθυρα διαλόγου είναι μεμονωμένα και η περιγραφή είναι σχετική μόνο για το παράθυρο που φαίνεται στην Εικ. 3.24.
