Στο χειρουργείο Σύστημα Windows, που είναι πολλαπλών χρηστών, είναι δυνατός ο περιορισμός της πρόσβασης μεμονωμένων χρηστών σε φακέλους άλλων χρηστών που βρίσκονται σε ένα δημόσιο διαμέρισμα σκληρός δίσκος. Αυτό είναι βολικό επειδή οι χρήστες θα έχουν πρόσβαση μόνο σε εκείνους τους πόρους που επιτρέπει ο διαχειριστής. Για παράδειγμα, θέλετε να περιορίσετε την πρόσβαση του παιδιού σας σε φακέλους που περιέχουν αρνητικές πληροφορίες.
Απλώς κάντε κλικ σε έναν φάκελο κάντε δεξί κλικκάντε κλικ, επιλέξτε Ιδιότητες, μετά την καρτέλα Κοινή χρήση και, στη συνέχεια, κάντε κλικ στο κουμπί Κοινή χρήση. Ο κοινόχρηστος φάκελος θα εμφανιστεί στον πίνακα λεπτομερειών, το κάτω μέρος θα είναι ένα μικρό εικονίδιο που δείχνει δύο μικρούς έγχρωμους χαρακτήρες.
Η κοινή χρήση ενεργοποιείται κάνοντας κλικ στο μενού Έναρξη στις Συσκευές και εκτυπωτές. Βρείτε τον εκτυπωτή που θέλετε να μοιραστείτε και κάντε δεξί κλικ σε αυτόν κάνοντας κλικ στην καρτέλα Ιδιότητες εκτυπωτή. Στο παράθυρο που εμφανίζεται, επιλέξτε το πλαίσιο "Κοινή χρήση εκτυπωτή" στην καρτέλα "Κοινή χρήση" και, προαιρετικά, εισαγάγετε ένα πιο ουσιαστικό όνομα στο πλαίσιο κειμένου.
Για να ρυθμίσετε την πρόσβαση σε έναν φάκελο, μεταβείτε στις ιδιότητες αυτού του αντικειμένου. Για να το κάνετε αυτό, κάντε δεξί κλικ στο φάκελο και επιλέξτε το στοιχείο στο αναπτυσσόμενο μενού ( Ιδιότητες). Ή κάντε κλικ στο στοιχείο μενού ( Αρχείο) Εξερεύνηση των Windows και επιλέξτε ( Ιδιότητες). Στη συνέχεια, μεταβείτε στην καρτέλα ( Ασφάλεια). Εδώ θα δείτε ότι η πρόσβαση σε έναν συγκεκριμένο φάκελο έχει οριστεί από προεπιλογή για όλους τους χρήστες. Για να αλλάξετε την πρόσβαση για έναν συγκεκριμένο χρήστη, πρέπει πρώτα να τον προσθέσετε στη λίστα των χρηστών. Κάντε κλικ στο κουμπί (Αλλαγή) και στο νέο παράθυρο κάντε κλικ στο κουμπί (Προσθήκη). Εδώ θα πρέπει να εισαγάγετε το όνομα χρήστη, όπως είναι καταχωρημένο κατά τη σύνδεση. Εάν ο χρήστης βρίσκεται σε άλλο τομέα, τότε θα πρέπει να επιλέξετε και την τοποθεσία του. Για αυτό, χρησιμοποιείται το αντίστοιχο κουμπί. Αφού εισαγάγετε το όνομα, επιβεβαιώστε όλες τις αλλαγές και πατήστε το κουμπί (OK).
Κάνοντας κλικ στο κουμπί Εφαρμογή αποθηκεύονται οι ρυθμίσεις και γίνεται κοινή χρήση του εκτυπωτή. Κοινόχρηστος εκτυπωτήςμπορεί να χρησιμοποιηθεί μόνο όταν ο υπολογιστής στον οποίο είναι συνδεδεμένος είναι ενεργοποιημένος. Εάν χρειάζεστε έναν εκτυπωτή που μπορεί να εκτυπώσει περισσότερα από υπολογιστές δικτύου, πρέπει να το αγοράσετε με ενσωματωμένο προσαρμογέα δικτύουή χρησιμοποιήστε ένα μικρό αξεσουάρ που ονομάζεται "Διακομιστής εκτύπωσης". Αυτή είναι μια μεγάλη ευκαιρία, αν και ίσως ο ανεπαρκής διαθέσιμος χώρος για αυτό φαίνεται να είναι πρόβλημα, αλλά αυτές είναι οι λεπτομέρειες.
Θα μπορείτε επίσης να έχετε πρόσβαση σε συγκεκριμένους φακέλους από άλλον υπολογιστή ή smartphone ή οπουδήποτε μπορείτε να αποκτήσετε πρόσβαση σε ένα πρόγραμμα περιήγησης ιστού. Ακόμα πιο ωραίο είναι ότι μπορείτε να χρησιμοποιήσετε την εφαρμογή για να μοιράζεστε αρχεία με άλλα άτομα. Οι φάκελοι που μοιράζεστε μπορούν να επισημανθούν ως δημόσιοι, π.χ. θα είναι ορατή και προσβάσιμη σε όλους ή θα μοιράζεστε φακέλους μόνο με συγκεκριμένους χρήστες. Θα δείτε επίσης τα αρχεία που επιλέξατε ως αγαπημένα. Εκτός από την προβολή της νέας εφαρμογής, μπορείτε τώρα να αναδιατάξετε τους αγαπημένους σας φακέλους με ένα άγγιγμα και σύρετε για να "ανεβείτε" στα πιο χρησιμοποιούμενα αρχεία σας που χρησιμοποιείτε άνετα στο επάνω μέρος της εφαρμογής.
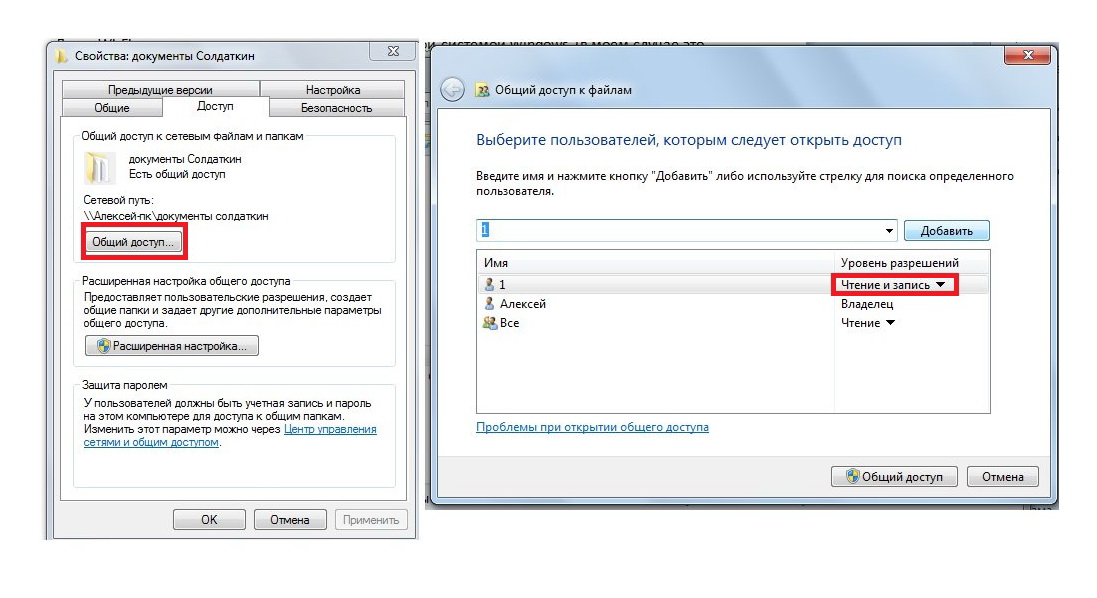
Το όνομα χρήστη θα πρέπει τώρα να εμφανίζεται στη λίστα ( Ομάδες ή Χρήστες). Επιλέξτε έναν χρήστη και στην περιοχή δικαιώματα, επιλέξτε τα κατάλληλα πλαίσια ελέγχου απέναντι από τα δικαιώματα που πρέπει να έχει ο χρήστης για έναν συγκεκριμένο φάκελο. Εάν πρέπει να απαγορεύσετε την πρόσβαση στο φάκελο, τότε τοποθετήστε όλα τα πλαίσια ελέγχου στη στήλη ( Άρνηση). Επιβεβαιώστε τις αλλαγές και κάντε κλικ στο (OK), το σύστημα θα σας προειδοποιήσει ότι η απαγόρευση δικαιωμάτων έχει περισσότερα από υψηλή προτεραιότηταπριν την επίλυση. Δηλαδή, αποδεικνύεται ότι όλοι οι άλλοι χρήστες θα έχουν πλήρη πρόσβαση στον φάκελο και ο επιλεγμένος χρήστης θα έχει απαγόρευση πρόσβασης στον φάκελο, η οποία είναι μεγαλύτερη από οποιαδήποτε άδεια.
Ναι, μάλλον δεν είναι μεγάλη αλλαγή, αλλά σας διευκολύνει ακόμα περισσότερο. Η διαφορά είναι ότι σε αυτήν την περίπτωση αυτό το στοιχείο θα βρίσκεται στο κάτω μέρος αντί πάνω από την οθόνη. Αυτή η σχεδιαστική απόφαση εγγυάται ότι η επόμενη ναυαρχίδα θα προσφέρει διπλή πίσω κάμερα. Η προτιμώμενη μέθοδος χρήσης αυτής της τεχνολογίας είναι η τοποθέτηση του μπροστινού αισθητήρα. Τέλος, σημειώνουμε ότι νέα ναυαρχίδαμπορεί να βγει στην αγορά τον Φεβρουάριο. Μια εικόνα που δείχνει πώς θα λειτουργεί ο αισθητήρας δακτυλικών αποτυπωμάτων.
Τα τελευταία χρόνια, η εικονική πραγματικότητα έχει αναπτυχθεί εξαιρετικά γρήγορα, αλλά εξακολουθούν να υπάρχουν προβλήματα με τους πιο αποτελεσματικούς τρόπους αλληλεπίδρασης σε έναν εικονικό χώρο που αναζητά λύσεις. Εάν η διαχείριση της κυκλοφορίας συμπληρωθεί με τεχνολογία παρακολούθησης ματιών, θα αυξήσει την ικανότητα κατανόησης της πρόθεσης του χρήστη και θα κάνει το σύστημα πιο φυσικό και διαισθητικό, και αυτό θα ανοίξει την πόρτα σε περισσότερες δυνατότητες. Μόλις αρχίζουμε να εκμεταλλευόμαστε πλήρως τις δυνατότητες της τεχνολογίας εικονικής παρακολούθησης, αλλά τα έσοδα αναμένεται να φτάσουν σε ανήκουστα ύψη στο εγγύς μέλλον.

Το λειτουργικό σύστημα έχει δικαιώματα κληρονομιάς από ριζικούς καταλόγους και μονάδες δίσκου σε όλους τους άλλους φακέλους σε αυτήν τη θέση. Αυτό σημαίνει ότι τα δικαιώματα για τους φακέλους και όλους τους υποφακέλους θα είναι τα ίδια με αυτά της μονάδας ρίζας. Αυτό είναι βολικό γιατί η αλλαγή κάθε υποφακέλου για έναν μεμονωμένο χρήστη είναι πολύ χρονοβόρα. Ωστόσο, μια τέτοια κληρονομιά δεν είναι πάντα βολική. Εξάλλου, θα είναι αδύνατη η αλλαγή των δικαιωμάτων πρόσβασης για ομάδες χρηστών. Ωστόσο, η κληρονομικότητα μπορεί να απενεργοποιηθεί για έναν συγκεκριμένο φάκελο. Για να το κάνετε αυτό, στην καρτέλα (Ασφάλεια) ιδιότητες φακέλου κάντε κλικ στο κουμπί ( Για προχωρημένους). Στο παράθυρο που ανοίγει, στην καρτέλα (Δικαιώματα), κάντε κλικ στο κουμπί (Αλλαγή δικαιωμάτων) και καταργήστε την επιλογή ( Προσθέστε δικαιώματα που κληρονομήθηκαν από γονικά αντικείμενα). Τώρα θα μπορείτε να αλλάξετε τα τρέχοντα δικαιώματα ανεξάρτητα από τις ρυθμίσεις στον γονικό κατάλογο ή στο διαμέρισμα του σκληρού δίσκου.
Αυτή είναι μια όμορφη αλλά σημαντική διάκριση που αφήνει ένα επίπεδο πολυπλοκότητας και βάθους στις εικονικές αλληλεπιδράσεις. Εάν τα κράνη χρησιμοποιούν οθόνες συμβατές με τα μάτια, δύο από αυτά τα βήματα θα αφαιρεθούν, πράγμα που σημαίνει ότι ο χρήστης θα πρέπει μόνο να κοιτάξει πού θέλει να πάει, να πατήσει ένα κουμπί και να είναι εκεί. Η ακριβής παρακολούθηση των κινήσεων των ματιών του χρήστη επιτρέπει στα avatar των παικτών να αντικατοπτρίζουν την κίνησή τους στο παιχνίδι. Δείτε τα καλύτερα κράνη για Εικονική πραγματικότηταΣτην αγορά. Δεν χρειάζεται πλέον να φύγετε από το σπίτι σας για να σαρώσετε ένα σημαντικό έγγραφο.
Δεν χρειάζεται να ξοδέψετε πολλά χρήματα σε έναν σαρωτή. Είναι ιδανικά τόσο για επιχειρήσεις όσο και για προσωπική χρήση. Σαρώστε έγγραφα, αποδείξεις, επαγγελματικές κάρτες, σημειώσεις, ακόμα και λευκούς πίνακες ή πίνακες. Με αυτό, μπορείτε να σαρώσετε συνταγές, σημειώσεις, επαγγελματικές κάρτες και άλλα έγγραφα, συμπεριλαμβανομένων των λευκών πινάκων. Η εφαρμογή διαθέτει επίσης λειτουργίες έξυπνης περικοπής και αυτόματη αναγνωσιμότητα κειμένου. Με αυτό, μπορείτε να σαρώσετε φωτογραφίες, έγγραφα, σημειώσεις, αποδείξεις, επαγγελματικές κάρτες και πίνακες και, στη συνέχεια, η εφαρμογή τα κόβει αυτόματα για μεγαλύτερη ευκρίνεια.
Με την κυκλοφορία των Windows 8 και Windows 8.1, κατέστη απαραίτητο να γραφτεί ένα άρθρο σχετικά με τον τρόπο κοινής χρήσης αρχείων και φακέλων σε αυτά τα λειτουργικά συστήματα. Η διαδικασία κοινής χρήσης σε αυτά είναι σχεδόν πανομοιότυπη και, παρεμπιπτόντως, δεν διαφέρει σημαντικά από τη διαδικασία κοινής χρήσης των Windows 7 σε τοπικό δίκτυο. Λοιπόν, πώς να μοιραστείτε τα Windows 8;
1. Διαμορφώστε τις προηγμένες ρυθμίσεις για το "Κέντρο δικτύου και κοινής χρήσης"
Σε προηγούμενα άρθρα σχετικά με την κοινή χρήση, για να ανοίξετε το Κέντρο δικτύου και κοινής χρήσης, σας προτείναμε να κάνετε τα εξής: Κάντε δεξί κλικ στο εικονίδιο δικτύου στη θήκη και επιλέξτε Κέντρο δικτύου και κοινής χρήσης: Κοινή χρήση αρχείων δικτύου στα Windows 8
Σας επιτρέπει να συνδυάζετε αρχεία, να επεξεργάζεστε έγγραφα, να συμπληρώνετε και να υπογράφετε φόρμες. Η εφαρμογή χρησιμοποιεί έξυπνη ανίχνευση σελίδας για να προσαρμόσει την προοπτική και να βελτιώσει τις εικόνες. Όταν χρειάζεται να σαρώσετε έγγραφα πολλών σελίδων μεγάλου μήκους, μπορείτε να χρησιμοποιήσετε τη λειτουργία Μαζική σάρωση. Άλλα εξαιρετικά χαρακτηριστικά είναι η εισαγωγή φωτογραφιών, γενική πρόσβασηΠρος την ΗΛΕΚΤΡΟΝΙΚΗ ΔΙΕΥΘΥΝΣΗ, προστασία με κωδικό πρόσβασης, οργάνωση εγγράφων και χρήσιμη αναζήτηση. Όπως και με άλλες εφαρμογές, μπορείτε να σαρώσετε σχεδόν όλα τα έγγραφα και τις σημειώσεις μέχρι πίνακες και επαγγελματικές κάρτες.
Για ορισμένους χρήστες, το εικονίδιο δικτύου μπορεί να είναι κρυμμένο στο αναδυόμενο παράθυρο: Κοινή χρήση αρχείων δικτύου στα Windows 8
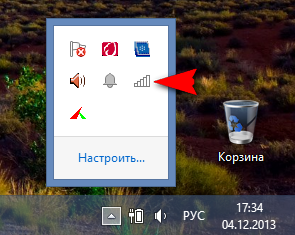
Ίσως για κάποιον, το άνοιγμα του Κέντρου δικτύου και κοινής χρήσης μέσω της γραμμής Εκτέλεση να φαίνεται ευκολότερο. Για να ανοίξετε τη γραμμή εντολών Run, πατήστε τα πλήκτρα Win και R στη σειρά και επικολλήστε την ακόλουθη εντολή στη γραμμή εντολών:
control.exe /όνομα Microsoft.NetworkandSharingCenter
Η εφαρμογή προσφέρει πολλές αγορές εντός εφαρμογής για να καλύψει τις πρόσθετες ανάγκες σας. Αυτή είναι σίγουρα δυσάρεστη πληροφορία καθώς πολλοί χρήστες χρησιμοποιούν αυτή τη μέθοδο κλειδώματος των smartphone τους. Όσο αξιόπιστο και αν φαίνεται εκ πρώτης όψεως, αυτή η λειτουργία στην πραγματικότητα το σπάσιμο του συνδυασμού ξεκλειδώματος της οθόνης δεν είναι τόσο δύσκολη υπόθεση. Επιστήμονες από το Πανεπιστήμιο του Μίσιγκαν διεξήγαγαν μια νέα μελέτη που δείχνει ότι ουσιαστικά κανείς δεν προσπαθεί να κρύψει το μοτίβο ξεκλειδώματος ενώ το παρουσιάζουμε.
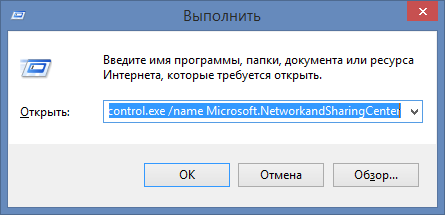
Ανοίγει το παράθυρο Network and Sharing Center.
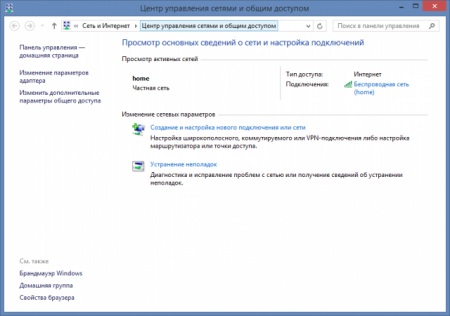
Κατά την προβολή ενεργών δικτύων, μπορείτε να δείτε μια λίστα διαθέσιμα δίκτυακαι σύνδεση στο διαδίκτυο. επίσης εδώ μπορείτε να δημιουργήσετε νέο δίκτυοή δοκιμάστε την αντιμετώπιση προβλημάτων (δεν λειτούργησε ποτέ για μένα :)). Εδώ μας ενδιαφέρει η σύνδεσηΑλλαγή σύνθετων ρυθμίσεων κοινής χρήσης. Κάντε κλικ σε αυτό. Στο παράθυρο που ανοίγει, εμφανίζονται ορισμένες επιλογές κοινής χρήσης, ξεχωριστά για καθένα από τα προφίλ δικτύου: ιδιωτικό. guest (δημόσιο) και όλα τα δίκτυα.
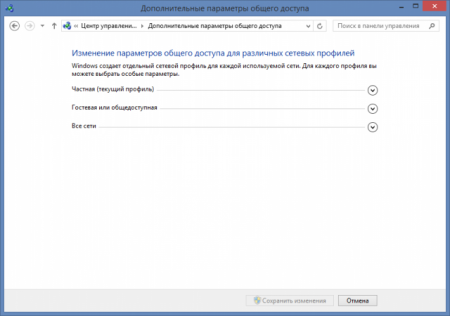
Αυτό αποτελεί σοβαρή απειλή για την ασφάλειά μας γιατί είναι πολύ εύκολο για τον άνθρωπο μας να δει τον μοναδικό μας συνδυασμό. Μια γρήγορη ματιά στην ακριβή στιγμή μπορεί να αποκαλύψει τον ιδιαίτερο συνδυασμό σας, ο οποίος στη συνέχεια θέτει σε κίνδυνο όλες τις πληροφορίες που διατηρείτε στο smartphone σας. Οι ερευνητές δείχνουν ότι πάνω από το 64% των συμμετεχόντων μπορούν να μαντέψουν με επιτυχία το μοτίβο ξεκλειδώματος μόλις δουν τον συνδυασμό. Αυτή η τιμή αυξάνεται στο 80% εάν μπορούν να δουν τον συνδυασμό για δεύτερη φορά.
Ακόμη και σε δύο εμφανίσεις, μόνο το 27% των προσπαθειών ανάκαμψης ήταν επιτυχείς. Οι επιστήμονες πιστεύουν ότι αυτή η τάση σχετίζεται με το πώς διαφορετικοί άνθρωποι θυμούνται συνδυασμούς συμβόλων και αριθμών. Υποστηρίζεται ήδη στην προεπιλεγμένη εγκατάσταση. Ρυθμίσεις → Κοινή χρήση → Κοινή χρήση προσωπικών αρχείων. Εκεί μπορείτε να ενεργοποιήσετε έναν κοινόχρηστο φάκελο στον αρχικό σας κατάλογο με ένα κλικ για αυτό το δίκτυο. Μπορείτε επίσης να προστατεύσετε τον κωδικό πρόσβασής σας.
Τα προφίλ δικτύου εμφανίστηκαν στο Windows Vista, Και χρήστες Windowsσυνεχίζουν να υποφέρουν από αυτή, για να το θέσω ήπια, όχι την καλύτερη καινοτομία. Στα Windows XP, αυτά τα προφίλ δεν υπήρχαν και η κοινή χρήση γινόταν με λίγα μόνο κλικ. Οι προθέσεις της Microsoft είναι επίσης σαφείς: να διασφαλίσει μεγαλύτερη ασφάλεια του υπολογιστή κατά την αλληλεπίδραση στο δίκτυο. Ωστόσο, είναι πραγματικά απαραίτητο για έναν οικιακό χρήστη; Ειδικά για όσους δεν αποθηκεύουν εμπιστευτικά δεδομένα στον υπολογιστή. Επεκτείνοντας κάθε ένα από τα προφίλ (κοντά στο όνομα του προφίλ υπάρχει ένα κουμπί με ένα κάτω βέλος), αλλάξτε τις ρυθμίσεις όπως φαίνεται στα στιγμιότυπα οθόνης (τα στιγμιότυπα οθόνης μπορούν να κάνουν κλικ):
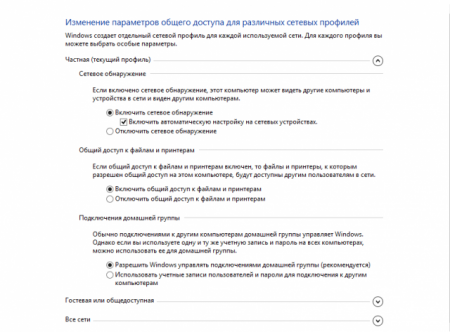
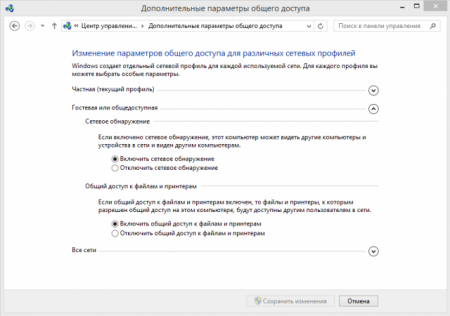
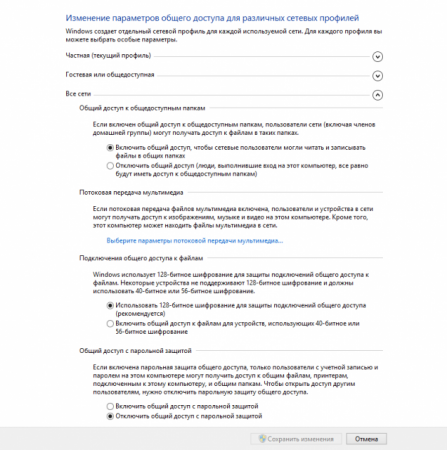
Μην ξεχάσετε να αποθηκεύσετε τις αλλαγές σας μετά τη ρύθμιση.
Στίχοι. Ενώ. όπως και άλλοι προγραμματιστές λειτουργικά συστήματακαι τα προγράμματα έχουν σχεδόν εγκαταλείψει την επιβεβαίωση των ενεργειών για μεγάλο χρονικό διάστημα, στα Windows είναι ακόμα απαραίτητο να πατήσετε Επιβεβαίωση, Αποθήκευση, ΟΚ, Ναι, φυσικά, Και τι νομίζετε, φυσικά, θέλω να αποθηκεύσω τις ρυθμίσεις, όχι , Απλώς χαζεύω εδώ
Λάβετε επίσης υπόψη ότι η κοινή χρήση δεν είναι διαθέσιμη για απομακρυσμένος υπολογιστήςμέχρι έναν κοινόχρηστο φάκελοδεν θα είναι άδειο. Είτε μέσω του δικτύου περιήγησης, όπου η κοινή χρήση θα πρέπει να εμφανίζεται αυτόματα, είτε μέσω του "Σύνδεση με διακομιστή", όπου πρέπει να εισαγάγετε τη διεύθυνση κοινής χρήσης που καθορίσατε στις ρυθμίσεις. Αυτό το πρωτόκολλο σας επιτρέπει να ανταλλάσσετε αρχεία, καταλόγους, εκτυπωτές.
Διαμόρφωση GUI
Δείτε "Προσθήκη, επεξεργασία και διαγραφή χρηστών και ομάδων". Αυτό σας επιτρέπει να δημιουργήσετε έναν κοινόχρηστο κατάλογο και να τον εκχωρήσετε σε χρήστες που έχουν πρόσβαση σε αυτόν.
Διαμόρφωση γραμμής εντολών
Κάντε κλικ στο Έναρξη → Πίνακας Ελέγχου → Κέντρο δικτύου και κοινής χρήσης. Στο παράθυρο Αλλαγή ρυθμίσεων προσαρμογέα, κάντε διπλό κλικ στο εικονίδιο που δείχνει τη σύνδεση δικτύου.2. Κοινή χρήση φακέλων
Επιλέξτε οποιονδήποτε φάκελο στον υπολογιστή σας που θέλετε να γίνει ορατός σε υπολογιστές στο τοπικό δίκτυο. Έχω ένα φάκελο με το μαγικό όνομα "in". Κάντε δεξί κλικ πάνω του και μεταβείτε στις ιδιότητες
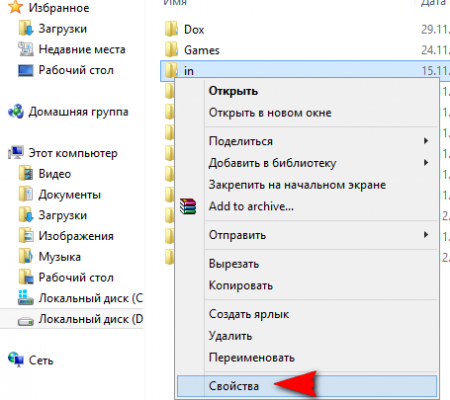
Μεταβείτε στην καρτέλα Πρόσβαση και κάντε κλικ στο κουμπί Προηγμένη ρύθμιση
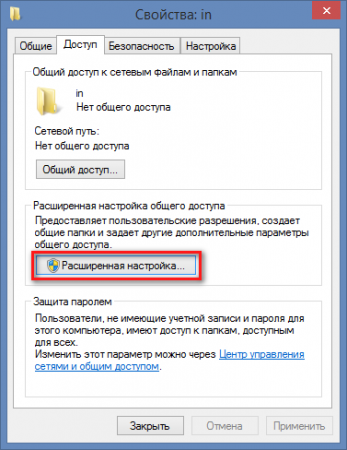
Εάν αυτό το «τέστ» πετύχει, μπορείτε να συνεχίσετε. Αυτή η δέσμευση ορίζεται στο αρχείο. Ένας συγκεκριμένος κωδικός πρόσβασης χρήστη μπορεί να οριστεί ή να αφαιρεθεί. χρησιμοποιώντας. Στη συνέχεια, μπορείτε να αφαιρέσετε χρήστες. Στο παράθυρο "Λογαριασμοί χρηστών", κάντε κλικ στο "Δημιουργία νέου λογαριασμός” και ακολουθήστε τις οδηγίες του οδηγού.
Εισαγάγετε τη διεύθυνση διακομιστή στη φόρμα όπως φαίνεται στην παρακάτω εικόνα. Μπορείς να χρησιμοποιήσεις. Ας υποθέσουμε ότι η κοινή χρήση καταλόγου έχει ρυθμιστεί σύμφωνα με τις παραπάνω οδηγίες. Χρησιμοποιήστε ένα πρόγραμμα επεξεργασίας κειμένου για να δημιουργήσετε το αρχείο. Στο οποίο εισάγετε σειρές.
Επιλέξτε το πλαίσιο δίπλα στην επιλογή Κοινή χρήση αυτού του φακέλου και, στη συνέχεια, κάντε κλικ στο κουμπί Δικαιώματα
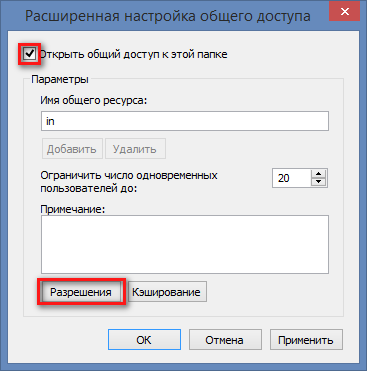
Εδώ μπορείτε επίσης να αλλάξετε το όνομα του φακέλου, το οποίο θα είναι ορατό σε άλλους χρήστες του δικτύου, ενώ το όνομα στον υπολογιστή σας δεν θα αλλάξει. Μπορείτε επίσης να περιορίσετε τον ταυτόχρονο αριθμό χρηστών που μπορούν να δουν το περιεχόμενο του πόρου. Συνιστούμε να ορίσετε αυτήν την τιμή σε 1 ή 2 εάν υπάρχουν πολλοί υπολογιστές στο τοπικό σας δίκτυο. Εάν κάνετε κοινή χρήση ενός φακέλου σε οικιακό δίκτυο, που έχει μόνο 2 - 3 υπολογιστές, μπορείτε να αφήσετε αυτήν την τιμή αμετάβλητη. Στο επόμενο παράθυρο, κάντε κλικ στο κουμπί Προσθήκη
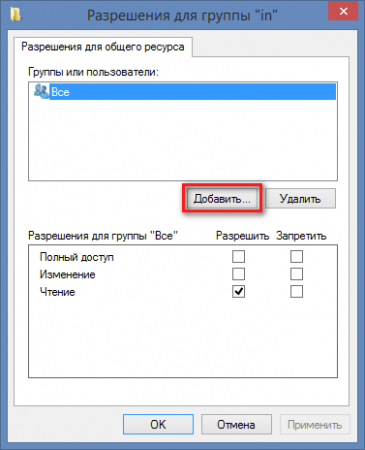
Στη συνέχεια ορίστε τα δικαιώματα για αυτό το αρχείο. Και ανοίξτε αυτό το αρχείο επεξεργαστής κειμένου. Εισαγάγετε τη γραμμή στο τέλος αυτού του αρχείου. Η ορθότητα της σύνταξης και της θέσης αποθήκευσης μπορεί να προσδιοριστεί με μια εντολή. Το αποτέλεσμα αυτής της εντολής μοιάζει κάπως έτσι.
Πριν το αλλάξετε, κάντε αντιγράφων ασφαλείαςαρχικό αρχείο ρυθμίσεων. Στη συνέχεια, ανοίξτε το αρχείο διαμόρφωσης σε ένα πρόγραμμα επεξεργασίας κειμένου. Στη διαμόρφωση, πρέπει να ρυθμίσετε περαιτέρω. Στην ενότητα καθολική τιμή της παραμέτρου ομάδας εργασίας, το όνομα της ομάδας εργασίας που ανήκει και στους δύο υπολογιστές στην ενότητα δεδομένων, ορίζει τη διαδρομή προς τον κοινόχρηστο κατάλογο στην παράμετρο διαδρομής. Κάντε διπλό κλικ στο My Computer για να ανοίξετε ένα μενού όπου έχετε επιλέξει Ιδιότητες. Στο παράθυρο Ιδιότητες συστήματος, κάντε κλικ στην καρτέλα Όνομα υπολογιστή και εισαγάγετε το όνομα που εμφανίζεται δίπλα ομάδα εργασίας.
Στη συνέχεια, κάντε κλικ στο κουμπί Για προχωρημένους
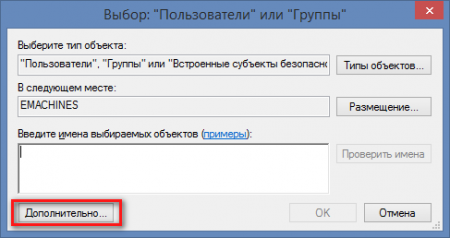
Στο παράθυρο που ανοίγει, κάντε κλικ στο κουμπί Αναζήτηση, μετακινηθείτε προς τα κάτω στη λίστα και βρείτε το στοιχείο Δίκτυο. Επιλέξτε το και κάντε κλικ στο OK
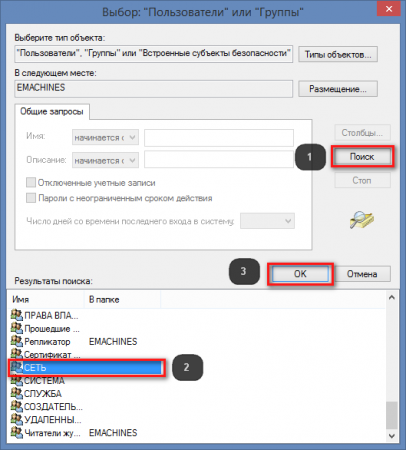
Στο επόμενο παράθυρο, επιβεβαιώστε επίσης τις ενέργειές σας. Σε αυτό το παράθυρο
![]()
μπορείτε να ορίσετε δικαιώματα για τους χρήστες του δικτύου: είτε μπορούν να διαβάζουν μόνο το περιεχόμενο του πόρου είτε να γράφουν σε αυτόν.
Μετά την εκκίνηση του δαίμονα, εισαγάγετε τη γραμμή εντολών για να προσαρτήσετε τον κοινόχρηστο κατάλογο. Κάντε κλικ στο "Μέρη δικτύου" και στην ενότητα "Δίκτυο", κάντε κλικ στο "Προσθήκη δικτυακές συνδέσεις". Κάντε κλικ στο κουμπί "Επόμενο" και στη συνέχεια στο εικονίδιο "Άλλες διευθύνσεις δικτύου". Μετά από λίγο, θα ανοίξει ένα παράθυρο με τα γενικά περιεχόμενα των καταλόγων.
Βασικές ρυθμίσεις κοινής χρήσης οικιακής ομάδας
Είναι απολύτως βασική ρύθμιση. Ωστόσο, αυτό είναι έξω από το πεδίο αυτού του οδηγού. Για να επωφεληθείτε από τα πλεονεκτήματα και τα οφέλη οικιακή ομάδα, πρέπει, φυσικά, να το δημιουργήσετε. Επιλέξτε τα δεδομένα που θέλετε να χρησιμοποιήσετε στην οικιακή ομάδα σας χρησιμοποιώντας τον Οδηγό ενεργοποίησης πλαισίου ελέγχου. Πρόκειται για τα εύγλωττα ονομαζόμενα αντικείμενα «Εικόνες», «Έγγραφα», «Μουσική», «Βίντεο» και «Εκτυπωτές». Στον πίνακα ελέγχου, κάντε αριστερό κλικ με το ποντίκι. . Μπορείτε να προσθέσετε έναν άλλο υπολογιστή στην οικιακή ομάδα που δημιουργήσατε προηγουμένως, όπως όταν συνδέετε έναν νέο υπολογιστή ή φορητό υπολογιστή με τον οποίο θέλετε να κάνετε κοινή χρήση.
3. Αλλαγές στις ρυθμίσεις ασφαλείας για έναν κοινόχρηστο φάκελο
Για να το κάνετε αυτό, μεταβείτε στην καρτέλα ασφαλείας στις ιδιότητες φακέλου, κάντε κλικ στο κουμπί Αλλαγή και επαναλάβετε τα βήματα που περιγράφονται στην παράγραφο 2.
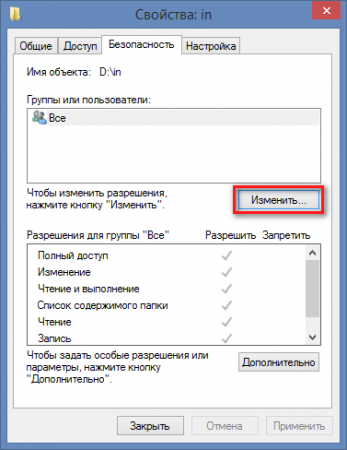
Στιγμιότυπα οθόνης για σαφήνεια
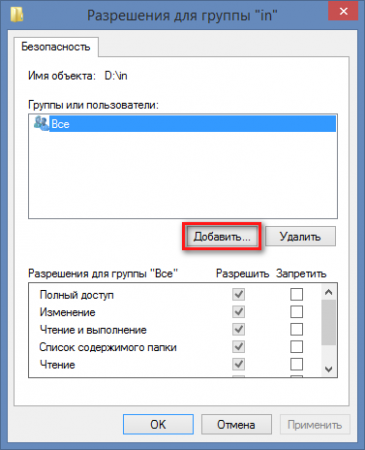
Παρακαλώ σημειώστε το ή ακολουθήστε τον σύνδεσμο. Εκτυπώστε τον κωδικό πρόσβασης και τις οδηγίες σας. Να προσθέσω νέος υπολογιστής, κάντε κλικ στην επιλογή "Επιλογή οικιακής ομάδας" και επιλογών κοινής χρήσης και, στη συνέχεια, κάντε κλικ στο κουμπί "Σύνδεση" φυσικά ξανά στον πίνακα ελέγχου. Δεν μπορείτε να θυμηθείτε τον κωδικό πρόσβασης της οικιακής ομάδας που δημιουργήθηκε αυτόματα προσπαθώντας να καλύψει τις υψηλότερες απαιτήσεις ασφαλείας. Αυτός είναι ένας συνδυασμός συμβόλων και αριθμών, εάν θέλετε να δημιουργήσετε το δικό σας, μπορείτε να το κάνετε ξανά στην αρχική ομάδα στον Πίνακα Ελέγχου.
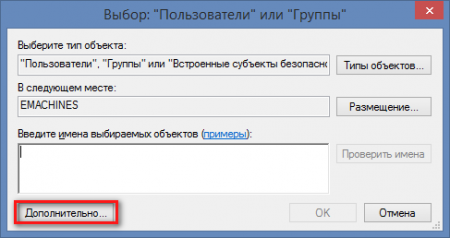
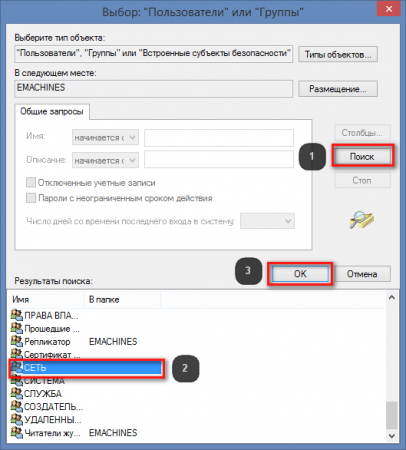
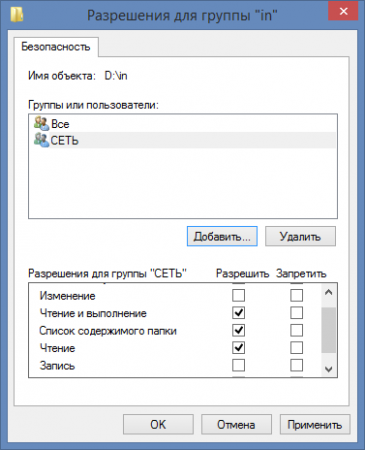
ΣΕ τελευταίο παράθυρομπορείτε να επιλέξετε δικαιώματα για τους χρήστες του δικτύου: αν μπορούν να αλλάξουν τα περιεχόμενα του φακέλου, δηλαδή να διαγράψουν και να γράψουν αρχεία ή να μπορούν μόνο να διαβάζουν και να αντιγράφουν δεδομένα από αυτόν. Τώρα, εάν μεταβείτε σε άλλον υπολογιστή στο Δίκτυο στον Explorer ή σε οποιοδήποτε άλλο διαχείριση αρχείων, θα δείτε τον υπολογιστή σας με έναν κοινόχρηστο φάκελο.
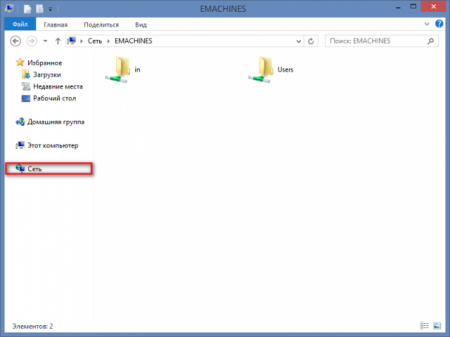
4. Πιθανά προβλήματα
Αυτή η μέθοδος κοινής χρήσης δοκιμάστηκε σε Windows 8, Windows 8.1. Οι υπολογιστές από τους οποίους έγινε πρόσβαση στο θέμα ήταν κάτω Έλεγχος των Windows XP, Windows 7, Mac OS 10.6.8. Εάν οι υπολογιστές εξακολουθούν να μην βλέπουν ο ένας τον άλλον, τότε αξίζει να προσπαθήσετε να διαμορφώσετε το πρόγραμμα προστασίας από ιούς. Συχνά είναι δυνατά προβλήματα πρόσβασης για χρήστες Kaspersky Internet Security, Nod, Avast και άλλων προγραμμάτων προστασίας από ιούς. Πρέπει να σκάψετε προς την κατεύθυνση του τείχους προστασίας που είναι ενσωματωμένο σε αυτά τα προϊόντα. Εάν δεν βλέπετε κοινόχρηστο υπολογιστή στο περιβάλλον δικτύου, τότε αυτή η μέθοδος πρόσβασης βοηθά μερικές φορές εδώ: Μάθετε τη διεύθυνση IP του υπολογιστή σας. Αυτό γίνεται ως εξής: Ανοίξτε μια γραμμή εντολών πληκτρολογώντας την εντολή Εκτέλεση στη γραμμή
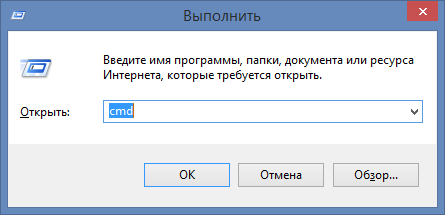
ΣΕ γραμμή εντολώνεκτελέστε την εντολή:
ipconfig

Οι αριθμοί δίπλα στη διεύθυνση IPv4 είναι η διεύθυνση IP του υπολογιστή σας. το έχω
192.168.1.4
Εισαγάγετε αυτούς τους αριθμούς στη γραμμή διευθύνσεων του εξερευνητή στον υπολογιστή από τον οποίο συνδέεστε στο κοινόχρηστο μηχάνημα και πατήστε Enter. Προσθέστε δύο ανάστροφες κάθετες πριν από τους αριθμούς:
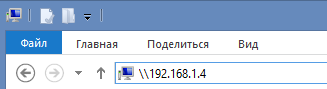
Εδώ είναι μια τόσο περίπλοκη κοινή χρήση. Ας ελπίσουμε στο επόμενο εκδόσεις Windows 10 Η Microsoft θα κάνει αυτή τη διαδικασία ευκολότερη και πιο φιλική προς το χρήστη.
