Η εγκατάσταση ενός εκτυπωτή δικτύου είναι πολύ μεγάλη χρήσιμο χαρακτηριστικόστα Windows 7, γιατί εάν υπάρχουν πολλοί υπολογιστές συνδεδεμένοι μέσω τοπικό δίκτυοκαι ένας εκτυπωτής μπορεί να αυξήσει σημαντικά την αποτελεσματικότητα χρήσης αυτού του εξοπλισμού. Με αυτήν την επιλογή, οι χρήστες θα μπορούν να εκτυπώνουν έγγραφα χωρίς να αφήνουν το γραφείο τους και δεν θα χρειάζεται πλέον να μεταφέρουν αρχεία από υπολογιστή σε υπολογιστή.
Δοκιμάσαμε λοιπόν κάτι διαφορετικό και πέτυχε. Αποφασίσαμε να μοιραστούμε τη λύση μας εδώ, ελπίζοντας ότι θα μπορούσε να βοηθήσει κάποιον άλλο. Στον υπολογιστή στον οποίο είναι συνδεδεμένος ο εκτυπωτής, μοιραστείτε τον εκτυπωτή ως συνήθως και όταν τον μοιράζεστε, ορίστε ένα όνομα κοινής χρήσης που είναι εύκολο να εισαγάγετε.
Στον υπολογιστή από τον οποίο θέλετε να συνδεθείτε σε αυτόν τον εκτυπωτή, χρησιμοποιήστε τον ενσωματωμένο "Οδηγό προσθήκης εκτυπωτή" και επιλέξτε "Προσθήκη τοπικού εκτυπωτή". Κάντε κλικ στο «Επόμενο» και στην επόμενη σελίδα επιλέξτε «Δημιουργία νέας θύρας» και βεβαιωθείτε ότι είναι επιλεγμένη η επιλογή «Τοπική θύρα».
Πρέπει να λάβετε υπόψη ότι δεν είναι ο ίδιος ο εκτυπωτής που πρέπει να συνδεθεί στο δίκτυο, αλλά ο υπολογιστής στον οποίο είναι εγκατεστημένος· επιπλέον, κατά την εγκατάσταση μπορεί να τα χρειαστείτε, μπορείτε να τα κατεβάσετε από τις επίσημες ιστοσελίδες της τον κατασκευαστή του εξοπλισμού ή να τα εγκαταστήσετε από το δίσκο που παρέχεται με τον εκτυπωτή. Υπάρχουν δύο τρόποι για να βρείτε έναν εκτυπωτή στο δίκτυο: ο πρώτος είναι απλός, πλήρως αυτόματος. Το δεύτερο είναι πιο δύσκολο, απαιτεί ελάχιστη γνώση και συμμετοχή. Συνήθως καταφεύγουν στο δεύτερο όταν το πρώτο δεν λειτουργεί.
Σε αυτή τη σελίδα, αναζητήστε το κείμενο "όνομα υπολογιστή". Βεβαιωθείτε ότι χρησιμοποιείτε το όνομα του υπολογιστή στον οποίο είναι συνδεδεμένος ο εκτυπωτής και όχι αυτό από τον οποίο προσπαθείτε να συνδεθείτε στον εκτυπωτή μέσω δικτύου! Η παραπάνω διαδικασία λειτούργησε για εμάς, ελπίζουμε να λειτουργήσει και σε εσάς. Εάν έχετε ένα δίκτυο που χρησιμοποιεί πολλές συσκευές και λειτουργικά συστήματα, ενδέχεται να μην μπορείτε να το χρησιμοποιήσετε οικιακή ομάδαγια εύκολη κοινή χρήση δικτύου. Σε τέτοιες περιπτώσεις, πρέπει να κάνετε κοινή χρήση φακέλων και συσκευών χρησιμοποιώντας διάφορες διαδικασίες.
Μέθοδος 1. Αυτόματο
1. Πηγαίνετε στο Πίνακας Ελέγχου -> Υλικό και Ήχος -> Συσκευές και Εκτυπωτές. Εδώ μάλιστα θα γίνει όλη η δράση.
2. Κάντε κλικ στο « Εγκατάσταση του εκτυπωτή" Θα εμφανιστεί το παράθυρο εγκατάστασης. Ένας τοπικός εκτυπωτής είναι μια συσκευή που συνδέετε απευθείας μέσω USB. Αλλά μας ενδιαφέρει η δεύτερη επιλογή - "Εκτυπωτής δικτύου" - ένας εκτυπωτής, η πρόσβαση στον οποίο συνήθως μοιράζεται μεταξύ πολλών υπολογιστών στο σπίτι ή στο γραφείο.
Για παράδειγμα, η κοινή χρήση ενός εκτυπωτή με ένα δίκτυο περιλαμβάνει ένα διαφορετικό και μεγαλύτερο σύνολο βημάτων. Μεταβείτε στην ενότητα Εκτυπωτές και επιλέξτε τον εκτυπωτή που θέλετε να παρέχετε. Εάν έχετε έναν εκτυπωτή πολλαπλών λειτουργιών που λειτουργεί επίσης ως φαξ ή σαρωτής ή και τα δύο, τότε ίσως χρειαστεί να επιλέξετε ποιες δυνατότητες θέλετε να επιλέξετε. Επιλέξτε ιδιότητες εκτυπωτή.
Ανοίγει το παράθυρο ιδιοτήτων εκτυπωτή. Ανάλογα με το μοντέλο του εκτυπωτή και τα προγράμματα οδήγησης, θα δείτε διάφορες καρτέλεςκαι παραμέτρων. Μεταβείτε στην καρτέλα "Κοινή χρήση", η οποία είναι κοινή σε όλους τους εκτυπωτές. Εδώ μπορείτε να παρέχετε γενική πρόσβασηστον εκτυπωτή με ολόκληρο το δίκτυο. Επιλέξτε το πλαίσιο ελέγχου "Κοινή χρήση αυτού του εκτυπωτή".

3. Θα ξεκινήσει μια αυτόματη αναζήτηση συσκευών στο δίκτυο. Στην καλύτερη περίπτωση, θα δείτε αρκετές συσκευές και θα επιλέξετε αυτή που χρειάζεστε. Το μόνο που χρειάζεται να γνωρίζετε είναι το ακριβές όνομα του εκτυπωτή, για παράδειγμα CanonLBP6000.

Στο παράδειγμα, στη στήλη "Όνομα εκτυπωτή" βλέπετε ένα όνομα όπως "CanonLBP στη ΛΑΡΙΣΑ". Το πρώτο είναι το όνομα δικτύου της συσκευής, το δεύτερο είναι το όνομα δικτύου του υπολογιστή στον οποίο είναι απευθείας συνδεδεμένος ο εκτυπωτής.

Παροχή όλων των εργασιών εκτύπωσης σε υπολογιστές-πελάτεςμπορεί να βοηθήσει στη βελτίωση των επιπέδων παραγωγικότητας στον υπολογιστή όπου είναι συνδεδεμένος ο εκτυπωτής, ειδικά όταν παραγγέλνετε μεγάλες εργασίες εκτύπωσης. Επιλέξτε το πλαίσιο ελέγχου "Εκτέλεση εργασιών εκτύπωσης σε υπολογιστές-πελάτες" εάν θέλετε να είναι ενεργοποιημένη αυτή η δυνατότητα.
Ο εκτυπωτής είναι πλέον κοινόχρηστος με άλλους υπολογιστές στο δίκτυό σας, ανεξάρτητα από το τι OSχρησιμοποιούν. Τώρα που ο εκτυπωτής σας είναι κοινόχρηστος με το δίκτυο, τελειώσατε με το εύκολο κομμάτι. Στη συνέχεια, πρέπει να το εγκαταστήσετε στους υπολογιστές που πρέπει να το χρησιμοποιήσουν. Παρακάτω θα βρείτε χρήσιμες συστάσειςπου θα σας βοηθήσει σε αυτό.
5. Εάν όλα είναι καλά, θα δείτε "Έχετε εγκαταστήσει με επιτυχία το [Όνομα εκτυπωτή]" στο τέλος.

6. Μια νέα συσκευή θα εμφανιστεί στο παράθυρο Συσκευές και εκτυπωτές. Το μόνο που μένει είναι να το σβήσει προεπιλεγμένος εκτυπωτής. Όταν κάνετε κλικ σε αυτό κάντε δεξί κλικ, θα δείτε το επιθυμητό αντικείμενο.
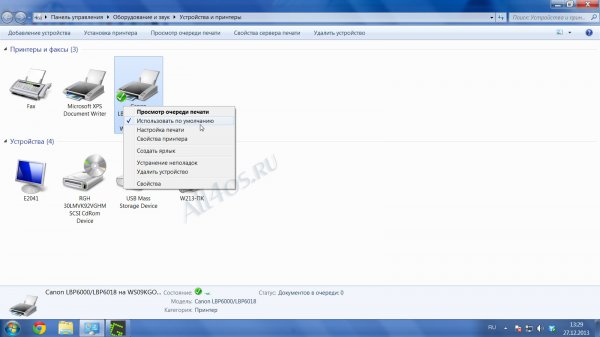
Τώρα όλα τα έγγραφα όταν εκτυπωθούν θα αποστέλλονται αυτόματα στο νέο εγκατεστημένο εκτυπωτή δικτύου.
Μέθοδος 2. Βρείτε τον εκτυπωτή με βάση το όνομα δικτύου
Ας υποθέσουμε ότι η μέθοδος 1 δεν βοήθησε στην εύρεση της συσκευής. Το βήμα Νο. 3 διακόπηκε, εμφανίστηκε μια ειδοποίηση ότι δεν βρέθηκαν εκτυπωτές. Αυτό συμβαίνει συνήθως όταν το σύστημα είναι μόλις εγκατεστημένο.
Μέθοδος συντόμευσης
Πριν εγκαταστήσετε τον εκτυπωτή, πρέπει να γνωρίζετε το όνομα του εκτυπωτή που θέλετε. Ελέγξτε για να δείτε εάν είναι ταξινομημένα και κατά τύπο και κατά τοποθεσία. Σημείωση. Εάν ναι, μπορείτε να μεταβείτε στην επόμενη ενότητα για να εγκαταστήσετε το πρόγραμμα οδήγησης του εκτυπωτή.
- Επιλέξτε Μικρά εικονίδια από την αναπτυσσόμενη λίστα Προβολή.
- Φροντίστε να χρησιμοποιήσετε ανάστροφη κάθετο.
Τυπική μέθοδος εγκατάστασης εκτυπωτή
Εάν δεν γνωρίζετε το όνομα του εκτυπωτή, αφού επιλέξετε ή εισαγάγετε το όνομα διακομιστή, απλώς εισαγάγετε μια αντίστροφη κάθετο στο τέλος. Στη συνέχεια θα εμφανιστεί μια αναπτυσσόμενη λίστα ονομάτων εκτυπωτών, επιτρέποντάς σας να επιλέξετε ένα. Στη συνέχεια, θα ανοίξει ένα παράθυρο που θα σας ρωτάει εάν αυτός πρέπει να είναι ο προεπιλεγμένος εκτυπωτής σας.
1. Το βήμα Νο. 3 διακόπτεται, η γραμμή "Ο απαιτούμενος εκτυπωτής δεν βρίσκεται στη λίστα" εμφανίζεται στο παρακάτω παράθυρο. Κάντε κλικ σε αυτό ή "Επόμενο".
2. Θα δείτε ένα παράθυρο όπου πρέπει να εισαγάγετε το όνομα του εκτυπωτή με μη αυτόματο τρόπο, για παράδειγμα "\\όνομα_δικτύου_υπολογιστή\όνομα_δικτύου_εκτυπωτή".

Τόσο το πρώτο όσο και το δεύτερο βρίσκονται στον "κύριο" υπολογιστή, στον οποίο είναι συνδεδεμένος απευθείας ο εκτυπωτής. Στις ιδιότητες του "My Computer" αναζητήστε τη γραμμή " Ονομα δικτύου" Στις ιδιότητες του εκτυπωτή στο "Devices and Printers" - το όνομα δικτύου του εκτυπωτή.
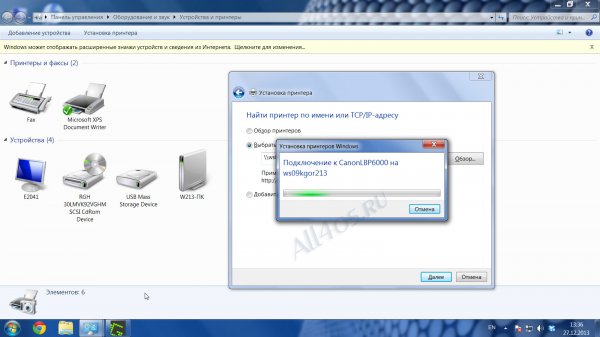
Ο εκτυπωτής είναι τώρα εγκατεστημένος και μπορεί να επιλεγεί προγράμματα εφαρμογής. Σε λίγα λεπτά σας σύνδεση δικτύουθα αποκατασταθεί με νέο όνομα ομάδα εργασίας, που δημιουργήσατε. Όταν είναι ενεργοποιημένη η κοινή χρήση εκτυπωτή, εμφανίζεται μια λίστα με τους διαθέσιμους εκτυπωτές για κοινή χρήση.
- Τοποθετήστε ένα σημάδι επιλογής δίπλα στην Κοινή χρήση εκτυπωτή στη λίστα των υπηρεσιών.
- Τοποθετήστε ένα σημάδι επιλογής δίπλα στο όνομα του εκτυπωτή που θέλετε να ανοίξετε.
- Κλείστε τις Προτιμήσεις συστήματος.
Στα Windows, μπορείτε να μοιράζεστε περισσότερα από φακέλους ή μονάδες δίσκου. Είναι πολύ βολικό να μοιράζεστε την πρόσβαση μέσω του δικτύου για εκτυπωτήςσυνδεδεμένο σε έναν από τους υπολογιστές του τοπικού δικτύου. Ως αποτέλεσμα, για να εκτυπώσετε έγγραφα από πολλά διαφορετικούς υπολογιστέςμπορείτε να χρησιμοποιήσετε έναν εκτυπωτή. Αυτό όχι μόνο θα εξοικονομήσει σημαντικά χρήματα, αλλά θα εξοικονομήσει επίσης το προσωπικό από το να τρέχει με μονάδες flash ή δίσκους όταν οι υπάλληλοι του γραφείου πρέπει να εκτυπώσουν κάτι.
Ορισμός ιδιοτήτων εκτύπωσης
Εάν οι εκτυπωτές δεν διαθέτουν βελτιστοποιημένο πρόγραμμα οδήγησης που σας επιτρέπει να συνδεθείτε απευθείας στο δίκτυο, μπορείτε επίσης να συνδεθείτε με μη αυτόματο τρόπο. Για να το κάνετε αυτό, εγκαταστήστε το πρόγραμμα οδήγησης του εκτυπωτή στον υπολογιστή σας και επιλέξτε οποιαδήποτε θύρα. Δεν λειτουργεί καν. Μετά την εγκατάσταση, καλέστε τις "Ιδιότητες εκτύπωσης" μέσω κατάλογος συμφραζόμενωνκαι μεταβείτε στην καρτέλα "Θύρες".
Εκκινεί έναν οδηγό που σας κρατά συνδεδεμένους. Μπορείτε να τα δείτε απευθείας στον εκτυπωτή στις "Ρυθμίσεις δικτύου". Αφήστε κενό το πεδίο Όνομα θύρας. Μάσκα επιλογής για απευθείας σύνδεση δικτύουεκτυπωτές στην κάρτα δικτύου. Στη συνέχεια, ο οδηγός επιχειρεί να εντοπίσει και να συσχετίσει τον εκτυπωτή. Εάν ο οδηγός δεν βρει το όνομα της θύρας, χρησιμοποιήστε τη ρύθμιση "Κοινόχρηστη κάρτα δικτύου". Εάν αυτό δεν λειτουργήσει, θα έχετε την ευκαιρία να ελέγξετε άλλες ρυθμίσεις αργότερα.
Για να κάνετε κοινή χρήση του εκτυπωτή, καθίστε στον υπολογιστή σας, στο οποίο είναι συνδεδεμένος ο εκτυπωτής και κάντε τα εξής:
1) Μεταβείτε στην επιλογή "Έναρξη" - "Πίνακας ελέγχου" - "Εκτυπωτές και φαξ".
2) Κάντε δεξί κλικ στο όνομα του εκτυπωτή που θέλετε να μοιραστείτε με τους χρήστες του δικτύου - επιλέξτε "Ιδιότητες" - μεταβείτε στην καρτέλα "Πρόσβαση":  3) Τοποθετήστε ένα σημάδι επιλογής δίπλα στο στοιχείο "Κοινή χρήση αυτού του εκτυπωτή".
3) Τοποθετήστε ένα σημάδι επιλογής δίπλα στο στοιχείο "Κοινή χρήση αυτού του εκτυπωτή".
4) Στο πεδίο Network Name (Όνομα δικτύου), εισαγάγετε ένα όνομα ή μια περιγραφή για τον εκτυπωτή που θα είναι ορατή στους χρήστες του δικτύου. Δεν συνιστάται η χρήση διαστημάτων στο όνομα του εκτυπωτή: 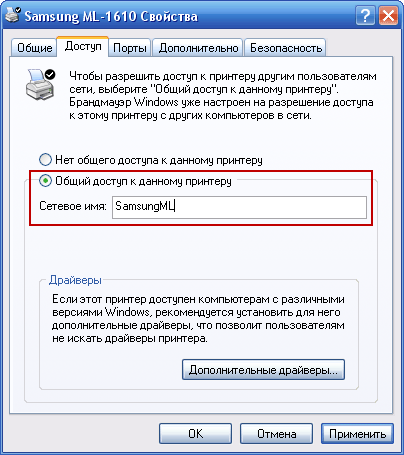 5) Κάντε κλικ στο κουμπί «Εφαρμογή» – «ΟΚ». Μετά από αυτό, ο εκτυπωτής θα είναι κοινόχρηστος και ένα σύμβολο χεριού θα εμφανιστεί σε αυτόν:
5) Κάντε κλικ στο κουμπί «Εφαρμογή» – «ΟΚ». Μετά από αυτό, ο εκτυπωτής θα είναι κοινόχρηστος και ένα σύμβολο χεριού θα εμφανιστεί σε αυτόν: 
Στην καρτέλα Θύρες, βεβαιωθείτε ότι έχει προστεθεί και επιλεγεί η νέα θύρα. Ο εκτυπωτής θα πρέπει τώρα να συνδεθεί μέσω του δικτύου και να λειτουργεί. Αυτός ο οδηγός θα προσπαθήσει να σας δείξει τι να κάνετε και τι να αναζητήσετε. Ο εκτυπωτής μπορεί να εγκατασταθεί με δύο διαφορετικοί τρόποι. Είτε ως κανονική εγκατάσταση, όπου εκτελείτε την εγκατάσταση σε όλους τους υπολογιστές όπου θέλετε να χρησιμοποιήσετε το πρόγραμμα, είτε ως κοινόχρηστο εκτυπωτή δικτύου, όπου απλώς εκτελείτε τη ρύθμιση στον διακομιστή εκτύπωσης.
Προκαθορισμένο κοινόχρηστος εκτυπωτήςαποθηκεύει την έξοδο σε έναν προκαθορισμένο φάκελο στο διακομιστή εκτύπωσης. Αυτός ο φάκελος μπορεί να αλλάξει εάν θέλετε να αποθηκεύσετε τα αρχεία σας σε διαφορετική τοποθεσία. Για τα περισσότερα συστήματα, αυτός ο φάκελος βρίσκεται εδώ. Σημειώστε ότι το τελευταίο τμήμα της διαδρομής είναι το όνομα του τρέχοντος ονόματος εκτυπωτή που καθορίζεται από την επιλογή κατά την εγκατάσταση. Αυτό θα αλλάξει εάν εγκαταστήσετε έναν εκτυπωτή με διαφορετικό όνομα.
Προκειμένου ένας χρήστης ενός υπολογιστή τοπικού δικτύου να μπορεί να εκτυπώνει σε έναν δεδομένο εκτυπωτή δικτύου, είναι απαραίτητο να εγκαταστήσει αυτόν τον εκτυπωτή στον υπολογιστή του μέσω δικτύου. Εάν όλοι οι υπολογιστές στο δίκτυο πρέπει να μπορούν να εκτυπώνουν σε αυτόν τον εκτυπωτή, τότε σε καθέναν από αυτούς τους υπολογιστές κάνουμε τα εξής βήματα:
Πλαίσιο ασφαλείας και εξατομίκευση
Εάν ο εκτυπωτής χρησιμοποιείται ως εκτυπωτής δικτύου, οι χρήστες του δικτύου μπορούν να τον χρησιμοποιήσουν και να ξεκινήσουν την εκτύπωση. Μερικές φορές αυτός ο χρήστης δεν έχει προφίλ χρήστη στον υπολογιστή που χρησιμοποιεί τον εκτυπωτή. Συνήθως αυτό λογαριασμόςτοπική υπηρεσία. Συνιστάται η προεπιλεγμένη θέση για τα αρχεία που χρησιμοποιούνται από τον εκτυπωτή να αλλάξει σε μια κατάλληλη δομή προσαρμοσμένη για αυτήν τη χρήση.
Η εξατομίκευση χρήστη εκτύπωσης απενεργοποιείται προσθέτοντας μια τιμή στο μητρώο. Για χειροκίνητες ρυθμίσειςμεταβείτε στο κλειδί μητρώου του εκτυπωτή. Ορίστε την τιμή για αυτήν την παράμετρο. Όπως αναφέρεται σε αυτήν τη σελίδα, ένας κοινόχρηστος εκτυπωτής χρησιμοποιεί ένα προκαθορισμένο σύνολο ρυθμίσεων. Οι χρήστες εκτύπωσης δεν μπορούν να ορίσουν ελεύθερα διάφορες επιλογές, όπως το όνομα του αρχείου εξόδου ή τα υδατογραφήματα. Κάθε κοινόχρηστη παρουσία εκτυπωτή έχει ένα σταθερό σύνολο παραμέτρων.
1) Καθίστε στον υπολογιστή του χρήστη που χρειάζεται εκτυπωτή δικτύου. Μεταβείτε στην ενότητα "Έναρξη" - "Πίνακας ελέγχου" - "Εκτυπωτές και φαξ".
2) Στη γραμμή μενού, κάντε κλικ στο "Αρχείο" - "Εγκατάσταση εκτυπωτή". Θα ξεκινήσει ο "Οδηγός προσθήκης εκτυπωτή". Κάντε κλικ στο «Επόμενο»:  3) Στο επόμενο παράθυρο, ρυθμίστε το δείκτη στη θέση «Εκτυπωτής δικτύου ή εκτυπωτής συνδεδεμένος σε άλλον υπολογιστή» και κάντε κλικ στο «Επόμενο»:
3) Στο επόμενο παράθυρο, ρυθμίστε το δείκτη στη θέση «Εκτυπωτής δικτύου ή εκτυπωτής συνδεδεμένος σε άλλον υπολογιστή» και κάντε κλικ στο «Επόμενο»:  4) Στη συνέχεια, ρυθμίστε το δείκτη στη θέση «Αναζήτηση εκτυπωτών» και κάντε κλικ στο κουμπί «Επόμενο»:
4) Στη συνέχεια, ρυθμίστε το δείκτη στη θέση «Αναζήτηση εκτυπωτών» και κάντε κλικ στο κουμπί «Επόμενο»: 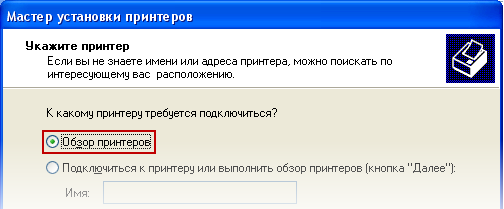 5) Στο επόμενο παράθυρο θα δείτε μια λίστα με τα ονόματα των υπολογιστών και των εκτυπωτών που είναι συνδεδεμένοι σε αυτούς. Κάντε διπλό κλικ στον υπολογιστή και μετά στον εκτυπωτή στον οποίο θέλετε να συνδεθείτε. Το όνομα του επιλεγμένου εκτυπωτή θα εμφανιστεί στο πεδίο "Εκτυπωτής". Κάντε κλικ στο «Επόμενο»:
5) Στο επόμενο παράθυρο θα δείτε μια λίστα με τα ονόματα των υπολογιστών και των εκτυπωτών που είναι συνδεδεμένοι σε αυτούς. Κάντε διπλό κλικ στον υπολογιστή και μετά στον εκτυπωτή στον οποίο θέλετε να συνδεθείτε. Το όνομα του επιλεγμένου εκτυπωτή θα εμφανιστεί στο πεδίο "Εκτυπωτής". Κάντε κλικ στο «Επόμενο»: 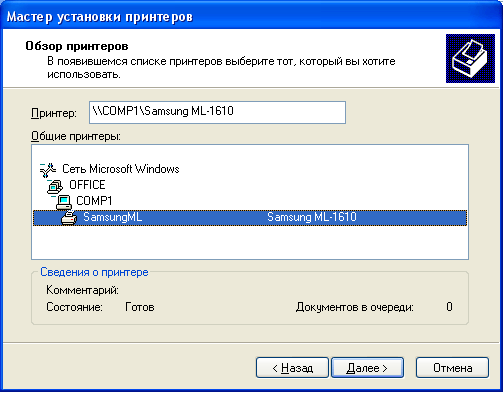 6) Θα δείτε μια προειδοποίηση ότι τα προγράμματα οδήγησης εκτυπωτή θα εγκατασταθούν στον υπολογιστή σας από το δίκτυο. Κάντε κλικ στο «Ναι»:
6) Θα δείτε μια προειδοποίηση ότι τα προγράμματα οδήγησης εκτυπωτή θα εγκατασταθούν στον υπολογιστή σας από το δίκτυο. Κάντε κλικ στο «Ναι»:  7) Το επόμενο παράθυρο θα σας ζητήσει να χρησιμοποιήσετε τον προεπιλεγμένο εκτυπωτή για εγκατάσταση. Εάν συμφωνείτε με αυτό, αφήστε το πλαίσιο ελέγχου στη θέση «Ναι» και κάντε κλικ στο «Επόμενο»:
7) Το επόμενο παράθυρο θα σας ζητήσει να χρησιμοποιήσετε τον προεπιλεγμένο εκτυπωτή για εγκατάσταση. Εάν συμφωνείτε με αυτό, αφήστε το πλαίσιο ελέγχου στη θέση «Ναι» και κάντε κλικ στο «Επόμενο»:  Αυτό ολοκληρώνει την εγκατάσταση του εκτυπωτή δικτύου. Αφού κάνετε κλικ στο κουμπί "Τέλος", το εικονίδιο για αυτόν τον εκτυπωτή θα πρέπει να εμφανιστεί στο φάκελο "Εκτυπωτές και φαξ".
Αυτό ολοκληρώνει την εγκατάσταση του εκτυπωτή δικτύου. Αφού κάνετε κλικ στο κουμπί "Τέλος", το εικονίδιο για αυτόν τον εκτυπωτή θα πρέπει να εμφανιστεί στο φάκελο "Εκτυπωτές και φαξ".
Όταν εμφανίζονται παράθυρα διαλόγου, η εκτύπωση μπορεί να σταματήσει και να περιμένει την αλληλεπίδραση του χρήστη. Αυτό μπορεί να εμποδίσει τη διαδικασία επειδή κανείς δεν μπορεί να δει τι συμβαίνει στο πλαίσιο της υπηρεσίας ουράς εκτύπωσης. Επομένως, θα πρέπει να βεβαιωθείτε ότι όλα τα παράθυρα διαλόγου είναι απενεργοποιημένα. Η μακροεντολή είναι το όνομα του χρήστη που υπέβαλε την εργασία εκτύπωσης στην ουρά. Συνήθως αυτό είναι το όνομα χρήστη δικτύου για τον εκτυπωτή.
Χρήση προγραμμάτων οδήγησης έκδοσης 3
Αυτά τα προγράμματα οδήγησης διευκολύνουν την κοινή χρήση του εκτυπωτή μέσω δικτύου. Εγκατάσταση προγράμματος οδήγησης έκδοσης 3: Μόλις κυκλοφορήσει ο εκτυπωτής, είναι σημαντικό να εγκαταστήσετε προγράμματα οδήγησης που υποστηρίζουν τα λειτουργικά συστήματα με τα οποία θέλουμε να κάνουμε κοινή χρήση. Αυτά τα προγράμματα οδήγησης πρέπει να είναι εγκατεστημένα στον υπολογιστή που μοιράζεται τον εκτυπωτή.
Η εκτύπωση σε εκτυπωτή δικτύου δεν διαφέρει από την εκτύπωση σε τοπικός εκτυπωτής. Θα εμφανίζει επίσης προειδοποιήσεις στους χρήστες του δικτύου σχετικά με μηνύματα που δεν έχουν χαρτί και άλλα μηνύματα. Μπορείτε επίσης να ακυρώσετε ή να θέσετε σε παύση τις εργασίες εκτύπωσης.
Μην ξεχνάτε ότι για να μπορούν άλλοι υπολογιστές του δικτύου να χρησιμοποιούν τον εκτυπωτή, ο υπολογιστής στον οποίο είναι συνδεδεμένος φυσικά ο εκτυπωτής πρέπει να είναι ενεργοποιημένος, όχι παγωμένος και συνδεδεμένος στο τοπικό δίκτυο. Εάν αντιμετωπίσετε σφάλματα κατά την εκτύπωση σε εκτυπωτή δικτύου, ελέγξτε αυτές τις συνθήκες.
Αυτή η εκκίνηση χρησιμοποιεί ένα σύστημα 64-bit για την αντικατάσταση του εκτυπωτή. Ακολουθούν τα βήματα για την εγκατάσταση του προγράμματος οδήγησης. Η εγκατάσταση θα προσπαθήσει να βρει εκτυπωτές, αλλά πρέπει να το σταματήσουμε. Δεν το χρειαζόμαστε, μόνο οδηγούς.
- Μόλις αποσυσκευαστεί, θα επιχειρήσει να διαμορφώσει.
- Εάν βρίσκεστε σε σύστημα 64-bit, η εγκατάσταση θα αποτύχει.
- Χρειαζόμαστε μόνο τα μη συσκευασμένα αρχεία.
- Εκτελέστε το ληφθέν εκτελέσιμο αρχείο 64-bit.
- Επιλέξτε "Παραδοσιακή λειτουργία" για εγκατάσταση.
