Устройство Office Starter To-Go позволяет работать с программами пакета Office Начальный на другом компьютере. Это USB-устройство флэш-памяти, которое при подключении к компьютеру можно настроить с помощью диспетчера устройств Microsoft Office Starter To-Go.
После настройки устройства можно подключить его к другому компьютеру и запускать на нем программы пакета Office Начальный независимо от того, установлен ли на этом компьютере пакет Microsoft Office. После отключения устройства пакет Office Начальный удаляется с компьютера.
На другом компьютере должна быть установлена 32-разрядная (х86) версия системы Windows Vista с пакетом обновления 1 (SP1) или система Windows 7.
Чтобы создать устройство Microsoft Office Starter To-Go, выполните указанные ниже действия.
Чтобы использовать устройство на другом компьютере, выполните указанные ниже действия.
Подключите устройство Office Starter To-Go к любому компьютеру, на котором у вас есть права администратора.
В меню Пуск выберите пункт Мой компьютер и щелкните устройство.
Запустите файл Office.exe и выберите приложение, которое необходимо запустить (Word Начальный или Excel Начальный).
Предупреждение: Не удаляйте устройство во время работы с пакетом Office Начальный. Если удалить устройство Office Starter To-Go во время работы с пакетом Office Начальный, все приложения пакета Office Начальный закроются, а все несохраненные данные будут утеряны.
Используя устройство для хранения файлов, оставляйте на нем как минимум 5 мегабайт свободного места для сохранения настроек пакета Office Начальный. Настройки определяют личные предпочтения, например вспомогательный словарь и цветовую схему. Также оставьте как можно больше свободного места для загрузки обновлений устройства Office Starter To-Go из Интернета в фоновом режиме.
После завершения работы с пакетом Office Начальный закройте приложения и устройство Microsoft Office Starter To-Go.
Устройство останется доступным через панель задач.
Примечание. Пока устройство подключено, его можно открыть снова, щелкнув правой кнопкой мыши элемент Office Starter To-Go на панели задач и выбрав команду Открыть .
Щелкните правой кнопкой мыши элемент Office Starter To-Go на панели задач и выберите пункт Закрыть , а затем - Безопасное извлечение устройства , после чего выберите устройство.
Система Windows сообщит, можно ли безопасно удалить устройство. Возможно, для этого потребуется закрыть другие приложения. Например, если устройство отображается в проводнике, необходимо закрыть его и снова попытаться запустить программу безопасного извлечения устройства.
Удалите устройство, когда будет безопасно это сделать.
После удаления устройства пакет Office Начальный останется на нем. Он не устанавливается на компьютере.
Примечание: Отказ от ответственности относительно машинного перевода . Данная статья была переведена с помощью компьютерной системы без участия человека. Microsoft предлагает эти машинные переводы, чтобы помочь пользователям, которые не знают английского языка, ознакомиться с материалами о продуктах, услугах и технологиях Microsoft. Поскольку статья была переведена с использованием машинного перевода, она может содержать лексические,синтаксические и грамматические ошибки.
Наверное, многие попадали в ситуацию, когда нужно в срочном порядке напечатать или открыть документ Microsoft Word. Но программа Microsoft не была установлена на компьютере. Соответственно, ее нужно установить. Но что делать в той ситуации, когда у вас нет установочного диска или сломался оптический привод? Проблема решается довольно просто. Нужно взять флешку и скопировать туда программу Microsoft Office, которую можно взять, к примеру, у друзей.
Вам понадобится
- - Компьютер с ОС Windows;
- - программа Microsoft Office;
- - флешка;
- - программа WinRAR.
Инструкция
Процедура установки Microsoft Office с флеш-накопителей немногим отличается от процедуры установки этой программы с диска. Когда вы будете копировать инсталлятор программы Microsoft Office, следите, чтобы на флешку были перенесены абсолютно все файлы. Иначе программа попросту не установится, а если и установится, то будет работать некорректно.
Для начала установки Microsoft Office с флеш-накопителя сначала потребуется самостоятельно запустить «Мастер установки программы», так как с флешки автоматического запуска не будет. Для этого откройте флешку и затем зайдите в корневую папку инсталлятора программы. В этой корневой папке найдите файл Setup или Autorun. Нажмите по одному из этих файлов двойным щелчком мышки. После этого запустится мастер установки программы. Дальше, согласно подсказкам «Мастера», установите программу на жесткий диск компьютера. Разница состоит в том, что с флешки установка может быть более долгой, в сравнении с установкой из диска.
Еще может быть ситуация, когда на флешке у вас сохранен ISO образ программы Microsoft Office. Это образ виртуального диска. Но совсем необязательно качать дополнительные программы для работы с виртуальными дисками, чтобы установить программу с флешки. Но чтобы установить ISO образ с программой Microsoft Office с флешки, у вас должна быть установлена программа WinRAR. Причем одна из последних версий, так как более старые версии не поддерживают работу с ISO образами.
Запустите программу WinRAR. В основном меню программы выберите компонент «Мастер». В появившемся окне отметьте пункт «Распаковать архив». В следующем окне указываете путь к образу программы, который хранится на флешке и нажимаете «Далее». В следующем окне выберите, куда будут распакованы файлы и нажмите «Готово». Теперь файлы образа извлечены в выбранную папку.
Практически у каждого из нас есть флешка. Флешка нужна нам, что бы обмениваться важными данными. Но, кроме того что флешку можно использовать как носитель информации, на нее можно установить большое количество программы, которые всегда будут у Вас под рукой. Установка программ на флешку – довольно простая задача. Бесплатные программы для USB флешки можно скачать из интернета.
Зачем нужно устанавливать программы на флешку
Представьте, что все необходимые Вам программы Вы сможете иметь при себе, держа их на флешке. На любом компьютере (на работе, у друзей, в интернет кафе) у Вас будут все нужные программы. Удобно, не правда ли? Вам только нужно вставить флешку и запустить программу.
Кроме того, Вы не оставите следов своей работы в компьютере, в который Вы вставили флешку. Некто не увидит, какие страницы Вы посещали в интернете, или какие документы редактировали.
Главный минус хранения программ на флешке – потеря самой флешки. Если Вы потеряете флешку, то тот, кто ее найдет, сможет просмотреть все Ваши данные, в том числе и все что открывалось через программы с флешки. Но эта проблема решаема.
Для защиты флешки и программ можно или хранить программы и данные в .
Что нужно для установки программ на флешку
Что бы установить программы Windows на флешку , нужно 3 вещи: сама флешка, программа для запуска портативных программ с флешки, портативные программы.
На выбранную флешку будет установлена специальная программа, через которую Вы будите скачивать, устанавливать и запускать портативные программы. Такой программой является PortableApps.com. C помощью PortableApps.com Вы можете скачать и установить различные бесплатные программы на свою флешку.
Установка PortableApps.com на флешку
Установка PortableApps.com не вызывает никаких проблем. Нужно скачать дистрибутив PortableApps.com с официального сайта и запустите процесс установки. Программа переведена на русский. Перед началом установки вставьте флешку в компьютер.
На одном из этапов установки нужно будет указать папку, где будет установлена программа. Нажмиет кнопку “Обзор…” и укажите путь к флешке.

Затем рядом с буквой диска пропишите вручную название папки, где будет храниться программа. Я назвал папку “Портативные программы”.
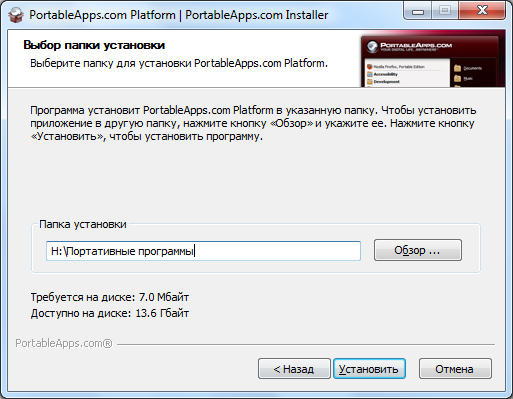
Завершите процесс установки и запустите PortableApps.com.
Обращу ваше внимание, что PortableApps.com необязательно устанавливать на флешку. Вы можете установить ее на компьютер. Все скаченные программы могут храниться и запускаться через PortableApps.com как с флешки, так и с компьютера.
После первого запуска PortableApps.com, программа выйдет в интернет и через небольшой промежуток времени (20 – 30 секунд) выведет список различных бесплатных программы для флешки. В списке более 100 различных программ, разбитых по категориям.

В списке указаны названия, программ, краткое описание, размер дистрибутива программы и занимаемое место после установки. Вам остаётся только выбрать нужные программы и отметить их галочкой. После этого нажмите кнопку “Далее”. Начнется скачивание программ.
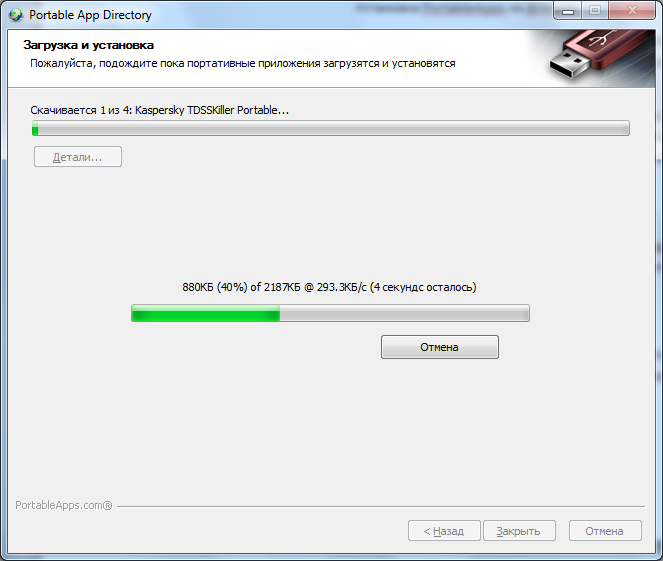
Скачивание программа может длиться несколько минут. Это зависит от количества устанавливаемых программ и скорости интернета. По завершению загрузки, Вам поочередно будут автоматически запускаться все дистрибутивы скаченных программ, что бы Вы их установили.
Работа с установленными программами через PortableApps.com
После установки всех программ, они будут отображены в виде списка в окне PortableApps.com. Нажмите на нужную программу из списка, и она запуститься.

Справа от списка программ расположено меню. В меню есть папки, в которых Вы можете хранить музыку, видео или документы, которые будут созданы через установленные портативные программы.
В меню “Управление приложениями” Вы можете установить, обновить или загрузить новую программу.
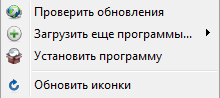
В меню “Настройки” можно изменить тему программы, сортировку установленных программ и т.д. Разобраться в настройках PortableApps.com не составит труда.
Что бы выключить PortableApps.com нужно, нажать на крестик внизу экрана программы, а рядом расположена кнопка, чтобы безопасно извлечь флешку.
Заключение
Бесплатные программы для флешки очень легко установить. С такой флешкой, все необходимые Вам программы будут всегда под рукой. Нужно только вставить флешку в компьютер и запустить нужную программу.
Так называемые программы portable версий - это программы, которые распаковываются в любое место, скажем на флешку и могут работать на любом компьютере СРАЗУ без установки . Это бывает очень удобно - Вы вставляете Вашу флешку с распакованной программой в любой компьютер - и сразу запускаете с Вашей флешки программу! Я сам когда переустанавливаю windows - потом сразу переписываю на жесткий диск с флешки десятки portable программ, перечисленных ниже, тупо бросаю ярлыки запускаемых.exe файлов на рабочий стол - и все... СРАЗУ же после начала работы с системой - мне УЖЕ доступны без установки два десятка нужнейших программ!!! Разумеется, чтобы все документы сами автоматически распознавались при клике приложениями, потом я часть программ (например офис) все таки инсталлирую... Но это уже можно сделать и позже... когда будет настроение и время:-)
Итак... начинаем перечислять самые популярные и нужные portable версии программы: во всех случаях в статье - в кратком описании любой программы есть ссылка на ее рабочую версию которую можно запустить даже с флешки
Ваша антивирусная защита с флешки!
Если на каком то компьютере установлен какой то антивирус и Вы сомневаетесь в его эффективности?
С помощью утилиты Dr.Web CureIt! ®
без установки Dr.Web!!! в системе прямо с флешки Вы можете быстро проверить Ваш компьютер и, в случае обнаружения вредоносных объектов, сразу вылечить его.... Лишь не забывайте раз в несколько месяцев скачивать с сайта Dr.Web новую версию утилиты - и все это совершенно бесплатно!
Просмотр видео и аудио универсальным плеером GOM Media Player portable или VLC media player portable
Распознавание текста самая продвинутая программа ABBYY FineReader portable
Утилиты, поддерживающие Вашу систему в чистоте - Uninstall Tool portable и CCleaner portable .
Программа для обмена текстовыми сообщениями и обмена файлами через сеть
Сегодня мобильность - это не просто модный тренд, а уже стиль жизни для целого поколения людей. А ведь еще десять лет назад прийти с ноутбуком в кафе, чтобы выпить чашечку кофе считалось событием если не городского, то уж точно районного масштаба. Нынче же любой средний смартфон имеет большую мощность, чем некоторые компьютеры прошлого десятилетия. Однако коммуникаторы все еще многое не умеют, поэтому бывает нужным всегда иметь некоторые программы с собой.
Несмотря на то, все уже давно имеют по несколько флешек, далеко не все используют это USB -устройство «на всю катушку». В большинстве случаев флешка стала просто большим и вместительным преемником дискет. Между тем флешка может гораздо больше, чем просто переносить файлы между компьютерами. С помощью специального ПО, флешка превращается в защищенный накопитель, ключ от компьютера или в портативный офис.
Офисный софт
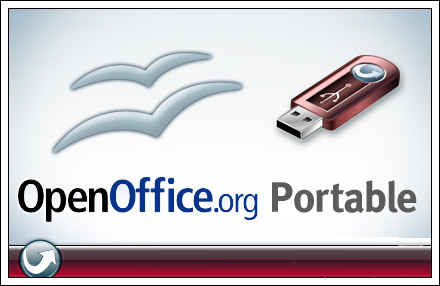
Если вы собрались сделать универсальную флешку с коллекцией софта на каждый день, тогда без пакета OpenOffice - никак. Этот пакет, в отличие от Microsoft Office , способен прожить без записи в реестр операционной системы, а значит, его можно запускать с флешки. Пакет программ OpenOffice Portable является фактически копией Microsoft Office по функциональности. Неудивительно, что OpenOffice включает в себя приложения для работы с документами, таблицами, диаграммами и презентациями. Причем эта версия офиса есть в двух версиях: для Windows и Mac .
Коммуникации

Отправить почту, посидеть в Skype - типичные задачи для офисного труженика. И когда требуется отправить e -mail на флешке обязательно должен быть Portable Thunderbird . Этот малыш является наследником знаменитого почтового клиента Mozilla Thunderbird для десктопов. Однако, хотя Portable Thunderbird является отдельной веткой эволюции, он умеет все то же, что и его старший брат: блокировка спама, возможность настраивать панели инструментов по собственному желанию и с множеством других полезных возможностей.
Итак, письма мы разослали, теперь бы и поболтать. На десктопах в этом месте обычно запускают Skype , мы поступим так же. Официальной portable -версии Skype , правда, нету, однако, энтузиасты не сидели, сложа руки. Поэтому теперь каждый может скачать портативный Skype .
А как насчет обмена мгновенными сообщениями? Конечно, портативный клон ICQ мы не получим, но можно воспользоваться мессенджером под названием Pidgin , который пришел к нам из линуксового мира. Благодаря тому, что он поддерживает множество протоколов не потребуется иметь десяток мессенджеров для общения со всеми друзьями. Хотя если очень уж нравится интерфейс QIP или Miranda , то достаточно их просто скопировать на флешку и portable -версия готова. Что же касается пользователей Mac OS X , то для них есть аналог - .
Браузеры

Без интернета сегодня и жизнь не жизнь. В интернет человек хочет выходить отовсюду, даже с кухонного чайника. Конечно, каждый мобильник сейчас умеет выходить в Интернет. Но очень часто так бывает, что серфить бескрайние просторы глобальной Сети оказывается дорого. Но при этом доступный общественный компьютер с подключением к Интернету, например, в кибер-кафе, у друга, на работе или в университете. Вот здесь то и пригодится флешка с записанным на ней портативным браузером. Удобно: вставил, все настройки и закладки в наличии, но при этом на гостевом компьютере не останется никаких следов.
До недавнего времени, известным человечеству портативным браузером был Firefox , но теперь такой же функцией может похвастаться и Opera . Надо просто установить ее на флешку и выбрать режим portable USB .
Органайзер

Настоящему мужчине всегда приходится планировать свое время. Поэтому для них был создан портативный Efficient Man " s Organizer (Персональный Организатор для мужчин). Поскольку утилита предназначена только для мужчин, она имеет крутой интерфейс и много полезных функций: тайм-менеджмент, менеджер контактов, календарь, планировщик, напоминалка, ежедневник, блокнот, менеджер паролей и многое другое интегрированное в одном пакете. Поскольку программа может быть установлена на флешке, которая окажется беззащитной в чужих руках, этот органайзер защищает паролем доверенные ему данные и осуществляет автоматическое резервное копирование.
Мультимедиа

Необходимость просмотреть видеоролик на компьютере, не оснащенном видеоплеером - это вполне типичный сценарий. И здесь выручит Light Alloy - маленький мультимедийный комбайн для воспроизведения видео и звуковых файлов под Windows. Несмотря на потрясающую функциональность (воспроизводит практически все существующие форматы) плеер занимает всего пару мегабайт дискового пространства. Но при этом плеер имеет еще и множество дополнительных настроек для более точного регулирования воспроизведения, создания скриншотов и управления звуковыми дорожками. Но основной конек плеера - это быстрый, практически мгновенный запуск даже на слабых компьютерах. Кроме того, плеер не удивится, если начать отдавать ему команды с дистанционного пульта.
Флешка-открывашка
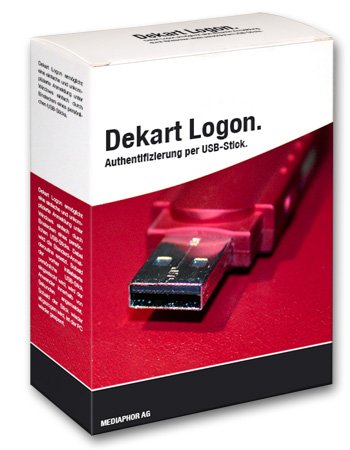
Порой бывает так, что хочется, подходя к своему компьютеру, просто вставить флешку и начать работать. Обычно при этом требуется еще ввести свой логин и пароль для авторизации в системе. Но если установить на ПК утилиту Dekart Logon , тогда мечта сбудется. Эта программа превращает флешку в ключ, открывающий доступ к компьютеру. А после того, как флешку вынут из разъема, компьютер автоматически заблокируется. Радует также то, что программу можно настроить для доступа к нескольким компьютерам всего одной флешкой. Удобно: пришел на работу, воткнул, делаешь бизнес. Пришел домой, воткнул - работаешь за домашним ноутбуком.
Обезопасим флешку

Если на флешке будет хранится какая-то ценная информация, тогда ей точно необходима надежная защита. Конечно, можно изобретать велосипед. Но лучше просто воспользоваться программой TrueCrypt , с интерфейсом которой разберется даже ребенок, и придумать надежный пароль.
