Давно известно что разбивать жесткий диск на разделы нужно в обязательном порядке. Причем как минимум на два: на один раздел устанавливается операционная система Windows , на другом хранятся все важные данные (фильмы, фото, музыка, документы). Лучше, если процедура разбивки диска будет производиться во время установки Windows , но можно безболезненно выполнить её и на рабочей операционной системе Windows . В этом нам поможет программа Acronis Disk Director Suite , которая умеет не только разбивать жесткий диск на разделы, но и объединять несколько разделов в один.
Разделение жесткого диска важно, так как ваши данные важны для вас. Поскольку разделы помогают пользователям использовать свои персональные данные наилучшим образом. Раздел также помогает вашим данным поддерживать их в правильном порядке. С выпуском новых операционных систем, когда вам, возможно, потребуется создать раздел с жесткими дисками.
Таким образом, это означает, что вы не потеряете свои данные с жесткого диска. Кроме того, вы должны сделать полное равное пространство для вашего жесткого диска. Иногда, согласно вашим личным данным, вы создаете раздел с жесткими дисками. Когда на вашем компьютере имеется один большой раздел, вы просто покупаете новый компьютер, тогда вам нужно разделить его на 2-3 раздела.
Загрузить русскую версию Acronis Disk Director Suite без регистрации вы можете с сайта
Перед тем, как производить эксперименты с жестким диском, настоятельно рекомендуем сделать резервные копии имеющейся на нем информации. Так вы на 100% будете уверены, что даже в случае сбоя (например, внезапно отключится электричество во время создания разделов ) ваши данные не пострадают.
Создайте раздел с жесткими дисками. 10 Использование управления дисками
Здесь вы можете увидеть разные разделы жестких дисков. Если ваш жесткий диск не разделен по секциям, вам нужно сделать это вручную. Здесь вы можете увидеть нераспределенное пространство, теперь вам нужно сделать первый раздел. Если вы хотите расширить системный раздел.
Резервная копия данных
Примечание. Если вы хотите расширить системный раздел, вы можете увидеть там Нераспределенное пространство. Размер должен быть в мегабайтах. Размер, который вы даете, должен находиться в пределе доступного нераспределенного пространства. В противном случае появится некоторая ошибка. С другой стороны, вычислить размер ваших новых разделов и поместить его здесь.
Разбиваем диск на разделы без потери данных
При первом запуске Acronis Disk Director Suite
предложит вам выбрать режим интерфейса. Выберите «Ручной режим» и нажмите «ОК». Вы всегда можете переключиться между режимами через меню «Вид» - «Автоматический режим» либо «Вид» - «Ручной режим».

Шаг 1 Создайте раздел на жестком диске. 10 Использование стороннего программного обеспечения
Используя это программное обеспечение, вы можете легко поддерживать размер раздела вашего жесткого диска.
Наконец, что такое вывод о разделе жесткого диска
Более того, мы видели это с помощью программного обеспечения. Мы все знаем, что есть много доступных программ, но любое программное обеспечение может повредить ваш жесткий диск.Таким образом, не рискуйте при выборе программного обеспечения из Интернета. Не знаете, как уменьшить размер раздела и расширить другой диск на свободное место? Вот список причин, по которым людям нужно изменять размер раздела. Если вы один из них, не беспокойтесь. Просто следуйте, и вы найдете решения здесь.
Для создания нового раздела выделите раздел в списке и нажмите кнопку «Создание разделов».

Запустится Мастер создания раздела. Прежде всего, вам нужно будет выбрать из списка разделы, за счет свободного места которых и будет создан новый раздел. Отметьте выбранный раздел галочкой и нажмите кнопку «Далее».
Перетащите правую ручку рамы раздела влево, чтобы сжать или вытянуть вправо. Вы можете получить доступ ко всем сохраненным данным, и все ваши данные по-прежнему сохраняются в разделе без каких-либо проблем. Этот метод требует, чтобы вы были очень осторожны при изменении размера раздела с помощью инструмента управления дисками.
Отключение защиты системы
Не забудьте сначала выполнить резервное копирование данных, так как средство управления дисками удалит или удалит ваши данные в разделе, который вы хотите изменить, расширить или уменьшить. Чтобы заранее резервировать данные в целевом разделе, который вы хотите расширить или уменьшить, у вас есть два варианта. Вручную скопируйте и вставьте данные на целевое устройство хранения данных, чтобы выполнить резервное копирование данных. Резервное копирование данных раздела с профессиональным программным обеспечением резервного копирования бесплатно.
Определите размер создаваемого раздела в Мб или Гб. Acronis Disk Director Suite укажет минимальный и максимальный допустимые размеры нового раздела. Вам останется лишь установить ползунок в нужную позицию и нажать кнопку «Далее». Не выбирайте слишком маленький размер для раздела, на котором предполагается установка операционной системы или хранение большого объема информации. Для ОС подойдет раздел размером 50 Гб, а для ваших данных – от 100 Гб и более. Если вы планируете хранить на создаваемом разделе фильмы, музыку, фотографии и прочий мультимедийный контент, учтите, что он занимает довольно много места. Так, 1 фильм среднего качества вытягивает на 700 Мб – 1,4 Гб; 1 песня занимает около 5–7 Мб дискового пространства; 1 несжатая фотография высокого разрешения – 1–3 Мб.
Если там нет нераспределенного пространства, вам нужно заранее удалить раздел за целевым разделом. Там вы снова будете делать резервные копии данных в разделе. Разделение системного диска повлияет на производительность системы? Если это возможно, как мне это сделать? Технически, если один раздел получает огромное количество свободного места, мы можем с уверенностью использовать его, выделив часть на другой раздел или даже создадим новый раздел.
Чтобы разделить один раздел, во-первых, вам должно быть ясно, сколько новых разделов вы хотите получить, и насколько большие будут новые? Теперь давайте посмотрим, как использовать это бесплатное программное обеспечение для разделения диска на несколько разделов. Затем мы получили нераспределенный раздел.
Выберите тип создаваемого раздела, внимательно прочитав характеристики каждого из предлагаемых типов в поле «Описание». Для хранения данных выбирайте тип раздела «Логический»; для операционной системы, которая будет по умолчанию загружаться при включении компьютера– «Активный»; для второй операционной системы, загрузка которой будет запускаться через менеджер загрузки – «Первичный». Нажмите кнопку «Далее» для продолжения.
Шаг Создать раздел на нераспределенном пространстве. Резюме. В противном случае вы можете обнаружить, что параметр «Расширить объем» выделен серым цветом и недоступен. На данный момент у вас есть два варианта решения этой проблемы: удалить раздел или разделить раздел с программным обеспечением стороннего менеджера разделов. Вот пошаговое руководство.
Шаг Поместите указатель мыши на раздел, который вам нужно изменить, и перетащите его, чтобы настроить его точный размер. Советы. Когда-то незанятое пространство находится слева от раздела, который вы хотите расширить, просто перетащите левый элемент управления влево до нужного размера.

Выберите файловую систему для нового раздела. Для операционных систем Window
s версий 2000, XP, Vista, 2003, Windows 7, Windows 8
выбирайте NTFS, для Windows 98-МЕ
– FAT32. Если вы планируете установить на новом разделе операционную систему Linux, выберите подходящую для нее файловую систему. Нажмите кнопку «Далее» для продолжения.
Резюме: Как переделать жесткий диск без потери данных? У вас когда-либо возникали следующие ситуации: передел жесткий диск для более эффективного использования пространства на жестком диске, для использования более продвинутой файловой системы или копирования раздел или диск для защиты данных или обновления диска? Перед переделкой жесткого диска мы можем сначала изучить некоторые знания о жестком диске. Вообще говоря, жесткий диск представляет собой энергонезависимое запоминающее устройство, в котором хранятся цифровые кодированные данные.
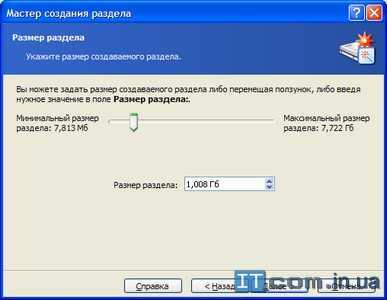
Назначьте букву диска для нового раздела, выбрав её из списка, и нажмите «Далее».

Введите описание (метку) для нового раздела, которое будет отображаться в окне «Мой компьютер» рядом с присвоенной разделу буквой диска. Это нужно для вашего удобства. Если вы сомневаетесь или не хотите ничего вводить, оставьте поле пустым. Нажмите кнопку «Далее» для продолжения.
Магнитная поверхность жестких дисков на жестком диске отформатирована в дорожки и сектора, которые могут содержать фиксированное количество байтов. Магнитная головка создает магнитное поле, которое намагничивает соответствующую область, где данные должны храниться. Во время этого процесса поверхность приобретает магнитный поток или образец, представляющий сохраненную информацию.
Переделка жесткого диска без уничтожения данных
Вот изображение жесткого диска. Итак, каково наилучшее решение для переделки жесткого диска? Ну, некоторые пользователи могут предложить переустановить операционную систему. Кто хотел бы провести время в такой трудной и трудоемкой работе? Тогда вам нужен более простой способ - использование бесплатного программного обеспечения для сторонних разработчиков для переделки жесткого диска.

Acronis Disk Director Suite покажет вам предполагаемую структуру жесткого диска после создания нового раздела. Создаваемый раздел будет отмечен зеленой галочкой. Если вы уверены, что указали все опции правильно, щелкние «Завершить». В противном случае у вас есть возможность нажать кнопку «Назад» и исправить не удовлетворяющие вас настройки нового раздела.
На самом деле, помимо простой работы, безопасность данных - еще один фактор, который вы можете беспокоиться по большинству, когда вы переделываете жесткий диск. Это всегда кошмар, если вы потеряете важные данные. Несмотря на то, что на рынке доступно много программного обеспечения для раздела, вам нужен самый простой и безопасный. Многие пользователи компьютеров любят использовать эту программу переразделения и рекомендуют ее своим друзьям потому что это не только легко и безопасно для работы, но и абсолютно свободно использовать!
Дисковая утилита подняла очень важную функцию: возможность неразрушающего изменения существующих томов и разделов. Это связано с тем, что изменение разделов путем добавления, удаления или изменения размера привело к потере всех данных на томе. К счастью, теперь вы можете изменять размер раздела без потери данных при условии соблюдения нескольких основных правил.

После нажатия кнопки «Завершить» вы попадете в главное окно Acronis Disk Director Suite и воочию увидите новый раздел.
Работа на компьютере с одним разделом на жёстком диске, где установлена Windows – верный путь к тому, чтобы единожды остаться не только без операционной системы, но и без всех нажитых данных – любимой медиатеки, семейных фото, важных документов и т.п. Хранение значимых файлов на несистемных дисках – диске D, E и т.д. – это, по сути, гарант того, что даже если в работе Windows и произойдёт критический сбой, в процессе незапланированной переустановки операционной системы пользовательские данные не пострадают. Тем не менее, ноутбуки с жёсткими дисками, где имеется всего лишь один системный раздел – сегодня далеко не редкость. Такая недальновидность продавцов компьютерной техники, скорее всего, обусловлена жаждой наживы и шаблонным подходом к покупателю, в рамках которого Windows в спешке устанавливается не более чем для демонстрации возможностей компьютерного устройства. Да и зачем продавцам делать бесплатно то, что часто они же сами или рекомендуемые ими сервисные центры могут сделать за дополнительную плату?
Правила изменения размера дисковой утилиты разделов могут использоваться для изменения размеров существующих разделов, которые могут иметься на диске, но существуют некоторые правила, которые определяют, сможете ли вы внести изменения, которые вы видите. Обязательно обратите внимание на эти правила. Хотя основная идея заключается в изменении размера тома без потери данных, всегда лучше играть в нее безопасно. Кроме того, бывают случаи, когда из-за типа изменений, которые вы хотите сделать, вы будете вынуждены удалить для достижения своих целей; наличие резервной копии является ключом к гарантированному успешному завершению.
Ниже будем подробно говорить о том, как без потери данных разделить жесткий диск на два раздела, если изначально имеется только один – системный диск С.
1. О программе AOMEI Partition Assistant
Разделение жёсткого диска, в принципе, возможно средствами самой системы Windows. Штатная утилита управления дисками позволяет сжать системный раздел и отдать освободившееся место другому разделу – несистемному. Но, увы, этот способ не всегда работоспособен, и часто высвободить из объёма системного раздела больше, чем сама система захочет отдать, будет попросту невозможно. Да и вряд ли штатный функционал для разбивки диска на разделы посоветуют опытные системщики. Последние, как правило, предпочитают классику жанра – платную профессиональную программу Acronis Disk Director . В своё время она выигрывала у немногочисленных альтернатив поддержкой русского языка, удачным интерфейсом и функциональностью. Мы же будем проводить работу с разделением диска на разделы при участии программы AOMEI Partition Assistant Standard Edition – стремительно набирающей популярность полноценной альтернативы Acronis Disk Director, которую можно использовать совершенно бесплатно.
Изменение размера правил Изменение размера ограничено конкретными форматами дисков. Запуск размера раздела приведет к созданию нового раздела непосредственно за разделом, который вы сокращается.
- Последний раздел на диске не может быть увеличен, хотя его можно удалить.
- Для расширения раздела требуется, чтобы раздел появился после его удаления.
Этот несколько сложный пример оказывается хорошей моделью для типичного изменения размера. Он также включает в себя многие правила изменения размера и требует перемещения данных вокруг, удаления разделов, расширения разделов и воссоздания предыдущего раздела, который меньше, чем раньше.
Разработчики AOMEI Technology создали многофункциональный менеджер управления разделами жёсткого диска с интуитивно-понятным интерфейсом, который ничем не уступает своим платным аналогам. С помощью бесплатной редакции Standard Edition программы AOMEI Partition Assistant создавать разделы дисков, менять их размеры, удалять или форматировать сможет любой более-менее продвинутый пользователь. Программа работает и с обычными винчестерами, и с жёсткими дисками HDD/SSD, и с флеш-дисками, и с RAID-массивами.
Раздел должен быть выделен, а информационная панель раздела будет содержать данные о выбранном разделе. Правила требуют, чтобы раздел за тем, который вы хотите увеличить, чтобы удалить, чтобы увеличить размер раздела. Выберите раздел «Домашний видео», а затем измените значение в поле «Размер» на новое меньшее значение.
В правилах указано, что при уменьшении размера раздела создается новый раздел с освобожденным пространством. Внесите корректировки размера, которые вы хотите, и, когда это будет выполнено, выберите раздел «Без названия». Вы изменяете размеры двух разделов, которые еще не установлены в камне.
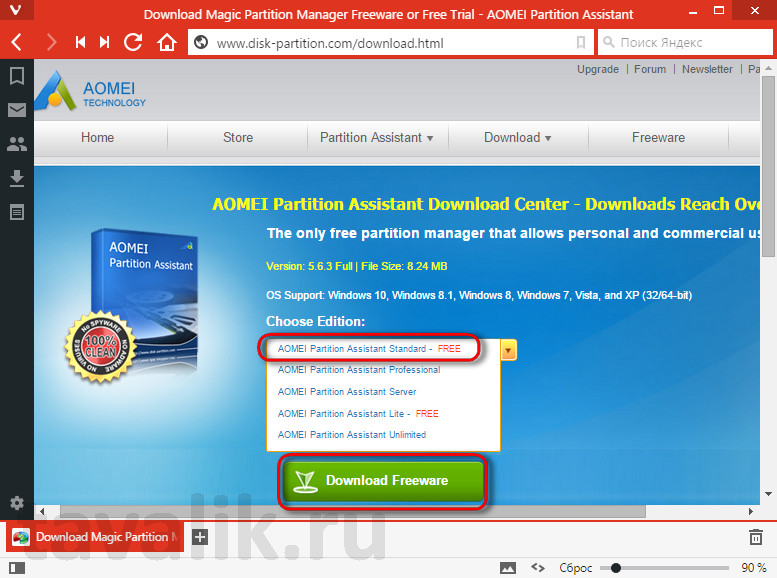
2. Резервная копия данных
Программа AOMEI Partition Assistant позволяет создать новый несистемный раздел диска, отобрав место у системного, без потери данных. То есть, после завершения работы с разделами мы вернёмся в работоспособную Windows, и все пользовательские файлы будут на месте. Но независимо от того, какой инструмент – штатный функционал Windows или любая сторонняя программа — используется для такой утончённой процедуры, как разделение жёсткого диска на разделы, лучше всё же позаботиться о создании резервной копии. Резервная копия системы и пользовательских данных, хранящаяся на съёмном носителе или в облачном хранилище, позволит вернуть всё назад, если в процессе работы с диском будет допущена ошибка. Для этих целей, кстати, подойдёт другой продукт разработчика AOMEI Technology – бесплатная программа для резервного копирования и восстановления данных AOMEI Backupper Standard .
Поскольку никакого дополнительного свободного пространства не создается, новый раздел не требуется. Лист опустится, чтобы показать, как применяется изменение размера раздела. Это вовсе не приложение, если вы должны двигаться по часовой стрелке или против часовой стрелки. После того, как вы разделили жесткий диск и успешно отформатировали каждый раздел, вы больше не сможете изменять размер каждого раздела, если вы не переделаете жесткий диск.
Разбиваем диск на разделы
Возможно ли выполнить такую задачу без потери данных на вашем компьютере? Вам необходимо переустановить операционную систему и переделать жесткий диск. Как правило, вы должны сделать резервную копию жесткого диска, прежде всего потому, что переустановка системы и разделение диска стирают все данные, хранящиеся на диске.
3. Создание несистемного раздела диска за счёт системного
После стандартной установки программы AOMEI Partition Assistant в главном окне увидим таблицу существующих разделов жёсткого диска в верхней части, а в нижней части эти же данные будут отображаться в визуальном представлении.
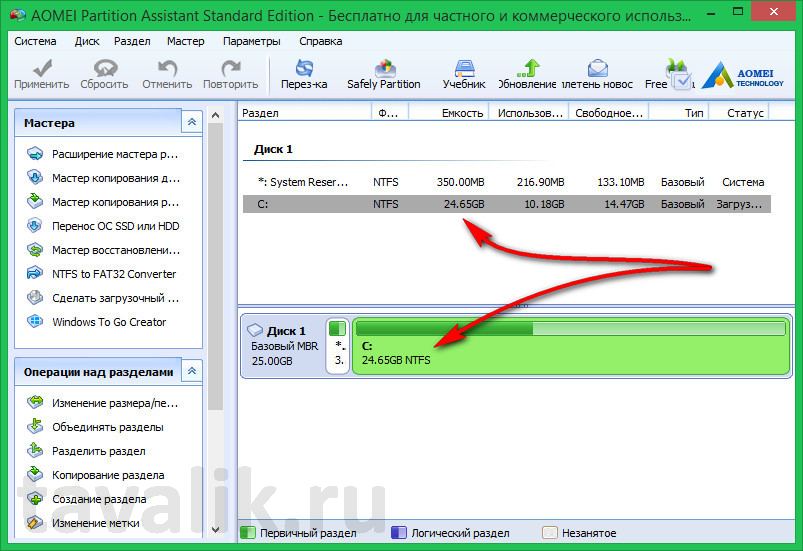
Таким образом, вы можете использовать это программное обеспечение для разметки раздела, чтобы добавить нераспределенное пространство в системный раздел, чтобы вы могли. Жесткий диск - это устройство хранения данных, в котором хранятся данные и файлы, и мы можем использовать жесткий диск внутри компьютера, создав диск. Большинство пользователей разбивают свой собственный жесткий диск на два или более разделов, чтобы гарантировать, что для хранения данных можно хранить разнообразные данные, чтобы избежать потери данных.
Как переделать жесткий диск
Если сбой раздела операционной системы, мы можем снова установить новую систему для восстановления, но это не влияет на данные других разделов. А с другой стороны, никто не хочет тратить время на такую работу. Кроме того, ваша работа зависит от компьютера. В вашей работе у вас есть много разных файлов, чтобы отличать разные типы файлов для более эффективной работы; Чтобы управлять файлами, вам необходимо создать несколько разделов. Однако вы не знаете, как решить проблему.
В нашем случае, как видим, жёсткий диск миниатюрен – под единственный системный раздел на тестовой выделено всего лишь 24,65 Гб. Но каков бы ни был размер жёсткого диска – хоть 25 Гб, хоть 1 Тб, процесс его разделения на разделы будет точно таким же.
На системном диске С в таблице разделов вызываем контекстное меню и выбираем первую команду «Изменить размер раздела ».
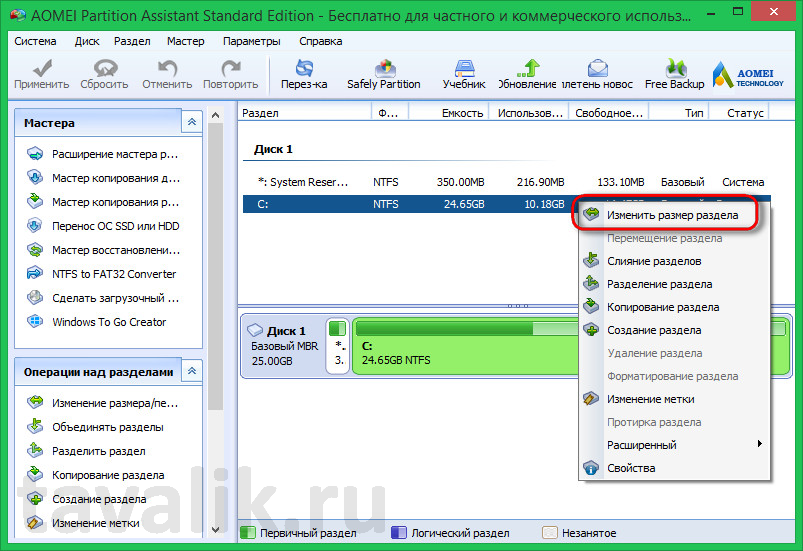
Далее в появившемся окошке необходимо установить размер, до которого будет уменьшен системный диск С. В нашем случае уменьшим размер до 20 Гб, но в целом сегодня для нужд системы пользователи, как правило, оставляют не менее 80 Гб. Жмём «ОК ».

Программа вернётся в главное окно, где можем и в таблице, и наглядно увидеть примерное распределение разделов жёсткого диска в будущем.
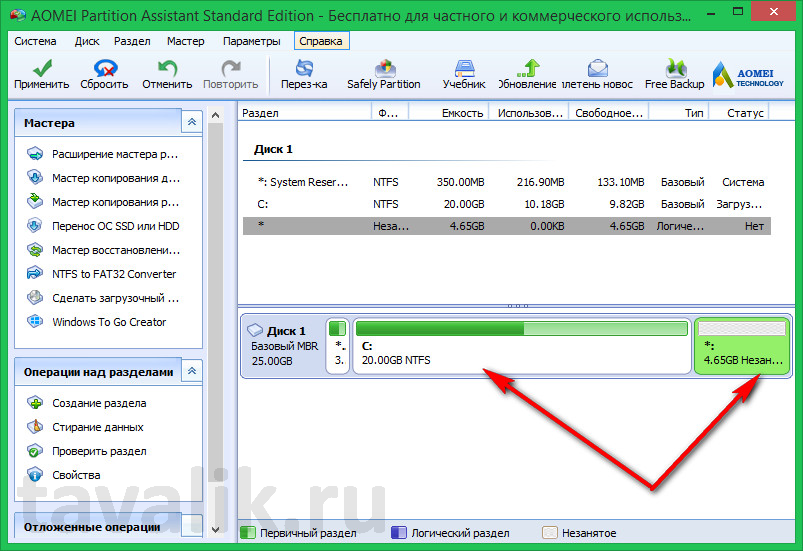
Будущий несистемный раздел пока что виднеется как незанятое пространство на жёстком диске. И следующей задачей будет создание на этом незанятом пространстве раздела диска. Вызываем на нём контекстное меню и выбираем команду «Создание раздела ».

Появится программное окно, где весь оставшийся от системного раздела размер будет автоматически отдан новому разделу. В нашем случае создаётся только один несистемный раздел, потому всё оставшееся дисковое пространство ему и отдадим. Затем выбираем ему букву. В нашем случае буквы D и E отданы приводу и сетевому устройству, потому первой свободной в выпадающем списке графы «Буква диска » виднеется F. Что же, её и используем. Жмём «ОК ».

Если оставшегося от системного раздела места много, можно создать два и более несистемных разделов, установив в графе «Размер раздела » нужный показатель (например, 100 или 150 ГБ) и повторив эту же процедуру с третьим разделом.
Вернувшись в главное окно, снова увидим будущую картину разделов диска, где несистемный раздел будет уже полноценно сформирован и озаглавлен буквой. Теперь осталось только применить заданные настройки. В левом верхнем углу окна программы жмём кнопку «Применить ».


Программа уведомит о том, что процесс работы с жёстким диском будет проводиться в режиме предзагрузки Windows. Жмём «Да ».
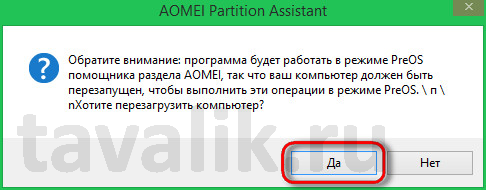
Система перезагрузится.

После перезагрузки несколько секунд будем наблюдать окно начала работы AOMEI Partition Assistant в режиме предзагрузки. «Нажмите любую клавишу, чтобы отменить операцию » — уведомляет программа, и это значит, что, если мы хотим успешного завершения операции, не нужно трогать клавиатуру до момента завершения работы в режиме предзагрузки.


После завершения операции программы AOMEI Partition Assistant Windows перезагрузится. Все данные будут на месте. Открыв системный проводник, увидим, что теперь системный раздел стал меньше ровно настолько, сколько имеется объёма у появившегося несистемного раздела, как и было запланировано в программе AOMEI Partition Assistant.
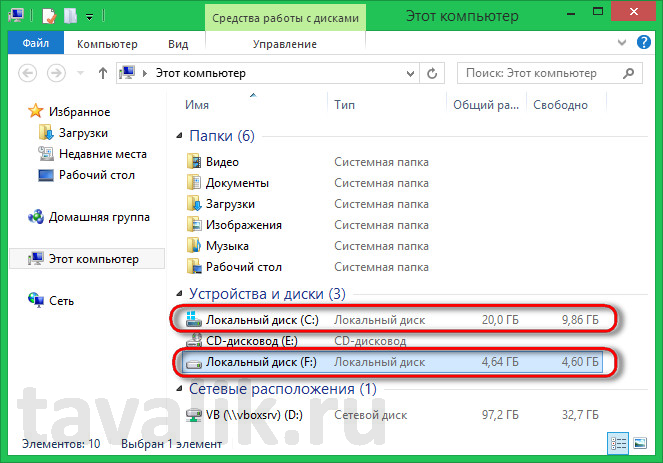
Помогла ли вам данная статья?
