Сегодня съемные карты памяти и флэш-накопители имеют довольно большую емкость и используются практически повсеместно. Однако при этом они больше подвержены серьезным физическим повреждениям по сравнению с жесткими дисками и внутренними накопителями. Однако программные сбои у них при этом могут проявляться в равной степени. Таким образом, получается, что система при попытке подключения устройства к компьютеру система выдаст сообщение о том, что файловая система тома была повреждена или не распознана. Далее будет описано, как исправить такие сбои.
Не распознается флэш-накопитель: возможные причины
К наиболее вероятным причинам, по которым операционная система отказывается распознать накопитель и файловую систему, можно отнести следующие две большие категории причин: физические повреждения и программные сбои. Физические повреждения, как правило, связаны с нарушениями в работе микроконтроллеров, внутренними и внешними повреждениями, переохлаждением или перегревом, а также множеством других негативных факторов, на которых мы не будем останавливаться подробно. В случае физического повреждения USB-накопитель, скорее всего, придется просто выкинуть. Замена микроконтроллера обойдется намного дороже, чем новая карта памяти и флэш-накопитель. В некоторых случаях могут наблюдаться проблемы в работе USB-портов. Однако в этом случае выход из положения вполне очевиден: нужно просто подключить флэшку к другому порту.
Давайте более подробно остановимся на программных сбоях. К наиболее вероятным причинам, по которым файловая система тома может быть не распознана (флэшка не отображается при подключении, а если и отображается, то работать с ней невозможно), можно отнести следующие:
— воздействие вирусов;
— программные сбои, возникающие в работе микроконтроллера;
— неоконченное или некорректное форматирование;
— неправильное извлечение устройства из USB-порта;
— скачки напряжения;
— устаревшие драйверы для устройства;
— неподдерживаемая файловая система;
— несоответствие порта и стандартов USB-флэшки.
Если более подробно говорить о последнем пункте, то чаще всего проблема состоит в том, что флэшка стандарта USB 3.0 подключается к порту USB 2.0. Решить данную проблему можно путем простого переподключения в нужный порт.
Повреждение съемного USB-устройства
Определить, что USB-устройства неисправно, довольно просто. Система в случае подключения начинает выдавать предупреждающие сообщения о том, что файловая система не распознана, расположение недоступно или появляется предложение о форматировании устройства. Стоит также попутно отметить, что сам по себе накопитель может быть виден или нет. Исправить проблему в первом случае несколько проще. Во втором случае вам придется использовать для этой цели специальные утилиты. Если появляется предупреждение о недоступном расположении, то, скорее всего причина кроется в том, что съемной карте или флэш-накопителю присвоена некорректная метка тома, например, Xвместо F. В данной ситуации можно просто попробовать поменять ее. Для этой цели необходимо предварительно использовать раздел управления дисками, где путем правого клика мышью на устройстве необходимо выбрать соответствующую команду.
Формат RAW: что он собой представляет?
Такая структура в обычном понимании представляет собой видоизмененный формат, который просто несовместим с большинством известных операционных систем. По этой причине на экране довольно часто появляется уведомление о том, что файловую систему тома не удается распознать. Флэшка формата RAW может быть видна, однако файлы на ней не видно, даже если включить отображение скрытых объектов. Чаще всего изменение формата связывают с программными сбоями, возникающими в результате некорректного форматирования, воздействия вирусов или неправильного отключения устройства. Преобразовать данный формат в читабельный можно достаточно просто. Об этом речь пойдет немного позже.
Основные способы решения проблем
Если не удается распознать файловую систему тома, то можно воспользоваться несколькими способами для решения данной проблемы в зависимости от причин возникновения сбоев. К возможным способам решения данной проблемы можно отнести:
— преобразование из одного формата в другой, совместимый с системой;
— удаление угроз и вирусов;
— полное или быстрое форматирование накопителя;
— использование специальных утилит в том случае, если необходимо восстановить данные.
Прежде всего, необходимо на всякий случай убедиться в том, что для устройства установлен подходящий драйвер. Для этой цели можно использовать стандартный «Диспетчер устройств». Доступ к нему можно получить либо из «Панели управления», либо путем вызова специальной команды devmgmt.msc из консоли «Выполнить». В том случае, если устройство не работает или работает неправильно, оно будет отмечено желтым цветом. В этом случае необходимо либо обновить драйвериз собственной базы данных операционной системы при помощи специальной команды контекстного меню, либо установить драйвер в ручном режиме со съемного носителя, либо использовать автоматическое обновление при помощи программы типа Driver Booster. При включенной флэшке. В некоторых случаях может потребоваться обновление драйвера непосредственно самого USB-контроллера.
Тестирование и восстановление
Рассмотрим ситуацию, в которой файловая система не распознается, с точки зрения обычного диска. Для съемных носителей можно использовать специальные команды проверки их состояния, которые предназначаются изначально для жестких дисков. В данном случае речь идет о проверке диска. Чтобы в ручном режиме выполнить данную операцию, необходимо из меню «Выполнить» вызвать командную консоль, а после этого прописать в ней строку chkdskX/f, где буква X – обозначает литеру, присвоенную флэшке (обычно это буква F). Даже в том случае, если накопитель имеет формат RAW, такая процедура будет работать в плане восстановления файловой системы или ее преобразования в формат NTFS.
Проверка на вирусы
Некоторые вредоносные объекты и вирусы могут целенаправленно изменять структуру файловой системы съемных накопителей. В этом случае также появится сообщение с уведомлением о том, что файловая система тома не была распознана. Правда при этом, накопитель будет виден в системе. Это значительно упрощает задачу. Самым простым способом решения данной проблемы является ее полная проверка накопителя. Можно использовать для этой цели портативные утилиты или штатную антивирусную программу. Однако, к сожалению, гарантии полного «лечения» устройства нет. Это связано с присутствием на носителе стандартного файла автозапуска autorun.inf,который может быть скрытым в некоторых случаях. Чтобы увидеть его, необходимо в некоторых случаях задать отображение скрытых объектов в меню вида стандартной программы «Проводник». Если получится,необходимо удалить его в ручном режиме, однако чаще всего он защищен от выполнения таких процедур.Здесь снова необходимо использовать командную строку.
Как удалять компоненты из командной строки
Предположим, что файловая система тома не была распознана, но при этом флэшка определяется в системе. Для примера можно предположить, что метка тома флэшки имеет литеру Z. Чтобы удалить искомый файл, необходимо прописать следующие команды: cdF:/; attrib –a –s –h –rautorun.inf; delautorun.inf. После каждой из этих команд необходимо нажать на кнопку ввода «Enter». Только в данном случае будет гарантировано полное удаление этого объекта.Из-за тесной интеграции «Проводника» с операционной системой вирусы могут устанавливать определенные ограничения на действия в этой программе. Командная строка работает по принципу систем DOS.
Как исправить файловую систему путем форматирования
Еще одним примером неполадок с накопителем являются ситуация, когда в карт-ридер вставляется SD-карта, при этом файловая система тома не распознается, но система «видит» устройство и при этом не выдает сообщения о форматировании системы. Можно в принципе посмотреть на формат карты в разделе управления дисками. Однако зачем делать это, если проблема заключается том, что на карту нельзя записать информацию? Проще всего эту проблему можно решить путем форматирования. Многие пользователи ошибочно считают, что самым простым вариантом решения проблемы в данном случае является быстрая очистка оглавления. Но это совершенно неверно. Даже если для предпочитаемой системы установить что-то из выпадающего списка, нет гарантии, что с ней можно будет продолжить работу. Поэтому лучше выполнить полное форматирование. Это займет больше времени, но зато пользователь после этого получит в свое распоряжение совершенно чистый накопитель, что называется с нуля. Проблем с ним точно возникнуть не должно. Однако такой способ применим только в том случае, если на устройстве нет важной информации, которую нельзя уничтожать ни в коем случае. Можно ли попробовать восстановить информацию на поврежденном устройстве? Для многих вопрос восстановления информации является однозначным критерием в пользу выбора специальных программ, которые способны не только восстанавливать загрузочные сектора и записи на устройствах любого типа, но также извлекать присутствовавшую на них ранее информацию, которая стала недоступна по некоторым причинам. При этом восстановить данные еще можно. Но популярные программы вроде Recuva в том случае, если съемный носитель не распознается системой, будут совершенно бесполезны. Тогда на помощь могут прийти профессиональные утилиты. Мы рассмотрим две такие утилиты: уникальную программу R.Saver и Test Disk. Обе эти утилиты являются портативными.
Восстановление данных при помощи утилиты Test Disk
Рассмотрим ситуацию, в которой файловая система тома не распознана. Стоит сразу отметить, что приводимое ниже решение можно использовать для карт памяти любого стандарта. Данная программа является бесплатной и не требует установки. Многих может огорчить работа в DOS-режиме и отсутствие русскоязычного интерфейса. Данная утилита довольно мощная, поскольку она способна сначала восстановить саму файловую систему, а после этого – нужную информацию. Необходимо запустить данную утилиту и выбрать в появившемся окне пункт Create. Далее появится список всех доступных дисков, в том числе и невидимая системой флэшка. В списке она, как правило, обозначается как Disk/dev/sdc с указанием объема. Дополнительно может присутствовать описание типа Generic- Multi- Card. Если описание отсутствует, то определить, что это искомая флэшка, можно по литере или размеру диска. После этого необходимо активировать процесс анализа Proceed и выбрать в таблице разделов пункт Intel Partition. Далее необходимо перейти к пункту Advanced и нажать на клавишу ввода. После этого внизу окна необходимо использовать команду восстановления Undelete.Теперь останется дождаться окончания процесса сканирования. В результате в окне появятся строки красного цвета, соответствующие удаленным файлам. Не стоит удивляться тому, что здесь могут обнаружиться даже те файлы, о которых вы не помните. Теперь необходимо стрелками переместиться по списку, выбрать нужный объект и нажать на кнопку С для восстановления. Далее необходимо выбрать каталог, в котором будут сохранены файлы, и нажать на кнопку «Ввод». После выбора папки необходимо снова нажать на кнопку С. Когда процесс восстановления будет завершен, появится сообщение о том, что создание копии готово.
Универсальная программа R.Saver
Рассмотрим еще одну утилиту, которую можно использовать в том случае, если файловая система не распознана. Она лучше всего подойдет для восстановления данных и секторов на SD-картах.После старта приложения необходимо выбрать флэшку и запустить процесс сканирования. После этого начнется процедура восстановления секторов и информации, которая содержится в них.
Здравствуйте админ, вопрос! Файловая система флешки RAW , как исправить?
Взял вчера флешку на работу, подсоединял её к различным компьютерам, копировал информацию туда-сюда, короче работал с флешкой, а сегодня подсоединил к своему ноутбуку и выскочило вот такое предупреждение: «Чтобы использовать диск в дисководе F:, сначала отформатируйте его. Вы хотите его отформатировать?»
Я понимаю так, если нажать на кнопку Форматировать диск, то можно окончательно распрощаться со своими данными на флешке, которые для меня очень важны. Что можно предпринять для восстановления файлов на флешке RAW?
Файловая система флешки RAW
Привет друзья! Если данные на флешке вам не нужны, то можно просто . Если данные нужны, то читаем дальше.
Когда файловая система на вашей USB-флешке вдруг превратилась в RAW, то это значит , что файловая система на флеш-накопителе серьёзно повреждена. Происходит данная неполадка по различным причинам: системные сбои, работа вредоносной программы и так далее. В таком случае при подсоединении флешки к компьютеру будет выходить предупреждение о том, что флешку необходимо форматировать в нормальную файловую систему: NTFS или FAT32.
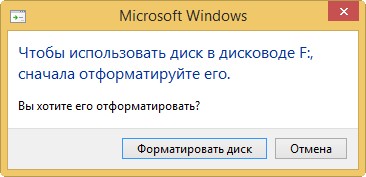
В проводнике флешка RAW будет отображаться так,

а в Управлении дисками так

Если вы форматируете флешку RAW, то потеряете на ней все свои файлы, поэтому, для спасения ваших данных нужно прибегнуть к специальной программе по восстановлению, например DMDE. Уже после восстановления файлов, флешку можно форматировать и вернуть в работу.
Примечание : в первую очередь попробуйте исправить ошибки файловой системы с помощью встроенной в Windows утилиты chkdsk (бывает, это помогает). Запустите командную строку от имени администратора и введите команду: chkdsk f: /f , где первая F: это буква диска флешки (в вашем случае может быть другая буква), а вторая /F – это специальный параметр исправляющий при сканировании ошибки файловой системы. Если chkdsk не справится, то выведет ошибку С hkdsk недопустим для дисков RAW , в этом случае можно применить программу DMDE и подобные ей.

Программа DMDE относительно бесплатна, то есть в ней есть расширенные функции, за разблокировку которых нужно заплатить, хочу сказать, что для восстановления файлов на одной флешке бесплатных возможностей программы хватит за глаза и ничего покупать не придётся, а с другой стороны, если DMDE вам понравится, то стоит она всего 300 рублей.
Итак, скачиваем DMDE на официальном сайте
http://dmde.ru/download.html
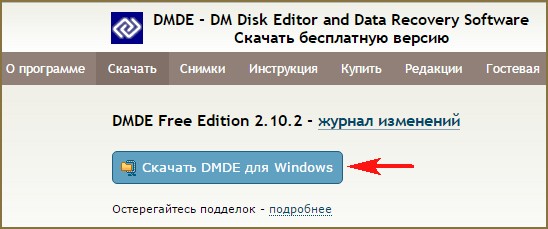
Запускаем исполняемый файл dmde.exe.
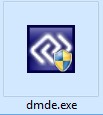
Программа работает без установки, что очень удобно.
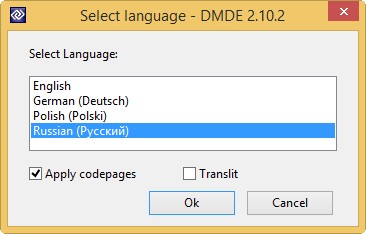
Принимаем лицензионной соглашение.

В левой части окна отмечаем пункт Физические устройства , а в правом нашу флешку.

Щёлкаем двойным щелчком левой мыши на флешке.
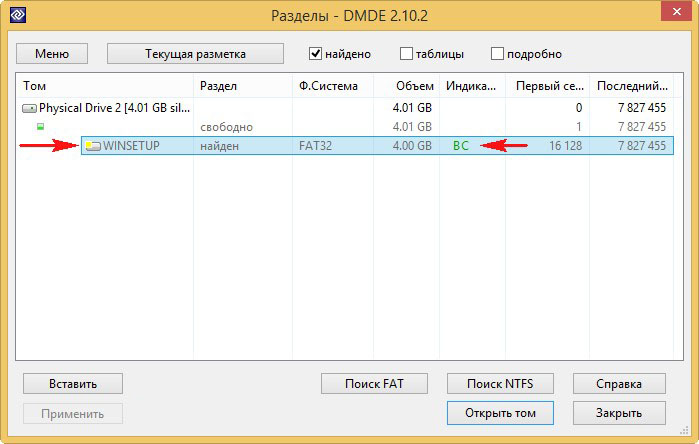
Происходит моментальное сканирование содержимого флешки.
Заходим в папку « Найденные» .
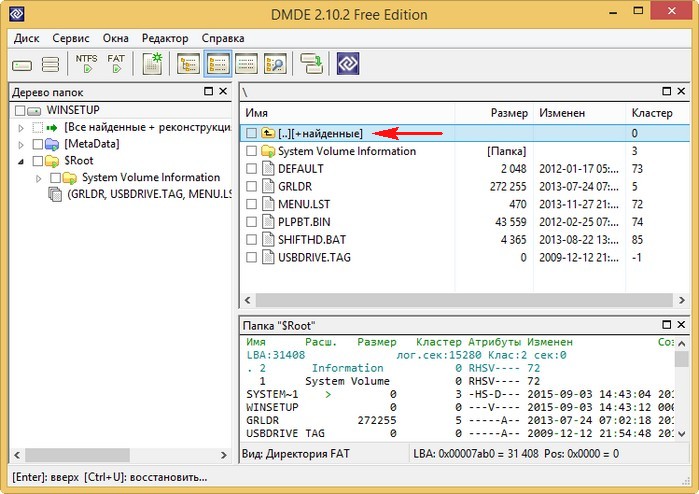
« Все найденные + реконструкция» .

« Пересканировать весь том» .

Начинается подробное сканирование флешки с помощью собственных алгоритмов программы на предмет находящихся удалённых файлов.
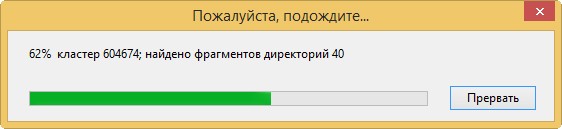
В следующем окне DMDE открывает найденные папки с файлами.
Не ждите, что при восстановлении найденные папки и файлы будут иметь привычные вам названия. Имена найденных папок и находящихся в них файлов будут сгенерированы.
Вы можете войти в любую папку и восстановить нужные вам файлы.
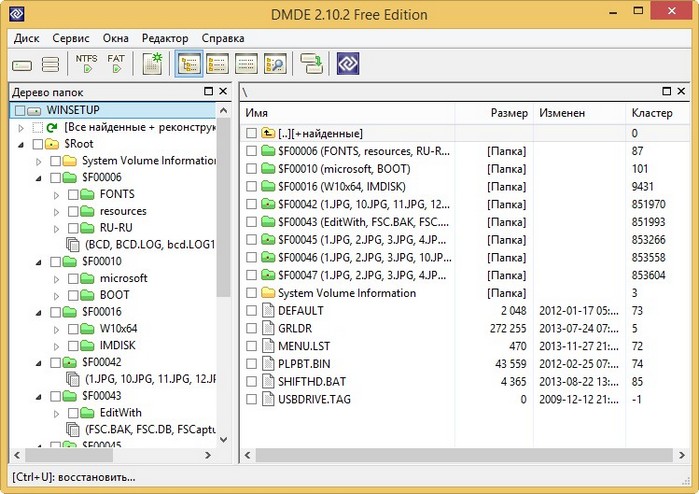
К примеру, я нашёл все нужные мне фотографии в данных папках.
Щёлкаем двойным щелчком левой мыши на выбранной папке и заходим в неё.

Отмечаем все найденные файлы галочками и щёлкаем правой мышью.
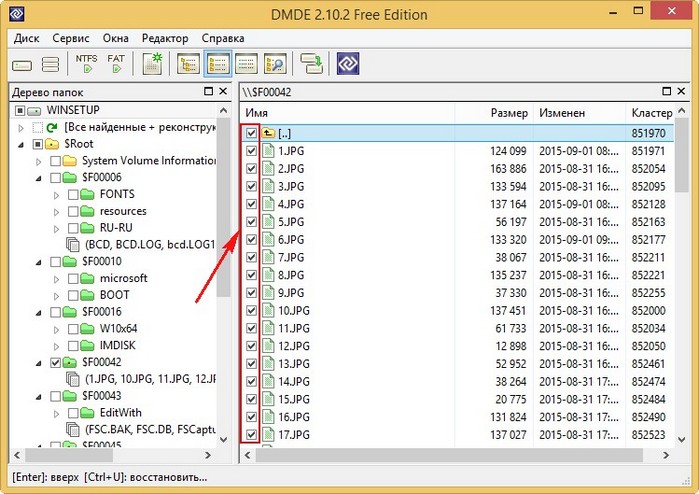
Выбираем « Восстановить файлы» .
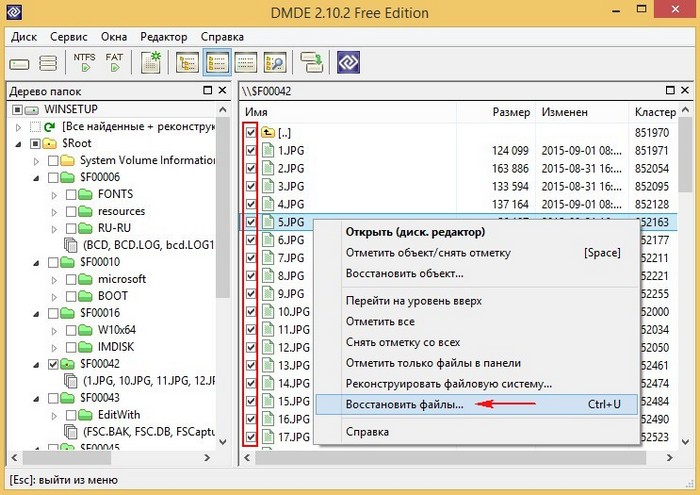
Накопитель физически исправен, но опознаётся как пустой или не отформатированный, а ранее записанные данные не видны. В данном случае повреждена файловая система , точнее, её служебные таблицы. Данные обычно остаются на месте, и их можно пытаться восстановить с помощью различных эвристических программ (в просторечии называемых рекаверилками). Можно рекомендовать известные пакеты R-Studio, EasyRecovery и т.п.
Разумеется, для проведения восстановления, накопитель должен быть подключен к порту USB компьютера: флэш-диск непосредственно, а карта памяти – через картридер (его роль может исполнять фотоаппарат, или другое устройство с подходящим карточным слотом, если они имеют стандартную эмуляцию USB Drive). Восстанавливаемые файлы всегда записываются на другой накопитель с достаточным объёмом свободного места.
Любая эвристика основана на определённых допущениях, выросших из практики работы с жёсткими дисками. У флэш-накопителей нет большого разнообразия файловых систем (обычно FAT16, реже FAT32), но отличается схема работы, дисциплина адресации и записи и т.п., поэтому указанные допущения могут быть неверны. В подобных случаях «рекаверилки» грубо ошибаются или вообще не видят данные, и требуется кропотливая ручная работа.
Приведём пример. При сбое флэш-диска, сегмент, размером 128 Кб, был заполнен случайным кодом с преобладанием «единиц» и повторяемостью 2 Кб. Этот сегмент частично пришёлся на FAT, отчего R-Studio выдала недостоверные результаты. В дисковом редакторе были вычислены границы испорченного сегмента, он был обнулён, после чего R-Studio была запущена повторно. Результаты улучшились, хотя несколько файлов было потеряно.
Часто требуется восстановить цифровые фотографии с карты памяти. Здесь есть свои особенности. С одной стороны, однотипные файлы (чаще всего форматов JPG, TIFF и MOV) записываются последовательно без фрагментации, так что даже при сильном разрушении файловой системы их границы легко определить по характерным заголовкам. Фактически, нужно лишь просканировать накопитель. На этом принципе основаны многочисленные коммерческие программы наподобие PhotoRescue. C другой стороны, сложности представляет восстановление RAW-снимков. Этот формат не стандартизирован, и имеет много разновидностей, зависящих от производителя фотоаппарата, и даже прошивки той или иной модели. Здесь порой помогает только фирменный специализированный софт.
Основная причина неисправности – преждевременное извлечение устройства из разъема или внезапное отключение питания, когда операционная система не успевает обновить файловую систему на накопителе. Конечно, нередки и ошибки пользователя, когда он по неосторожности стирает файлы или запускает форматирование.
Профилактика : корректно завершайте работу перед отключением флэшки. В компьютерах и ноутбуках с Windows всегда используйте функцию "безопасное извлечение устройства". В цифровых фотоаппаратах и другой портативной технике следите за зарядом аккумулятора, чтобы он не "сел" неожиданно в процессе работы. Выключайте питание не раньше, чем закончатся текущие операции с картой.
Механические поломки
Миниатюрные флэшки хотя и рождены для «кочевой жизни», нередко страдают от грубого обращения. Флэш-диски зачастую имеют непрочный корпус, тонкую плату, слабое крепление разъема USB. Карты памяти бывают слабы на изгиб, у них может расслаиваться корпус, выпадать задвижка разрешения записи, смещаться разделители контактов и истираться сами контакты. Замечено, что чаще ломается продукция эконом-класса и «no name».
Изгибные нагрузки повреждают корпус, вызывают микротрещины на плате, приводят к нарушению контактов и растрескиванию деталей. От ударов и падений страдает кварцевый резонатор. У большинства устройств негерметичный корпус, пропускающий воду.
Ремонт: восстановление контактов, замена деталей, укрепление разъема USB, склейка или замена корпуса. При подобных манипуляциях данные сохраняются. Если треснул чип памяти, то данные потеряны, ремонт не оправдан. К счастью, такое случается редко.
Профилактика: аккуратно обращайтесь со своими устройствами, не роняйте и не наступайте. Карты памяти храните в жёстких футлярах. При подключении флэш-диска к порту USB, не прилагайте больших усилий, а во время работы старайтесь не задевать устройство: есть риск выломать разъём, заодно получив замыкание.
Если ваш накопитель побывал в воде, особенно морской, его лучше сразу отдать специалисту. Некачественная промывка и просушка, преждевременное включение, могут непоправимо испортить устройство и уничтожить данные.
При покупке выбирайте флэш-диски с прочным, не слишком тонким корпусом. Чем больше металла, тем лучше. Разъём USB должен сидеть «как влитой», колпачок – надёжно фиксироваться. Удобно, когда колпачок застрахован от потери, а на корпусе имеется отверстие для шнурка или кольца, чтобы брелок можно было подцепить к ключам или повесить на шею. Неплохи конструкции, где вилка выдвигается или поворачивается, хотя в подвижном дизайне есть свои слабые места. Обрезиненный корпус сочетает влаго- и ударостойкость, это удачный вариант для путешествий.
