В операционной системе Windows, являющейся многопользовательской, имеется возможность ограничить доступ отдельных пользователей к папкам других пользователях, находящихся на общедоступном разделе жесткого диска. Это удобно тем, что пользователи будут иметь доступ только к тем ресурсам, которые разрешит администратор. Например, вы хотите ограничить доступ вашего ребенка к папкам, в которых содержится негативная информация.
Просто щелкните папку правой кнопкой мыши, выберите элемент «Свойства», затем вкладку «Поделиться», а затем нажмите кнопку «Общий доступ». Общая папка будет отображаться на панели сведений, нижняя - маленькая иконка, изображающая два небольших цветных знака.
Совместное использование включено, щелкнув в меню «Пуск» на «Устройствах и принтерах». Найдите принтер, который вы хотите предоставить, и щелкните его правой кнопкой мыши, щелкнув вкладку «Свойства принтера». В появившемся окне установите флажок «Общий доступ к принтеру» на вкладке «Общий доступ» и, если хотите, введите более значимое имя в текстовое поле.
Чтобы настроить доступ к папке зайдите в свойства этого объекта. Для этого кликнете правой клавишей мышки по папке и выберите в выпадающем меню пункт (Свойства ). Либо кликнете по пункту меню (Файл ) проводника Windows и выберете (Свойства ). После чего перейдите на вкладку (Безопасность ). Здесь вы увидите, что доступ к конкретной папке задан по умолчанию всем пользователям. Чтобы изменить доступ для конкретного пользователя сперва его необходимо добавить в список пользователей. Кликнете кнопку (Изменить ) и в новом окне кликнете по кнопке (Добавить). Здесь вам следует ввести имя пользователя, так как оно прописано при входе в систему. Если пользователь находится в другом домене, то также следует выбрать и его размещение. Для этого служит соответствующая кнопка. После того, как имя будет вписано, подтвердите все изменения и нажмите кнопку (ОК ).
Нажатие кнопки «Применить» сохраняет настройки и разделяет принтер. Общий принтер можно использовать только тогда, когда компьютер, к которому он подключен, включен. Если вам нужен принтер, который может самостоятельно печатать более сетевые компьютеры, вы должны купить его со встроенным сетевым адаптером или использовать небольшое вспомогательное устройство под названием «Сервер печати». Это прекрасная возможность, хотя, возможно, недостаточное пространство, доступное для него, кажется проблемой, но это детали.
Вы также сможете получить доступ к определенным папкам с другого компьютера или смартфона или в любом месте, где вы можете получить доступ к веб-браузеру. Еще приятнее то, что вы можете использовать приложение для обмена файлами с другими людьми. Папки, которыми вы делитесь, можно отметить как общедоступные, т.е. будут видны и доступны для всех, или вы будете обмениваться папками только с определенными пользователями. Вы также увидите файлы, которые вы выбрали в качестве избранных. В дополнение к видению нового приложения вы можете теперь переупорядочить свои любимые папки прикосновением и перетаскиванием, чтобы «подняться» на наиболее используемые файлы, которые вы удобно используете в верхней части приложения.
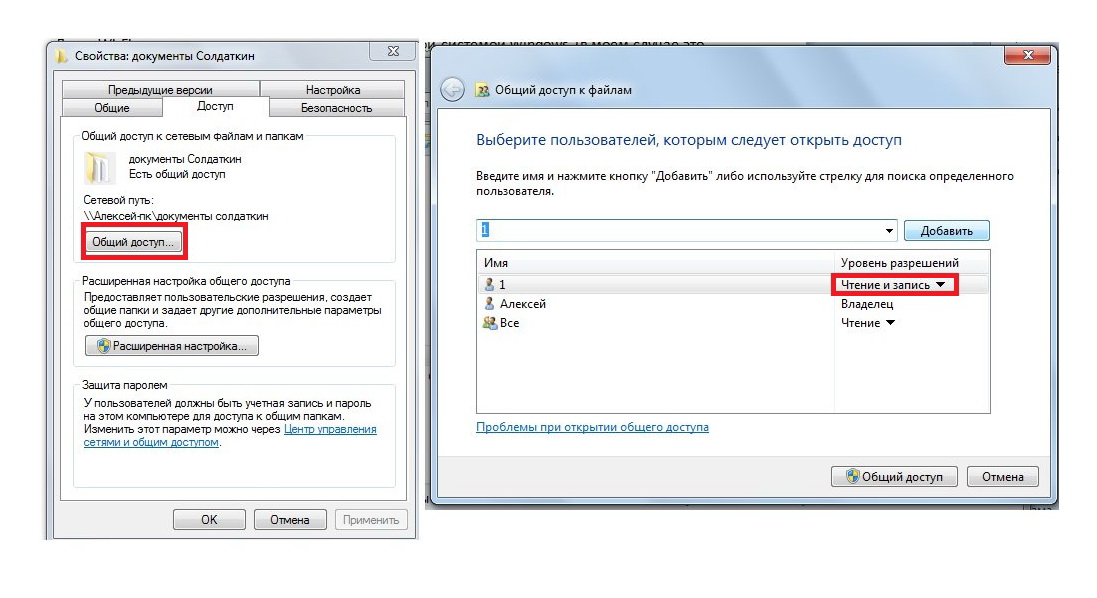
Теперь имя пользователя должно отобразиться в списке (Группы или пользователи ). Выберете пользователя и в области разрешений установите соответствующие галочки напротив тех прав, которыми должен обладать пользователь для конкретной папки. Если необходимо запретить доступ к папке, то ставим все галочки в колонке (Запретить ). Подтвердите изменения и нажмите (ОК ), система предупредит вас о том, что запрет прав имеет более высокий приоритет перед разрешением. То есть получается, что все остальные пользователи будут иметь полный доступ к папке, а выбранный пользователь будет иметь запрет на доступ к папке, что выше всякого разрешения.
Да, это, вероятно, не большое изменение, но это делает его еще проще для вас. Разница в том, что в этом случае этот компонент будет внизу, а не над дисплеем. Такое дизайнерское решение гарантирует гарантию того, что следующий флагман предложит двойную заднюю камеру. Предпочтительным методом использования этой технологии является позиционирование переднего датчика. Наконец, отметим, что новый флагман может появиться на рынке в феврале. Иллюстрация, показывающая, как будет работать датчик отпечатков пальцев.
В последние годы виртуальная реальность развивалась чрезвычайно быстро, но по-прежнему существуют проблемы с наиболее эффективными способами взаимодействия в виртуальном пространстве, которое ищет решения. Если управление трафиком дополняется технологией отслеживания глаз, это увеличит способность понимать намерения пользователя, и это сделает систему более естественной и интуитивной, и это откроет дверь для больших возможностей. Мы все еще только начинаем использовать весь потенциал технологии виртуального слежения, но в ближайшем будущем ожидается, что выручка скажется на неслыханных высотах.

В операционной системе имеется наследование прав от корневых каталогов и дисков ко всем остальным папкам, находящимся в этом размещении. Это означает, что права на доступ к папкам и ко всем вложенным папкам будет таким же, как и для корневого диска. Это удобно, так как изменять каждую вложенную папку для отдельного пользователя слишком трудоемко. Однако, такое наследование не всегда удобно. Ведь изменить права доступа для групп пользователей будет невозможно. Однако наследование можно отключить для той или иной папки. Для этого на вкладке (Безопасность ) свойств папки кликнете на кнопку (Дополнительно ). В открывшемся окне на вкладке (Разрешения ) нажмите на кнопку (Изменить разрешения) и снимите галочку (Добавить разрешения, наследуемые от родительских объектов ). Теперь вы сможете изменить текущие права доступа вне зависимости от установок в родительском каталоге или разделе жесткого диска.
Это прекрасное, но важное отличие, которое оставляет слой сложности и глубины виртуальных взаимодействий. Если в шлемах используются совместимые с глазами дисплеи, два из этих шагов будут удалены, то есть пользователю нужно будет только посмотреть, куда он хочет идти, нажать кнопку и быть там. Точное отслеживание движений глаз пользователя позволяет аватарам игроков отражать их движение в игре. Посмотрите лучшие шлемы для виртуальной реальности на рынке. Вам больше не нужно оставлять свой дом для сканирования важного документа.
Вам не нужно тратить много денег на сканер. Они идеально подходят как для бизнеса, так и для личного использования. Сканирование документов, квитанций, визиток, заметок и даже досок или досок. С его помощью вы можете сканировать рецепты, заметки, визитные карточки и другие документы, включая доски. Приложение также имеет умные функции обрезки и автоматическую читаемость текста. С его помощью вы можете сканировать фотографии, документы, заметки, квитанции, визитные карточки и доски, а затем приложение автоматически сокращает их для большей ясности.
С выходом Windows 8 и Windows 8.1 возникла необходимость в написании статьи о том, как расшарить файлы и папки в этих ОС. Процесс расшаривания в них почти идентичен и, между прочим, не критично отличается от процесса расшаривания Windows 7 в локальной сети. Итак, как расшарить Windows 8?
1. Настройте дополнительные параметры "Центра управления сетями и общим доступом"
В прошлых статьях о расшаривании для того, чтобы открыть Центр управления сетями и общим доступом мы предлагали вам сделать следующее: Нажать правой кнопкой мыши по значку сети в трее и выбрать пункт Центр управления сетями и общим доступом: Общий доступ к файлам по сети в Windows 8
Это позволяет комбинировать файлы, редактировать документы, заполнять и подписывать формы. Приложение использует интеллектуальную функцию обнаружения страниц для настройки перспективы и улучшения изображений. Когда вам нужно сканировать длинные многостраничные документы, вы можете использовать функцию массового сканирования. Другими замечательными функциями являются импорт фотографий, общий доступ к электронной почте, защита паролем, организация документов и полезный поиск. Как и в других приложениях, вы можете отсканировать почти все документы и заметки до досок и визитных карточек.
У некоторых пользователей значок сети может быть спрятан во всплывающем окне:Общий доступ к файлам по сети в Windows 8
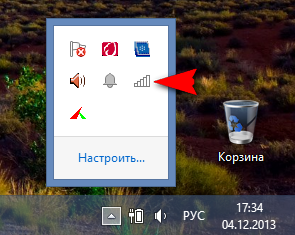
Возможно, для кого-то открытие Центра управления сетями и общим доступом через строку Выполнить покажется более простым. Чтобы открыть строку Выполнить нажмите последовательно клавиши Win и R, и вставьте в строку следующую команду:
control.exe /name Microsoft.NetworkandSharingCenter
Приложение предлагает множество покупок в приложении для удовлетворения ваших дополнительных потребностей. Это определенно неприятная информация, так как многие пользователи используют этот метод блокировки смартфонов. Как бы им ни было надежно, на первый взгляд, эта функциональность, фактически взламывающая комбинацию разблокировки дисплея, не является такой сложной задачей. Ученые из Мичиганского университета провели новое исследование, которое показывает, что практически никто не пытается скрыть свой шаблон разблокировки, пока мы его представляем.
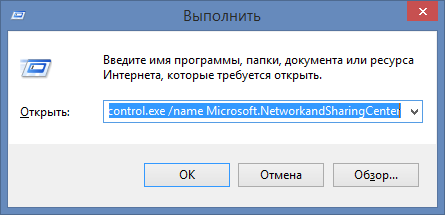
Откроется окно Центра управления сетями и общим доступом.
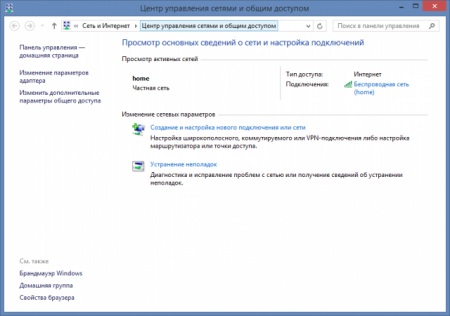
При просмотре активных сетей вы можете увидеть список доступных сетей и наличие подключения к интернету. также здесь можно создать новую сеть или попробовать устранить неполадки (мне никогда не помогало:)). Здесь нас интересует ссылкаИзменить дополнительные параметры общего доступа. Кликните по ней. В открывшемся окне представлены некоторые параметры общего доступа, отдельно для каждого из сетевых профилей: частная. гостевая (общедоступная) и все сети.
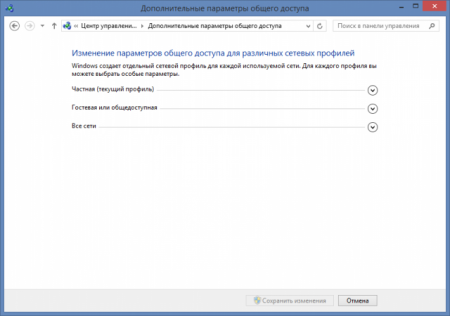
Это создает серьезную угрозу для нашей безопасности, потому что для нашего человека очень легко увидеть нашу уникальную комбинацию. Просто краткий взгляд на точный момент может показать вашу конкретную комбинацию, которая затем подвергает опасности всю информацию, которую вы держите на смартфоне. Учёные ученых показывают, что более 64% участников могут успешно угадать шаблон разблокировки, как только они увидели комбинацию. Это значение увеличивается до 80%, если они могут видеть комбинацию во второй раз.
Даже в двух взглядах, только 27% попыток восстановления были успешными. Ученые уверены, что эта тенденция связана с тем, как разные люди помнят комбинации символов и цифр. Он уже поддерживается при установке по умолчанию. Настройки → Обмен → Обмен личных файлов. Там вы можете активировать общую папку в своем домашнем каталоге одним щелчком мыши для этой сети. Вы также можете защитить паролем свой пароль.
Профили сетей появились в Windows Vista, и пользователи Windows продолжают страдать от этого, мягко говоря, не самого лучшего нововведения. В Windows XP этих профилей не было, и расшаривание происходило буквально в несколько кликов. Понятны намерения и Microsoft: обеспечить большую защищенность компьютера при взаимодействии в сети. Однако так ли это необходимо домашнему пользователю? Особенно тем, кто не хранит на компьютере конфиденциальных данных. Раскрывая каждый из профилей (возле названия профиля есть кнопка со стрелкой вниз), измените настройки так, как показано на скриншотах (скриншоты кликабельны):
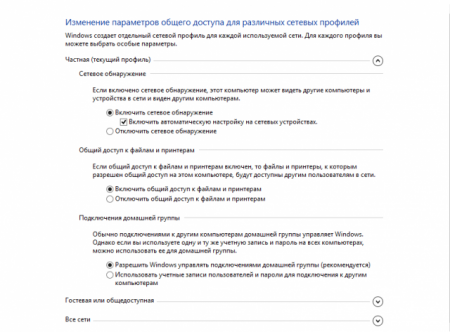
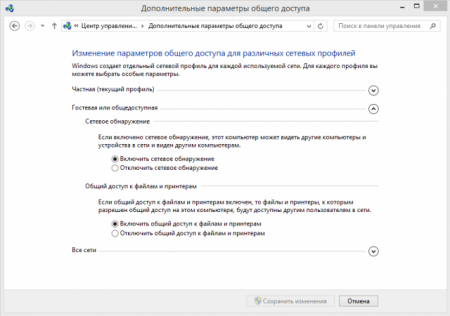
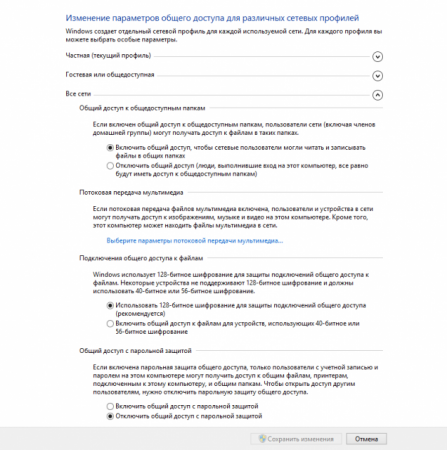
После настройки не забудьте сохранить изменения.
Лирика. В то время. как другие разработчики операционных систем и программ уже давно почти отказались от подтверждения действий, в Windows по-прежнему необходимо тискать Подтвердить, Сохранить, ОК, Да, конечно, А еще бы как ты думал конечно я хочу сохранить настройки, нет я просто так здесь ковыряюсь
Также имейте в виду, что совместное использование недоступно для удаленного компьютера до тех пор, пока общая папка не будет пуста. Либо через сеть просмотра, где общий доступ должен появиться автоматически, либо через «Подключиться к серверу», где вы должны ввести адрес совместного доступа, указанный вами в настройках. Этот протокол позволяет вам обмениваться файлами, каталогами, принтерами.
Конфигурация графического интерфейса
Главу «Добавление, редактирование и удаление пользователей и групп». Это позволяет настроить общий каталог и назначить его пользователям, которые могут получить к нему доступ.
Конфигурация с использованием командной строки
Нажмите Пуск → Панель управления → Центр управления сетями и общим доступом. В окне «Изменение параметров адаптера» дважды щелкните значок, показывающий сетевое подключение. 2. Расшаривание папки
Выберите любую папку на вашем компьютере, которую вы хотите сделать видимой для компьютеров локальной сети. У меня это папка с магическим именем "in". Кликните по ней правой кнопкой мыши и зайдите в свойства
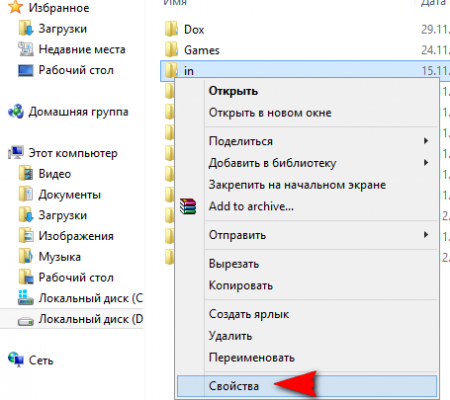
Перейдите на вкладку Доступ и нажмите кнопку Расширенная настройка
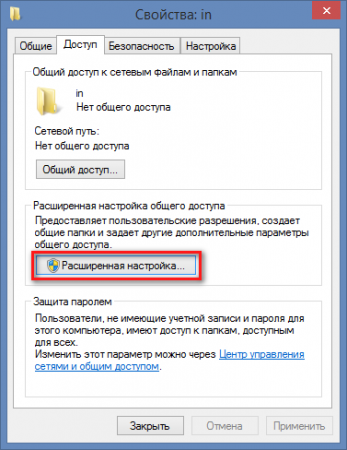
Если этот «тест» преуспел, вы можете продолжить. Это связывание определено в файле. Пароль конкретного пользователя может быть установлен или удален. используя. Затем можно удалить пользователей. В окне «Учетные записи пользователей» перейдите по ссылке «Создать новую учетную запись» и следуйте инструкциям мастера.
Введите адрес сервера в форме, как показано на рисунке ниже. Вы можете использовать. Предположим, что общий доступ к каталогу был установлен в соответствии с приведенными выше инструкциями. Используйте текстовый редактор для создания файла. К которым вы вставляете строки.
Поставьте галочку возле Открыть общий доступ к этой папке, а затем нажмите кнопку Разрешения
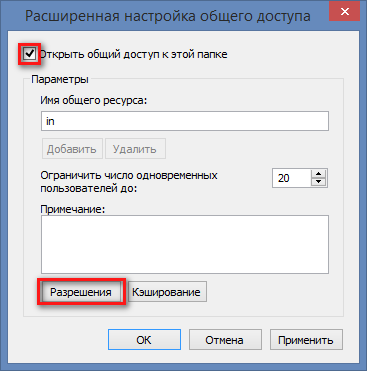
Здесь также можно изменить имя папки, которое будет видно другим пользователям сети, при этом имя на вашем компьютере не измениться. Также можно ограничить одновременное количество пользователей,которые могут просматривать содержимое ресурса. Рекомендуем вам ставить здесь значение 1 или 2, если в вашей локальной сети много компьютеров. Если вы расшариватете папку в домашней сети, в которой всего 2 - 3 компьютера, можете оставить это значение без изменений. В следующем окне нажмите кнопку Добавить
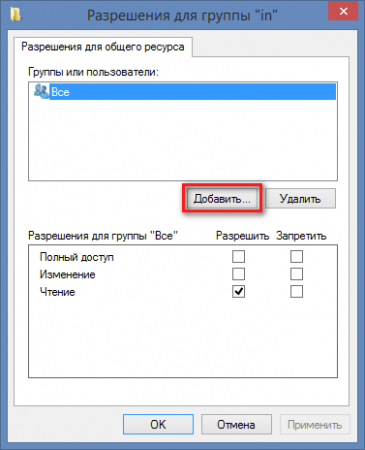
Затем установите права доступа к этому файлу. И откройте этот файл в текстовом редакторе. В конце этого файла вставьте строку. Правильность его синтаксиса и места хранения может быть определена с помощью команды. Результат этой команды выглядит примерно следующим образом.
Перед изменением его сделайте резервную копию исходного файла конфигурации. Затем откройте файл конфигурации в текстовом редакторе. В конфигурации вам необходимо дополнительно настроить. В глобальном разделе значения параметра рабочей группы имя рабочей группы, принадлежащее обоим компьютерам в разделе данных, установите путь к общему каталогу в параметре пути. Дважды щелкните Мой компьютер, чтобы открыть меню, в котором вы выбрали «Свойства». В окне «Свойства системы» перейдите на вкладку «Имя компьютера» и введите имя, которое появляется рядом с рабочей группой.
Далее нажмите кнопку Дополнительно
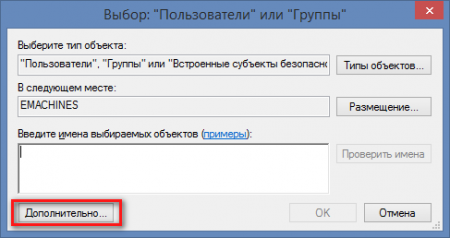
В открывшемся окне нажмите кнопку Поиск, промотайте список вниз и найдите пункт Сеть. Выделите его и нажмите ОК
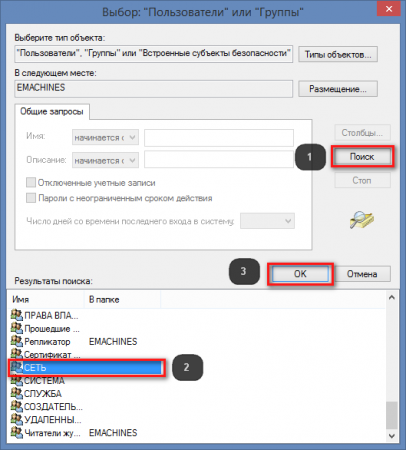
В следующем окне также подтвердите свои действия. В этом окне
![]()
вы можете задать разрешения для сетевых пользователей: могут ли они только читать содержимое ресурса или производить запись в него.
После запуска демона введите командную строку для подключения общего каталога. Нажмите «Сетевые места» и в разделе «Сеть» щелкните значок «Добавить сетевые подключения». Нажмите кнопку «Далее», а затем значок «Другие сетевые адреса». Через некоторое время откроется окно с общим содержимым каталогов.
Основные настройки совместного доступа через домашнюю группу
Это абсолютно базовая настройка. Однако это выходит за рамки настоящего руководства. Чтобы извлечь выгоду из преимуществ и преимуществ домашней группы, вы должны, конечно, создать ее. Выберите данные, которые вы хотите использовать в домашней группе, с помощью мастера активации флажка. Это красноречиво названные объекты «Картинки», «Документы», «Музыка», «Видео» и «Принтеры». На панели управления щелкните левой кнопкой мыши мышью. . Вы можете добавить другой компьютер в домашнюю группу, которую вы ранее создали, например, при подключении нового компьютера или ноутбука, с которым вы хотите поделиться.
3. Изменения параметров безопасности для общей папки
Для того, чтобы сделать это перейдите в свойствах папки на вкладку безопасность, нажмите кнопку Изменить и повторите действия, описанные в пункте 2.
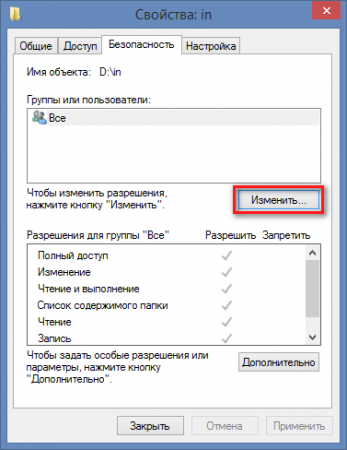
Скриншоты для наглядности
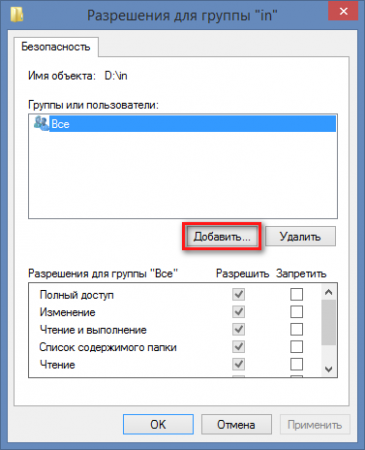
Пожалуйста, запишите его или перейдите по ссылке. Распечатайте свой пароль и инструкции. Чтобы добавить новый компьютер, нажмите «Выбрать домашнюю группу» и параметры совместного доступа, а затем нажмите кнопку «Подключить», конечно, снова на панели управления. Вы не можете вспомнить автоматически сгенерированный пароль для домашней группы, пытаясь удовлетворить самые высокие требования безопасности. Это сочетание символов и цифр, если вы хотите создать свой собственный, вы можете сделать это снова в группе «Главная» на панели управления.
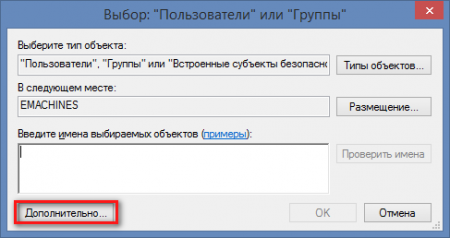
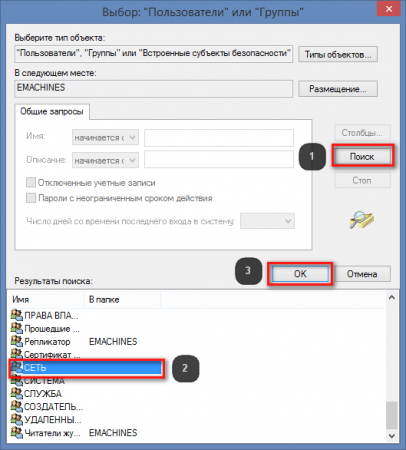
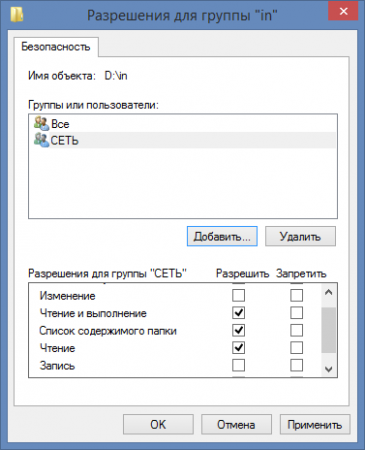
В последнем окне вы можете выбрать разрешения для сетевых пользователей: смогут ли они изменять содержимое папки, т. е. удалять и записывать файлы, или же только смогут только читать и копировать данные из нее. Теперь, если вы зайдете на другом компьютере в Сеть в проводнике или любом другом файловом менеджере, то увидите ваш компьютер с расшаренной папкой.
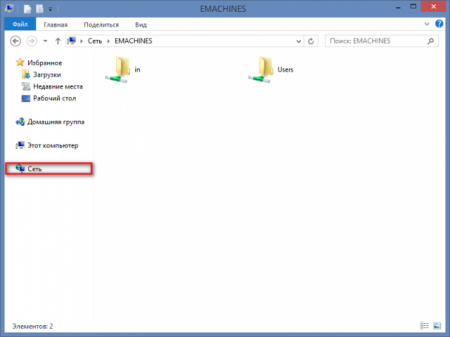
4. Возможные проблемы
Данный метод расшаривания тестировался на Windows 8, Windows 8.1. Компьютеры, с которых был получен доступ к подопытному компьютеры были под управление Windows XP, Windows 7, Mac OS 10.6.8. Если компьютеры по прежнему не видят друг друга, то стоит попробовать настроить ваш антивирус. Часто проблемы с доступом возможны у пользователей Kaspersky Internet Security, Nod, Avast и других антивирусов. Копать нужно в сторону встроенного в эти продукты брандмауэра. Если в сетевом окружении вы не видите расшаренный компьютер, то здесь иногда помогает такой способ доступа: Узнайте IP - адрес своего компьютера. Делается это так: Откройте командную строку, набрав в строке Выполнить команду
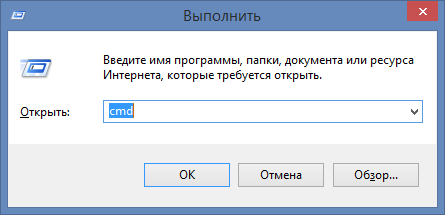
В командной строке выполните команду:
ipconfig

Цифры возле IPv4-адрес и есть IP - адрес вашего компьютера. У меня это
192.168.1.4
Введите эти цифры в строке адреса проводника на компьютере, с которого вы подключаетесь к расшаренной машине и нажмите Enter. Перед цифрами добавьте два обратных слэша:
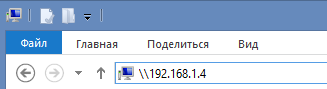
Вот такое сложное расшаривание. Будем надеяться, в следующей версии Windows 10 Microsoft сделает этот процесс более простым и user-friendly.
