Установка сетевого принтера весьма полезная функция в Windows 7, ведь при наличии нескольких компьютеров подключенных по локальной сети и одного принтера можно значительно увеличить эффективность использования данного оборудования. При таком варианте пользователи смогут печатать документы, не отходя от рабочего места, и больше не будет необходимости переносить файлы с компьютера на компьютер.
Поэтому мы попробовали что-то другое, и это сработало. Мы решили поделиться своим решением здесь, надеясь, что это может помочь кому-то еще. На компьютере, к которому подключен принтер, поделитесь принтером, как обычно, и при его совместном использовании настройте имя общего доступа, которое легко ввести.
На компьютере, с которого вы хотите подключиться к этому принтеру, используйте встроенный мастер добавления принтеров и выберите опцию «Добавить локальный принтер». Нажмите «Далее», а на следующей странице выберите «Создать новый порт» и убедитесь, что выбрана опция «Локальный порт».
Необходимо учитывать, что к сети должен быть подключен не сам принтер, а компьютер на котором он установлен, кроме того, при установке могут понадобиться , их вы можете скачать на официальных сайтах производителя оборудования, либо установить с диска поставляемым вместе с принтером. Есть два способа найти принтер по сети: первый, простой, полностью автоматический. Второй - сложнее, понадобятся минимальные знания и участие. Обычно ко второму прибегают тогда, когда первый не работает.
На этой странице найдите текст «имя компьютера». Обязательно используйте имя компьютера, к которому подключен принтер, а не тот, с которого вы пытаетесь подключиться к принтеру через сеть! Описанная выше процедура работала для нас, надеюсь, она тоже сработает для вас. Если у вас есть сеть, в которой используются несколько устройств и операционных систем, возможно, вы не сможете использовать домашнюю группу для простого совместного использования сети. В таких ситуациях вам необходимо обмениваться папками и устройствами, используя различные процедуры.
Способ 1. Автоматический
1. Зайдите в Панель управления -> Оборудование и звук -> Устройства и принтеры . Тут, собственно, и будет проходить все действо.
2. Нажимаем на «Установка принтера ». Появится окно установки. Локальный принтер - это устройство, которое вы подключаете напрямую через USB. Но нас интересует второй вариант - «Сетевой принтер», - принтер, доступ к которому обычно разделяют между несколькими компьютерами дома или в офисе.
Например, совместное использование принтера с сетью включает в себя другой и более длинный набор шагов. Перейдите в раздел «Принтеры» и выберите принтер, который вы хотите предоставить. Если у вас установлен многофункциональный принтер, который также работает также как факс или сканер или оба, то вам может понадобиться выбрать, какие из свойств вы хотите выбрать. Выберите свойства принтера.
Откроется окно свойств принтера. В зависимости от модели принтера и его драйверов вы увидите различные вкладки и параметры. Перейдите на вкладку «Общий доступ», который является общим для всех принтеров. Здесь вы можете предоставить общий доступ к принтеру со всей сетью. Установите флажок «Поделиться этим принтером».

3. Начнется автоматический поиск устройств по сети. В лучшем случае вы увидите несколько устройств и выбираете нужное. Все, что нужно знать, - это точное имя принтера, например, CanonLBP6000.

На примере в столбце «Имя принтера» видите название типа «CanonLBP на LARISA». Первое - сетевое название устройства, второе - сетевое название компьютера, к которому принтер подключен напрямую.

Предоставление всех заданий на печать на клиентских компьютерах может помочь повысить уровень производительности на компьютере, на котором подключен принтер, особенно когда заказываются большие задания печати. Установите флажок «Выполнять задания на печать на клиентских компьютерах», если вы хотите, чтобы эта функция была включена.
Теперь принтер используется совместно с другими компьютерами в вашей сети, независимо от того, какие операционные системы они используют. Теперь, когда ваш принтер поделился с сетью, вы все сделали с легкой частью. Затем вам нужно установить его на компьютеры, которые должны его использовать. Ниже вы найдете полезные рекомендации, которые помогут вам в этом.
5. Если все хорошо, в конце увидите «Вы успешно установили [Название принтера]».

6. В окне «Устройства и принтеры» появится новое устройство. Остается выставить его принтером по умолчанию . Когда нажмете по нему правой кнопкой, увидите нужный пункт.
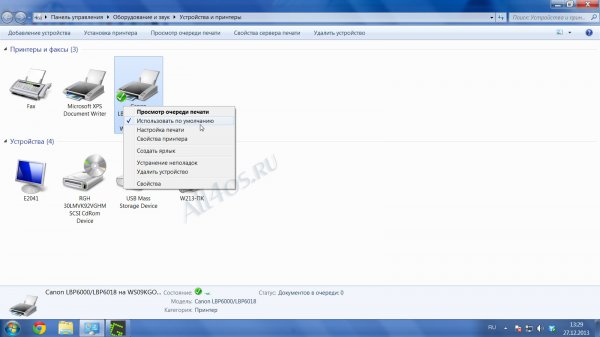
Теперь все документы при распечатывании будут автоматически посылаться на вновь установленный сетевой принтер.
Способ 2. Находим принтер по сетевому имени
Допустим, способ 1 не помог найти устройство. Шаг № 3 прервался, появилось уведомление, что принтеры не обнаружены. Такое обычно бывает, когда система только установлена.
Метод быстрого доступа
Перед установкой принтера вам нужно знать имя принтера, который вы хотите. Проверьте, сортируются ли они как по типу, так и по местоположению. Примечание. Если это так, вы можете перейти к следующему разделу по установке драйвера принтера.
- Выберите «Маленькие значки» в раскрывающемся списке «Вид».
- Обязательно используйте обратную косую черту.
Обычный способ установки принтера
Если вы не знаете имя принтера, после выбора или ввода имени сервера просто введите завершающую обратную косую черту. После этого появится раскрывающийся список имен принтеров, позволяющий выбрать один из них. Затем откроется окно с вопросом, должен ли это быть ваш принтер по умолчанию.
1. Шаг № 3 прервался, в окне снизу появляется строка “Нужный принтер отсутствует в списке”. Нажимайте на нее или “Далее”.
2. Увидите окно, куда вы должны ввести название принтера вручную, например “\\сетевое_имя_комьютера\сетевое_имя_принтера”.

И первое, и второе находится на “главном” компьютере, к которому принтер подключен напрямую. В свойствах “Мой компьютер” ищите строку “Сетевое имя”. В свойствах принтера в “Устройства и принтеры” - сетевое имя принтера.
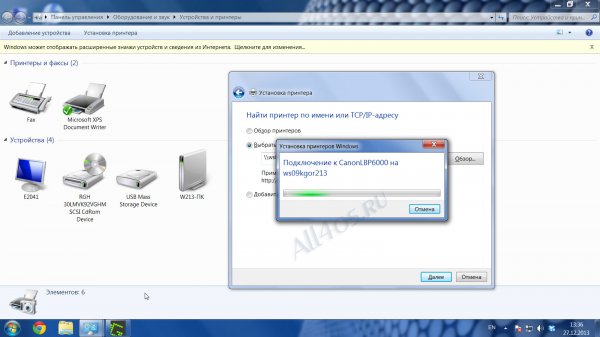
Теперь принтер установлен и может быть выбран из прикладных программ. Через несколько минут ваше сетевое соединение будет восстановлено с новым именем рабочей группы, которое вы создали. Когда включен общий доступ к принтеру, появится список принтеров, доступных для совместного использования.
- Поместите галочку рядом с пунктом «Общий доступ к принтеру» в списке сервисов.
- Поместите галочку рядом с названием принтера, который вы хотите открыть.
- Закройте системные настройки.
В Windows открыть общий доступ можно не только к папкам или дискам. Очень удобно открыть общий доступ по сети для принтера , подключенного к одному из компьютеров локальной сети. В итоге для печати документов с нескольких разных компьютеров можно будет использовать один принтер. Это не только позволит сэкономить значительные средства, но и избавит персонал от беготни с флешками или дисками, когда сотрудникам офиса понадобится что-либо распечатать.
Установите свойства печати
Если у принтеров нет оптимизированного драйвера, который позволяет напрямую подключаться к сети, вы также можете подключиться вручную. Для этого установите драйвер принтера на компьютер и выберите любой порт. Это даже не работает. После установки вызовите «Свойства печати» через контекстное меню и перейдите на вкладку «Порты».
Он запускает мастер, который поддерживает вас в соединении. Их можно увидеть непосредственно на принтере в «Настройки сети». Оставьте поле «Имя порта» пустым. Маска выбора для прямого сетевого подключения принтеров к сетевой карте. Затем мастер пытается обнаружить и привязать принтер. Если мастер не находит имя порта, используйте настройку «Общая сетевая карта». Если это не сработает, у вас будет возможность проверить другие настройки позже.
Чтобы открыть общий доступ к принтеру, сядьте за компьютер, к которому подключен принтер , и проделайте следующие действия:
1) Зайдите в “Пуск” – “Панель управления” – “Принтеры и факсы”.
2) Щелкните правой кнопкой мыши по названию принтера, к которому вы хотите дать общий доступ пользователям сети – выберите пункт “Свойства” – перейдите на вкладку “Доступ”: 3) Поставьте маркер напротив пункта “Общий доступ к данному принтеру”.
3) Поставьте маркер напротив пункта “Общий доступ к данному принтеру”.
4) В поле “Сетевое имя” введите имя или описание принтера, которое будет видно пользователям сети. Нежелательно использовать пробелы в имени принтера: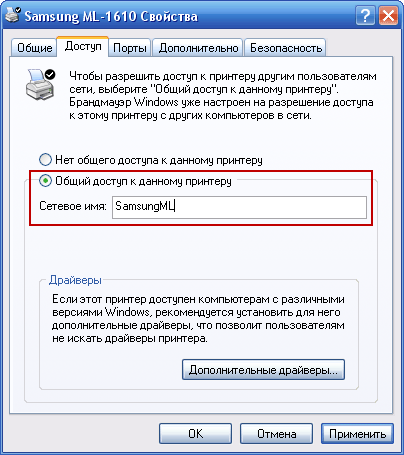 5) Нажмите кнопку “Применить” – “ОК”. После этого к принтеру будет открыт общий доступ и на нем появится символ руки:
5) Нажмите кнопку “Применить” – “ОК”. После этого к принтеру будет открыт общий доступ и на нем появится символ руки:
На вкладке «Порты» убедитесь, что новый порт добавлен и выбран. Теперь принтер должен подключаться по сети и работать. Это руководство попытается показать вам, что делать и что искать. Принтер можно установить двумя различными способами. Либо как обычная установка, где вы запускаете настройку на всех компьютерах, где вы хотите использовать программу, или как общий сетевой принтер, где вы просто запускаете установку на сервере печати.
По умолчанию общий принтер сохраняет вывод в предопределенной папке на сервере печати. Эта папка может быть изменена, если вы хотите сохранить файлы в другом месте. Для большинства систем эта папка находится здесь. Обратите внимание, что последняя часть пути - это имя текущего имени принтера, указанного параметром во время установки. Это изменится, если вы установите принтер с другим именем.
Для того, чтобы пользователь какого-либо компьютера локальной сети мог печатать на данном сетевом принтере – необходимо по сети установить этот принтер на его компьютер. Если всем компьютерам сети необходимо дать возможность печатать на этом принтере, то на каждом из этих компьютеров проделываем следующие шаги:
Контекст безопасности и персонализация
Если принтер используется как сетевой принтер, пользователи сети могут использовать его и начать печать. Иногда у этого пользователя нет профиля пользователя на компьютере, который использует принтер. Обычно это учетная запись локальной службы. Рекомендуется, чтобы местоположение по умолчанию для файлов, используемых принтером, было изменено на соответствующую структуру, адаптированную для этого использования.
Персонализация пользователя печати дезактивируется путем добавления значения в реестр. Для ручной настройки перейдите к разделу реестра принтера. Задайте значение этого параметра. Как упоминалось на этой странице, общий принтер использует предопределенный набор настроек. Пользователи печати не могут свободно устанавливать различные параметры, такие как имя выходного файла или водяные знаки. Каждый общий экземпляр принтера имеет фиксированный набор параметров.
1) Сядьте за компьютер пользователя, которому необходим сетевой принтер. Зайдите в “Пуск” – “Панель управления” – “Принтеры и факсы”.
2) В строке меню нажмите “Файл” – “Установить принтер”. Запустится “Мастер установки принтеров”. Нажмите “Далее”: 3) В следующем окне установите маркер в положение “Сетевой принтер или принтер, подключенный к другому компьютеру” и нажмите “Далее”:
3) В следующем окне установите маркер в положение “Сетевой принтер или принтер, подключенный к другому компьютеру” и нажмите “Далее”: 4) Затем установите маркер в положение “Обзор принтеров” и нажмите кнопку “Далее”:
4) Затем установите маркер в положение “Обзор принтеров” и нажмите кнопку “Далее”: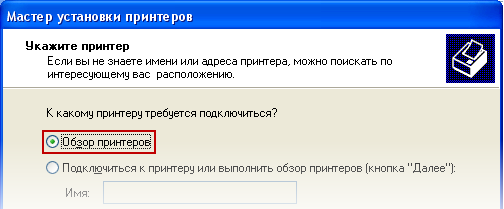 5) В следующем окне вы увидите список с именами компьютеров и подключенных к ним принтеров. Выберите двойным щелчком компьютер, а затем принтер, к которому требуется подключиться. При этом имя выбранного принтера появится в поле “Принтер”. Нажмите “Далее”:
5) В следующем окне вы увидите список с именами компьютеров и подключенных к ним принтеров. Выберите двойным щелчком компьютер, а затем принтер, к которому требуется подключиться. При этом имя выбранного принтера появится в поле “Принтер”. Нажмите “Далее”: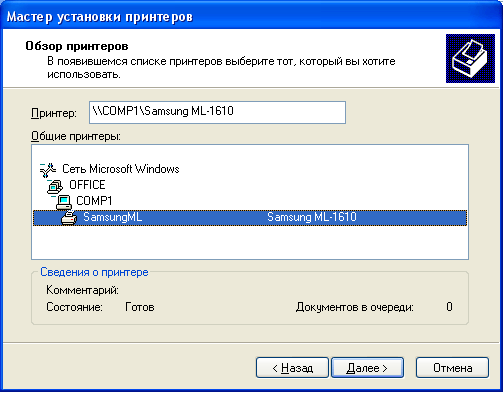 6) Вы увидите предупреждение, что на компьютер будут установлены драйверы принтера из сети. Нажмите “Да”:
6) Вы увидите предупреждение, что на компьютер будут установлены драйверы принтера из сети. Нажмите “Да”: 7) В следующем окне будет предложено использовать устанавливаемый принтер по умолчанию. Если вы с этим согласны, оставьте маркер в положении “Да” и нажмите “Далее”:
7) В следующем окне будет предложено использовать устанавливаемый принтер по умолчанию. Если вы с этим согласны, оставьте маркер в положении “Да” и нажмите “Далее”: На этом установка сетевого принтера завершена. После того, как вы нажмете кнопку “Готово”, значок данного принтера должен появиться в папке “Принтеры и факсы”.
На этом установка сетевого принтера завершена. После того, как вы нажмете кнопку “Готово”, значок данного принтера должен появиться в папке “Принтеры и факсы”.
Когда отображаются диалоги, печать может прекратиться и ждать взаимодействия с пользователем. Это может заблокировать процесс, потому что никто не может видеть, что происходит в контексте службы диспетчера очереди печати. Поэтому вы должны убедиться, что все диалоги отключены. Макрос - это имя пользователя, отправившего задание на печать в спулер. Обычно это имя пользователя сети для принтера.
Использование драйверов версии 3
Эти драйверы упрощают совместное использование принтера по сети. Установка драйвера версии 3. Когда принтер выпущен, важно установить драйверы, поддерживающие операционные системы, с которыми мы хотим поделиться. Эти драйверы должны быть установлены на компьютере, совместно использующем принтер.
Печать на сетевом принтере ничем не отличается от печати на локальном принтере. Он также будет показывать пользователям сети предупреждения об отсутствии бумаги и другие сообщения. Также можно будет отменять или приостанавливать задания печати.
Не забудьте, что для использования принтера другими компьютерами сети необходимо, чтобы компьютер, к которому физически подключен принтер, был включен, не завис, и был подключен к локальной сети. Если при печати на сетевой принтер возникают ошибки, проверьте выполнение этих условий.
В этом запуске используется 64-разрядная система для замены принтера. Ниже приведены шаги по установке драйвера. Настройка попытается найти принтеры, но мы должны остановить это. Нам это не нужно, просто водители.
- После распаковки он попытается выполнить настройку.
- Если вы находитесь в 64-разрядной системе, установка завершится неудачно.
- Нам нужны только распакованные файлы.
- Запустите загруженный 64-разрядный исполняемый файл.
- Выберите «Традиционный режим» для установки.
