И при написании письма, и вычисляя цифровые данные, нельзя обойтись без клавиатуры – основного средства ввода информации в компьютер. Этот раздел рассказывает об основах работы с клавиатурой и знакомит с клавиатурными командами.
Как упорядочены клавиши клавиатуры
Клавиши на клавиатуре компьютера могут быть разделены на несколько групп по функциям:
- Буквы (буквы и цифры) . Это клавиши букв, цифр, знаков препинания и символов, как и на обычной пишущей машинке.
- Служебные клавиши . Эти клавиши используются по отдельности или в сочетании с другими клавишами для выполнения определенных действий. Чаще всего используются служебные клавиши Ctrl, Alt, Esc и клавиша с эмблемой Windows.
- Функциональные клавиши . Функциональные клавиши используются для выполнения специальных задач. Они обозначены F1, F2, F3 и так далее, до F12. В зависимости от программы, функциональность этих клавиш может меняться.
- Клавиши навигации . Эти клавиши используются для перемещения по документам, веб-страницах, а также для редактирования текста. К ним относятся клавиши со стрелками, Home, End, Page Up, Page Down, Delete и Insert.
- Цифровая клавиатура . На цифровой клавиатуре удобно быстро вводить цифры. Клавиши сгруппированы в блок, как на обычном калькуляторе.
На рисунке ниже показано, как эти клавиши расположены на типичной клавиатуре. У вас может быть другая раскладка клавиатуры.
Ввод с клавиатуры
Когда нужно что-то ввести в программу, в сообщение электронной почты или в поле, на экране мигает вертикальная черта (|). Это курсор, который также называют позиция ввода. Он показывает, где будет начинаться ввод. Можно переместить курсор, щелкнув желаемое расположение или воспользовавшись клавишами навигации (см. в этом разделе пункт ).
Кроме букв, цифр, знаков препинания и символов, к клавишам ввода относятся еще и клавиша табуляции, клавиши Shift, Caps Lock, Enter, пробел и Backspace.
Название клавиши |
Использование клавиши |
|---|---|
Для ввода прописной буквы нажмите эту букву в сочетании с клавишей Shift. Если нажать клавишу Shift в сочетании с другой клавишей, можно ввести символ, изображенный на верхней части клавиши. |
|
Чтобы вводить только заглавные буквы, один раз нажмите Caps Lock. Если снова нажать клавишу Caps Lock, эта функция будет отключена. На клавиатуре может быть световой индикатор, который показывает, включена функция Caps Lock. |
|
Клавиша табуляции |
Если нажать клавишу табуляции, курсор переместится на несколько пробелов вперед. Также с помощью клавиши табуляции можно перейти к следующему поля в форме. |
Если нажать клавишу Enter, курсор переместится к началу следующей строки. Нажатие клавиши Enter в позволяет выбрать выделенную кнопку. |
|
Если нажать клавишу ПРОБЕЛ, курсор перемещается на один пробел вперед. |
|
Нажав клавишу Backspace, можно удалить символ перед курсором или выделенный текст. |
Использование сочетаний клавиш в Windows
Действие |
|
|---|---|
Windows клавиша с эмблемой |
Открыть меню «Пуск» |
переключение между открытыми приложениями или окнами |
|
Закрыть активный объект или выйти из активной программы |
|
Копировать выбранный объект |
|
Вырезать выбранный объект |
|
Вставить выбранный объект |
|
Отменить действие |
|
Выбрать все объекты в документе или окне |
|
Открыть справку программы или Windows |
|
Клавиша с эмблемой Windows + F1 |
Открыть справку и поддержку Windows |
Отмена текущего задания |
|
Клавиша «Контекст» |
Открыть контекстное меню команд, связанных с выделенным объектом или объектами в программе. Равносильна нажатию правой кнопки мыши. |
Использование клавиш навигации
Клавиши навигации позволяют перемещать курсор, перемещаться по документам и веб-страницам, а также редактировать текст. Приведенная таблица содержит список основных функций таких клавиш.
Чтобы выполнить такое действие |
|
|---|---|
Стрелка влево, стрелка вправо, стрелка вверх или стрелка вниз |
Переместить курсор или выделение на один пробел или строку в направлении стрелки, или прокрутить веб-страницу в направлении стрелки |
Переместить курсор к началу строки или веб-страницы |
|
Переместить курсор к концу строки или веб-страницы |
|
Перейти к началу документа |
|
Перейти к концу документа |
|
Переместить курсор или перейти на страницу экраном выше |
|
Переместить курсор или перейти на страницу экраном ниже |
|
Удалить символ перед курсором или выделенный текст, у Windows – удалить выбранный объект и переместить его в «Корзина» |
|
Включить или выключить режим вставки. Когда включен режим вставки текста, вводимого появляется в позиции курсора. Когда режим вставки выключен, текст, который вводится, замещает существующие символы. |
Использование цифровой клавиатуры
На цифровой клавиатуре расположены цифры от 0 до 9, знаки арифметических действий + (сложение), − (вычитание), * (умножение) и / (деление), а также десятичная запятая, как на калькуляторе. Эти символы продублированы на других клавишах, но расположение их на цифровой клавиатуре позволяет быстро вводить цифровые данные или знаки математических операций одной рукой.

Чтобы воспользоваться для ввода цифр цифровой клавиатурой, нажмите клавишу Num Lock. На большинстве клавиатур есть световой индикатор, который показывает, включена ли отключена функция Num Lock. Когда Num Lock отключен, цифровая клавиатура функционирует как второй набор клавиш перехода (эти функции изображены на клавишах у цифр и знаков).
Также с помощью цифровой клавиатуры можно выполнять простые подсчеты в программе « ».
Управление программой «Калькулятор» с цифровой клавиатуры
- Откройте программу Калькулятор.
- Посмотрите на индикатор клавиатуры, чтобы узнать, включен Num Lock. Если Num Lock отключен, нажмите клавишу.
- Используя цифровую клавиатуру, введите первое число подсчета.
- На цифровой клавиатуре нажмите кнопку + для добавления, − для вычитания, * для умножения или / для деления
- Введите следующее число в подсчете.
- Чтобы завершить подсчет, нажмите клавишу Enter.
Три дополнительные клавиши клавиатуры
Мы уже осмотрели почти все клавиши, которыми можно воспользоваться. Но для любознательных, давайте посмотрим на три наиболее загадочные клавиши на клавиатуре: PrtScn, Scroll Lock и Pause / Break.
PrtScn (или Print Screen)
Когда-то эта клавиша действительно выполняла функцию, которую обозначает его название (т.е. «Печать экрана») – посылала текст текущего экрана на принтер. Сейчас нажатие PrtScn фиксирует изображение всего экрана (делает «снимок экрана») и копирует его в буфер обмена в памяти компьютера. Оттуда его можно вставить (нажав клавиши Ctrl + V) в Microsoft Paint или другую программу и, по желанию, распечатать из этой программы.
На некоторых клавиатурах на клавише PrtScn отмечена еще и команда SYS RQ – она еще загадочнее. Когда-то SYS RQ означала «system request» – «системный запрос», но в Windows эта команда недоступна.
Дополнительные сведения о клавишу Print Screen, см. .
Справка : Чтобы зафиксировать изображение не всего экрана, а только активного окна, нажмите Alt + PrtScn.
ScrLk (или Scroll Lock)
В большинстве программ нажатие Scroll Lock не дает никакого эффекта. В некоторых программах нажатие Scroll Lock меняет поведение клавиш со стрелками и клавиши Page Up и Page Down: нажатие этих клавиш вызывает прокрутку документа без изменения положения курсора или выделения. На клавиатуре может быть световой индикатор, который показывает, включена функция Scroll Lock.
Pause / Break
Эта клавиша используется редко. В некоторых древних программах нажатие Pause / Break может приостановить программу, а нажатие клавиши Ctrl + Pause / Break может прекратить выполнение программы.
Другие клавиши
На некоторых современных клавиатурах также присутствуют «горячие клавиши» или кнопки, которые предоставляют быстрый, в одно касание, доступ к программам, файлам или команд. В других моделях есть регулировка громкости, колесики прокрутки и масштаба и другие гаджеты. Подробнее об этих возможностях можно узнать из инструкции к клавиатуре или компьютеру, или на веб-сайте производителя.
Правильное использование клавиатуры может предотвратить боли или повреждение запястья и руки, особенно при длительном использовании компьютера. Вот несколько советов, которые помогут предотвратить проблемы:
- Поместите клавиатуру на уровне локтя . Ваши предплечья должны расслабленно опускаться по сторонам.
- Расположите клавиатуру по центру перед собой . Если на клавиатуре есть отдельная группа цифровых клавиш, можно считать центральной точкой клавишу «пробел».
- Во время ввода ваши руки и запястья должны оставаться над клавиатурой , чтобы далеко расположенные клавиши можно было доставать движением всей руки, а не вытягиванием пальцев.
- Не кладите ладони или запястья на любую поверхность при вводе текста . Если на клавиатуре есть участок для отдыха запястий, используйте ее только во время перерывов в вводе текста.
- Во время ввода текста нажимайте на клавиши легко, ваши запястья должны быть прямые .
- Если вы не вводите текст, расслабьте руки .
- Делайте короткие перерывы в работе за компьютером каждые 15-20 минут .
 Новичку обычно бывает непонятно назначение части клавиш на клавиатуре компьютера. Для чего другие клавиши на клавиатуре,
кроме буквенных и цифровых – это мы сейчас узнаем.
Новичку обычно бывает непонятно назначение части клавиш на клавиатуре компьютера. Для чего другие клавиши на клавиатуре,
кроме буквенных и цифровых – это мы сейчас узнаем.
Моя подружка Клава – так с любовью называют клавиатуру «юзеры». И действительно, для тех, кто знаком со всеми функциями клавиш клавиатуры, она является отличным помощницей и подругой. Поэтому изучение компьютера новичкам следует начинать с изучения клавиатуры.
Клавиатура. Клавиши на клавиатуре.
Давайте рассмотрим функции отдельных клавиш на клавиатуре компьютера.
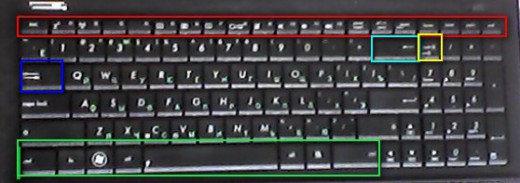
В верхнем ряду клавиатуры располагаются функциональные клавиши (ограничены красным прямоугольником на картинке).
В самом левом углу находится клавиша Esc, нажатие на которую отменяет предыдущие действия и операции.
Нажатие на F1 вызывает справку по программе, в которой вы работаете.
«F3» Вызывает окно поиска.
«F5» Перезагружает отрытую страницу браузера.
Действия остальных функциональных клавиш с символом F большей частью возможны в сочетании с клавишами – модификаторами и могут различаться в зависимости от марки и модели компьютера. Если действия какой либо клавиши на клавиатуре вашего компьютера отличаются от описанных здесь, то об ее назначении можно узнать в руководстве пользователя.
Следующие клавиши могут располагаться как в верхнем ряду, так и в правой стороне клавиатуры, в зависимости от модели клавиатуры.
Клавиша Pause break приостанавливает работающий компьютерный процесс.
Клавиша Print Screen фотографирует изображение на мониторе. У отдельных компьютеров она может работать самостоятельно или в сочетании с клавишами Ctril и Alt.
Нажатие на клавишу Delete удаляет знаки за курсором или удаляет выделенную фразу или файл. Нажатие на клавишу, с изображением левосторонней стрелки удаляет знаки перед курсором.
Клавиша Home переводит курсор в начало строки, а клавиша End в конец строки.
Клавиша PgUp переводит курсор в начало страницы, а клавиша PgDn – в ее конец.
Если нажать клавишу Inset, текст будет печататься сверху напечатанного, стирая при этом последний. Если нажать эту клавишу еще раз, это действие будет прекращено.
В левом ряду клавиатуры расположена клавиша «Tab». Многие, прочитав о ней, не могут ее найти. Она обозначается значком в виде двух встречных стрелок и ее нажатие дает отступ от начала строки – абзац.
Ниже ее располагается клавиша Caps Lock. Нажатие этой клавиши фиксирует написание заглавных букв. При повторном нажатии снова пишутся прописные буквы.
Клавиши модификаторы изменяют действия других клавиш и в сочетаниях с ними позволяют работать на клавиатуре без мышки с помощью так называемых «горячих клавиш».
К клавишам модификаторам относятся клавиши Shif, Ctril, Alt, Nut Look, Fn и Windows.
Нажатие клавиши Shif одновременно с буквами приводит к написанию заглавных букв, а одновременно с цифрами – к написанию символов, обозначенных на клавише с цифрой. Нажатие ее одновременно с клавишей Alt дает изменение раскладки клавиатуры с одного языка на другой.
Клавиша Ctril входит в большинство сочетаний «горячих клавиш». Эти сочетания можно увидеть практически во всех программах во всплывающих окнах, если подвести и задержать курсор у любой кнопки управления программой. Но часто используемые лучше запомнить. Это сочетание Ctril+C, которое равноценно кнопке «копировать выделенное», и Ctril+V, выполняющее действие «вставить скопированное».
Клавиша Alt также одна из часто встречающихся клавиш-модификаторов. Ее функции можно видеть как и у предыдущей. При подведении курсора к кнопкам. Из наиболее часто встречающихся сочетаний можно выделить следующее: Ctril+Alt+Del вызывает на монитор диспетчер задач, а повторное нажатие этого сочетания может завершить работу компьютера. Сочетание Del+ Print Screen делает снимок активного окна монитора и помещает его в буфер обмена.
Клавиша Nut Look включает и отключает цифровой блок клавиатуры, расположенный в правой ее части. При ее отключении изменяются функции и клавиш перемещения (клавиши со стрелками перемещения). Так что, если у вас перестал работать цифровой блок, нажмите эту клавишу, и все заработает снова.
Клавиша «Windows» (клавиша с изображением логотипа Windows) равноценна кнопке «Пуск» в левом нижнем углу монитора. Сочетание ее с клавишей E вызывает проводник, с клавишей D сворачивает все окна, с клавишей F1 вызывает справку Windows.
Особо следует остановиться на клавише Fn. Она встречается не у всех типов клавиатуры, хотя на ноутбуках присутствует практически всегда. Сочетание этой клавиши с функциональными клавишами (клавишами верхнего ряда клавиатуры) изменяет основные действия этих клавиш. Так, сочетание ее с клавишей F1, переводит компьютер (ноутбук) в спящий режим;
с F2 – включает и выключает адаптер беспроводной связи (Wi-Fi);
с F3 – открывает почтовую программу;
с F5 – уменьшает яркость монитора;
с F6 – увеличивает ее;
с F7 – включает и отключает монитор;
с F10 – включает и отключает встроенные динамики;
Пишете ли вы письмо или обрабатываете числовые данные, клавиатура - основной способ ввода информации в компьютер. А знаете ли вы, что клавиатуру можно использовать для управления компьютером? Запомнив несколько простых команд, вводимых с клавиатуры(инструкций для компьютера), вы можете работать более эффективно.
Расположение клавиш
Клавиши на клавиатуре можно разделить на несколько групп в зависимости от выполняемых ими функций.
На рисунке ниже показано, как эти клавиши расположены на обычной клавиатуре. На используемой вами клавиатуре раскладка может быть другой.Ввод текста
Когда вы пишете электронное письмо, вводите какие-либо данные в программу или в текстовое поле, отображается мигающая вертикальная линия (), которая называется курсором или точкой вставки. Он показывает, где будет отображаться вводимый вами текст. Вы можете переместить курсор, щелкнув необходимое расположение мышью или воспользовавшись клавишами перемещения (см. раздел "Использование клавиш перемещения" в этой статье).
В дополнение к буквам, цифрам, знакам препинания и символам при вводе данных используются клавиши SHIFT, CAPS LOCK, TAB, ВВОД, ПРОБЕЛ и BACKSPACE.| Название клавиши | Использование клавиши |
|---|---|
| Буквы, вводимые при нажатой клавише SHIFT, становятся прописными. Если при нажатой клавише SHIFT нажимать другие клавиши, будут вводится символы, отображенные в верхней части этих клавиш. |
|
| Чтобы можно было вводить прописные буквы, нажмите клавишу CAPS LOCK один раз. Повторное нажатие клавиши CAPS LOCK выключает эту функцию. На используемой вами клавиатуре может быть световой индикатор, сигнализирующий о том, нажата ли клавиша CAPS LOCK. |
|
| С помощью клавиши TAB можно переместить курсор на несколько позиций вперед. Кроме того, с помощью клавиши TAB можно перейти на следующее текстовое поле в форме. |
|
| С помощью клавиши ВВОД можно переместить курсор в начало следующей строки. В диалоговом окне с помощью клавиши ВВОД можно нажать выделенную кнопку. |
|
| При нажатии клавиши ПРОБЕЛ курсор перемещается на один пробел вперед. |
|
| С помощью клавиши BACKSPACE можно удалить символ, расположенный перед курсором, или выделенный текст. |
Использование сочетаний клавиш
Сочетания клавишиспользуются для выполнения различных действий с помощью клавиатуры. Они ускоряют работу с компьютером. Фактически почти все действия или команды, которые вы выполняете с помощью мыши, можно выполнить быстрее, используя одну или несколько клавиш на клавиатуре.
В разделах Справки знак "плюс" (+) между двумя и более клавишами говорит о том, что нужно нажимать эти клавиши одновременно. Например, CTRL+A означает, что необходимо нажать клавишу CTRL и, не отпуская ее, нажать клавишу A. CTRL+SHIFT+A означает, что необходимо нажать клавиши CTRL и SHIFT и, не отпуская их, нажать клавишу A.Поиск сочетаний клавиш для программ
В большинстве программ можно выполнять действия с помощью клавиатуры. Чтобы узнать, для каких команд можно использовать сочетания клавиш, откройте меню. Сочетания клавиш (если можно их использовать) отображаются рядом с элементами меню.
Сочетания клавиш отображаются рядом с элементами меню.
Выбор меню, команд и параметров
С помощью клавиатуры вы можете открывать меню и выбирать команды и другие параметры. В программе, в которой есть меню с подчеркнутыми буквами, нажмите клавишу ALT и подчеркнутую букву, чтобы открыть соответствующее меню. Нажмите подчеркнутую букву в пункте меню, чтобы выбрать соответствующую команду. В приложениях, в которых используется лента, например в Paint или WordPad, при нажатии клавиши ALT буквы, которые можно нажать, накладываются на ленту (а не подчеркиваются).
Нажмите клавиши ALT+Ф, чтобы открыть меню "Файл", а затем клавишу "П", чтобы выбрать команду "Печать".
Этот прием работает и в диалоговых окнах. Если рядом с каким-либо пунктом в диалоговом окне отображается подчеркнутая буква, это означает, что можно нажать клавишу ALT и клавишу с этой буквой, чтобы выбрать этот пункт.Полезные сочетания клавиш
В таблице ниже перечислены некоторые из самых полезных сочетаний клавиш. Более подробный список см. в разделе Сочетания клавиш.| Клавиши | Действие |
|---|---|
| Клавиша с логотипом Windows | Открывает меню "Пуск" |
| Переключение между открытыми программами или окнами |
|
| Закрытие активного элемента или выход из активной программы |
|
| Сохранение текущего файла или документа (это сочетание клавиш работает в большинстве программ) |
|
| Копирование выбранного элемента |
|
| Вырезание выбранного элемента | |
| Вставка выбранного элемента | |
| Отмена действия | |
| Выбор всех элементов в документе или окне | |
| Отображение Справки программы или Windows | |
Клавиша с логотипом Windows+F1 | Отображение Справки и поддержки Windows |
| Отмена текущей задачи | |
| Клавиша приложения | Открывает меню команд, связанных с выделением в программе. Аналогичное действие выполняется при щелчке выделения правой кнопкой мыши. |
Использование клавиш перемещения
С помощью клавиш перемещения можно перемещать курсор, перемещаться по документу или веб-странице и редактировать текст. В таблице ниже перечислен ряд стандартных функций этих клавиш.| Клавиши | Действие |
|---|---|
| СТРЕЛКА ВЛЕВО, СТРЕЛКА ВПРАВО, СТРЕЛКА ВВЕРХ или СТРЕЛКА ВНИЗ | Перемещение курсора или выделения на один символ или строку в направлении стрелки или прокрутка веб-страницы в направлении стрелки |
| Перемещение курсора в конец строки или в верхнюю часть веб-страницы |
|
| Перемещение курсора в конец строки или в нижнюю часть веб-страницы |
|
| Перемещение курсора в начало документа |
|
| Перемещение курсора в конец документа |
|
| Перемещение курсора или страницы на один экран вверх | |
| Перемещение курсора или страницы на один экран вниз | |
| Удаление символа, расположенного после курсора, или выделенного текста. В Windows - удаление выбранного элемента и перемещение его в корзину | |
| Включение и выключение режима вставки. Если режим вставки включен, вводимый вами текст будет вставляться в позиции курсора. Если режим вставки выключен, вводимый вами текст заменять уже имеющиеся символы. |
Использование цифровой клавиатуры
На цифровой клавиатуре клавиши 0–9, арифметические операторы + (сложение), - (вычитание), * (умножение), и / (деление), а также десятичная запятая расположены как на калькуляторе или арифмометре. Конечно же, эти символы есть и на других клавишах, но с помощью этой клавиатуры можно одной рукой быстро вводить числовые данные или математические операции.
Цифровая клавиатура
Чтобы использовать цифровую клавиатуру для ввода чисел, нажмите клавишу NUM LOCK. На большинстве клавиатур имеется световой индикатор, сигнализирующий о том, включена ли клавишу NUM LOCK. Если клавиша NUM LOCK выключена, цифровая клавиатура работает в качестве дополнительного набора клавиш перемещения (эти функции напечатаны на клавишах рядом с цифрами или символами).Вы можете использовать цифровую клавиатуру для выполнения простых вычислений с помощью приложения Калькулятор.
Три странные клавиши
На данный момент мы рассказали почти обо всех клавишах, которые вы используете. Но для полной картины давайте рассмотрим три самые загадочные клавиши на клавиатуре: PRINT SCREEN, SCROLL LOCK и PAUSE.
PRINT SCREEN
Давным-давно эта клавиша делала то, что на ней написано - печатала текстовое содержимое экрана на принтере. Сейчас же при нажатии клавиши PRINT SCREEN делается снимок всего экрана, который затем копируется в буфер обмена в памяти компьютера. Из буфера его можно вставить (CTRL+V) в Microsoft Paint или другую программу и при желании распечатать его из этой программы.
На некоторых клавиатурах на одной клавише с функцией PRINT SCREEN имеется еще более непонятная функция SYS RQ. Исторически клавиша SYS RQ была предназначена для выполнения "запросов к системе", но в ОС Windows такой команды нет.
При правильном использовании клавиатуры можно избежать болезненных ощущений в запястьях, руках и кистях рук, а также травм, особенно при работе с компьютером в течение продолжительного времени. Вот несколько советов по оптимальному использованию клавиатуры.
- Разместите клавиатуру на уровне локтей. Ваши плечи должны быть расслаблены.
- Выровняйте клавиатуру по центру перед собой. Если на клавиатуре есть цифровая клавиатура, при центровке клавиатуры ориентируйтесь на клавишу ПРОБЕЛ.
- При печати на клавиатуре ваши руки и запястья должны "плавать" над клавиатурой, чтобы вы могли перемещать руки к самым удаленным клавишам, а не тянуться к ним пальцами.
- При печати на клавиатуре не кладите кисти рук или запястья ни на какую поверхность. Если клавиатура оснащена упором для кистей рук, используйте его только во время перерывов в печати.
- При печати на клавиатуре нажимайте клавиши легкими касаниями, при этом ваши запястья должны быть выпрямлены.
- Если вы не печатаете, дайте рукам и кистям рук отдохнуть.
- Через каждые 15–20 минут работы на компьютере устраивайте себе перерывы.
Итак, вы купили свой первый компьютер, принесли его домой (рассматриваем вариант, что он уже с установленной операционной системой Windows), специалисты вам его собрали, показали, как его включать-выключать, и ушли. Что же теперь? Чтобы эффективно взаимодействовать с компьютером и отдавать ему команды, у вас есть два устройства — это мышка и клавиатура. И если с мышкой более-менее всё понятно, поскольку там всего две кнопки и колёсико, то более 100 клавиш вашей клавиатуры могут вас изрядно смутить.
Итак, на стандартных клавиатурах обычно 101 или 104 клавиши. «Зачем столько?» — можете спросить вы. Ведь каждый знает, что в русском языке всего 33 буквы и 10 основных цифр. Давайте разбираться.
В этой статье мы рассмотрим основную часть стандартной клавиатуры: Самые простые и понятные кнопки на клавиатуре — это цифры (верхний выделенный ряд) и буквы (три средних ряда) — их ещё называют алфавитно-цифровые, или символьные клавиши. Здесь находятся русские буквы (красным цветом) и английские буквы (на тех же кнопках, что и русские, но чуть выше и чёрным цветом.
Самые простые и понятные кнопки на клавиатуре — это цифры (верхний выделенный ряд) и буквы (три средних ряда) — их ещё называют алфавитно-цифровые, или символьные клавиши. Здесь находятся русские буквы (красным цветом) и английские буквы (на тех же кнопках, что и русские, но чуть выше и чёрным цветом.

Обратите внимание на хитрую букву «ё» — она спряталась вверху слева выделенной на клавиатуре области. Самая большая нижняя клавиша — это пробел, с соответствующей функцией установки пробелов между словами в тексте.
Теперь рассмотрим клавиши слева и справа от алфавитно-цифровых: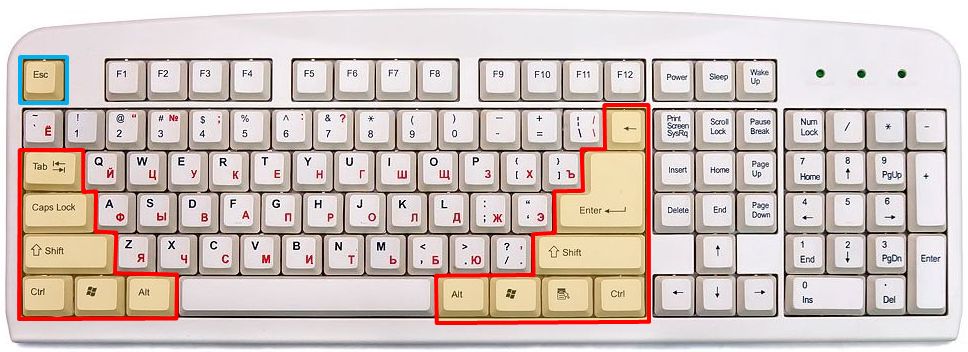
Это очень важные и полезные клавиши со следующими функциями:
Клавиши Ctrl и Alt — это две дублирующиеся справа и слева клавиши (их обычно так и называют, в зависимости от стороны расположения: правый Alt, левый Ctrl), которые сами по себе ничего не могут (как терапевт в известном анекдоте, который является врачом, который сам ничего не знает, но точно знает, кто знает), но в сочетании с другими клавишами выдаются очень полезные действия. Например, сочетание клавиш «левый Alt» + «Shift» (либо, в зависимости от настроек Windows, «левый Ctrl» + «Shift») позволяет переключить клавиатуру с русской раскладки на английскую, и наоборот. Можно также установить специальную программу, которая будет автоматически менять раскладку клавиатуры на тот язык, на котором вы печатаете слова, как бы предугадывая, какой язык вы хотите использовать. Подробнее об этой программе вы можете прочитать .
Также сочетание клавиш Ctrl + Alt + Delete позволяет открыть диспетчер задач Windows, сменить пользователя компьютера, заблокировать его, выключить, перезагрузить и так далее.
Клавиша между Alt и Ctrl со значком флажка Windows — аналогична нажатию мышкой на меню «Пуск». А клавиша слева от правого Ctrl — аналогична нажатию правой кнопки мышки (вызывает контекстное меню).
Клавиша Shift также дублируется справа и слева и участвует обычно в переключении раскладки клавиатуры, но основное её назначение — это возможность печатать заглавные буквы (удерживая эту клавишу, нажимаем на любую букву алфавитной части клавиатуры), а также печатать символы, расположенные на цифровой клавиатуре выше самих значений цифр, вот так:
! » № ; % : ? * () _ +
Клавиша Caps Lock — причина наиболее частого ввода неправильных паролей, чувствительных к регистру, или, говоря простым языком — набранных заглавными буквами вместо строчных. Будучи нажатой (случайно или специально) — она переводит нажатие всех букв в заглавный режим (то есть все строчные буквы печатаются заглавными), то есть по сути имитирует навечно зажатую клавишу Shift 🙂
Подсказкой о том, что у вас активирована клавиша Caps Lock, будет то, что у вас будет гореть один из трёх индикаторов справа сверху клавиатуры — а именно средний индикатор.
Повторное нажатие клавиши Caps Lock снимает режим «заглавных букв».
Клавиша Tab позволяет сделать красную строку (отступ) в новом абзаце. Также, если вы зажмёте клавишу Alt и будете при этом нажимать на клавишу Tab — вы сможете переключаться между всеми открытыми у вас программами.
Одна из самых больших клавиш на клавиатуре — Enter — служит для подтверждения своего выбора, если перед вами какое-либо диалоговое меню, а также, если вы печатаете текст, позволяет перейти на новую строку и начать текст с новой строки.
Если есть клавиша подтверждения своего действия (Enter), то должна быть и клавиша отмены своего действия. Эта клавиша — Esc — самая верхняя левая клавиша на клавиатуре (я её выделил светло-синим цветом на рисунке ниже), она отменяет последнюю введённую команду, закрывает диалоговое окно без выбора.
Клавиша Backspace — расположена над клавишей Enter, изображена в виде стрелки налево, и с помощью неё можно при редактировании текста удалять те символы, которые расположены непосредственно перед курсором.
Теперь рассмотрим верхний ряд клавиатуры:
 Клавиши F1-F12 называются функциональными клавишами. Рассмотрим их по порядку:
Клавиши F1-F12 называются функциональными клавишами. Рассмотрим их по порядку:
F1 — клавиша «справки» — вызывает справку в Windows и других приложениях
F2 — позволяет переименовать файл или папку
F3 — открывает окно поиска файла или папки в Проводнике Windows
F4 — открывает выпадающий список, например, в адресной строке браузера (а также с этой клавишей есть удобная комбинация Alt + F4, позволяющая закрывать практически любые окна и программы).
F5 — обновляет любое активное окно (страницу в браузере, папку с файлами, и так далее.)
F6 — позволяет перемещаться в браузере между основной страницей и адресной строкой этой страницы
F7 — в MS Word и MS Excel можно быстро проверить правописание текста
F8 — F10 — используются довольно редко, в основном в файловых менеджерах
Часто читая статьи в интернете или инструкцию по установке какой-либо программы, Вы можете встретить комбинации клавиш (Ctrl-C, Ctrl-V, Win-R, Alt-Tab, Alt-F4 и т.д.). И если Вы, до сих пор не знаете, что они значат, тогда Вы можете ознакомиться с нашей статьёй.
В данной статье представлен, полный список комбинаций клавиш на клавиатуре, используемые не только в операционной системе Windows.
Основные комбинации клавиш:
Alt+Tab
- Переключение между окнами
Win+Tab
- Переключение между окнами в режиме Flip 3D
Win+Up
- Развернуть окноWin+Down
- Восстановить / Минимизировать окно
Win+Left
- Прикрепить окно к левому краю экрана
Win+Right
- Прикрепить окно к правому краю экрана
Win+Shift+Left
- Переключиться на левый монитор
Win+Shift+Right
- Переключиться на правый монитор
Win+Home
- Минимизировать / Восстановить все неактивные окна
Win+Break(или Pause)
- Запустить элемент Система из Панели Управления (пункт Свойства при нажатии правой кнопкой мыши на Компьютер в меню Пуск)
Win+Space
- Показать рабочий стол
Win+B
- Переход в область уведомлений(трей)
Win+D
- Свернуть окна или восстановить все окна
Win+E
- Запустить Проводник(Explorer)
Win+F
- Запустить встроенный диалог поиска Windows
Win+Ctrl+F
- Запустить Поиск по компьютеру из домена
Win+F1
- Запустить встроенный диалог Windows: Справка и Поддержка
Win+G
- Отобразить гаджеты поверх всех окон
Win+L
- Блокировка рабочей станции(текущего сеанса пользователя)
Win+M
- Минимизировать все окна
Win+P
- Отобразить дополнительные опции дисплея (расширить рабочий стол на 2 монитор и т.п.)
Win+R
- Запустить диалоговое окно Выполнить
Win+Т
- Выбрать первый элемент в панели задач (Повторное нажатие переключает на следующий элемент, Win+Shift+T
- прокручивает в обратном порядке)
Win+U
- Запустить Центр специальных возможностей (Ease of Access Center)
Win+X
- Запустить Mobility Center
Win+цифра
- Запустить приложение с панели задач (Win+1
запускает первое приложения слева, Win+2
, второе, и т.к.)
Win + "+"
- Увеличить масштаб
Win + "-"
- Уменьшить масштаб
Ctrl + колесо мыши (вверх\вниз) на рабочем столе
- увеличить\уменьшить иконки рабочего стола.
В Проводнике (Explorer):
Alt+P
- Показать / Скрыть Область предпросмотра
Панель задач:
Shift + щелчок на иконке
- Открыть новое окно приложения
Ctrl + Shift + щелчок по иконке
- Открыть новое окно приложения с привилегиями администратора
Shift + щелчок правой кнопкой на иконке
- Показать меню приложения
Shift + щелчок правой кнопкой на группе иконок
- Показать меню, восстановить все / cвернуть все / Закрыть все
Ctrl + щелчок по группе икнонок
- Развернуть все окна группы
Примечание
Клавиша Win
находится между клавишами Ctrl
и Alt
с левой стороны (на ней нарисована эмблема Windows
).
Клавиша Menu находится слева от правого Ctrl
.
Комбинация «клавиша» + «клавиша» означает, что сначала надо нажать первую клавишу, а затем, удерживая ее, вторую.
Горячие клавиши общего назначения
| Сочетание клавиш | Описание |
|---|---|
| Ctrl + Esc
Win | Открыть меню «Пуск» (Start) |
| Ctrl + Shift + Esc Ctrl + Alt + Delete | Вызов «Диспетчера задач» |
| Win + E | Запуск «Проводника» (Explore) |
| Win + R | Отображение диалога «Запуск программы» (Run), аналог «Пуск» — «Выполнить» |
| Win + D | Свернуть все окна или вернуться в исходное состояние (переключатель) |
| Win + L | Блокировка рабочей станции |
| Win + F1 | Вызов справки Windows |
| Win + Pause | Вызов окна «Свойства системы» (System Properties) |
| Win + F | Открыть окно поиска файлов |
| Win + Сtrl + F | Открыть окно поиска компьютеров |
| Printscreen | Сделать скриншот всего экрана |
| Alt + Printscreen | Сделать скриншот текущего активного окна |
| Win + Tab
Win + Shift + Tab | Выполняет переключение между кнопками на панели задач |
| F6
Tab | Перемещение между панелями. Например, между рабочим столом и панелью «Быстрый запуск» |
| Ctrl + A | Выделить всё (объекты, текст) |
| Ctrl + C
Ctrl + Insert | Копировать в буфер обмена (объекты, текст) |
| Ctrl + X
Shift + Delete | Вырезать в буфер обмена (объекты, текст) |
| Ctrl + V
Shift + Insert | Вставить из буфера обмена (объекты, текст) |
| Ctrl + N | Создать новый документ, проект или подобное действие. В Internet Explorer это приводит к открытию нового окна с копией содержимого текущего окна. |
| Ctrl + S | Сохранить текущий документ, проект и т.п. |
| Ctrl + O | Вызвать диалог выбора файла для открытия документа, проекта и т.п. |
| Ctrl + P | Печать |
| Ctrl + Z | Отменить последнее действие |
| Shift | Блокировка автозапуска CD-ROM (удерживать, пока привод читает только что вставленный диск) |
| Alt + Enter | Переход в полноэкранный режим и обратно (переключатель; например, в Windows Media Player или в окне командного интерпретатора). |
Комбинации клавиш предназначенные для работы с текстом
| Сочетание клавиш | Описание |
|---|---|
| Ctrl + A | Выделить всё |
| Ctrl + C
Ctrl + Insert | Копировать |
| Ctrl + X
Shift + Delete | Вырезать |
| Ctrl + V
Shift + Insert | Вставить |
| Ctrl + ←
Ctrl + → | Переход по словам в тексте. Работает не только в текстовых редакторах. Например, очень удобно использовать в адресной строке браузера |
| Shift + ←
Shift + → Shift + Shift + ↓ | Выделение текста |
| Ctrl + Shift + ←
Ctrl + Shift + → | Выделение текста по словам |
| Home
End Ctrl + Home Ctrl + End | Перемещение в начало-конец строки текста |
| Ctrl + Home
Ctrl + End | Перемещение в начало-конец документа |
Комбинации клавиш для работы с файлами
| Сочетание клавиш | Описание |
|---|---|
| Shift + F10
Menu | Отображение контекстного меню текущего объекта (аналогично нажатию правой кнопкой мыши). |
| Alt + Enter | Вызов «Свойств объекта» |
| F2 | Переименование объекта |
| Перетаскивание с Ctrl | Копирование объекта |
| Перетаскивание с Shift | Перемещение объекта |
| Перетаскивание с Ctrl + Shift | Создание ярлыка объекта |
| Щелчки с Ctrl | Выделение нескольких объектов в произвольном порядке |
| Щелчки с Shift | Выделение нескольких смежных объектов |
| Enter | То же, что и двойной щелчок по объекту |
| Delete | Удаление объекта |
| Shift + Delete | Безвозвратное удаление объекта, не помещая его в корзину |
Комбинации клавиш для работы в проводнике
Комбинации клавиш для работы с окнами
| Сочетание клавиш | Описание |
|---|---|
| Alt + Tab
Alt + Shift + Tab | Вызов меню перехода между окнами и переход по нему |
| Alt + Esc
Alt + Shift + Esc | Переход между окнами (в том порядке, в котором они были запущены) |
| Alt + F6 | Переключение между несколькими окнами одной программы (например, между открытыми окнами WinWord) |
| Alt + F4 | Закрытие активного окна (запущенного приложения). На рабочем столе — вызов диалога завершения работы Windows |
| Ctrl + F4 | Закрытие активного документа в программах, допускающих одновременное открытие нескольких документов |
| Alt
F10 | Вызов меню окна |
| Alt + − (минус) | Вызов системного меню дочернего окна (например, окна документа) |
| Esc | Выйти из меню окна или закрыть открытый диалог |
| Alt + буква | Вызов команды меню или открытие колонки меню. Соответствующие буквы в меню обычно подчёркнуты (или изначально, или становятся подчёркнутыми после нажатия Alt). Если колонка меню уже открыта, то для вызова нужной команды необходимо нажать клавишу с буквой, которая подчёркнута в этой команде |
| Alt + Space | Вызов системного меню окна |
| F1 | Вызов справки приложения. |
| Ctrl + Up
Ctrl + Down | Вертикальная прокрутка текста или переход вверх-вниз по абзацам текста. |
Комбинации клавиш для работы с диалоговыми окнами
Комбинации клавиш для работы в Internet Explorer
| Сочетание клавиш | Описание |
|---|---|
| F4 | Отображение списка поля «Адрес» |
| Ctrl + N
F5 | Запуск еще одного экземпляра обозревателя с аналогичным веб-адресом |
| Ctrl + R | Обновление текущей веб-страницы |
| Ctrl + B | Открывает диалоговое окно «Упорядочить избранное» |
| Ctrl + E | Открывает панель «Поиск» |
| Ctrl + F | Запуск служебной программы поиска |
| Ctrl + I | Открывает панель «Избранное» |
| Ctrl + L | Открывает диалоговое окно «Открыть» |
| Ctrl + O | Открывает диалоговое окно «Открыть», подобно действию CtrL+L |
| Ctrl + P | Открывает диалоговое окно «Печать» |
| Ctrl + W | Закрытие текущего окна |
| F11 | Переход в полноэкранный режим и обратно (работает и в некоторых других приложениях). |
Специальные возможности
- Нажмите клавишу SHIFT пять раз: включение и отключение залипания клавиш
- Удерживайте нажатой правую клавишу SHIFT восемь секунд: включение и отключение фильтрации ввода
- Удерживайте нажатой клавишу Num Lock пять секунд: включение и отключение озвучивания переключения
- Alt слева + Shift слева + Num Lock : включение и отключение управления указателем с клавиатуры
- Alt слева + Shift слева + PRINT SCREEN : включение и отключение высокой контрастности
