Используйте ярлык «Параметры» в меню «Пуск»
Меню «Пуск» не попало в состав Windows 8 и 8.1, но после массового недовольства пользователей Microsoft вернула его в Windows 10, хотя и не совсем в том виде, в котором мы привыкли его видеть. Весьма логично, что именно меню «Пуск» обеспечивает один из самых быстрых способов открыть меню настроек в Windows 10.
Итак, откройте «Пуск» и взгляните на левую нижнюю часть меню – там вы увидите значок шестеренки, позволяющий перейти в «Параметры».
Используйте Поиск/Cortana
Данный способ не такой быстрый, как первый, но все же заслуживает, чтобы быть упомянутым. Введите слово «параметры» в поле «Поиск в интернете и в Windows», и как только система покажет результаты поиска, нажмите Enter или щелкните кнопкой мыши на соответствующем результате.

Используйте «Быстрые действия»
Windows 10 включает в себя новую панель под названием «Центр уведомлений», цель которой состоит в том, чтобы оповещать пользователя о происходящих на его компьютере событиях. Кроме того, эта функция имеет ряд кнопок для выполнения быстрых действий.
Откройте панель уведомлений, нажав на крайнюю справа иконку в системном трее. В нижней части панели нажмите кнопку «Все параметры». В результате откроется приложение «Параметры».

Закрепите «Параметры» на панели задач
Если вы часто используете меню настроек, просто поместите его ярлык на панель задач. Для этого откройте меню «Пуск», найдите ярлык «Параметры» и щелкните на нем правой кнопкой мыши (или удерживайте, пока не появится контекстное меню, если у вас сенсорное устройство). В меню выберите «Дополнительно» → «Закрепить на панели задач».

Как открыть меню параметров, находясь в окне «Этот компьютер»
В окне «Этот компьютер» в месте, где раньше была размещена кнопка для открытия классической панели управления, в актуальных версиях Windows 10 расположена кнопка «Открыть параметры», нажав которую вы окажитесь на главной странице меню управления параметрами системы.
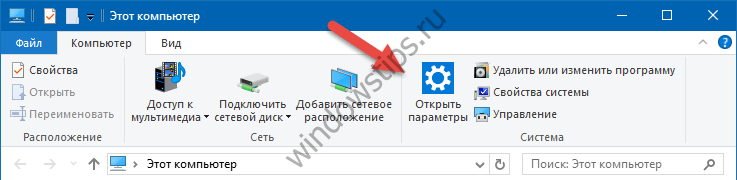 1
1 Открытие меню параметров через контекстное меню кнопки «Пуск»
Ссылка для открытия параметров в контекстном меню кнопки «Пуск» доступна начиная с Windows 10 версии 1703. Чтобы открыть это меню, кликните правой кнопкой мыши на кнопке «Пуск» или нажмите горячие клавиши + X.
Инструкция
Чтобы вернуть кнопку «Пуск » (а с ней и меню ) на прежнее место, надо выяснить причину исчезновения. Для начала расследования нажмите клавишу WIN - если главное меню раскроется, то проблема всего лишь в изменении размеров или позиционирования панели задач, на которой размещена кнопка «Пуск ». Если при раскрытом меню вы не видите панели, а появляется лишь полоска в несколько пикселей, то наведите на нее курсор и при нажатой левой кнопке мыши вытяните до нужных размеров.
Если же панель задач вместе с кнопкой «Пуск » появляются при нажатии клавиши WIN, то щелкните ее правой кнопкой мыши, выберите пункт свойства и снимите метку рядом с надписью «Автоматически скрывать панель задач».
В меню «Пуск » выберите «Все программы», затем «Стандартные», далее «Служебные» и пункт «Восстановление системы». Выберите точку восстановления до того момента как у вас пропало меню «Пуск ». После завершения работы утилита восстановления системы перезагрузит компьютер.
Также можно создать аналог совершенных вами действий. Создайте любой текстовый документ и скопируйте следующие значения:
Windows Registry Editor Version 5.00
@="Архивировать в RAR"
@="rar a abc %1"
Нажмите меню
«Файл», выберите пункт «Сохранить как», введите название файла Context.reg. Запустите недавно созданный файл и нажмите кнопку «ОК» на запрос о внесении информации в реестр системы .
Источники:
- как настроить меню в windows 7
Несмотря на достаточно широкие возможности утилиты командной строки , вызов главного меню «Пуск » не входит в их число,но задача запуска выбранного приложения из инструмента командной строки может быть решена стандартными средствами операционной системы Microsoft Windows.

Инструкция
Выполните одновременное нажатие функциональных клавиш Win+К или нажмите кнопку «Пуск » для вызова главного меню системы и перейдите в пункт «Выполнить» для осуществления процедуры запуска инструмента «Командная строка».
Введите значение cmd в поле «Открыть» и нажмите кнопку OK для подтверждения выполнения запуска.
Вернитесь в главное меню «Пуск » и перейдите в пункт «Все программы» для выполнения операции запуска инструмента командной строки от имени администратора.
Укажите команду «Запуск от имени администратора» и ознакомьтесь с основными командами инструмента введением значения cmd /? в текстовое поле.
Определите директорию нахождения программы, выбранной к открытию с помощью командной строки и введите значение cd C:Program Filesимя_программы в текстовое поле.
Нажмите функциональную клавишу Enter для подтверждения перехода в выбранную директорию и введите значение имя_программы.exe в текстовое поле командной строки .
Подтвердите запуск необходимого приложения нажатием функциональной клавиши Enter.
Вернитесь в главное меню «Пуск » и перейдите в пункт «Выполнить» дл осуществления альтернативной процедуры запуска выбранной программы с помощью инструмента командной строки .
Введите значение cmd в поле «Открыть» и нажмите кнопку OK для подтверждения запуска утилиты командной строки .
Введите значение path в текстовое поле командной строки и нажмите клавишу Enter для выполнения команды отображения списка каталогов, содержащих исполняемые файлы.
Выберите подлежащее запуску приложение в открывшемся списке и нажмите клавишу Enter для подтверждения выполнения запуска.
Источники:
- Командная строка в Windows 7
- Командная строка - это просто!
Команда меню «Выполнить задачу» - это, пожалуй, то немногое, что осталось в современных версиях Windows от времен первых операционных систем, когда приходилось вручную запускать процессы и все исполняемые файлы. Но даже сегодня эта практичная возможность может понадобиться в самый неожиданный момент.
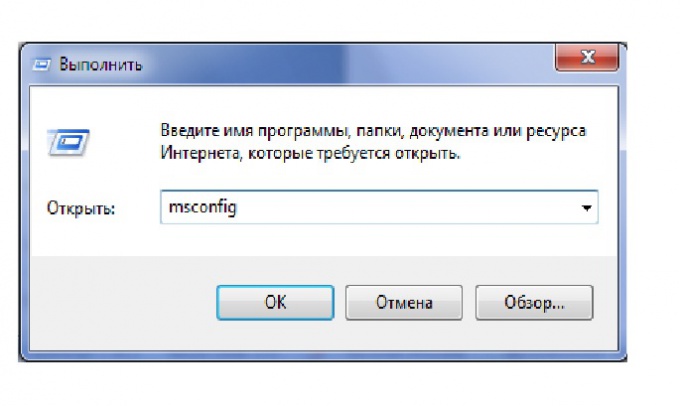
Инструкция
Самый простой способ запустить процесс – это воспользоваться командой «Выполнить» из меню «Пуск». Традиционно данная команда располагается в главном меню Windows XP. В Windows Vista аналогичную роль играет строка поиска главного меню. Чтобы запустить процесс с их помощью, введите либо название процесса и параметры его запуска, либо напечатайте местонахождение и название исполняемого файла. После чего нажмите Enter на клавиатуре .
Однако не всегда возможно запустить процесс описанным способом. К примеру, под действием распространенных вирусов блокируется доступ к меню «Пуск». Таким образом, вы не сможете запустить процесс через команду «Выполнить». В таком случае запустите Диспетчер задач . Для этого одновременно нажмите комбинацию клавиш Ctrl-Alt-Del. В зависимости от версии Windows, установленной на компьютере вы либо увидите сразу окно Диспетчера задач, либо попадете в меню, из которого сможете запустить Диспетчер, выбрав соответствующую команду.
Чтобы запустить процесс с помощью Диспетчера задач, зайдите в меню «Файл». Выберите «Новая задача (Выполнить)» и в появившемся окошке, отдаленно напоминающем командную строку , введите местоположение и параметры запуска нужного процесса или программы. Также можно воспользоваться кнопкой «Обзор», выбрав местоположение и программу вручную. Нажмите «ОК».
Запущенную программу или процесс вы увидите в списке приложений на вкладке «Приложения», а также на вкладке «Процессы». Если потребуется завершить выполнение программы и снять процесс, выделите их в общем перечне и нажмите соответствующие кнопки на вкладках Диспетчера задач.
Видео по теме
Некоторым пользователям нравится новый вид меню «Пуск», которое появилось в Windows 8. Другие больше привыкли к старым версиям меню. Настроить параметры меню «Пуск» можно стандартными средствами Windows или с помощью специальных приложений.

Существует множество способов изменения меню «Пуск» в операционной системе Windows 8. Некоторые из них уже заложены в систему изначально, другие позволяют изменить меню с помощью сторонних программ.
Изменение меню «Пуск» средствами Windows
Чтобы добавить в меню какую-либо часто используемую программу, нужно отыскать ее значок в списке недавно запущенных программ, кликнуть по нему правой кнопкой мышки и выбрать в открывшемся контекстном меню пункт «Закрепить в меню Пуск». Убрать значок программы из меню можно таким же способом - выбрав пункт «Изъять из меню Пуск».
Чтобы поменять расположение кнопки «Пуск», нужно кликнуть на пустое место в панели задач левой кнопкой мышки и перетащить ее к любой из границ экрана. Панель задач переместится в заданное место вместе с кнопкой «Пуск». Если этого не произошло, щелкните по пустому месту на панели задач и проверьте, не поставлен ли флажок напротив пункта «Закрепить панель задач».
Для того чтобы задать количество ярлыков часто используемых программ в меню, достаточно открыть панель управления, перейти в раздел «оформление и личная настройка», затем - в «панель задач и меню Пуск» и открыть вкладку настройки меню «Пуск». После этого останется указать количество программ в поле «Отображать недавно использовавшиеся программы».
Настроить вид правой области меню, где отображаются такие компоненты, как «Панель управления», «Компьютер» и т.д., можно на той же вкладке настройки меню «Пуск».
Изменение меню «Пуск» с помощью сторонних программ
Некоторым пользователям не нравится внешний вид меню «Пуск» в Windows 8. Чтобы вернуть его к привычному виду, можно воспользоваться рядом бесплатных программ.
Приложение Start8 позволяет вернуть меню «Пуск» вид, характерный для Windows 7. После установки этой программы в контекстном меню кнопки «Пуск» появляется дополнительный пункт «Настроить Start8», с помощью которого можно произвести все необходимые настройки внешнего вида меню. Зайдя в настройки, можно выбрать стиль оформления меню, размер отображаемых в нем значков, запретить или разрешить показ ярлыков недавно запущенных приложений и т.д.
Еще одна популярная программа, которая позволяет придать меню «Пуск» внешний вид, характерный для Windows XP и Windows 7, называется Classic Shell. Это приложение так же позволяет настраивать меню «Пуск» по своему вкусу. Помимо этого, с ее помощью можно изменить внешний вид кнопки «Пуск», параметры контекстного меню и многое другое.
Основной элемент управления Windows XP – это Главное меню. Его открывают кнопкой Пуск на Рабочем столе.
Удобно также пользоваться клавиатурой: клавишей Windows или комбинацией клавиш Ctrl – Esc («горячие клавиши»). Кстати, если , можно также воспользоваться этими клавишами.
Главное меню представляет все основные операции, которые можно выполнить на компьютере. Оно обеспечивает единообразный доступ к программам, документам, устройствам, а также к средствам настройки операционной системы.
Как изменить меню Пуск?
Можно задать настройки Главного меню (меню «Пуск»), если один раз кликнуть правой кнопкой мыши по кнопке «Пуск», а в появившемся контекстном меню щелкнуть по опции «Свойства». На экране появится окно «Свойства Панели задач и меню Пуск».
В этом окне на вкладке Меню «Пуск» можно выбрать стиль меню: обычное меню Windows XP или классическое меню, как в предыдущих версиях Windows. У меня, например, классическое меню Пуск.
Если Вы чувствуете себя достаточно уверенным пользователем, то кнопка “Настроить” (см. картинку выше) напротив выбранного Вами стиля меню предназначена для Вас. В противном случае, с кнопкой настройки Главного меню лучше повременить.
Из чего состоит меню Пуск?
 Главное меню разделено на следующие разделы:
Главное меню разделено на следующие разделы:
1. Имя активного пользователя показано в верхней части меню (правда, в классическом меню кнопки «Пуск» имени нет).
2. Часто используемые программы. В этом разделе представлены значки программ, которые пользователь запускал недавно. Этот набор значков формируется и корректируется автоматически.
3. Все программы. Это основной и наиболее часто используемый раздел Главного меню. Здесь представлены все программы, установленные на компьютере.
4. Личные документы. В этом разделе содержатся стандартные личные папки, созданные операционной системой. Например, папка Мои документы, Мои рисунки и.д.
5. Настройка. Эти команды служат для настройки операционной системы.
6. Дополнительные команды позволяют обратиться к справочной системе Windows XP, провести поиск документов или компьютеров в сети, ввести команду с клавиатуры. Есть список системных команд Windows XP, которые вводят через командную строку (Меню Пуск: Выполнить). Они необходимы для настройки системы, проверки дисков, для работы с реестром, для редактирования системных файлов и т.п.
7. Управление сеансом. Кнопки в нижней части Главного меню служат для управления сеансом. Они позволяют сменить активного пользователя, завершить сеанс, выключить и перезагрузить компьютер.
Упражнения по компьютерной грамотности:
1) Пользуясь исключительно клавиатурой, откройте меню Пуск, а в нем запустите, например, стандартную программу Блокнот.
2) Откройте контексное меню Пуск и найдите там рассмотренные выше два стиля: обычное меню и классическое меню Пуск.
3) В меню Пуск: “Выполнить” введите команду CALC и нажмите Enter. Что появится на экране?
Главное меню открывается щелчком на кнопке Пуск . Главное меню, по сути, тоже является папкой, находящейся по адресу C:\Documents and Settings\Username\Главное меню . Настройка Главного меню системы осуществляется добавлением/удалением папок, файлов и ярлыков в эту папку. Ярлыки, расположенные в Главном меню , можно перемещать с помощью мыши, переименовывать, удалять. Также в Главном меню отображаются ярлыки, которые одинаковы для всех пользователей. Они хранятся в папке C:\Documents and Settings\All Users\Главное меню . Изменение ярлыков, хранимых в этой папке, затронет всех пользователей компьютера, перед удалением ярлыка, входящего в эту папку система выдаст предупреждение.Кнопка Пуск также имеет контекстное меню. Команда Открыть этого меню открывает окно папки Главное меню , в котором отображается содержимое пунктов верхней части Главного меню и папка Программы , а команда Проводник открывает эту же папку в программе Проводник ; команда Найти открывает окно поиска; команда Свойства открывает диалоговое окно, в котором можно установить режимы настройки Панели задач и Главного меню .
Доступ к настройке Главного меню можно получить, выбрав команду Свойства контекстного меню кнопки Пуск или контекстного меню Панели задач , при этом открывает диалоговое окно (рис. 40), в котором можно установить режимы настройки Панели задач и Главного меню .
Рис. 40. Диалоговое окно Свойства Панели задач и меню "Пуск",
вкладка Меню "Пуск"
Это же окно можно открыть из Главного меню
командой Пуск
Панель управления
Панель задач и меню "Пуск"
.
В этом диалоговом окне можно выбрать стиль отображения меню, установив
переключатель: Меню "Пуск" - меню в стиле Windows XP, Классическое
меню "Пуск" - меню в стиле предыдущих версий Windows. При следующем
нажатии кнопки Пуск
Главное меню отобразится в выбранном стиле.
Для дополнительной настройки выбранного стиля Главного меню необходимо
нажать кнопку Настроить. Дополнительная настройка включает выбор объектов,
отображаемых в Главном меню, настройку подменю, открываемых при задержке
над элементом указателя мыши, и очистку списка недавно использовавшихся
программ, документов и веб-узлов.
Настройка Главного меню в стиле ХР
В заголовке меню Пуск указано имя пользователя, который зарегистрировался в системе. Если компьютер работает автономно или в составе рабочей группы, в левом углу заголовка меню располагается картинка, щелчек по которой открывает окно утилиты Учетные записи пользователей, отображающей информацию об учетной записи зарегистрированного пользователя. Главное Меню в стиле Windows XP разделено на несколько областей.
В левой верхней части (называемой также списком закрепленных элементов) находятся ярлыки, определенные пользователем как часто используемые. По умолчанию к ним относятся Интернет (Internet Explorer) и Электронная почта (Outlook Express).
В левой средней части под разделителем (называемой также список наиболее часто используемых программ) находятся ярлыки программ, которые запускались последними. В этот список программы добавляются по мере их использования. В Windows имеется установленное по умолчанию количество программ, отображаемых в списке наиболее часто используемых. Когда список заполняется, ранее используемые программы заменяются последними использованными программами.
В левой нижней части находится команда Все программы , которая открывает выпадающий список для доступа к установленным на компьютере программам.
В правой части Главного меню находятся ссылки для доступа к сервисам Windows, таким как основные системные папки (Мой компьютер, Мои документы ), Панель управления, Настройки принтеров и факсов, Сетевые подключения, командная строка, Справка и поддержка, Поиск, а также другие в зависимости от настроек. Элементы Главного меню снабжены всплывающими подсказками, которые появляются, если задержать на них указатель мыши, и контекстными меню.
Изменить внешний вид Главного меню
, можно используя дополнительные настройки.
Для этого необходимо в диалоговом окне Свойства
Панели задач и меню "Пуск"
(см. рис. 40) на вкладке Меню "Пуск"
в группе Меню "Пуск"
нажать кнопку Настроить
. На вкладке Общие
(рис. 41) можно изменить размер
значков для программ (крупные или мелкие значки). В группе Программы
можно
изменить число программ, отображаемых в списке часто используемых программ
(в левой средней части Главного меню
). Кнопка Очистить список
в этой группе
удалит ярлыки из списка часто используемых программ. При этом программы
не удаляются с компьютера. Ярлыки программ снова будут добавлены в Главное
меню
после их следующего запуска. В группе Отображать в меню "Пуск"
установка флажков позволить отобразить в списке закрепленных элементов
ярлыки для программ, обеспечивающих доступ к Интернету и электронной почте,
при этом программу можно выбрать из соответствующего списка.

Рис. 41. Диалоговое окно Настройка меню "Пуск", вкладка Общие
На вкладке Дополнительно
(рис. 42) можно изменить параметры Главного меню
,
количество пунктов отображаемых в Главном меню
, а также установить отображение
списка Недавних документов
. В группе Элементы меню "Пуск
" для
элементов Мои документы, Мои рисунки, Мой компьютер, Моя музыка, Панель
управления
можно не только установить их отображение в Главном меню
, но
и выбрать их вид: Отображать как меню
или как ссылку
. В первом случае
возле данных элементов появится знак >, указывающий, что при выборе
этой команды появится подменю.
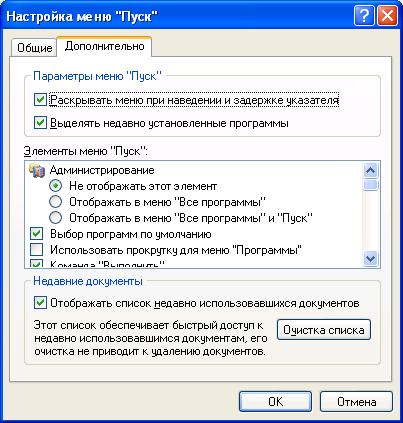
Рис. 42. Диалоговое окно Настройка меню «Пуск», вкладка Дополнительно
Добавление элементов в Главное меню
В Главное меню можно добавить ярлыки программ, файлов, папок. Сделать это можно несколькими способами.1 способ.
В Windows XP в контекстном меню исполняемых
файлов появился пункт Закрепить в меню «Пуск»
, который добавляет программу в список закрепленных элементов выше разделительной линии.
2 способ.
Перетащить мышью объект с Рабочего стола
или из другой папки на кнопку Пуск.
При этом ярлык объекта появится в списке закрепленных элементов Главного меню
.
3 способ
В диалоговом окне Свойства
Панели задач и меню «Пуск»
(см. рис. 40) на вкладке Меню «Пуск»
в группе Меню «Пуск»
нажать на кнопку Настроить
. На вкладке Дополнительно
(см. рис. 42) в списке Элементы меню «Пуск»
выбрать элементы, которые должны отображаться в Главном меню. При следующем нажатии кнопки Пуск
выбранные элементы будут отображены в Главном меню
.
4 способ
- Открыть окно папки Главное
меню одним из ниже перечисленных способов:
- в контекстном меню кнопки Пуск выбрать команду Открыть ;
- в контекстном меню кнопки Пуск выбрать команду Проводник ;
- открыть папку в системе окон Мой компьютер или используя Проводник .
- Переместить, скопировать или создать ярлык объекта обычным способом.
- Если объект перетащить в свободное место окна папки Главное меню, то он попадет в верхнюю часть команды Все программы Главного меню .
- Если объект перетащить на папку Программы , то он будет помещен в список программ.
- Можно открыть папку Программы , создать вложенную папку и перетащить в нее объект. В этом случае в пункте Все программы будет создана группа программ.
Удаление элементов из Главного меню
1 способ – удаление из списка закрепленных элементов
В списке закрепленных элементов в контекстном меню выбрать команду Изъять из меню «Пуск» или Удалить из списка.
2 способ – удаление из списка часто используемых программ
В списке часто используемых программ в контекстном меню выбрать команду Удалить из списка.
3 способ – удаление пунктов
В диалоговом окне Свойства Панели задач и меню «Пуск»
(см. рис. 40) на вкладке Меню «Пуск»
в группе Меню «Пуск»
нажать на кнопку Настроить
. На вкладке Дополнительно
(см. рис. 42) в списке Элементы меню «Пуск»
снять флажок с удаляемого элемента или установить переключатель Не отображать этот элемент.
4 способ
- Открыть окно папки Главное меню .
- В папке Главное меню выделить удаляемый объект или группу объектов.
- Удалить объекты обычным для окон папки образом.
5 способ
Самый простой способ – удаление элементов непосредственно из открытого Главного меню
.
Вызвать Главное меню
кнопкой Пуск
и выполнить одно из следующих действий:
- контекстном меню объекта выбрать команду Удалить .
- перетащить мышью объект в Корзину .
В главном меню операционной системы Windows реализован основной способ запуска установленных в компьютере прикладных программ и элементов управления системой. Для доступа к этому меню на панель задач помещен элемент графического интерфейса, который по привычке называют кнопкой «Пуск», хотя в последних версиях ОС там уже нет такой надписи. Кроме доступа к программам главное меню используется для выключения компьютера и разного рода поисковых операций в системе.
Спонсор размещения P&G Статьи по теме "Как открыть главное меню" Как изменить размер панелей в Windows Как убрать пуск на рабочем столе Как включить диспетчер задач
Инструкция
Щелкните кнопку «Пуск» левой кнопкой мышки - это наиболее часто используемый способ раскрытия главного меню. Эта кнопка всегда находится на панели задач, а вот саму панель можно разместить вдоль любой из четырех сторон экрана. Если учесть, что внешний вид кнопки тоже может быть изменен пользователем до неузнаваемости, а панель задач может быть скрыта, то не исключено, что в незнакомой вам системе придется потратить некоторое время для выяснения местонахождения и опознания этого элемента интерфейса.
Нажмите на клавиатуре кнопку с изображением флажка (стилизованного логотипа Microsoft). Обычно она размещается рядом с левой и правой клавишами ALT. Эту кнопку принято называть WIN, и нажатие ее должно приводить к тому же результату, что и щелчок по кнопке «Пуск» в графическом интерфейсе Windows. Поэтому, если не удается разыскать саму кнопку, то воспользуйтесь этой клавишей для доступа в главное меню операционной системы.
Отмените автоматическое сокрытие панели задач и кнопки «Пуск», если они появляются только при подведении курсора мыши к краю экранного пространства. Чтобы это сделать, нажмите клавишу WIN, щелкните свободное пространство появившейся панели задач правой кнопкой мыши и выберите строку «Свойства» в контекстном меню. Снимите отметку в поле «Автоматически скрывать панель задач» и щелкните кнопку «OK».
Измените ширину панели задач, если кнопка доступа к главному меню вообще не появляется, когда вы открываете меню нажатием клавиши WIN. Для этого найдите узкую полоску в несколько пиксел у одного из краев экрана (обычно - у нижнего) и наведите на нее курсор. Когда он из стрелки-указателя превратится в двунаправленную стрелку, нажмите левую кнопку мыши и перетащите границу панели задач на достаточное расстояние от края экрана.
Переместите панель задач вместе с размещенной на ней кнопкой «Пуск», чтобы поместить этот элемент доступа к меню в наиболее удобной для вас стороне экрана. Для этого щелкните панель задач правой кнопкой мыши и убедитесь в отсутствии отметки у пункта «Закрепить панель задач» в выпавшем контекстном меню. Если метка стоит, щелкните эту строку. Затем наведите курсор на свободное пространство панели задач, нажмите левую кнопку и перетащите ее к нужному краю экрана.
Как простоДругие новости по теме:
«Рабочий стол» - это область на экране монитора, которую пользователь видит при загрузке операционной системы. Именно с рабочего стола начинается любая работа на компьютере. У данной области свой вид: в основной части экрана пользователь видит такие компоненты, как «Мой компьютер», «Корзина», в
По умолчанию панель задач в системе Windows располагается внизу экрана, но это не значит, что пользователь не может настроить расположение и вид панели по собственному вкусу или задать параметры для того, чтобы полностью ее скрыть. Чтобы изменить расположение панели задач, необходимо выполнить
В левой части панели задач ОС Windows размещается кнопка доступа к главному меню системы («Пуск») и панель быстрого запуска, а в правой - область уведомлений («трей») и часы. Межу ними отображаются открытые в настоящий момент окна программ и добавленные владельцем дополнительные панели. Каждый
Панель задач - это полоса вдоль нижней стороны экрана, на которой размещены кнопка «Пуск», панель быстрого запуска и область уведомлений. Кроме них на средней части панели задач отображаются открытые программы и документы. Набор размещенных на ней элементов можно менять. Можно изменить и ее размеры
Через кнопку «Пуск», помещенную на панель инструментов рабочего стола Windows, в системе реализован вход в главное меню ОС. Оно используется для доступа к прикладным и служебным программам, установленным в компьютер, к поисковой и справочной системам, опциям выключения и перезагрузки. Если кнопка
Иногда в результате неосторожных манипуляций пользователя или системного сбоя ширина панели задач становится слишком большой, что мешает нормально работать с открытыми приложениями. Есть несколько способов вернуть привычный внешний вид панели. Спонсор размещения P&G Статьи по теме "Как сделать
