Автор статьи – Кузин Александр, эксперт по Visio .
Набором элементов или Трафаретом (stencil) - называется тематический набор определенных элементов или образцов (master shape), которые легко переносятся на схему перетаскиванием мыши.
Эти наборы элементов содержатся в специальных файлах. Файлы с наборами элементов, имеющимися на вашем компьютере вы можете увидеть в дополнительном окне Фигуры. Обычно оно располагается под лентой в левой части окна. Если вы не видите окно Фигуры , нужно на ленте, нажать на вкладку Вид , выбрать пункт Области задач , и далее в появившемся списку выбрать верхнюю строку Фигуры .
Чтобы включить поиск формы. 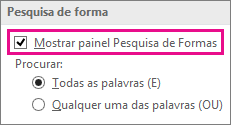
Щелкните правой кнопкой мыши строку заголовка трафарета результатов поиска и выберите команду Сохранить как. Сохраните индивидуальную фигуру в шаблоне «Избранное» или в другом шаблоне. Щелкните правой кнопкой мыши фигуру, выберите «Добавить в мои фигуры» и нажмите «Избранное», чтобы добавить фигуру в шаблон «Избранное». Вы также можете нажать «Добавить в новый трафарет», чтобы создать трафарет, содержащий только эту форму, или «Добавить в существующий трафарет», чтобы выбрать трафарет, например из папки «Мои фигуры». В окне «Формы» нажмите «Больше фигур», укажите «Мои фигуры» и щелкните имя трафарета. В диалоговом окне «Параметры» нажмите «Дополнительно», затем выделите раздел «Поиск формы». Затем наберите стол стула в поле «Поиск фигур».

После проведенных манипуляций вы увидите появившееся дополнительное окно Фигуры .
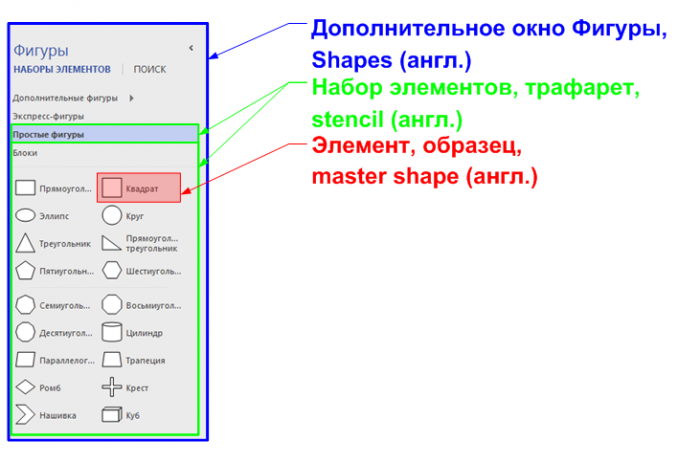
В этом окне вы можете увидеть трафареты, которые открыты вместе с вашим активным документом. Вы можете подгрузить к вашему документу дополнительные трафареты, щелкнув мышью по пункту Дополнительные фигуры .
Если у вас есть подключение к Интернету, вы можете искать формы в Интернете. Вот некоторые из способов загрузки. Производители оборудования Если вы ищете формы, которые представляют собой конкретные единицы оборудования, их часто можно найти на веб-сайте производителя оборудования. После того как вы загрузите трафарет фигур, скопируйте его в папку «Мои фигуры». . Чтобы быстро открыть сохраненный трафарет, в меню «Файл» выберите «Формы», укажите «Мои фигуры» и затем щелкните имя трафарета. Эти формы имеют авторские права.
Найти формы, разработанные третьими лицами
Вы можете копировать, изменять или изменять фигуры для собственного использования и распространять рисунки, которые их содержат. Чтобы открыть трафарет, в меню «Файл» выберите «Формы», укажите «Мои фигуры» и щелкните имя трафарета. ВАЖНАЯ ИНФОРМАЦИЯ: В этой статье содержатся сведения об изменении реестра.
После этого появится дополнительное контекстное меню со списком категорий трафаретов установленных совместно с MS Visio. В комплект поставки входит довольно большое количество наборов элементов.
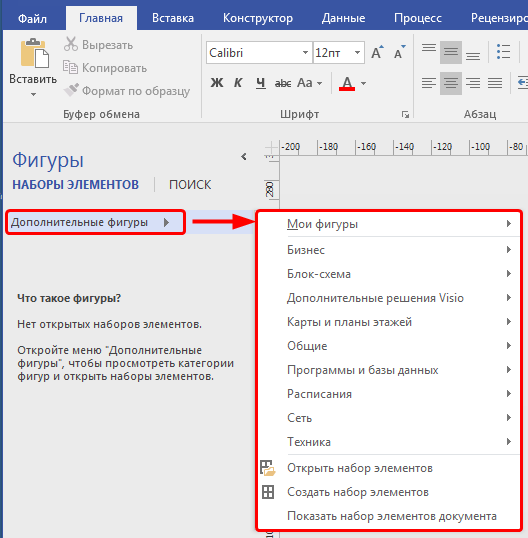
Трафареты от сторонних разработчиков
В настоящее время корпорация Microsoft расширяет экосистему шаблонов и трафаретов и встраивает контент от сторонних разработчиков в Visio Pro для Office 365 . (продукт по подписке Office 365). Если вы продолжаете пользоваться классическими версиями MS Visio и не нашли интересующих вас элементов среди уже установленных, вы можете поискать их в глобальной сети Интернет.
Английскую версию этой статьи. Но вы используете те же три основных шага для создания почти всех из них. В качестве примера давайте создадим блок-схему.
- Выберите категорию Блок-схемы.
- Нажмите «Основная блок-схема» и нажмите «Создать».
Чтобы создать диаграмму, перетащите фигуры из шаблона на пустую страницу и соедините их друг с другом. Если фигура, которую вы хотите добавить, не находится в мини-панели инструментов, вы можете перетащить нужную фигуру из окна «Формы» и опустить ее на синюю стрелку. Новая форма связана с первой формой, как если бы вы нажали на мини-панель инструментов.
Например на официальном сайте Microsoft в разделе Поддержка в статье Поиск дополнительных фигур и наборов элементов , есть ссылки для скачивания разнообразных трафаретов.
Используйте стрелки «Автосоединение», чтобы также соединить две фигуры, которые уже находятся на вашем чертеже. Перетащите стрелку автосоединения в одну сторону и отбросьте ее по-другому. Вы получаете стрелу от первой формы до второй. 
Вы можете добавить текст практически к любому объектно-четному коннектору, выбрав его и набрав.
Когда вы перетаскиваете фигуру из окна «Формы» на страницу чертежа, оригинальная фигура остается в шаблоне. Этот оригинал называется основной формой. Форма, которую вы помещаете в рисунок, представляет собой копию, также называемую экземпляром этого мастера. Вы можете перетащить столько же экземпляров, сколько хотите.
Разработкой трафаретов для Visio также занимаются и сторонние разработчики. Большое количество трафаретов можно найти на сайтах VisioCafe.com и .
Некоторые из энтузиастов Visio делятся фигурами собственной разработки в интернете, на тематических форумах и сайтах.
Если вы не смогли найти интересующие вас трафареты на просторах Интернета, то вы можете создать свои пользовательские трафареты. На канале Microsoft Россия - официальный канал есть видео про создание собственных пользовательских наборов элементов.
Вращающиеся и изменяющие размеры фигуры
Наиболее распространенные вещи, которые люди делают с фигурами, включают в себя функции, созданные непосредственно в формах. Визуализации помогают быстро находить и использовать эти функции. Вы можете добавлять данные в каждую фигуру, введя их в окне данных формы - на вкладке «Вид» в группе «Показать», «Панели задач» и «Данные формы».
Данные по умолчанию не отображаются на чертеже. Если вы хотите одновременно отображать данные разными способами, вы можете использовать функцию «Диаграммы данных», также доступную на вкладке «Данные». На следующем рисунке показаны данные для двух деревьев за раз.
Где сохранять дополнительные трафареты
Трафареты можно сохранять в подпапке Мои фигуры, которая в свою очередь располагается в папке Мои документы . Лично я предпочитаю в этой папке хранить созданные мной трафареты, для трафаретов от сторонних разработчиков я использую дополнительные папки.
Для указания папок с дополнительными трафаретами нужно щелкнуть по вкладке Файл на ленте, в разделе Параметры , выбрать пункт Дополнительно , далее пункт Расположение файлов и прописать пути к дополнительным папкам содержащим трафареты в строке Наборы элементов .
Люди Цветки растут, указывая на рост. Если вы создаете организационную диаграмму, формы могут автоматически создавать структуру подчинения. Перетащите фигуру каждого человека на диаграмму и опустите ее в форму вашего менеджера. Формы автоматически соединяются для отображения иерархии.
У фигур в каждом трафарете есть что-то общее. Формы могут быть набором форм, которые вам нужно создать для определенного типа диаграммы или нескольких разных версий таким же образом. Трафареты отображаются в окне «Формы» с заголовками, сгруппированными в верхней части окна. Чтобы увидеть фигуры определенного трафарета, щелкните строку заголовка трафарета. Если в модели много шаблонов, область заголовка будет иметь полосу прокрутки, и некоторые заголовки будут скрыты; Прокрутите панель, чтобы найти их.
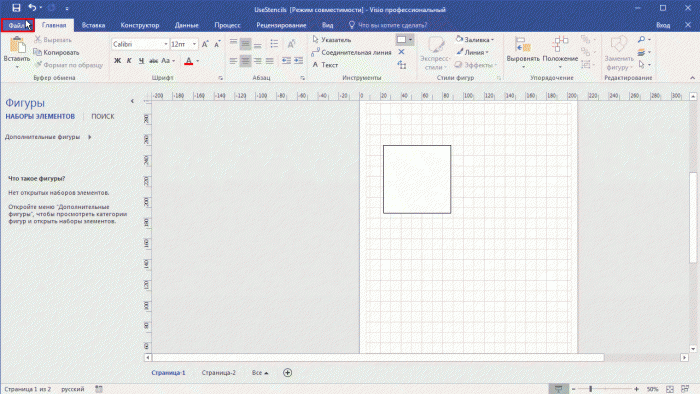
В этой строке можно прописать несколько разных путей, разделяя их точкой с запятой.
В этих строках можно указывать пути на сетевых дисках и на папки приложений облачных хранилищ например OneDrive. Это позволит вам синхронизировать наборы элементов между вашими компьютерами находящимися в локальной сети или между компьютером дома и на работе!
Вы также можете расширить область заголовка, перетащив нижнюю панель разделения вниз, чтобы все полосы были видны. Каждый шаблон открывается с помощью трафаретов, необходимых для создания определенного типа чертежа, но вы можете открывать другие трафареты в любое время.
В окне «Формы» нажмите «Больше фигур», укажите категорию, которую вы хотите, и затем щелкните имя трафарета, который вы хотите использовать. Когда вы хотите создать диаграмму, начните с модели для этого типа диаграммы. Трафареты, заполненные формами, которые необходимы для создания определенного типа дизайна. Например, модель жилого этажа открывается с помощью трафарета, заполненного такими формами, как стены, мебель, приборы, шкафы и т.д. шаблон организационной диаграммы включает различные формы для руководителей, менеджеров, помощников, должностей, консультантов, вакантных должностей и т.д. соответствующий размер сетки и размеры линейки Расположение завода открывается с инженерной шкалой, где 1 дюйм равен десяти футам. Некоторые модели имеют уникальные функции, которые можно найти на специальных вкладках на ленте. Вы можете использовать вкладку «Планирование», чтобы настроить параметры отображения, относящиеся к диаграммам офисного макета. Модели имеют предустановленные настройки, соответствующие типу чертежа. . Чтобы узнать, какие модели доступны.
Если у вас в папках с трафаретами будет много трафаретов, то вам придется долго пролистывать этот большой список. Это не очень удобно, поэтому стоит распределять трафареты по различным подпапкам в по категориям.
Аналогично тому, как это сделано с трафаретами, которые идут в комплекте поставки Visio.
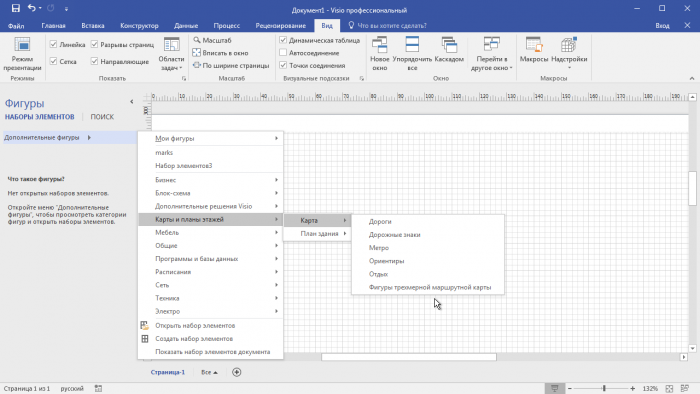
Выбор и открытие шаблона
Чтобы просмотреть краткое описание шаблонов, нажмите на различные категории шаблонов и выберите эскизы шаблонов шаблонов. В окне «Блок-схема» в разделе «Избранные шаблоны» дважды щелкните «Основная блок-схема». В списке категорий шаблонов нажмите «Блок-схема». . Когда вы открываете шаблон, формы должны открываться в наборах так называемых трафаретов. Открытые трафареты с шаблоном базовой блок-схемы называются стрелками, фоном и основными формами блок-схем.
Шаг 2: Перетащите и соедините фигуры
Чтобы создать чертеж, все, что вам нужно сделать, - это перетащить фигуры из шаблона на пустую страницу чертежа и соединить их вместе. Существует несколько способов подключения фигур, но теперь мы будем использовать скобки с более быстрым перетаскиванием, которые автоматически соединяют их автоматически с помощью автоматического соединения.
В этом случае из этого трафарета можно перетаскивать мышью содержащиеся в нем образцы.
Сохранение рабочей области документа
В Visio можно сохранять рабочую область документа – все открытые совместно с данным документом окна!
Щелкаем мышью по вкладке Файл, в разделе Сведения, выбираем пункт меню Свойства, и далее Дополнительные Свойства. Надо убедиться, что в поле Сохранить рабочую область стоит галочка.
Шаг 3: добавление текста в фигуры
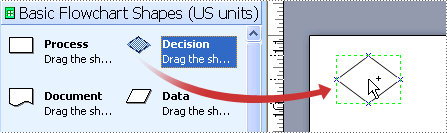
Хотя некоторые проекты делают точку само по себе, обычно полезно и иногда необходимо добавлять текст в фигуры. Есть несколько способов добавить текст в фигуры, но теперь давайте использовать самый простой способ.
Добавить текст непосредственно в форму
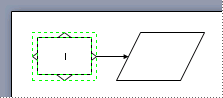
Когда вы перетаскиваете фигуру из трафарета на страницу чертежа, оригинальная фигура остается в шаблоне.

В этом случае при последующих открытиях документа, совместно с ним будут открываться все дополнительные окна. Это позволит всегда иметь под рукой трафареты необходимые для работы с вашим документом!
Бывает и обратная ситуация, когда вы получаете от других пользователей документ совместно с которым открыто множество трафаретов. Эти трафареты занимают много места в дополнительном окне Фигуры и часто просто раздражают пользователей. Просто закройте трафареты, которые вы не используете и сохраните ваш документ Visio.
Яркая зеленая точка, расположенная выше форм, называется вращающимися ручками. Переместите правую или левую ручку вращения, чтобы повернуть фигуру. Голубые соединительные стрелки для автоматического подключения. Светло-голубые соединительные стрелки помогают легко соединять фигуры друг с другом, как показано в предыдущем разделе.
Ручки выбора для изменения размеров фигур. Вы можете использовать яркие зеленые ручки для изменения высоты и ширины фигуры. Нажмите и перетащите маркер выделения в углу фигуры, чтобы увеличить форму, не изменяя ее пропорции, или нажмите и перетащите маркер выделения на стороне фигуры, чтобы сделать форму более широкой или более высокой.
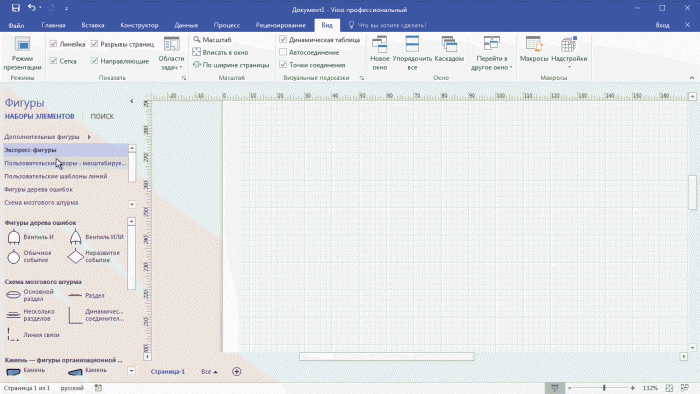
Если требуется больше фигур, чем доступно в определенном шаблоне Visio, можно выполнить их поиск на устройстве, на котором установлено приложение Visio, либо в Интернете.
Сохранение загруженных наборов элементов
Каждая форма может быть связана с данными. Существует несколько способов добавления данных в фигуры. В разделе Добавление данных в фигуры и добавление импортированных данных в фигуры. Пока же давайте посмотрим, как отображать или отображать данные после их добавления. После того, как данные добавляются к форме, она не отображается в чертеже по умолчанию. Самый простой способ увидеть данные - выбрать фигуру, а затем открыть окно «Данные формы», как показано на рисунке ниже.
Если вы хотите одновременно отображать данные несколькими способами, вы можете использовать функцию, называемую графикой данных. На следующем рисунке показаны данные для двух деревьев одновременно. В разделе Улучшение данных с помощью графиков данных. ПРИМЕЧАНИЕ.
Поиск фигур и наборов элементов Visio
Можно выполнить поиск фигур и наборов элементов на локальном устройстве или поиск наборов элементов, созданных сторонними разработчиками или даже корпорацией Майкрософт, в Интернете.
Примечание: Она предоставляется только по подписке на Office 365 . Если вы подписаны на Office 365, убедитесь в том, что у вас установлена последняя версия Office . ИТ-специалисты, управляющие процессом обновления Office 365, могут узнать о том, какие обновления доступны в каждом канале, на странице выпусков обновлений .
Формы со специальным поведением
Например, вы можете удлинить форму людей, чтобы показать больше людей или удлинить форму растущего цветка, чтобы указать рост. На следующем рисунке показано, как вы можете измерить размер фигуры на своей странице с помощью специальной размерной формы, предназначенной для измерения других фигур.
И ниже - форма формы шаблона трафарета. Вы можете щелкнуть правой кнопкой мыши по фигуре, чтобы задать количество срезов и то, что каждый процент представляет для каждого фрагмента. Отличный способ узнать, каким образом вы можете сделать это, - щелкнуть правой кнопкой мыши по нему, чтобы увидеть, есть ли какие-либо специальные команды в вашем контекстном меню. Они могут быть набором форм, которые вам необходимо создать таким же образом, как и диаграмму определенного типа, или несколько разных версий.
Дополнительные сведения см. в статьях Импорт загруженных наборов элементов и Создание, сохранение и совместное использование настраиваемых наборов элементов .
Поиск фигур в Visio
Чтобы найти фигуры, установленные вместе с Visio, вы можете воспользоваться полем поиска. Поле поиска находится в окне Фигуры на отдельной вкладке (не на той, где расположены наборы элементов).
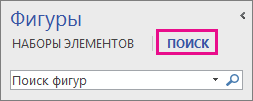
В верхней части вкладки Поиск расположено поле поиска. В нем также отображаются результаты поиска. Чтобы вернуться к просмотру наборов элементов, перейдите на вкладку Наборы элементов в верхней части окна Фигуры .
Примечание: Если элемент Поиск не отображается в окне Фигуры , возможно, его необходимо активировать.
Активация поиска фигур
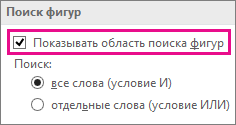
Быстрые задачи
|
Задача |
Действия |
|
Правой кнопкой мыши щелкните заголовок набора элементов в списке результатов поиска и выберите команду Сохранить как . Введите имя для набора элементов и сохраните его в папке Мои фигуры . |
|
|
В представлении Наборы элементов в окне Фигура правой кнопкой мыши щелкните фигуру и выберите команду Добавить к моим фигурам .  Затем щелкните пункт Избранное Избранное . 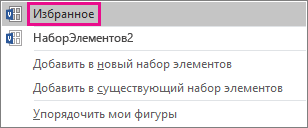 Также можно выбрать команду Мои фигуры ). |
|
|
В окне Фигуры выберите команду Дополнительные фигуры , выберите пункт Мои фигуры 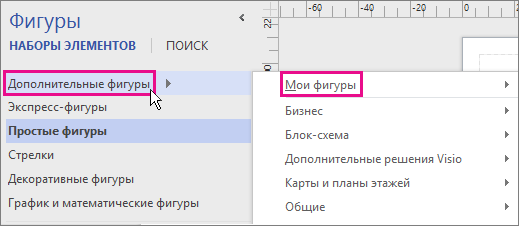 |
|
|
Вы можете выбрать, использовать ли при поиске фигур все введенные слова или любое из них. Например, если ввести "офисный стул" для поиска в окне Фигуры , возможен поиск фигур, связанных и со словом "офисный", и со словом "стул", либо фигур, связанных со словом "офисный" или со словом "стул" (или с обоими). Выберите первый тип поиска (И), если нужны только результаты, связанные со всеми введенными словами. Выберите второй тип поиска (ИЛИ), если необходимо просмотреть больше результатов поиска и соответствие всем словам не требуется. Настройка параметров поиска Откройте вкладку Файл и выберите пункт Параметры . В окне Параметры Visio выберите категорию Дополнительно , а затем прокрутите содержимое окна вниз до раздела . Совет: Функция "Поиск фигур" использует для поиска фигур на компьютере службу Windows Search, так что если вы не получаете результатов, вероятно, служба Windows Search отключена. В панели управления выберите Программы , щелкните Включение или отключение компонентов Windows , а затем в поле Компоненты Windows установите флажок Windows Search . |
Поиск фигур в Интернете
Разработкой фигур для Visio занимается не только корпорация Майкрософт, но и другие компании и отдельные люди. Если необходимо найти особые или очень необычные фигуры, можно обратиться к сторонним поставщикам. Некоторые из них перечислены ниже.
Изготовители оборудования
Специалисты по Visio со статусом MVP - это эксперты по Visio, готовые ответить на вопросы и предложить решения, предоставить советы и рекомендации (обычно в группах обсуждений Visio). На независимом сайте Visio MVP
Другие внешние сайты На некоторых сайтах в Интернете, принадлежащих независимым пользователям Visio и компаниям, предлагаются фигуры и другие загружаемые материалы.
После загрузки набора элементов скопируйте его в папку Мои фигуры . По умолчанию папка Мои фигуры находится в стандартной папке Документы . Затем откройте набор элементов в Visio, перейдя к папке Мои фигуры .
Открытие набора элементов, сохраненного в папке "Мои фигуры"
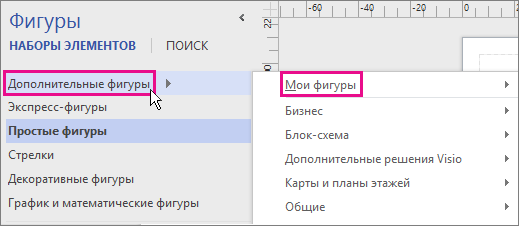
Поиск фигур, установленных с Visio
Функция "Поиск фигур" использует для поиска установленных на компьютере наборов элементов Visio службу поиска Windows. Для быстрого поиска служба поиска Windows должна быть запущена.
При первом запуске Visio поле скрыто, чтобы освободить больше места для фигур.
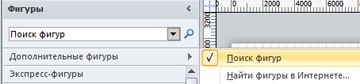
Быстрые задачи
|
Задача |
Действия |
|
Щелкните правой кнопкой мыши строку заголовка набора элементов результатов поиска и выберите команду Сохранить как . Введите имя набора элементов и сохраните его в папке Мои фигуры . |
|
|
Щелкните фигуру правой кнопкой мыши, выберите команду Добавить к моим фигурам , а затем выберите пункт Избранное , чтобы добавить фигуру в набор элементов Избранное . Также можно выбрать команду Добавить в новый набор элементов , чтобы создать набор элементов, содержащий только эту фигуру, или команду Добавить в существующий набор элементов , чтобы выбрать набор элементов (например, из папки Мои фигуры ). |
|
|
Открыть сохраненный набор элементов |
В окне Фигуры выберите команду Дополнительные фигуры , выберите пункт Мои фигуры и щелкните имя набора элементов. |
|
Расширить или сузить область поиска |
Задайте параметры поиска Visio.
Откройте вкладку Файл . Например, чтобы найти только офисные стулья, а не любые другие виды стульев, выберите в разделе Искать параметр Все слова (условие И) и нажмите кнопку ОК офисный стул . Если необходимо найти столы и стулья, выберите в разделе Искать параметр Отдельные слова (условие ИЛИ) и нажмите кнопку ОК . Затем введите в поле "Поиск фигур" текст стул стол . |
Поиск фигур в Интернете
Если компьютер подключен к Интернету, можно выполнить поиск фигур в Интернете.
Сохранение загруженных наборов элементов
После загрузки набора фигур скопируйте его в папку Мои фигуры . По умолчанию папка Мои фигуры находится в папке [диск]:\Пользователи\имя_пользователя\Документы\Мои фигуры.
Поиск фигур от сторонних поставщиков
Если ваш компьютер подключен к Интернету, вы также можете найти фигуры Visio с помощью веб-браузера.
Изготовители оборудования Фигуры, представляющие определенное оборудование, часто можно найти на веб-сайте его изготовителя.
Специалисты со статусом Most Valuable Professional (MVP) Специалисты по Visio со статусом MVP - это эксперты по Visio, готовые ответить на вопросы и предложить решения, предоставить советы и рекомендации (обычно в группах обсуждений Visio). На независимом сайте Visio MVP , полностью принадлежащем специалистам по Visio со статусом MVP, можно найти наборы фигур.
Сохранение загруженных наборов элементов
После загрузки набора элементов скопируйте его в папку "Мои фигуры". По умолчанию папка "Мои фигуры" находится по следующему пути: C:\Пользователи\имя_пользователя\Документы\Мои фигуры.
Чтобы открыть набор элементов, в меню Файл выберите Фигуры > Мои фигуры , а затем щелкните имя набора элементов.
