Wi-Fi je bežična mreža između laptopa putem koje možete razmjenjivati datoteke na daljinu, igrati igrice na računaru sa prijateljima i komšijama i povezati se na Wi-Fi pristupne tačke kafići i metro.
Domet wifi signal je oko 100 metara vidne linije, bez prepreka i oko 15 metara prolazi kroz kamene zidove stambene zgrade.
Ovi indikatori mogu varirati u zavisnosti od modela Wi-Fi uređaja ugrađenog u vaš laptop.
Upotreba bežičnu mrežuće riješiti sve probleme vezane za polaganje mrežnih kablova između nekoliko korisnika. Ranije, da biste povezali 3 ili više računara, morali ste da kupite Switch ili Hub uređaje, koristeći Wi-Fi bežičnu mrežu, ne morate da povezujete druge dodatni uređaji. Postavljanje parametara za kreiranje bežične mreže prilično je jednostavno i ne oduzima puno vremena. Na svakom operativnom sistemu, lokacija opcija za podešavanje mreže je različita, pa ćemo razmotriti način postavljanja Wi-Fi-ja u najnovijem Windows 7 operativnom sistemu, koji se najčešće koristi na laptopima.Prije nego počnete unositi postavke za kreiranje mreže, morate se uvjeriti da je uređaj uključen. Da biste to učinili, u prozoru Control Panel->, Network and Internet->, Network Connections, možete vidjeti adapter bežične mrežne veze. Ako je znak bežične mrežne veze bezbojan, potrebno je da kliknete desnim tasterom miša na njega i uključite adapter.
Istu stvar treba provjeriti na svim laptopima na koje želimo da se povežemo. Sada je potrebno registrovati isto ime radne grupe na svim mašinama. Zadani nazivi mogu biti "MSHOME" i "WORKGROUP". Izaberite bilo koje ime i upišite ga na svim mašinama u svojstvima računara (desni klik na ikonu "Moj računar"). Nakon toga idite na Control Panel->, Network and Internet->, Network and Sharing Center. Na lijevoj strani kartice vidite sljedeće pododjeljke: "Upravljanje bežičnim mrežama", "Promjena postavki adaptera", "Promjena naprednih postavki" javni pristup". Prvo trebate u pododjeljku "Promjena postavki adaptera", u svojstvima bežični adapter napišite "Internet Protocol Version 4 (TCP/IPv4)". U svojstva ovog protokola unesite IP adresu: 192.168.0.1, pri čemu zadnja cifra "1" označava broj vašeg laptopa u bežičnoj mreži i drugi korisnici ga ne bi trebali ponavljati. Na drugom laptopu unesite IP adresu: 192.168.0.2, na trećem unesite IP adresu: 192.168.0.3, i tako dalje, mijenjajući samo posljednju cifru IP adrese. Općenito, značenje ovih brojeva može biti različito (na primjer: 010.010.010.1, 144.123.34.1), ali za ilustrativan primjer koristit ćemo onaj koji je gore predložen. Zatim kliknite na polje "Subnet Mask" i dobijamo standardni 255.255.255.0. Uradite isto za druge laptopove. Dakle, unijeli smo potrebne parametre i možemo početi kreirati novu Wi-Fi mrežu. Kada je uređaj uključen, u donjem desnom uglu, pored kontrole jačine zvuka, možete videti trenutne veze i Wi-Fi mreže koje su u dometu.
Za stvaranje nova mreža potrebno je na prvom laptopu u pododjeljku "Upravljanje bežičnom mrežom" odabrati "Dodaj" i "Kreiraj mrežni profil ručno". U prozoru koji se pojavi unesite naziv profila, "Sigurnosni tip", ->, Bez autentifikacije i potvrdite dva polja za potvrdu za "Automatski pokreni ovu vezu" i "Poveži ako mreža ne emituje". Nakon kreiranja mreže, drugi korisnici će u donjem desnom kutu trake zadataka, među trenutnim vezama, vidjeti naziv vaše mreže. Povezivanjem dvostrukim klikom na nju, bit ćete na istoj mreži i možete početi razmjenjivati datoteke. Da biste dijelili datoteke, morate otvoriti pristup folderima i datotekama na vašem laptopu. Da biste to učinili, na potrebnom folderu u svojstvima, odabirom kartice "Pristup", klikom na dijeljenje, vidjet ćete prozor u kojem trebate odabrati "SVE", ->, "Dodaj", ->, "Sharing ".
Da biste proverili performanse mreže i brz pristup fajlovima drugih korisnika, potrebno je da upišete 192.168.0.2 u adresnu traku bilo kog otvorenog prozora da biste ušli na drugi računar, 192.168.0.3 na trećem i hellip, 192.168.0.10 na desetom. Nećete moći pristupiti datotekama drugih korisnika bežične mreže ako ne dijele nijednu mapu. Bežične Wi-Fi mreže su već u širokoj upotrebi, tako da se lako možete povezati s drugima. otvorene mreže koje možete uhvatiti sa svojim Wi-Fi uređajem.
Dokumentacija
Tim pcQuality.ru radi pod brendom Fruktus LLC.
Šta kvalitativnoŠta naš tim izdvaja od ostalih?
- Svi naši zaposleni su visokokvalifikovani stručnjaci sa preko 7 godina iskustva.
- Mnoge naše cijenjene kupce opslužuju naši stručnjaci više od 20 godina (proces rada s kupcima je započeo prije formiranja brenda).
- U proteklih 5 godina niti jedan klijent nas nije napustio, što potvrđuju i recenzije.
Nastojimo zadržati fokus na kvalitetu pruženih usluga, bit će nam drago vidjeti Vas među našim klijentima!
Bookmarking
Da biste ovu stranicu dodali u svoje favorite, pritisnite CTRL + D
1. Povezivanje računara sa ZyXel Keenetic Lite ruterom:
Prije podešavanjaZyxelKeeneticLite, Uključite adapter za struju rutera u električnu utičnicu, priključite kabl dobavljača na WAN interfejs rutera, i jedan od LAN portova, povežite žuti patch kabl na mrežnu karticu vašeg računara. Zatim morate promijeniti postavke TCP/IP sa mrežne kartice za automatsko primanje vrijednosti(DHCP klijent). To možete učiniti na sljedeći način:
Windows XP: Start - Kontrolna tabla - Mrežne veze -( desni klik uključeno) Veza preko lokalna mreža(ako ne postoji ikona "lokalna mrežna veza" (pogledajte sliku 1), to znači da je preimenovana ili da drajver za mrežnu karticu nije instaliran.) - Svojstva - Internet protokol(TCP/IP) -Svojstva- dalje vidi sl. 1
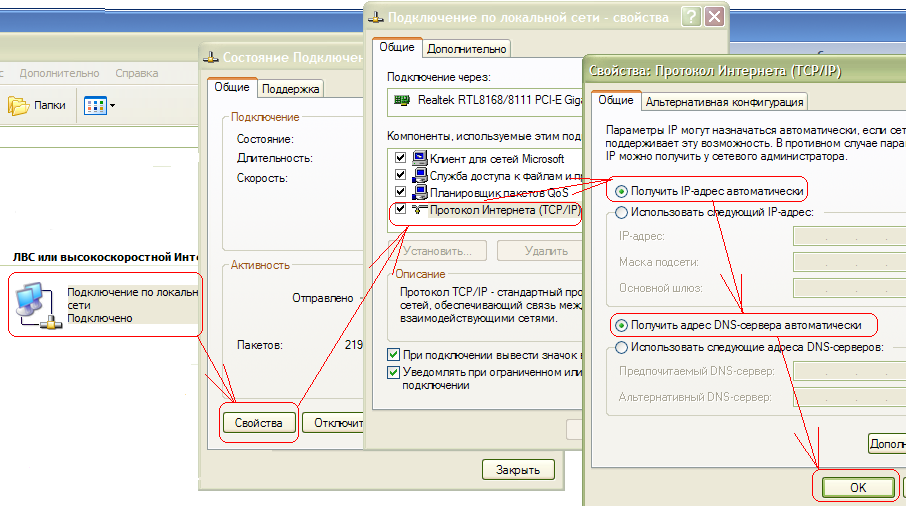
pirinač. 1
Windows 7 : Start —> Kontrolna tabla -> Mreža i Internet -> Centar za mrežu i dijeljenje -> (lijeva kolona) Promjena postavki adaptera -> (desni klik na) Veza na lokalnom području -> Svojstva -> Internet protokol verzija 4 -> Svojstva ->dalje vidi sl. 2

pirinač. 2
Zatim otvorite pretraživač (Opera, Internet Explorer, Mozilla,...), u adresnoj traci idite na: http://192.168.1.1, trebao bi se pojaviti prozor:

sl.3
korisničko ime: admin, lozinka: 1234
2. Konfiguriranje WAN sučelja (onog dijela rutera koji "gleda" prema provajderu):
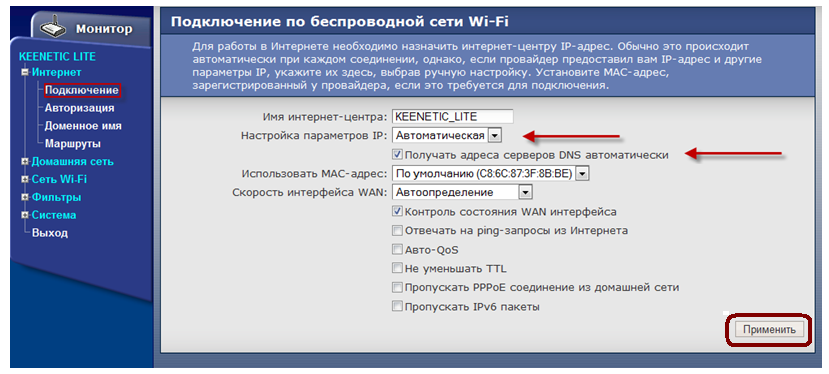
3. Postavljanje wi-fi veze:
Postavka rutera:

Naziv mreže (SSID) - naziv vaše wi-fi mreže. Proizvoljno ime napisano latiničnim slovima, na primjer, kao na slici MY_ZyXEL_WiFi.
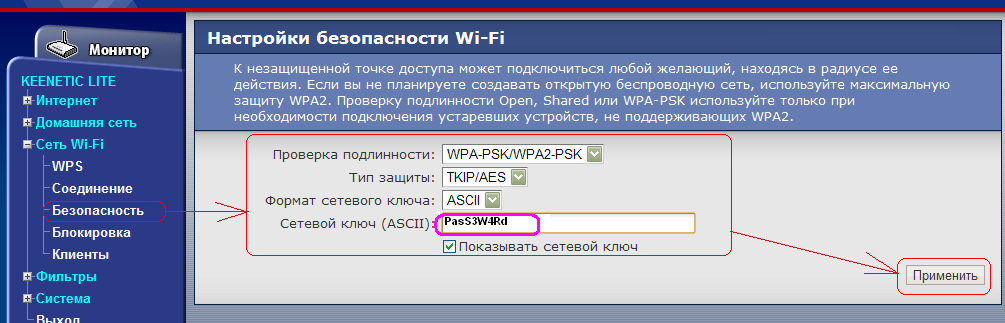
mrežni ključ (ASCII) lozinku koju ste proizvoljno smislili (napisanu na engleskom rasporedu), koju ćete ubuduće zapisati, dobro će vam doći. Kliknite na Apply. Postavljanje Wi-Fi rutera je završeno. Ostaje da konfigurišete bežičnu karticu vašeg računara (laptop).
Podešavanje WiFi kartice:
WindowsXP: Start - Kontrolna tabla - Mrežne veze.
Windows 7 : Start —> Kontrolna tabla —> Mreža i Internet —> Centar za mrežu i dijeljenje —> (lijeva kolona) Promijenite postavke adaptera.
Provjerite imate li ikonu "Bežična mrežna veza" (ako ikona nedostaje, to ili znači da je preimenovana ili upravljački program za wi-fi karticu nije instaliran.)
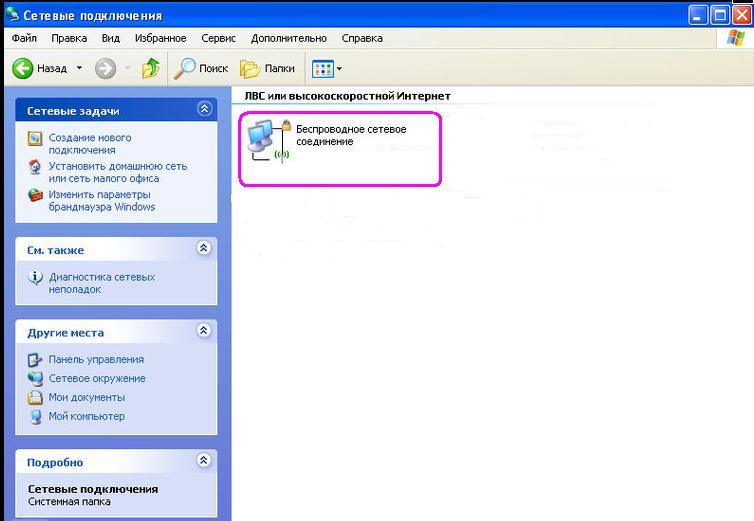
Ako imate Windows XP:
Zatim morate razumjeti koja je aplikacija u Windows XP-u odgovorna za povezivanje WiFi mreže. To može biti poseban uslužni program proizvođača WiFi modul koji dolazi sa drajverom adaptera bežičnu komunikaciju ili možda sam Windows. Činjenica je da takvi specijalni uslužni programi presreću kontrolu nad bežičnim komunikacijskim modulom operativni sistem, Onda Windows XP jednostavno neću vidjeti bežičnu vezu WiFi mreže, o kojima vas sistem neće sporo obavijestiti:
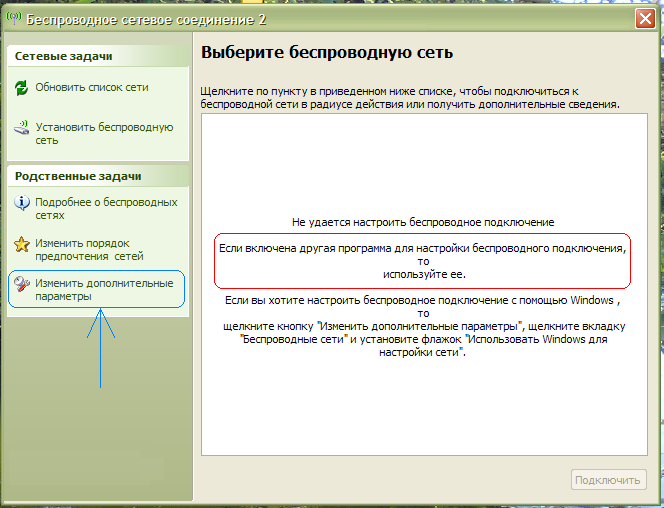
U principu, možete vratiti kontrolu nad bežičnim mrežama nazad na operativni sistem, za ovo vam je potrebno u prozoru na sl. kliknite na link na lijevoj strani Promijenite napredne opcije. Zatim otvorite " Bežična mreža' i označite kućicu tamo. „Koristite Windows za mrežne postavke" :
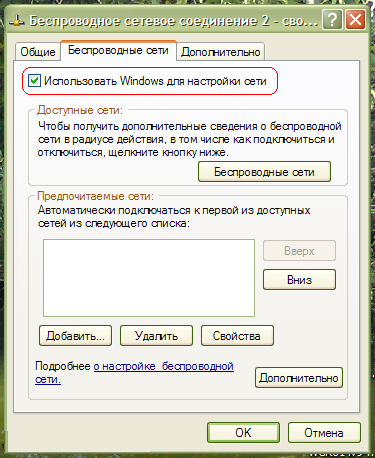
kliknite na OK.
Za povezivanje na vašu bežičnu mrežu (MY_ZyXEL_WiFi) iz wifi ruter u windows xp Morate slijediti sljedeći put: Počni- (postavke) - Kontrolna tabla - Mrežne veze- zatim dvaput kliknite na ikonu Bežična mrežna veza. Zatim odaberite svoju mrežu sa listei dvaput kliknite na njega levim tasterom, pogledajte sl.
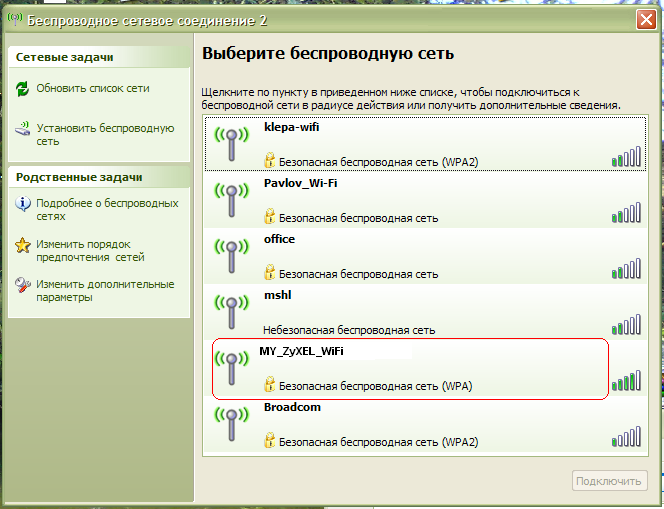
Zatim Windows XP će od vas tražiti lozinku za povezivanje na bežičnu mrežu wifi mreže(vidi sl.). Ovdje morate navesti koji se koristi za sigurnost wi-fi mreže u vašem ruteru. Unesite ključ, njegovu potvrdu (tj. isti ključ se ponovo upisuje) i pritisnite Za uključivanje.
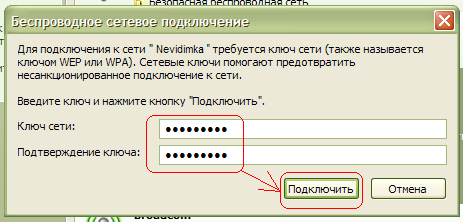
Postavljanje je završeno.
Ako imate Windows 7:
Kliknite: Start —> Kontrolna tabla —> Mreža i Internet —> Centar za mrežu i dijeljenje —> (lijeva kolona) Promjena postavki adaptera—>"Bežična mrežna veza":
Zatim kliknite desnim klikom , odaberite stavku "Poveži / Prekini" :

Na listi pronađenih bežičnih mreža pronađite i odaberite svoju mrežu - MY_ZyXEL_WiFi. Zatim pritisnemo dugme "Veza" .
![]()
U sljedećem prozoru morate unijeti, što je izmišljeno kada postavljanje wifi-a u ruteru. Unesite ključ i pritisnite dugme Uredu .

Nakon uspješnog povezivanja "Bežična mrežna veza" će izgledati ovako.

Postavljanje je završeno.
Provjerite pomoću pretraživača. Da li internet radi? Ako internet radi, onda ste kao rezultat konfiguracije dobili konfigurirani ruter sa sigurnim wi-fi kanalom.
Ponekad je potrebno da resetujete adapter. Da biste izvršili ovaj zadatak, morate ući u odjeljak mrežnih veza. Ovo se radi sledećim redosledom: potrebno je da odete na kontrolnu tablu iz komandnog menija Start. Pomoću sistema za pretragu pronađite adapter, a zatim u odjeljku za upravljanje dijeljenjem i mrežama odaberite "Prikaži mrežne veze". Kliknite desnim tasterom miša na ikonu adaptera i izaberite komandu "Onemogući" pre resetovanja postavki bežične mreže. Ako trebate unijeti ili potvrditi lozinku administratora, morate unijeti lozinku ili je potvrditi.
Klikom na desnu tipku miša na ikonu mrežnog adaptera morate odabrati naredbu za uključivanje. Ako se od vas zatraži da unesete administratorsku lozinku ili zatražite potvrdu, morate unijeti lozinku (potvrditi). Mrežni adapter se sada vratio na zadane postavke. O tome kako spojiti DVR na mrežu možete pročitati u odgovarajućem dijelu ove stranice. Sada kada su postavke promijenjene, trebali biste ponovo pokušati da se povežete na mrežu. Također možete koristiti namjenski alat za rješavanje problema s mrežom da biste provjerili da li adapter radi ispravno.
Redoslijed radnji je sljedeći: morate otvoriti alat za rješavanje problema. Da biste to učinili, desnim klikom miša odaberite ikonu mreže koja se nalazi u obavijestima, kliknite na naredbu za rješavanje problema. Informacije o tome kako poslati poruku preko mreže i druge korisni savjeti dostupno posjetiteljima ove stranice. Ako, nakon izvođenja koraka za resetiranje mrežnog adaptera, kao i ažuriranja upravljačkih programa u alatu za rješavanje problema s mrežom, to i dalje ukazuje da postoje problemi s adapterom, i dalje morate zamijeniti adapter.
Kupi mrežni adapter dostupan u specijalizovanim prodavnicama. Njegova instalacija nije teška. Na posebnim stranicama možete pronaći informacije o tome kako instalirati adapter, kako postaviti vpn mrežu i još mnogo toga.Uređaj dolazi i sa uputama uz koje možete sami instalirati mrežni adapter. U slučaju problema, trebate potražiti pomoć stručnjaka. Ako se odluči da se adapter ne smije koristiti, onda se mora ili ukloniti iz sistema ili jednostavno onemogućiti. Mnoge korisnike zanima kako ući na društvene mreže. Klikom na link ili korištenjem tražilice možete dobiti potrebne informacije.
Kada je adapter onemogućen, on će postati neaktivan, tj. neće se koristiti. Redoslijed radnji je sljedeći: iz komponente "Mrežne veze" (otvara se kada kliknete na "Start" i prijeđete na odjeljak za upravljanje mrežama i dijeljenje) kroz sistem pretraživanja, trebate pronaći adapter (ukucajte "adapter " u polju za pretragu) i kliknite na stavku "Prikaži mrežne veze" u kontrolnom centru mreže. Ostaje kliknuti na naredbu "onemogući". Ako je potrebna lozinka ili potvrda, mora se unijeti lozinka (potvrda).
Kartica Multi-SSID (Multi SSID) se koristi za konfiguraciju dodatnih SSID-ova pomoću kojih možete organizirati virtuelne mreže i razlikovati konekcije na pristupnu tačku na nivou gostujućeg SSID-a, što se može uraditi zbog prisustva odgovarajućeg mehanizma u D-Link DWL-2100 AP, čime se ne može pohvaliti svaka pristupna tačka (Sl. 15.20).
Rice. 15.20. Sadržaj kartice Multi-SSID
Kartica sadrži grupu parametara koja se ponavlja tri puta, ali za različite SSID-ove. Tako se mogu konfigurirati do tri različita gostujuća SSID-a. Postavite različite SSID-ove nakon podešavanja glavnog SSID-a koristeći sljedeće postavke.
Omogući status VLan-a - Po defaultu, mogućnost korištenja više SSID-ova je onemogućena. Da biste ga omogućili, morate označiti ovo polje.
– Glavni SSID (Glavni SSID) - parametar se ne mijenja, jer se koristi vrijednost SSID-a pristupne tačke, koji je ranije konfigurisan. U stvari, ovo polje prikazuje trenutni SSID koji je dodijeljen pristupnoj tački.
– Sigurnost – Parametar se također ne može uređivati i prikazuje samo trenutni sigurnosni mehanizam, kao što je Open ili Shared.
– VLan Group ID (ID virtuelne grupe) – kreirane virtuelne grupe razlikuju se po broju. Za njihovo numerisanje dostupno je više od 4000 brojeva, počevši od jednog. U pravilu, glavna grupa, odnosno ona koja sadrži glavni SSID, označena je prvim brojem, odnosno jednim, kao što je prikazano na sl. 15.20.
Omogući status SSID1 gosta - Ovo polje za potvrdu sadrži opcije koje opisuju opcionalni SSID, konkretno SSID1. Da biste omogućili ovu funkciju, morate označiti ovo polje.
– SSID—parametar sadrži jedinstveni identifikator, posebno SSID1, pri odabiru kojeg morate slijediti ista pravila kao i pri odabiru glavnog SSID-a. Ovo je posebno važno ako je emitovanje SSID-a onemogućeno i morate znati tačno taj SSID da biste se povezali na mrežu. U tom slučaju možete lako ukloniti neželjene spojeve izvana.
– Sigurnost – Ovaj parametar opisuje metodu provjere autentičnosti. Međutim, dodatna konfiguracija metoda provjere autentičnosti je moguća samo ako je sigurnosni parametar u području Enable VLan Status postavljen na Open ili Shared. U isto vrijeme, vrijednosti None, Open ili Shared postaju dostupne za odabir.
– Web ključ – Možete odabrati dužinu ključa za šifriranje (64, 128 i 152 bita) koji će se koristiti za šifriranje podataka koji se prenose preko mreže između uređaja koji koriste SSID1 za goste. Nakon odabira dužine ključa, morate odmah postaviti tip niza znakova (HEX ili ASCII) koji predstavlja ključ i sam ključ.
– ID VLan grupe (ID virtuelne grupe) – kao iu slučaju glavne virtuelne grupe, kreirana virtuelna grupa takođe mora imati svoj jedinstveni broj – bilo koji broj intervala 1-4095 različit od broja glavne virtuelne grupe. U našem primjeru, glavna virtuelna grupa je označena brojem 1, a grupa sa gostujućim SSID-om1 je označena brojem 2.
– Indeks ključeva – kao i obično, do četiri ključa različite ili iste dužine mogu se koristiti za šifriranje podataka. Za prebacivanje između njih koristite parametar Key Index.
Slično, možete konfigurirati još dva gostujuća SSID-a, ako je to, naravno, potrebno.
Nakon što postavite svoju pristupnu tačku, morat ćete u skladu s tim postaviti svoje druge pristupne točke i bežične adaptere.
Konfiguriranje postavki bežičnog adaptera
Nakon instaliranja drajvera za bežični adapter D-Link DWL-G122, ikona u obliku slova "D" pojavljuje se u traci poslova na traci zadataka.
U budućnosti možete konfigurisati adapter tako što ćete kliknuti desnim tasterom miša na njega i izabrati u prikazanom kontekstni meni stavku Bežična mreža (Bežična mreža) (Sl. 15.21) ili jednostavno dvostrukim klikom na nju tasterom miša.
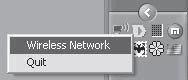
Rice. 15.21. Konfiguriranje adaptera putem stavke Bežična mreža (Bežična mreža)
Podrazumevano, čak i ako pokrenete izvorni uslužni program za konfiguraciju adaptera, otvoriće se standardni Windows čarobnjak za konfiguraciju. Naravno, pošto postoji "nativni" uslužni program za konfiguraciju, pomoću njega možete konfigurisati adapter. Štaviše, „nativni“ uslužni program vam omogućava da konfigurišete mnogo više različitih parametara od standardnog Windows čarobnjaka za podešavanje hardvera.
U nastavku su prikazani primjeri korištenja obje opcije i kako se prebacivati između njih.
Korištenje standardnog mehanizma konfiguracije
Podrazumevano, adapter je uvijek konfiguriran korištenjem Windows mehanizama, osim ako korisnik ne navede opciju konfiguracije. bežičnu vezu.
Da biste pokrenuli mehanizam za konfiguraciju, samo dvaput kliknite na ikonu u obliku slova D u području obavijesti na traci zadataka. U budućnosti (kada je naznačeno da je za konfiguraciju potrebno koristiti „nativni“ uslužni program), da biste pokrenuli standardni mehanizam konfiguracije adaptera, morat ćete otvoriti prozor svojstava bežične veze (vidi sliku 15.1), u kojoj ga možete konfigurisati. Ovdje također možete podesiti parametre samog adaptera.
Da biste promijenili postavke adaptera, kliknite na dugme Konfiguriši - otvoriće se prozor sa svojstvima bežičnog adaptera koji sadrži nekoliko kartica sa postavkama i korisnim informacijama.
Idemo na karticu Napredno, koja sadrži parametre koji utiču na rad uređaja na mreži (slika 15.22).
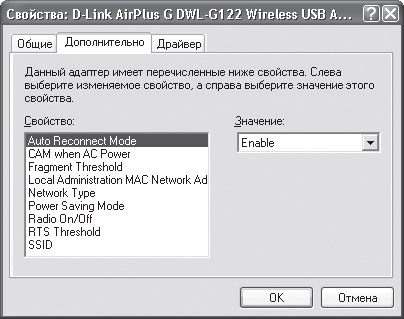
Rice. 15.22. Sadržaj kartice Napredno
Među parametrima koji će se vjerovatno morati prilagoditi su sljedeći.
Vrsta mreže - način u kojem će mreža raditi. Dostupne su dvije vrijednosti parametara: 802.11 Ad Hoc (Ad-Hoc način rada) i Infrastructure (infrastrukturni način).
SSID je jedinstveni mrežni identifikator koji se koristi za kreiranje grupe računara koji mogu raditi zajedno. SSID može biti bilo koja fraza ili skup brojeva i slova. Glavna stvar je da to možete ponoviti kada se konfiguriše drugi bežični adapter, pristupna tačka, ruter i druga bežična oprema dizajnirana za rad u grupi.
Korištenje "nativnog" mehanizma konfiguracije
Da biste konfigurirali svoj bežični adapter koristeći izvorni uslužni program, trebate napraviti neke dodatne promjene.
Odlaskom na karticu Bežične mreže, potrebno je da poništite polje Koristi Windows za konfigurisanje mreže (slika 15.23), nakon čega će se uslužni program koji je isporučen uz njega koristiti za konfiguraciju bežičnog adaptera.
![]()
Rice. 15.23. Uklonite oznaku Koristi Windows za postavljanje mreže
Da biste ovo proverili, dvaput kliknite na ikonu D u polju za obaveštavanje na traci zadataka - otvoriće se prozor programa za podešavanje koji sadrži pet kartica. Podrazumevano, otvara se kartica Link Info, koja sadrži informacije o trenutnoj vezi: mrežni način rada, korišteni bežični standard, trenutna brzina veze, SSIDhap. (Sl. 15.24).
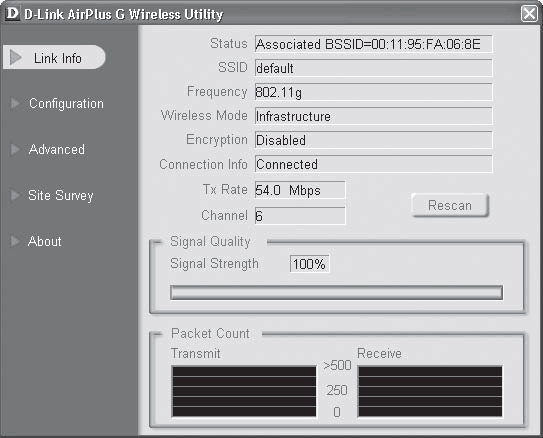
Rice. 15.24. Kartica Informacije o vezi
Parametri rada uređaja se kontroliraju na karticama Konfiguracija i Napredno. Osim toga, možete konfigurirati postavke veze za sve pronađene pristupne točke na kartici Site Survey. Razmotrimo ih pažljivije.
Ako nije jasno koji tip šifre odabrati, najbolje je to prepustiti samoj pristupnoj tački i postaviti polje Tip šifre na Auto.
Ako ne planirate RADIUS server na vašoj bežičnoj mreži, ali i dalje želite koristiti mogućnosti WPA protokola, odaberite WPA-PSK kao parametar Authentication. U ovom slučaju također će biti potrebno odrediti tip šifre i navesti frazu za šifriranje.
Smanjenje snage predajnikaKao što znate, za prijenos podataka u zraku, svaki bežični uređaj opremljen je prijemnikom i predajnikom radio valova. Radijus bežične mreže ovisi o snazi predajnika, a kvalitet prijema signala ovisi o osjetljivosti prijemnika. Kako su radio talasi nekontrolisana stvar i nikada ne možete predvideti ko ih može primiti, dobra opcija za zaštitu mreže je odabir takve snage predajnika koja je sasvim dovoljna da pokrije sve uređaje na mreži. To može odsjeći sve zlobnike koji se mogu "prikačiti" na mrežu, na primjer, iza zida susjedne kuće ili u automobilu na parkingu pored ureda.
Još jedan plus takvog preduzeća je ušteda energije, što je kritično za prijenosne računare i uređaje.
Da biste odabrali nivo jačine signala, potrebno je da pokrenete uslužni program za konfiguraciju pristupne tačke i pređete na karticu Bežična (Bežična mreža) (Sl. 15.34).
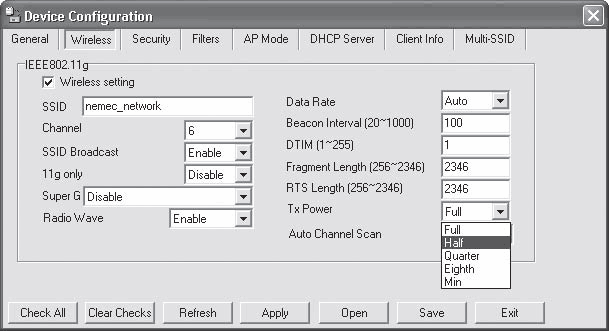
Rice. 15.34. Podešavanje snage predajnika
Ova kartica sadrži polje Tx Power (Snaga signala) u kojem možete odabrati sljedeće vrijednosti: Full (Puna snaga), Half (Pola snage), Quarter (Quarter power), Eighth (Osmina snage) ili Min (Minimalna snaga ).
Ne isplati se odmah postavljati prenisku snagu, jer to može s nekima "prekinuti" vezu udaljeni računari. Stoga postepeno smanjite snagu, ali ne postavljajte onu na kojoj se promatra prag rada uređaja, jer pod određenim uvjetima signal može još više oslabiti, što će opet dovesti do gašenja nekih udaljenih računala.
Poglavlje 16
Podešavanje mreže u Windows XP
Kao što je praksa pokazala, operativni sistem Microsoft Windows XP se koristi mnogo češće od drugih operativnih sistema. Dobra sigurnost i tolerancija grešaka, jednostavnost korištenja, odlične karakteristike i još mnogo toga - sve je to ugodno za korisnike. Pošto se ovaj operativni sistem koristi za umrežavanje, morate znati i biti u mogućnosti da instalirate i konfigurišete protokole, servise, itd. Takođe biste trebali biti u mogućnosti da kreirate dijeljenja, povezujete ih i koristite.
Povežite se na domenu ili radnu grupu
Prije svega, potrebno je konfigurirati mrežne postavke, za koje trebate koristiti informacije o IP adresi u mreži i naziv(a) radne grupe ili domene.
Za početak, postavite domenu ili radna grupa, desnim klikom na ikonu My Computer i izborom Properties iz menija koji se pojavi, otvoriće se prozor sa svojstvima sistema (slika 16.1), koji sadrži nekoliko kartica.
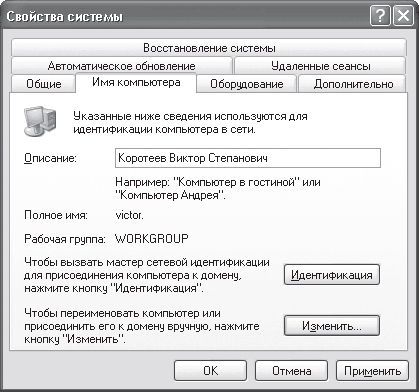
Rice. 16.1. Sadržaj kartice Ime računara
Zanima nas kartica Naziv računara, gde u polju Opis možete promeniti opis računara koji će biti prikazan u prozoru Explorera pored naziva računara na mreži.
Postoje dva načina da se računar pridruži domeni ili radnoj grupi: jednostavan i složen. Istovremeno, jednostavan put je pogodan za korisnike koji su se već više puta susreli s ovom vrstom radnje. Složena putanja je prepuna prilično zbunjujućih koraka i nerazumljivih riječi, pa korisnici početnici često preferiraju jednostavnu stazu postavljanja. S druge strane, ako već imate sve potrebne podatke za registraciju na mreži, onda je bolje odabrati prvu opciju, jer je razumljivija. Na kartici Naziv računara potrebno je da kliknete na dugme Promeni - otvoriće se prozor (slika 16.2) u kojem ćete morati da navedete potrebne podatke.
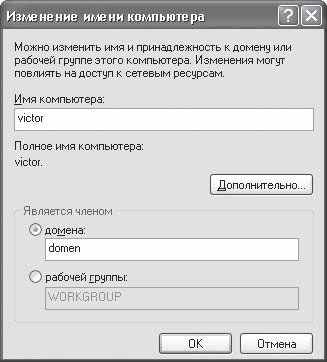
Rice. 16.2. Odredite naziv domene ili grupe
Na primjer, ako mreža ima domenu, tada ćete morati naznačiti da je računalo član domene i unijeti ime domene. U suprotnom naznačite da računar pripada radnoj grupi i navedite ime grupe. Međutim, prije svega, ako je potrebno, trebate promijeniti naziv računala pod kojim će biti vidljiv na mreži.
Ako se koristi sistem domene, nakon pritiska na dugme OK, pojaviće se prozor u kojem se traži da unesete login i lozinku za pristup korisniku koji ima pravo da se poveže na domen (slika 16.3). To znači da ovaj korisnik već mora biti registriran u Active Directory. Ako još niste registrovani, možete se povezati na domenu koristeći bilo koju drugu račun, na primjer, pitajte svog mrežnog administratora za ovu uslugu.

Rice. 16.3. Povezivanje na domenu
Ako su uneseni podaci tačni, za nekoliko sekundi ćete se naći u domeni, o čemu svjedoči i odgovarajuća poruka (slika 16.4).

Rice. 16.4. Uspješno povezan na mrežnu domenu
Ako se povezujete na radnu grupu, tada se neće pojaviti dodatni prozori, a kao rezultat će se pojaviti poruka da ste se povezali sa grupom sa navedenim imenom.
Da biste u potpunosti ušli u domen ili grupu, potrebno je da ponovo pokrenete računar, što će biti označeno natpisom na dnu prozora (vidi sliku 16.1).
Podešavanje protokola i ping
Postavljanjem veze sa domenom ili grupom, time pripremate računar za pridruživanje mrežnoj radnoj grupi, ali ništa više. Ako mreža ima statičko adresiranje, tada nećete moći u potpunosti ući u nju i raditi. Da biste to učinili, morat ćete dodatno konfigurirati IP protokol.
Prije svega, trebate otvoriti prozor sa svojstvima mrežne veze, za koji trebate kliknuti desnim tasterom miša na ikonu Network Places koja se nalazi na radnoj površini i izabrati Properties iz menija koji se pojavi - pojaviće se prozor sa listom mrežnih veza ( Slika 16.5).
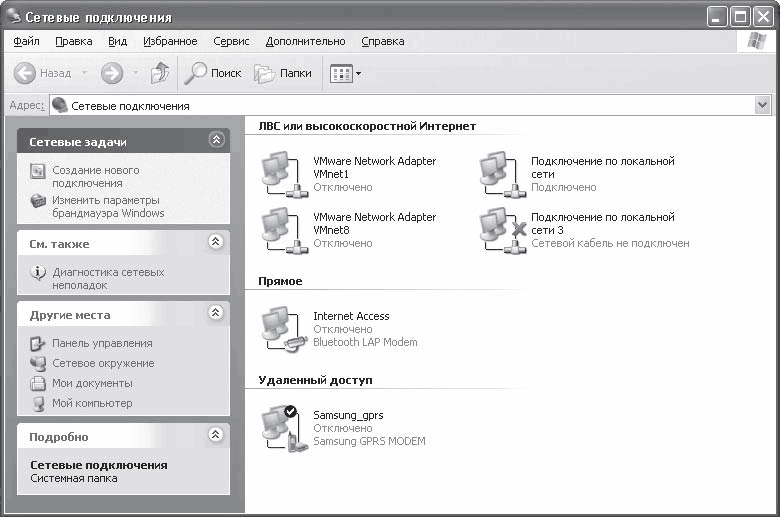
Rice. 16.5. Lista mrežnih veza
Bilješka
Ako na radnoj površini nema ikone Network Neighborhood, izaberite Start > Control Panel i dvaput kliknite na ikonu Network Connections u prozoru koji se otvori.
Broj mrežnih veza može varirati u zavisnosti od toga kako je računar bio povezan na mrežu ili na drugi računar. Na primjer, mrežne veze se kreiraju automatski ako je povezan Bluetooth adapter, ako se koristi pristup Internetu putem modema ili se korisnik poveže na drugi računar koristeći bilo koju vrstu veze. Stoga se nemojte iznenaditi ako, kada otvorite prozor Mrežne veze, vidite nekoliko mrežnih veza, uključujući i one neaktivne.
Bilješka
Ako nijedan mrežni uređaj nije povezan na računar i nije uspostavljena veza sa drugim računarima, tada će u prozoru mrežnih veza biti samo jedna mrežna veza.
Ako kliknete desnim tasterom miša na aktivnu mrežnu vezu i izaberete stavku Svojstva iz menija koji se pojavi, otvoriće se prozor sa svojstvima ove veze (Sl. 16.6).
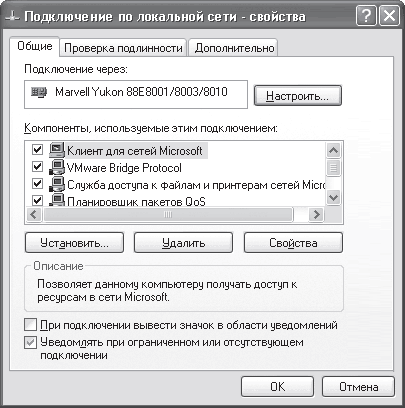
Rice. 16.6. Svojstva odabrane mrežne veze
Da biste konfigurisali IP protokol, morate ga pronaći (Internet protokol (TCP / IP)) na listi među ostalim protokolima i uslugama povezivanja i dvaput kliknuti na njega ili kliknuti na dugme Svojstva - otvoriće se prozor sa svojstvima protokola (Sl. 16.7).
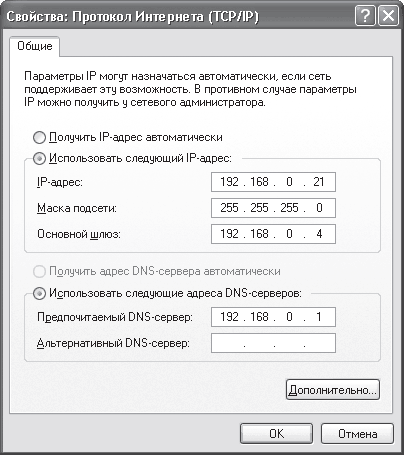
Rice. 16.7. Podesite IP adresu, masku podmreže i druge parametre
Polja IP adresa i Subnet mask se koriste za unos IP adrese i maske podmreže.
Ako je DNS server konfigurisan na mreži, onda morate da postavite prekidač na Koristi sledeće adrese DNS servera i da unesete IP adresu DNS servera u polje Preferirani DNS server.
Ako je DHCP server konfigurisan na mreži sa domenom i adrese se izdaju automatski, tada morate postaviti prekidač na Automatski dobij IP adresu.
U principu, ova podešavanja protokola se mogu dovršiti, jer su sasvim dovoljna za normalan rad na lokalnoj mreži. Ako je potrebno, možete dodati i adrese gateway-a (rutera), ako ih ima, što će vam omogućiti pristup segmentima mreže sa različitim adresama. Da biste to učinili, koristite dugme Napredno i unesite potrebne IP adrese pomoću dugmeta Dodaj.
Nakon što povežete računar na mrežu i konfigurišete mrežne postavke, možda nećete moći da se povežete na njega nakon što ponovo pokrenete računar. Ovo može biti uzrokovano greškom u postavljanju mreže ili fizičkom greškom mreže kao što je loše uvijen kabel, pokvaren kabel, loš port na čvorištu ili prekidaču, itd.
Najlakši način da provjerite vezu je korištenje sistemskog uslužnog programa ping.
Prije svega, trebate otvoriti komandnu liniju tako što ćete pokrenuti Start > Svi programi > Pribor > Komandna linija i upišite sledeće u red: ping 192.168.0.1 (Sl. 16.8).
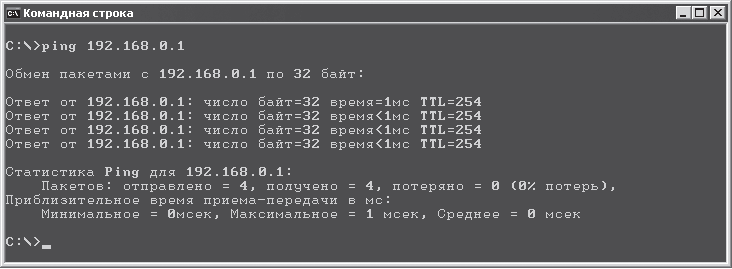
Rice. 16.8. Uspješno izvršenje naredbe
Pažnja!
Adresa u primjeru je adresa mrežnog domena. Također možete unijeti bilo koju drugu adresu koja se koristi u vašoj mreži, kao što je adresa prekidača na koji ste povezani.
Ako postoji fizička veza na navedenu adresu, odnosno, kabel nije oštećen i oprema radi, onda će rezultat biti pozitivan. Program podrazumevano šalje samo četiri paketa na navedenu IP adresu, što je sasvim dovoljno za proveru veze. U prisustvu komunikacije, vrijeme odgovora u ovom primjeru je manje od 1 ms. Također je moguće da ovaj indikator fluktuira u širokom rasponu. To znači da postoji veza, ali daleko od toga da je najstabilnija i brza, što zauzvrat znači da je dužina segmenta predugačka ili da postoje kolizije u mreži. U tom slučaju, možete pokušati spojiti kabel na drugi port na čvorištu ili prekidaču.
Ako nema veze sa navedenim uređajem, rezultat će biti negativan (slika 16.9).

Rice. 16.9. Naredba nije uspjela
U ovom slučaju morate provjeriti sljedeće:
IP adresa;
subnet maska;
Radna grupa ili domena;
Ispravna instalacija mrežne kartice (koristite Device Manager);
Ako mrežna kartica nije integrisana, onda pin u utoru sa adapterom ili portom (ako se koristi USB adapter);
Performanse adaptera (indikator veze na zadnjoj ploči bi trebao biti uključen);
Ispravno presovanje konektora na kablu;
Status svih portova koji se koriste za povezivanje računara.
Pristup resursima datoteka
Bez obzira na to koju vrstu mreže imate - peer-to-peer ili mrežu zasnovanu na serveru, prije ili kasnije ćete morati dijeliti neke foldere na svom tvrdom disku. Naravno, ako je mreža bazirana na serveru, onda je bolje pribjeći pomoći servera datoteka. Međutim, ako stavite potrebne datoteke server datoteka ne radi ili je nemoguć, tada ćete morati da podesite opšti pristup računaru.
Da bi resursi datoteka računara bili javno dostupni, Windows XP ima posebnu uslugu koja se automatski pokreće kada se instalira mrežna kartica. Sve što trebate znati je kako ispravno kreirati resurs i konfigurirati prava pristupa.
Prije svega, otvorite prozor Explorera. U Windows XP sistemu, deljenje se postavlja posebno za svaku fasciklu, tako da morate odmah da odlučite koje fascikle treba da date korisnicima mreže da budu "pocepani na komade".
Nakon što ste odabrali mapu koju želite podijeliti, potrebno je da kliknete desnim tasterom miša na nju i iz menija koji se pojavi izaberete opciju Deljenje i bezbednost - otvoriće se prozor sa nekoliko kartica.
Za upravljanje pristupom koristite karticu Pristup. Ovisno o tome jeste li povezani na domenu ili ne, sadržaj ove kartice može biti različit. Razmotrimo oba slučaja.
Bez korištenja domene(Sl. 16.10).
Rice. 16.10. Postavljanje pristupa resursu datoteke na mreži bez domene
Pristup mreži kontrolišete koristeći oblast Deljenje mreže i bezbednost. Da biste podijelili folder, potvrdite izbor u polju za potvrdu Dijeli ovu mapu. Ako resurs treba da bude promjenjiv, obavezno potvrdite izbor u polju za potvrdu Dozvoli izmjenu datoteka putem mreže. Nakon pritiska na dugme 0K, operativni sistem će početi da menja prava pristupa fascikli, o čemu svedoči pojava malog prozora sa animiranim sadržajem.
Korištenje domene(Sl. 16.11).
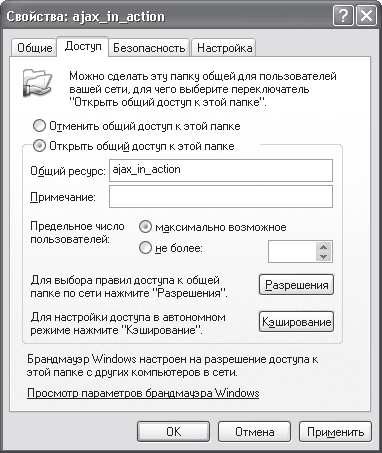
Rice. 16.11. Podešavanje pristupa datotečnom resursu na mreži sa domenom
Na kartici Pristup, koja je podrazumevano otvorena, potrebno je da podesite radio dugme na Podeli ovu fasciklu i odredite prava pristupa ovom resursu klikom na dugme Dozvole. Podrazumevano, pristup fascikli je otvoren za sve korisnike sa istim pravima - samo za čitanje (slika 16.12).

Rice. 16.12. Lista korisnika koji imaju pristup resursu
Ako vam ovo smeta, onda nisu potrebne daljnje radnje. Ako želite da konfigurišete različite dozvole za pojedinačne korisnike, kliknite na dugme Dodaj - otvoriće se prozor za dodavanje korisnika sa domena (pogledajte Poglavlje 14, odeljak „Konfigurisanje pristupa resursima datoteke“, sl. 14.29).
Da biste otkazali dijeljenje resursa, u prozorima za pristup resursima datoteka (pogledajte sliku 16.10 i sliku 16.11) poništite opciju Share this folder i postavite prekidač na Otkaži dijeljenje ove mape, respektivno.
Slično, možete postaviti dijeljenje na bilo koji broj foldera.
Pristup štampačima
Često neko treba da odštampa informacije, ali nema štampač pri ruci. Ako ste povezani na mrežu i imate štampač, onda možete biti pravi spas ako ga dijelite. Štaviše, to nije teško učiniti. Glavna stvar je ne pretjerivati s dozvolama za štampanje.
Pre svega, treba da izvršite komandu Start> Control Panel, kliknete na ikonu Printers and Faxes, kliknete desnim tasterom miša na štampač i izaberete Sharing iz menija koji se pojavi (slika 16.13) - otvoriće se prozor sa nekoliko kartica.
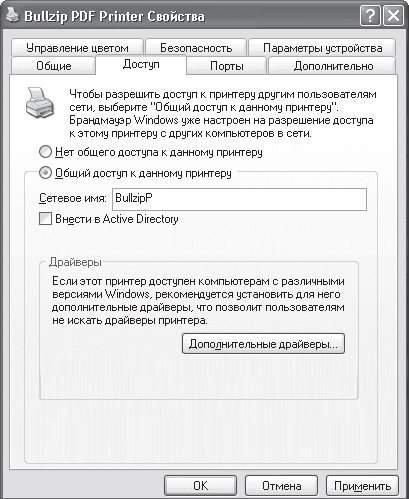
Rice. 16.13. Pristup kartici u prozoru sa svojstvima štampača
Da biste konfigurisali pristup štampaču, koristite karticu Pristup, čiji sadržaj se takođe može razlikovati u zavisnosti od toga da li ste povezani na domen.
Dakle, ako se sistem domene ne koristi, dovoljno je označiti polje Share the printer i navesti njegovo ime.
Ako mreža koristi domenu, tada morate postaviti prekidač na poziciju Dijeli ovaj printer i unijeti ime pod kojim će se ovaj pisač prikazivati u mrežnom okruženju. Osim toga, ovdje možete odrediti da se informacije o štampaču dodaju u Active Directory tako što ćete potvrditi izbor u polju za potvrdu Dodaj u Active Directory.
Bilješka
Informacije iz Active Directory-a su ponekad potrebne prilikom povezivanja mrežnog štampača. Međutim, najčešće korišćena opcija je direktna veza sa računarom, tako da označavanje polja Dodaj u Active Directory nije toliko važno i kritično.
Ako trebate da konfigurišete prava pristupa štampaču, idite na karticu Sigurnost.
Podrazumevano, svi mogu da koriste štampač, uz jedno ograničenje - korisnici neće moći da upravljaju zadacima štampanja drugih ljudi. Takođe možete dodeliti različita prava korisnicima tako što ćete ih prvo dodati u korisničku grupu štampača (kako to učiniti, pogledajte Poglavlje 14, odeljak „Podešavanje pristupa resursima datoteka“).
Ovim se završava podešavanje dijeljenja pisača.
Recimo da ste nedavno saznali da na vašoj mreži - poslovnoj, poslovnoj ili "kućnoj" - postoji računar na kojem se nalazi zajednički folder sa gomilom novih filmova i zaista želite da ih pregledate. U čemu je stvar?
Otvorite File Explorer i odaberite opciju Network Neighborhood na lijevoj strani. Znajući ime željenog računara, pronađite ga u mrežnom okruženju i odaberite. U tom slučaju će u desnom dijelu prozora Explorera biti prikazani svi resursi koje ovaj računar daje javnosti.
Vjerovatno će se fascikla filma zvati Video. Kliknite desnim tasterom miša na njega i izaberite Poveži iz menija koji se pojavi. mrežni disk– otvoriće se prozor za povezivanje mrežnog diska (slika 16.14).
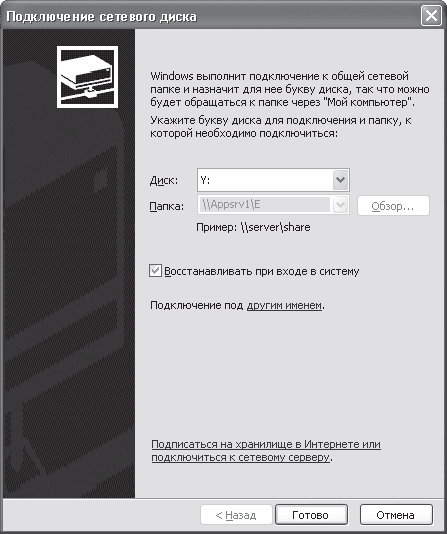
Rice. 16.14. Povezivanje mrežnog diska
U ovom prozoru od vas se traži da odaberete slovo diska pod kojim će biti prikazan sadržaj foldera Video koji ste odabrali. Ako želite da ovaj disk bude povezan svaki put kada se prijavite na Windows, potvrdite izbor u polju za potvrdu Vrati pri prijavi.
To je sve - uživajte u gledanju omiljenih filmova.
Povezivanje na mrežni štampač
Ako treba da odštampate neku informaciju, a štampač nije povezan sa računarom, onda nije potrebno pokrenuti disk sa susedom ako je uspostavljena mreža između vaših računara. Dovoljno je povezati njegov štampač kao mrežni. Naravno, pod uslovom da je susedni štampač podešen za deljenje (pogledajte odeljak „Deljenje štampača“ u ovom poglavlju iznad).
Najlakši način za povezivanje mrežnog pisača je sljedeći. Otvorite Network Neighborhood u Exploreru i postavite pokazivač miša na računar koji pristupa štampaču. Zatim dvaput kliknite na štampač na desnoj strani prozora Explorer ili kliknite desnim tasterom miša na štampač i izaberite Poveži iz menija koji se pojavi (slika 16.15).
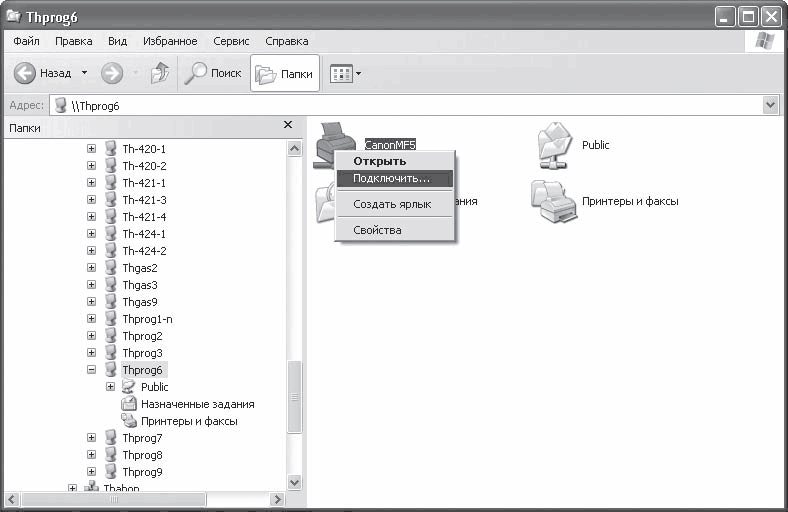
Rice. 16.15. Povezivanje mrežnog štampača
Nakon toga, štampač će biti povezan.
Poglavlje 17
Podešavanje mreže u operativnom sistemu Windows Vista
operativni sistem Windows Vista počinje da se infiltrira u računare korisnika i više ga nije moguće zaustaviti. Svako ko ima dovoljno moćan kompjuter, čak i samo radi interesa postavlja ovaj sistem i pokušava da radi sa njim. Oni koji već dugo koriste ovaj sistem navikli su na njega i neće se odvojiti od njega.
Ako imate operaciju Windows sistem Vista u bilo kojoj verziji, tada morate znati i biti u mogućnosti da povežete računar na mrežu i naučite kako da koristite zajedničke resurse i delite svoje resurse.
Mrežna veza i podešavanje protokola
Vrijedi reći da čim se povežete na računar mrežni kabl i uključite računar, Vista odmah detektuje mrežu i čuva informacije o njoj. Međutim, ona se neće htjeti odmah povezati s njim i ponudit će da prođe kroz određeni put veze. Sada o svemu po redu.
Prije svega, izvršite naredbu Start > Control Panel, pronađite ikonu Mreža i Internet i slijedite link Pregledajte status mreže i zadatke - otvoriće se prozor (Sl. 17.1) koji prikazuje trenutni status veze sa pronađenom mrežom. Postoje i mehanizmi za konfigurisanje pristupa resursima računarskih datoteka i njegovim štampačima.
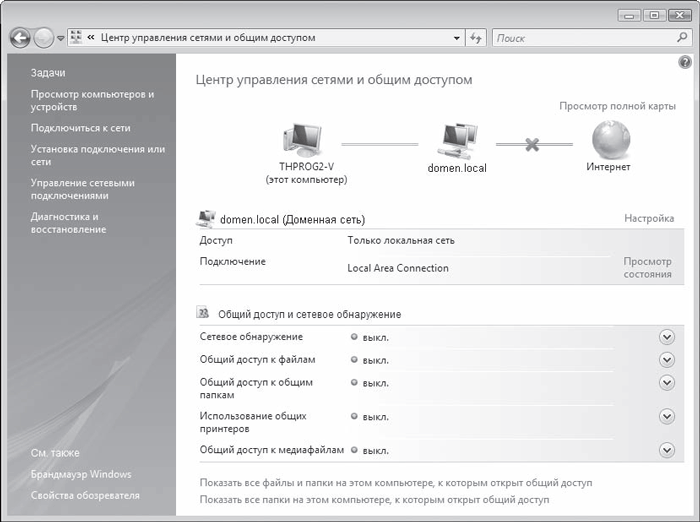
Rice. 17.1. Centar za mrežu i dijeljenje
Sljedeći korak je konfiguracija IP protokola navođenjem IP adrese računara, maske podmreže, IP adrese DNS servera itd. Naravno, ako koristite mrežu sa dinamičkom dodjelom adrese, takva konfiguracija možda neće biti potrebna.
Ako vam je i dalje potrebna postavka, da biste promijenili navedena podešavanja, trebate slijediti vezu Upravljanje mrežnim vezama - otvorit će se prozor sa listom mrežnih veza.
Klikom na željenu vezu desnim tasterom miša, u meniju koji se pojavi izaberite stavku Svojstva - otvoriće se prozor sa svojstvima odabrane mrežne veze (Sl. 17.2).
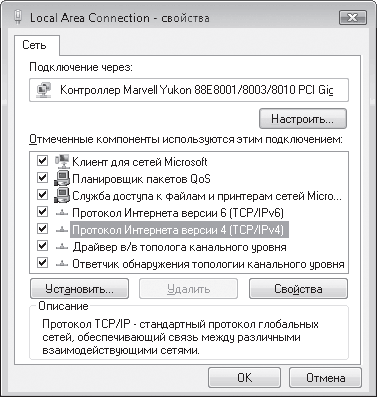
Rice. 17.2. Svojstva odabrane mrežne veze
Za razliku od sličnog prozora u Windows XP-u, ovaj prozor sadrži mnogo više protokola i usluga, ali to ne mijenja stvari.
Zainteresovaće nas pozicija Internet Protocol Version 4 (TCP/lpv4), dvostrukim klikom na koju će se otvoriti prozor postavki IP protokola (Sl. 17.3). Imajući pri ruci sve potrebne podatke, unosimo ih na odgovarajuća mjesta.
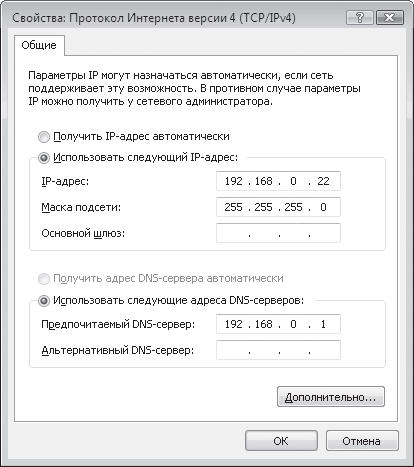
Rice. 17.3. Unesite tražene podatke
Nakon što unesete podatke i kliknete na OK, moći ćete se u potpunosti pridružiti domeni ili radnoj grupi.
Postavljanje otkrivanja mreže
Iako je mrežna veza već postavljena, još uvijek nećete moći vidjeti računare na mreži. Da biste to učinili mogućim, morate dodatno konfigurirati mrežno okruženje.
Treba da se vratim dijaloški okvir Upravljanje mrežom i dijeljenjem (pogledajte sliku 17.1) i kliknite na dugme sa strelicom pored Sharing and Network Discovery - ova stavka će se proširiti i pojaviće se dvije opcije. Da biste omogućili računaru da vidi druge mašine na mreži i, zauzvrat, da dozvoli da bude viđen, postavite radio dugme na Omogući otkrivanje mreže (slika 17.4) i kliknite na dugme Primeni. Usluga će početi sa radom, što će biti označeno uključenim zelenim indikatorom. naspram natpisa Network discovery.
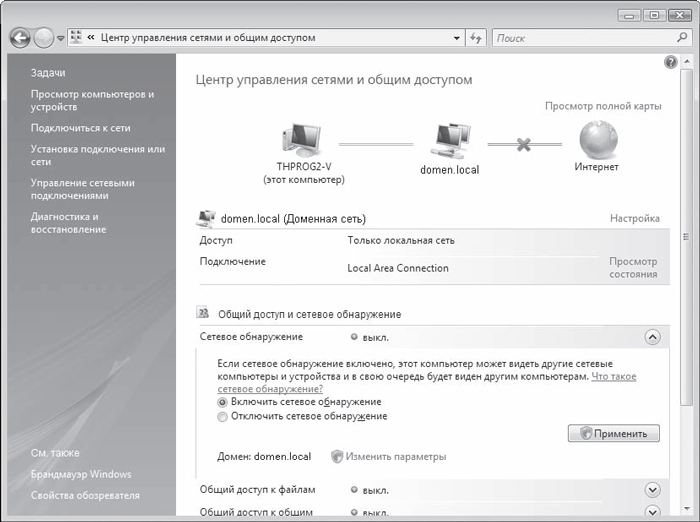
Rice. 17.4. Aktivirajte uslugu otkrivanja mreže
Ovo dovršava postavljanje mreže.
Ako nakon postavljanja operativne mreže ne možete ući u mrežu, to znači da ste uneli pogrešne podatke prilikom podešavanja protokola ili je došlo do nekog fizičkog oštećenja.
Veza sa serverom ili drugim mrežnim uređajem se provjerava na isti način kao u operativnom sistemu Windows XP (pogledajte Poglavlje 16, odjeljak „Provjera konfiguracije protokola i komunikacije“).
Konfiguriranje pristupa resursima datoteke
Podrazumevano, čak i ako ste već povezani na mrežu, mogućnost pristupa vašim resursima je blokirana, što je učinjeno radi povećane sigurnosti sistema.
Da biste podijelili dijeljenje fajlova, morate učiniti sljedeće:
Pokrenite naredbu Start > Control Panel > Network and Internet > Network and Sharing Center – otvoriće se prozor (slika 17.5), u kojem treba kliknuti na dugme sa strelicom nasuprot natpisa File Sharing.
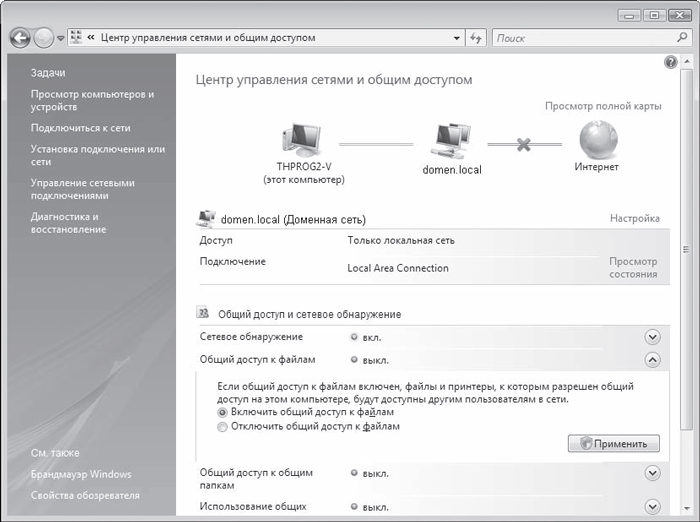
Rice. 17.5. Postavite dijeljenje datoteka
Kao rezultat toga, traženi odjeljak će se proširiti, što će rezultirati pojavom dva parametra. Da biste aktivirali funkciju dijeljenja datoteka, morate postaviti prekidač na poziciju Omogući dijeljenje datoteka i kliknuti na dugme Primijeni - ova funkcija je aktivirana, kao što je označeno zelenim svjetlom pored stavke Deljenje datoteka.
Pogledajmo kako postaviti zajednički pristup određenoj mapi.
Pomoću Explorera pronađite fasciklu koju planirate da delite. Klikom na nju desnim tasterom miša, u meniju koji se pojavi izaberite stavku Deljenje - otvoriće se prozor (Sl. 17.6) koji prikazuje korisnike i grupe koje imaju pristup vašem resursu.
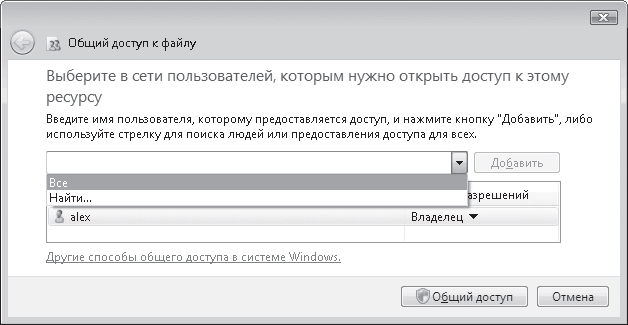
Rice. 17.6. Dodavanje prava pristupa
Podrazumevano, niko osim vlasnika računara nema pristup, ali ovo je vrlo lako popraviti. Na primjer, kada otvorite listu, možete odabrati grupu Svi, što će svima omogućiti da vide vaš pristup. Koristite dugme Dodaj da dodate ovu grupu na listu.
Nije jasno zašto, ali kreatori Windows Viste ne dozvoljavaju da jasnije postavite prava u ovom prozoru nego da odaberete jednu od opcija pristupa: Reader, Contributor ili Co-owner. Međutim, to se može učiniti kasnije. Prema zadanim postavkama, grupa ili korisnik se dodaju s dozvolama za čitanje. Ako već znate detaljnije šta svaka od opcija znači, onda možete promijeniti prava pristupa upravo ovdje desnim klikom miša na grupu ili korisnika.
Nakon klika na dugme Podeli, sistem će izvršiti neke manipulacije, kao rezultat čega će se otvoriti zajednički pristup fascikli, kao što je prikazano u prozoru koji se pojavi (Sl. 17.7).
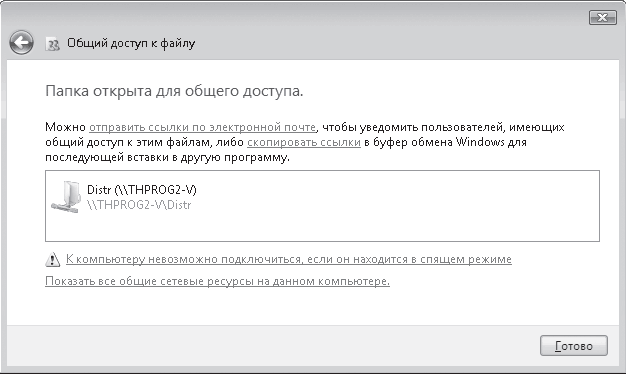
Rice. 17.7. Fascikla je podijeljena
Ako trebate preciznije konfigurirati prava nekih korisnika, onda morate ponovo koristiti Explorer desnim klikom na željeni folder i odabirom stavke Svojstva u meniju koji se pojavi otvoriće se prozor u kojem treba kliknuti na dugme Dodatni pristup (Sl. 17.8).
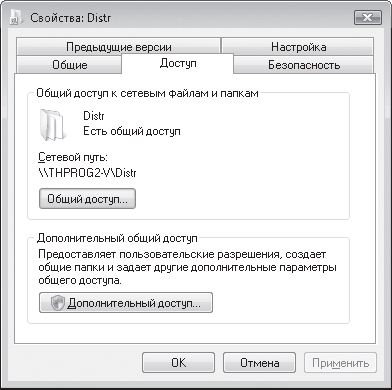
Rice. 17.8. Postavljanje dodatnog pristupa
Kao rezultat, pojaviće se prozor (slika 17.9), u kojem možete konfigurisati dozvole za svakog od korisnika i grupa kojima je dozvoljen pristup ovoj fascikli.
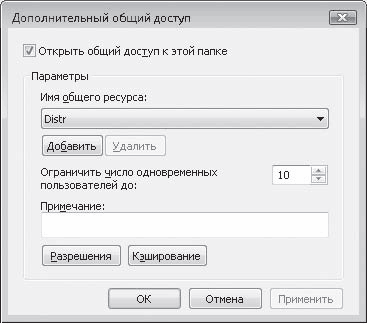
Rice. 17.9. Postavljanje dozvola za pristup
Prije konfigurisanja ovih prava, imajte na umu da možete ograničiti broj istovremenih veza. Ova postavka će vam biti od koristi kada vidite primjetno usporavanje vašeg računara, što znači da se resurs zloupotrebljava. U tom slučaju jednostavno smanjite broj istovremenih veza na minimum, na primjer, na dvije ili tri osobe.
Da biste konfigurisali dozvole za određene korisnike ili grupe, koristite dugme Dozvole - otvoriće se prozor (Sl. 17.10) koji sadrži listu svih korisnika kojima je dozvoljen pristup ovom resursu.
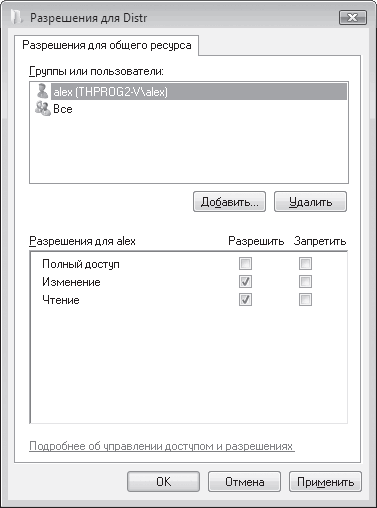
Rice. 17.10. Postavite dozvole za svaku poziciju
Za dodavanje novih korisnika kliknite na dugme Dodaj. Za proces dodavanja korisnika, pogledajte Poglavlje 14, odjeljak "Konfiguriranje pristupa resursima datoteka".
Onemogućite pristup za zajednički folder moguće na nekoliko načina. Na primjer, poništite okvir Share this folder (pogledajte sliku 17.9) ili kliknite na dugme Share (pogledajte sliku 17.8) - otvoriće se prozor za deljenje (slika 17.11), u kojem ćete morati da izaberete opciju Stop access.
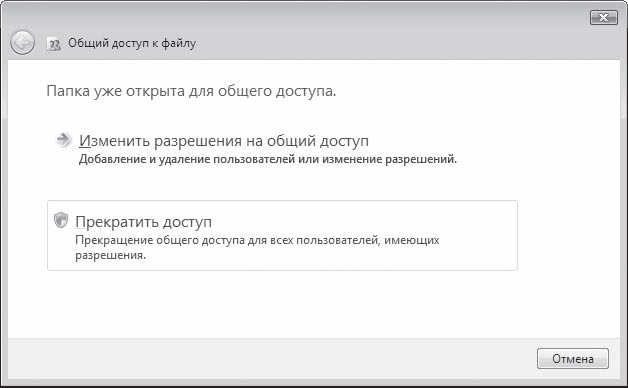
Rice. 17.11. Onemogućite pristup folderu
Konfigurisanje pristupa štampačima
Kao i kod deljenja datoteka, deljenje štampača je takođe proces u dva koraka. Prije svega, trebate aktivirati odgovarajuću funkciju i tek onda dodati prava za korištenje pisača.
Pokrenite Start > Control Panel > Network and Internet > Network and Sharing Center. Otvara se prozor (slika 17.12) u kojem treba da kliknete na dugme sa strelicom pored natpisa Upotreba zajedničkih štampača, postavite radio dugme na Uključi deljenje štampača, a zatim kliknite na dugme Primeni.
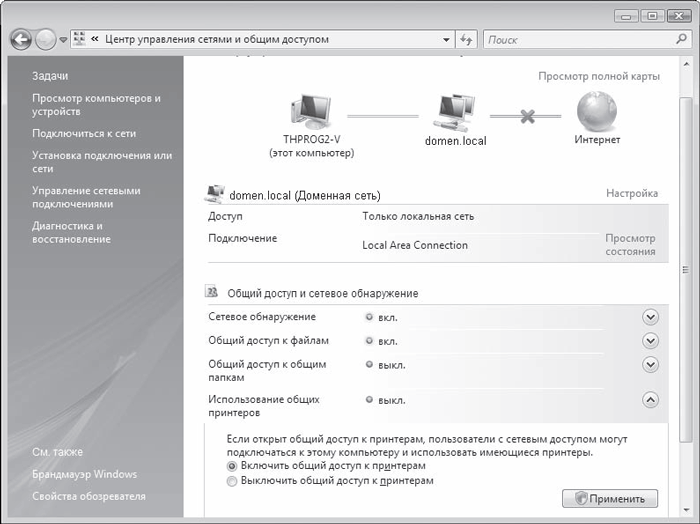
Rice. 17.12. Dozvoli dijeljenje štampača
Sistem će se izvršiti neophodna podešavanja i aktivira deljenje štampača, kao što je označeno zelenim svetlom pored opcije Deljenje štampača.
Sljedeći korak je postavljanje dozvola. Da biste to uradili, otvorite grupu Štampači, kliknite desnim tasterom miša na željeni štampač i izaberite stavku Deljenje u meniju koji se pojavi (Sl. 17.13).
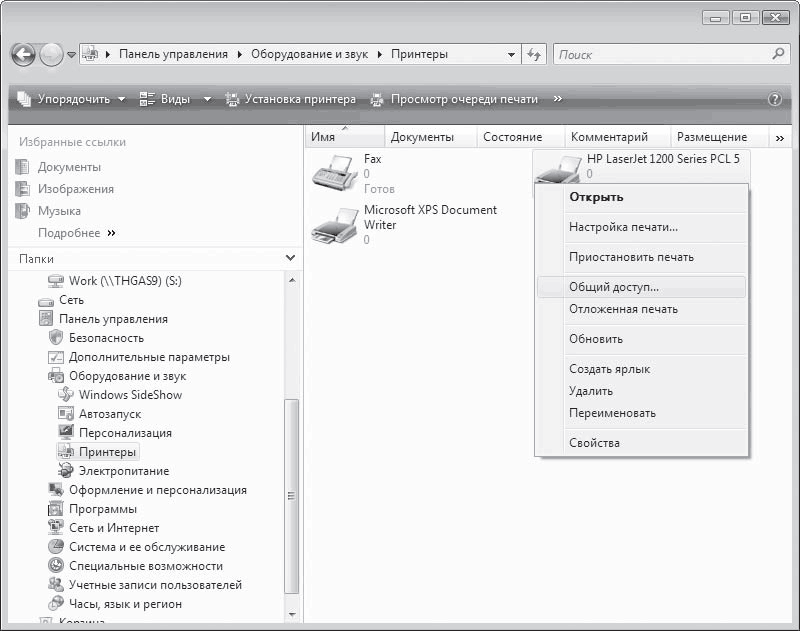
Rice. 17.13. Odaberite opciju Sharing
Kao rezultat, pojaviće se prozor sa postavkama štampača (slika 17.14), otvoren na kartici Pristup. Ako računar nije povezan na domenu, sadržaj ove kartice se blokira i postaje dostupan tek nakon klika na dugme Postavke dijeljenja. Nakon korištenja ovog dugmeta, možete promijeniti naziv mrežeštampač.

Rice. 17.14. Prozor postavki štampača
Ako je računar povezan sa domenom, tada je sadržaj kartice aktivan i potrebne promene se mogu izvršiti odmah.
Na kartici Sigurnost možete dodati ili ukloniti korisnike koji mogu koristiti štampač, kao i konfigurisati njihova prava (Sl. 17.15).
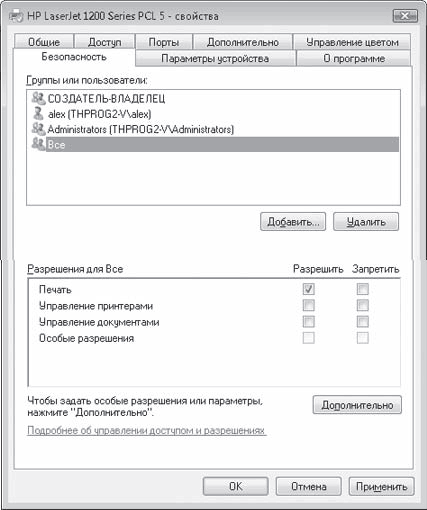
Rice. 17.15. Postavljanje korisničkih i grupnih prava
Da biste konfigurisali prava, dovoljno je označiti ili poništiti odgovarajuća polja za potvrdu koja se nalaze na dnu ove kartice. Za dodavanje korisnika koristite dugme Dodaj (za proces dodavanja korisnika pogledajte Poglavlje 14, odeljak „Podešavanje pristupa resursima datoteke“).
Povezivanje na dijeljenje datoteka
Proces povezivanja na dijeljenje datoteka je vrlo jednostavan i ima nekoliko opcija. Najčešće se za to koristi Explorer.
Dakle, ako se trebate privremeno povezati na mrežni folder da biste otvorili datoteku ili prepisali film, dovoljno je otvoriti grupu Mreža na lijevoj strani Explorera i označiti željeni računar. U desnom dijelu ovog prozora odaberite željeni objekt i jednostavno ga prevucite pomoću tipke miša i držeći tipku Alt.
Ako planirate da koristite ovaj resurs datoteke cijelo vrijeme, tada će vam biti lakše povezati ga kao mrežni disk tako da ne morate svaki put tražiti ovaj računar i podatke na njemu.
Treba da kliknete desnim tasterom miša na željenu fasciklu i izaberete Map network drive iz menija koji se pojavi (slika 17.16).
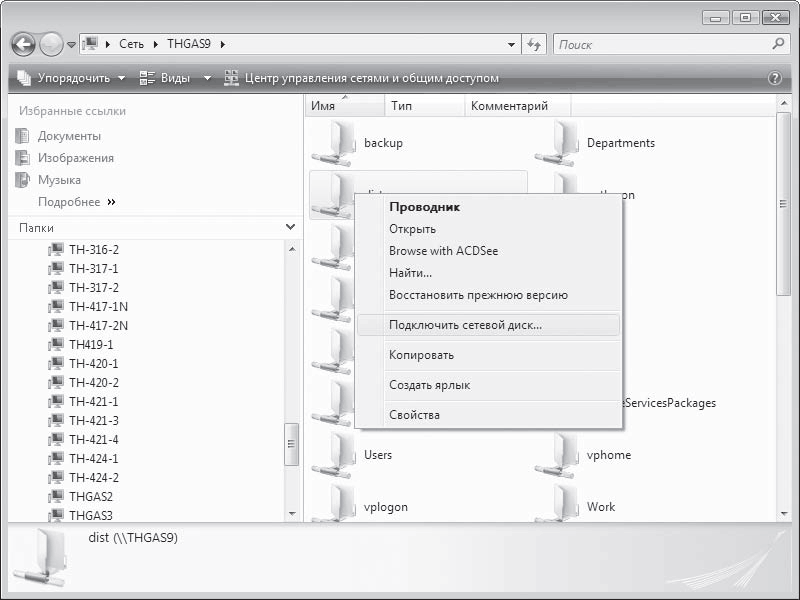
Rice. 17.16. Odaberite Mapa mrežnog pogona
Kao rezultat, otvoriće se prozor u kojem treba da navedete slovo pogona koje će se koristiti za povezivanje mrežnog resursa (slika 17.17). Osim toga, da biste trajno automatski montirali disk pri prijavi, potvrdite izbor u polju za potvrdu Vrati pri prijavi.
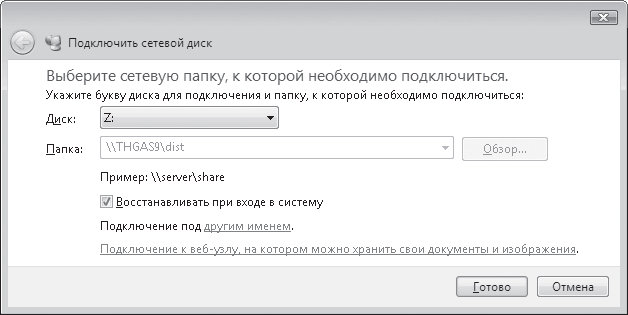
Rice. 17.17. Odredite opcije povezivanja mrežnog diska
Povezivanje sa štampačem
mrežni štampač u operativnom sistemu Windows Vista je povezan na isti način kao u Windows verzije XP.
Potrebno je da otvorite Explorer, kliknite desnim tasterom miša na štampač i u meniju koji se pojavi kliknite na dugme Poveži ili dvaput kliknite na sliku štampača.
Budući da je udio računara na mreži sa instaliranim Windows Vista i dalje premali, možda ćete morati ručno da instalirate upravljačke programe za štampač da biste povezali štampač. Moraćete da potražite drajver za štampač za Windows Vista.
Poglavlje 18
Povezivanje vaše mreže na Internet
Povezivanje lokalne mreže na Internet je pitanje vremena, a po pravilu ovo vrijeme dolazi vrlo brzo. Činjenica je da je glavni i glavni izvor novih informacija Internet, pa je njegovo povezivanje na lokalnu mrežu apsolutno opravdano. Uz to, skoro sve "kućne" mreže su kreirane upravo da bi se naplaćivalo korištenje interneta prije svega, a tek na drugom - sve ostalo.
Internet je mreža - Globalna mreža, koja je počela spajanjem nekoliko računara, a završila sa milionima i završila vrhuncem uspjeha u razvoju mreže, stoga je razmatranje njene organizacije i mogućnosti jedan od obaveznih zadataka ove knjige. .
Malo o internetu
Šta je Internet? Prije više od dvije decenije počeo je rad na stvaranju eksperimentalne ARPAnet mreže. Ideja je potekla od američkog Ministarstva odbrane. Glavni zadatak koji je postavljen pred programere bio je postizanje otpornosti mreže na bilo kakvu štetu.
Tada je između Sjedinjenih Država i Sovjetskog Saveza bio "hladni rat", koji bi u svakom trenutku mogao prerasti u treći svjetski rat. S obzirom da zračno bombardiranje može utjecati i uništiti ogromna industrijska (i ne samo) područja, mreža koju su razvili istraživači trebala je osigurati nesmetan rad. To je trebalo postići tako što će barem jedan od računara ostati u funkciji, koji bi se mogao povezati pomoću drugog računara.
Komunikacijski računari (ne samo sama mreža) također su dobili odgovornost da osiguraju uspostavljanje i održavanje komunikacije. Osnovni princip je bio da svaki računar može komunicirati sa drugim kao jednak sa jednakim. Međunarodna organizacija za standardizaciju (ISO) je preuzela razvoj standarda za takvu mrežu.
Ideja mreže je bila jasna i svi, uključujući i mnoge kompjuterske hobiste, počeli su je razvijati, što je bilo moguće zbog dugih kašnjenja u usvajanju standarda. Postepeno softver, koji je opsluživao mrežu, poboljšan je i distribuiran. Koristili su ga mnogi korisnici. Postepeno je mreža uzeta pod kontrolu i sve je postalo visoko standardizovano.
Nešto kasnije pojavio se World Wide Web (WWW) - “ World Wide Web“, i svi su požurili da osvoje internet.
Bezbroj raznovrsnih resursa pretvorio je Internet u informacioni mehanizam neviđene snage. Izgledi za njegov razvoj su nepredviđeni, što je još privlačnije.
Internet se integriše u život velikom brzinom i prije ili kasnije dostići će 100 posto.
Da biste postali član kluba ljubitelja interneta, potrebno vam je vrlo malo - želja i novac. Globalna mreža je tako dobro podmazan mehanizam da čak i neiskusan korisnik može u njoj raditi. Zašto ne probate i možda vam se dopadne?
Mogućnosti pristupa internetu
Da biste koristili Internet, morate se na njega povezati, odnosno pristupiti. Da biste to učinili, morat ćete zaključiti ugovor s jednim od provajdera (organizacija koja ima direktan pristup mreži).
Provajderi su primarni i sekundarni.
Primarni provajderi - velike organizacije sa brzim zemaljskim ili satelitski kanal na Internetu, što vam omogućava da primate i prenosite podatke brzinom mnogo većom od brzine konvencionalnog modema, na primjer, više od 100 Mbps. Samo velike kompanije koje imaju jedan ili više servera koji opslužuju njihove web stranice i baze podataka mogu sebi priuštiti pristup takvom kanalu.
Sekundarni provajderi - po pravilu, male organizacije koje su zaključile ugovor o zakupu kanala od primarnog provajdera njima. Brzina takvog kanala ovisi o nivou i kvaliteti opreme koju posjeduje sekundarni provajder. U pravilu ne prelazi 10 Mbps. Pristup kanalu sekundarnog provajdera obično je nekoliko puta jeftiniji od pristupa kanalu primarnog provajdera. To je zbog činjenice da se brzina kanala brzo troši zbog velikog broja veza i, u pravilu, običan korisnik dobiva kanal brzine do 1-2 Mbps.
Danas su najpopularnije opcije za povezivanje na Internet:
Korištenje analogno-digitalnog modema;
Korištenje xDSL modema;
Preko namjenske linije;
Preko releja okvira
Preko bežičnog modema;
Kroz kablovska televizija.
Budući da će prije ili kasnije lokalna mreža, bez obzira koliko velika, morati biti spojena na Internet, vrijedi barem nakratko razmotriti svaku od ovih opcija.
Povezivanje sa analogno-digitalnim modemomKako slijedi iz ovog tipa veze, za povezivanje na Internet, odnosno na internet provajdera, koristi se konvencionalni analogno-digitalni modem koji se pojavio već prije desetak godina. Za više informacija o modemima, pogledajte Poglavlje 6, odjeljak Modem.
Nekada je ovaj način povezivanja bio najprofitabilniji i najjednostavniji - bilo je dovoljno kupiti modem, konfigurirati svojstva veze - i već ste bili na Internetu. Danas je i ova metoda uobičajena, ali već počinje gubiti tlo pod nogama.
Za povezivanje sa internet provajderom koristi se telefonski kabl dostupan u svakom domu, dizajniran za komunikaciju putem telefona. Da bi primio vaš signal, provajder je primoran da drži sličan modem na svojoj strani, koji je, u isto vrijeme, dizajniran, grubo rečeno, za vezu točka-tačka (zbog čega je i naziv „metoda veze sesije“ ili se često nalazi dial-up pristup). To znači da da bi istovremeno opsluživao stotine korisnika, provajder mora imati na raspolaganju stotinu linija i stotinu modema (modemskih pulova). Međutim, to nije najgore. Glavni nedostatak povezivanja putem modema je mala brzina, koja sa današnjim metodama dizajniranja resursa na internetu ne omogućava dobru brzinu prikaza. Osim toga, ne morate ni razmišljati o gledanju videa uživo, slušanju internet radija, ćaskanju preko web kamere, korištenju internetskog pejdžera itd.
Kao što je ranije spomenuto, teoretska brzina takve veze nije veća od 56 Kbps. Međutim, ovaj način povezivanja se često koristi kada postojeća analogna telefonska linija ne dozvoljava korištenje naprednijih tehnologija prijenosa podataka.
Organizacija pristupa Internetu pomoću analogno-digitalnog modema pogodna je samo za lokalnu mrežu sa dva ili tri računara, ne više, inače ćete dobiti samo nalet adrenalina od ogorčenja pri maloj brzini.
Povezivanje sa xDSL modemomKao iu slučaju analogno-digitalnih modema, obična telefonska linija se koristi za organiziranje pristupa Internetu pomoću xDSL modema. Međutim, zahvaljujući potpuno drugačijoj tehnologiji prijenosa signala, brzina prijenosa podataka je mnogo veća od brzine koja se postiže konvencionalnim analogno-digitalnim modemom. Dakle, najčešće se, na primjer, kod kuće koriste brzine od 64 Kbps do 512 Kbps. U ovom slučaju moguće je regulisati brzinu u prilično širokom rasponu, i to u oba smjera, odnosno za prijenos i prijem informacija.
Danas se najviše koriste ADSL modemi, čija je glavna prednost velika brzina prijenosa podataka i besplatna telefonska linija. Dakle, maksimalna brzina prijema podataka za ADSL 2+ modeme je 24 Mbps, što je, vidite, dovoljno za sve potrebe. Čak i ako je brzina samo 1 Mbps, već možete lako slušati radio, gledati filmove i razmjenjivati informacije sa velika brzina za kratko vrijeme.
Korišćenje xDSL modema za organizovanje pristupa Internetu često se praktikuje u lokalnim mrežama na nivou preduzeća ili velike kancelarije. Ništa ih ne sprječava da se koriste u "kućnim" mrežama, međutim, kako je praksa pokazala, u ovom slučaju se koriste druge opcije, na primjer, iznajmljena linija.
Veza preko iznajmljene linijeIznajmljena linija, bez obzira o kojoj se vrsti radi - telefonski kabl ili optička, omogućava direktno povezivanje na opremu provajdera, tako da možete biti sigurni da liniju koristi u potpunosti i samo određeni korisnik.
Brzina prijenosa podataka ovisi o opremi koja se koristi. Ako se optičko vlakno koristi kao nosilac, onda ništa ne sprječava razmjenu podataka brzinom od 10-100 Mbps.
Nedostatak povezivanja korištenjem iznajmljene linije je visoka cijena, što čini njegovu upotrebu mogućom samo za poduzeća i velike organizacije. Ipak, iznajmljena linija se vrlo često koristi u "kućnim" mrežama, jer vam omogućava da dobijete zagarantovan pristup internetu, bez obzira na mnoge uslove.
Povezivanje preko releja okviraPovezivanje pomoću releja okvira (približan prijevod - "promjenjiva struktura") se koristi već duže vrijeme. Glavna poenta takve veze je dinamička promjena brzine ovisno o potrebama korisnika, odnosno inicijalno se određuje minimalna brzina prijenosa podataka, koja se zatim automatski mijenja ovisno o uvjetima. Maksimalna brzina prijenosa podataka može biti približno 2 Mbps, ovisno o kvaliteti linije.
Sličan način povezivanja se često koristi u preduzećima za organizaciju komunikacije sa udaljenim lokacijama. Ova metoda nije uvijek prikladna za pristup Internetu. Dakle, u slučaju "kućnih" mreža, opterećenje linije će skoro uvijek biti 100%. Stoga je isplativije uzeti namjensku liniju s određenom brzinom prijenosa podataka: doduše skuplje, ali bolje.
Povezivanje putem bežičnog modemaU posljednje vrijeme sve se češće praktikuje korištenje radio zraka za prijenos podataka. Prednosti su očigledne: prilično velika brzina i, što je najvažnije, mobilnost.
Da biste se povezali na Internet, dovoljno je instalirati usmjerenu antenu i radio modem tako što ćete ga povezati na ruter. Brzina prijenosa/prijema podataka može biti prilično visoka, na primjer 2 Mbps. Međutim, može varirati, jer direktno ovisi o udaljenosti do provajdera i vremenskim uvjetima.
Također, ne zaboravite na satelitski internet, jer on uključuje i korištenje radija, samo na mnogo višim frekvencijama. Povezivanje na Internet putem satelita ima niz karakteristika koje mu ne dozvoljavaju da stekne veliku popularnost. Prvi i najvažniji nedostatak je visoka cijena takve veze, jer za korištenje takvog interneta morat ćete kupiti skupu satelitsku antenu i poseban modem. Postoje simetrični i asimetrični satelitski internet.
Prvi od njih podrazumeva korišćenje jeftinije opreme, ali zahteva i dodatnu zemaljsku internet konekciju. To je zbog činjenice da je jednostavan satelitska antena Omogućava vam samo primanje podataka, a za prijenos informacija potrebna je druga vrsta komunikacije.
Asimetrični internet nema takve nedostatke, ali je skup satelitska oprema u ovom slučaju prelazi sve razumne granice. Ipak, korištenje asimetričnog interneta je jedini način da se udaljena i odsječena od civilizacijskih sela povežete na Internet.
Još jedan nedostatak satelitski internet- predugo vrijeme odgovora. To znači da čak i ako imate vezu brzinom od, na primjer, 2 Mbps, informacije primate sa zakašnjenjem.
Druga opcija bežičnog povezivanja je korištenje postojećih GSM mreža, odnosno mreža koje opslužuju mobilne telefone. U ovom slučaju, jednostavno se povežite mobilni telefon bilo kojim dostupnim putem do računara (kabl, infracrveni port, Bluetooth), podesite vezu na određeni način i koristite njegov modem za pristup Internetu. Istovremeno, brzina prijenosa podataka ne podnosi kritike, pa se takva stacionarna metoda povezivanja na Internet koristi prilično rijetko.
Razmislite o korištenju bežične tehnologije za pametno povezivanje lokalne mreže s internetom i to samo ako niste zadovoljni drugim opcijama povezivanja.
Povezivanje preko kablovske televizijeJoš jedan popularan način povezivanja na Internet je korištenje postojećih televizijskih kablovskih sistema. Televizor je uređaj koji se nalazi u skoro svakom domu, a vrlo često se kablovska televizija koristi za gledanje programa. Njegove prednosti su očigledne: veliki broj programi za svačiji ukus i za svaku publiku.
Korišćenje postojećeg televizijskog kabla za prenos podataka sa Interneta je prilično primamljivo i efikasno, jer ne zahteva organizaciju odvojenih žičanih linija. Brzina prijenosa podataka je prilično visoka i može doseći 30 Mbps. Međutim, upotreba kablovsku vezu opravdano samo kod kuće, a za organiziranje pristupa Internetu za lokalnu mrežu, čak i male veličine, ova metoda apsolutno nije prikladna.
Dijeljenje interneta
Postoji nekoliko dobro uspostavljenih mehanizama pomoću kojih možete povezati lokalnu mrežu na Internet.
Opća ideja povezivanja mreže na Internet je jednostavna. Dovoljno je organizovati vezu jednog od računara i naučiti ga da ovu vezu "deli" sa drugim korisnicima. Upotreba računara u ove svrhe je prilično zgodna, jer vam omogućava vizuelno podešavanje dozvola.
Također, u ove svrhe možete koristiti ruter s modemom koji je povezan na njega, što je isplativije, jer eliminira dodatnu „slabu kariku“.
Implementacija ove ideje otežava samo činjenica da trebate organizirati kontrolu nad korištenjem Interneta od strane drugih računara i pratiti sigurnost njihove veze.
Za kancelarijsku mrežu koja se sastoji od više od 20 računara obično se postavlja poseban računar - Internet gateway na koji je povezan brzi modem, instaliran potreban softver i koji je namenjen isključivo korisnicima koji su na njega povezani.
Ako je nemoguće dodijeliti poseban računar, onda se može koristiti bilo koji drugi korišteni. Naravno, u ovom slučaju mu se moraju nametnuti neki dodatni zahtjevi - barem mora biti stalno uključen, a da ne spominjemo činjenicu da je potrebno isključiti situaciju "visi".
Koristeći standard Windows komponente XPHajde da razmotrimo kako da organizujemo opšti pristup Internetu koristeći mogućnosti operativnog sistema Microsoft Windows XP Professional. Ova situacija je uobičajena u malim uredima i malim kućnim mrežama. Za deljenje Interneta koristi se posebna usluga deljenja internet konekcije, koja se zove ICS (Internet Connection Sharing).
Da bi se plan realizovao, računar koji će biti glavni mora već imati konfigurisanu internet vezu bilo koje vrste, preko koje će biti organizovan opšti pristup Globalnoj mreži.
Pažnja!
Koristi standardnim sredstvima organizovati opšti pristup Internetu kada je računar na lokalnoj mreži sa domenom, nemoguće je. To znači da će se za implementaciju plana morati koristiti dodatni softver.
Odaberimo najlakši način - koristimo čarobnjak za podešavanje mreže, za pokretanje kojeg morate otvoriti prozor Mrežne veze (da biste to učinili, odaberite naredbu Start > Network Places i kliknite na vezu Prikaži mrežne veze) i kliknite na Instaliraj veza kućnu mrežu ili mreža malih ureda.
Kao rezultat, otvoriće se prozor koji vam govori za šta možete da koristite Čarobnjak za podešavanje mreže (slika 18.1), uključujući, na primer, organizovanje opšte veze sa Internetom.
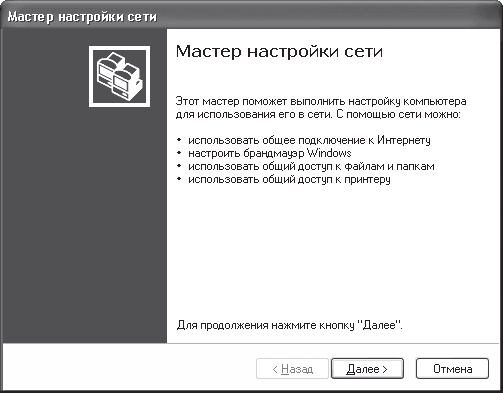
Rice. 18.1. Čarobnjak za podešavanje mreže
Nakon klika na dugme Sljedeće, otvorit će se sljedeći prozor u kojem se nalaze savjeti za pripremu unaprijed za odabrane radnje. Posebno se predlaže da provjerite da li su mrežna kartica i modem instalirani i rade. Također se preporučuje da se povežete na Internet, što nije neophodno, jer to možete učiniti kasnije kako biste provjerili rezultat dijeljenja.
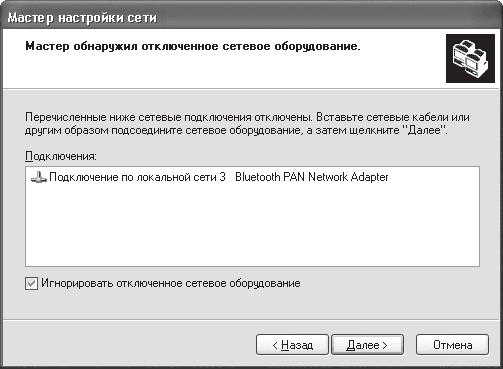
Rice. 18.2. Otkrivena je mrežna veza
U ovom primjeru postoji jedna žičana mrežna veza koja je privremeno prekinuta jer mrežna kartica nije povezana na mrežu. Ovo se radi kako bi se testirao master. Kao što vidite, pronašao je vezu i zatražio da je provjeri ili spoji kabel, što se može učiniti kasnije kreiranjem dijeljenja, pa označite polje Ignoriraj isključenu mrežnu opremu.
Ako bi na listi bilo više od jedne veze, čarobnjak bi ponudio da odaberete jednu od njih, koja će biti odgovorna za povezivanje računara na lokalnu mrežu. U sljedećem prozoru, čarobnjak će od vas zatražiti da odaberete način povezivanja (slika 18.3).
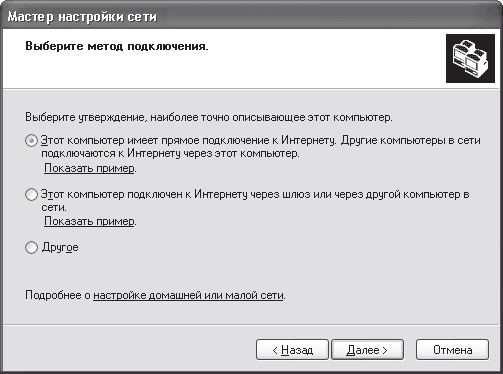
Rice. 18.3. Odaberite način povezivanja
Postoji nekoliko mogućih opcija u zavisnosti od toga šta treba da se konfiguriše. Ako želite da ovaj računar učinite odgovornim za povezivanje na Internet i preko njega omogućite drugi pristup globalnoj mreži, onda bi trebalo da izaberete prvu opciju: Ovaj računar ima direktnu vezu na Internet. Drugi računari na mreži se povezuju na Internet preko ovog računara.
Ako već postoji računar na mreži sa pristupom Internetu i već je konfigurisan za javni pristup, potrebno je da izaberete drugu opciju: Ovaj računar je povezan na Internet preko gateway-a ili preko drugog računara na mreži.
Treća opcija je teži put, pa se neće razmatrati u ovoj knjizi.
Recimo da ste odabrali prvu opciju. U tom slučaju, sljedeći prozor će od vas zatražiti da navedete vezu odgovornu za komunikaciju sa Internetom (slika 18.4).
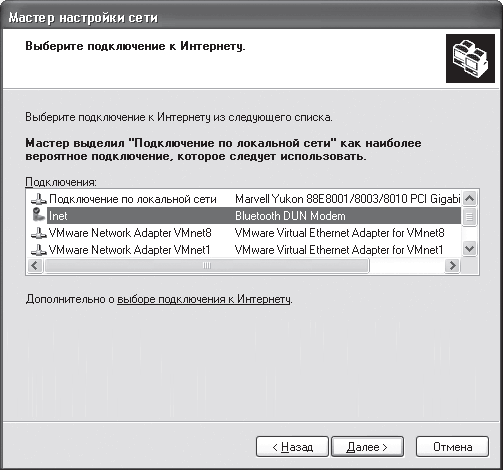
Rice. 18.4. Odaberite vezu
Nakon odabira veze i klika na Dalje, otvorit će vam se sljedeći prozor u kojem je potrebno navesti naziv i opis računala. Ako trebate promijeniti prethodni odabir, koristite dugme Nazad.
U sljedećem prozoru od vas će se tražiti da imenujete grupu i dodate opis ovaj računar. Da bi računari mogli da pristupe Internetu, moraju pripadati istoj grupi kao računar sa konfigurisanim Internet Sharing.
Kao ime grupe, možete koristiti trenutno ime grupe u kojoj se računar nalazi ili dati novo.
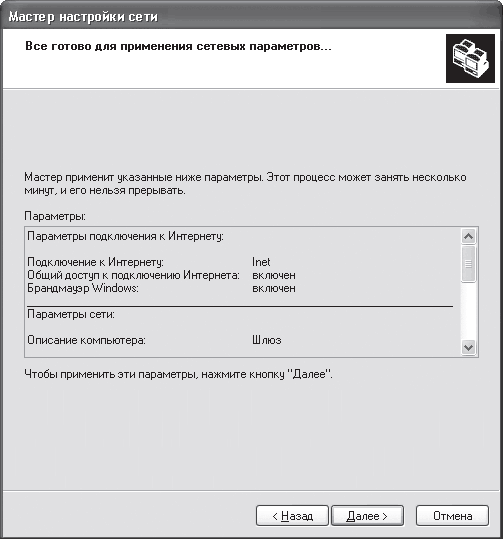
Rice. 18.5. Informacije o rezultatu
Nakon što se podešavanja završe, otvoriće se prozor (slika 18.6) u kojem treba da izaberete poslednju stavku. Da bi konfigurisali druge računare, odnosno da bi ih uključili u kreiranu grupu, koriste i Čarobnjak za konfiguraciju mreže.
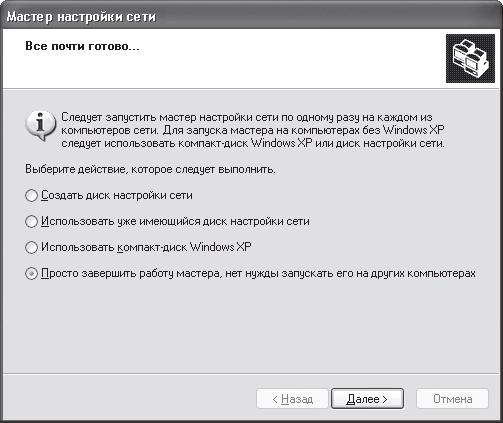
Rice. 18.6. Dovršavanje čarobnjaka
Da bi se drugi računari povezali na Internet, morat će malo konfigurirati IP protokol. Dakle, potrebno je da registrujete IP adresu gateway-a, koja u našem slučaju izgleda kao 192.168.0.1. Za više detalja o podešavanju protokola, pogledajte Poglavlje 16, odeljak “Podešavanje protokola i ping”.
Korištenje Kerio WinRouteKorištenje pomoćnih programa za dijeljenje interneta je pametan potez. Njegova glavna prednost je upravljivost i kontrola. Osim toga, ovakvi programi sadrže sve potrebne mehanizme za osiguranje funkcionisanja javnog pristupa internetu. Kerio WinRoute je jedan od takvih programa.
Prije instaliranja ovog programa, trebali biste shvatiti da morate imati konfiguriranu vezu s Internetom kako biste razdvojili promet lokalne mreže i Interneta. To se u pravilu odnosi i na uredsku i na "kućnu" mrežu, a za stvaranje takve veze koristi se dodatna mrežna kartica. Iako je sasvim moguće da će se koristiti bilo koji tip modema. Prilikom instaliranja programa morat ćete navesti uređaj koji se koristi za pristup Internetu, inače će promet biti pogrešno izračunat.
Program nije velik, ali ipak kombinira moćne mehanizme za dijeljenje interneta i maksimalnu kontrolu. Korišćenje samo jedne IP adrese (NAT mehanizam) za pristup Internetu čini ostale klijente što sigurnijim. Osim toga, postoji mehanizam pomoću kojeg možete konfigurirati pravila različite prirode.
Nakon pokretanja programa potrebno je izvršiti minimalna podešavanja kako bi cijeli mehanizam počeo raditi. Činjenica je da je WinRoute inicijalno konfiguriran, a potrebne promjene odnose se samo na određivanje željenog mrežna veza, listu dozvoljenih protokola i listu korisnika sa lozinkama.
S vremenom, s pojavom novih veza i novih nijansi, možda će biti potrebno konfigurirati ugrađene DHCP i DNS mehanizme, iako to nije potrebno.
Broj parametara programa je jednostavno nevjerovatan. Možete postaviti različite filtere, blokirati ili dozvoliti izvršenje softverski moduli, ograničiti brzinu, konfigurirati tablice rutiranja, pravila korištenja prometa i još mnogo toga. Svi parametri su podijeljeni u grupe, međusobno povezane u obliku strukture stabla u lijevom dijelu prozora programa (slika 18.7).
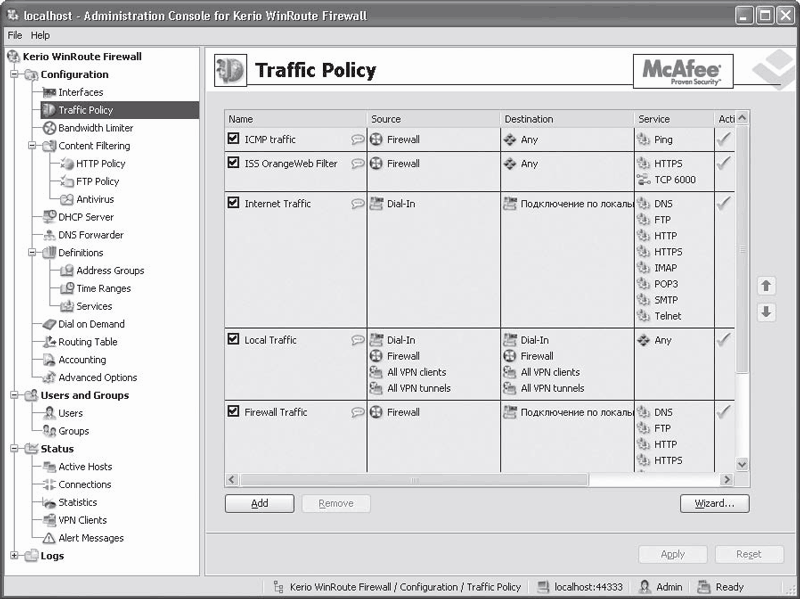
Rice. 18.7. Kerio WinRoute interfejs
Prednost WinRoutea u odnosu na druge slične programe je prisustvo ugrađenog firewall-a i McAfee antivirusne zaštite. Tu je i najdetaljnija statistika korišćenja saobraćaja, dostupna kako u samom sučelju programa (grana statusa), tako i pozivana preko pretraživača.
Podešavanje klijentski računari sastoji se u propisivanju adrese proxy servera u postavkama IP protokola (u polju Default gateway).
Ako želite olakšati naplatu korisnika, svakako ih dodajte sve i dodijelite im statičku IP adresu. U ovom slučaju nije potrebna autorizacija korisnika. Ako je DHCP server konfiguriran na mreži i adrese se izdaju dinamički, korisnici će biti autorizirani svaki put kada pokušaju učitati bilo koju web stranicu.
