Ažurirano - 16.02.2017
Kako postaviti opšti pristup na štampač? Dok ne znate što je lokalna mreža, čini se da ne osjećate neugodnost rada bez nje. Ali kada već znate njegove prednosti, želite da ih iskoristite u potpunosti. I to je tačno!
Glupo je juriti sa fleš diskom od kompjutera do kompjutera, koji su na par metara jedan od drugog. A da biste pristupili internetu, pričekajte da dođete na red dok se ostali ukućani dovoljno igraju. Pokušajte da ih se držite tokom igre.
Dijeljenje štampača na mreži
Preporučuje se da ovo instalirate preko diska sa drajverima proizvođača ili sa njihove web stranice za najbolje performanse. Izaberite Svojstva štampača. Idite na odjeljak "Dijeljenje" i odaberite "Podijeli ovaj štampač". Unesite naziv za resurs. Možete odabrati "Pokreni poslove na klijentskim računarima" i "Popis u direktoriju" kako bi drugi mogli to pretraživati.
Korak 3: Dodajte štampač na mašinu koju želite da štampate
Ovaj štampač je sada postavljen na mrežu. Ako je štampač pravilno distribuiran, trebao bi se automatski pojaviti. Vozač će se sada učitati klijent računar. Morate biti lokalni administrator da biste instalirali drajver. Ne morate biti lokalni administrator da biste se samo povezali ako je upravljački program već tamo.
Toliko će siktati da ćete zaboraviti zašto vam je trebao internet. Ovdje nećete požaliti par stotina rubalja, samo da imate svoj lični pristup otvorenim prostorima svjetske mreže i bavite se svojim poslom ne uznemiravajući nikoga.
Već smo postavili, napravili zajedničku mrežu za sve računare, sada je vrijeme da postavimo zajednički štampač.
Kako postaviti dijeljenje štampača
Na računaru na koji je štampač povezan, otvorite prozor Štampači i faksovi (Start - Postavke - Štampači i faksovi) . Otvoriće se prozor Štampači i faksovi . Kliknite desni klik miša na ikonu povezanog štampača. Iz padajućeg menija izaberite Opšti pristup… .
Otvorite web interfejs na serveru, izaberite karticu "Administracija", pogledajte pod naslovom "Server" i omogućite opciju "Deli štampače povezane sa ovim sistemom". Server će se automatski ponovo pokrenuti. Na serverskom računaru dozvolite pristup serveru promjenom direktive lokacije.
Zatim odaberite "Odaberite zajednički pisač po imenu" i unesite lokaciju pisača. To otežava postavljanje i stoga je ponekad sklonije greškama, uglavnom zbog problema s autentifikacijom. Ovo bi trebalo biti dovoljno za dijeljenje štampača, ali bi možda bilo poželjno dodati poseban unos za štampač.
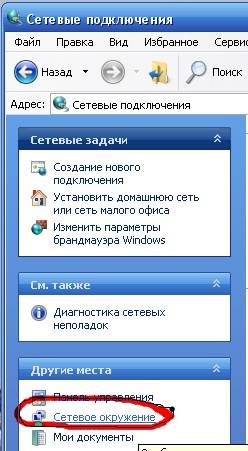
U novootvorenom prozoru na kartici Pristup postavite prekidač na etiketu Dijeljenje ovog štampača . Ne dirajte ništa drugo. Kliknite na dugme Prijavite se i uredu .
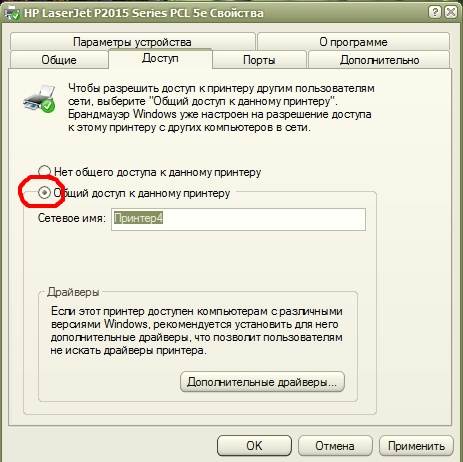
Ovaj niz rezultata može se dobiti pokretanjem sljedeće naredbe. Štampač mora biti u mogućnosti dijeliti svoja svojstva. Koristite naziv dijeljenja bez posebnih znakova kao što su razmaci, zarezi itd. Adresa štampača će izgledati ovako.
Pre nego što dodate štampač, najverovatnije ćete morati da instalirate odgovarajući drajver štampača, u zavisnosti od modela vašeg štampača. Na strani servera omogućite deljenje za vaš štampač i uverite se da korisnik na klijentskoj mašini ima dozvolu za pristup štampaču.
Sada će ikona vašeg štampača izgledati ovako. Na njemu će se pojaviti mala zajednička slika.
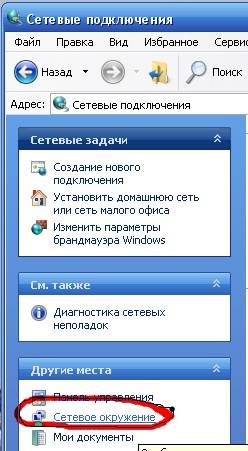
Konfiguracija pomoću web sučelja
Sljedeći odjeljak opisuje kako postaviti klijenta, pod pretpostavkom da su oba demona pokrenuta. Unesite da biste locirali uređaj. Stvarna tačnost ovog članka ili odjeljka je sporna. Trebalo bi da vrati nešto ovako. Ovdje je potreban prvi dio posljednjeg reda - resurs koji odgovara opisu štampača.
Sada ćete vidjeti ekran kao ispod. Sada ćete se vratiti na ekran gdje vas pita gdje je vozač, ali ovaj put prikazuje lokaciju vozača u okviru za tekst.
- Unesite naziv porta kao što je prikazano na donjoj slici.
- Imajte na umu da je server prvi, a zatim ime štampača.
- Od vas će tada biti zatraženo da navedete upravljački program štampača.
- Sada ćete biti upitani za lokaciju drajvera.
- Unesite putanju na kojoj se nalaze upravljački programi štampača.
- Tada će vam biti zatraženo ime štampača.
- Bićete upitani da li želite da koristite štampač.
- Obično biste to željeli učiniti.
- Uspješno ste instalirali štampač.
- Štampač se zatim instalira na mašinu i mora se testirati.
- Idemo na drugi računar na koji želite da povežete štampač preko mreže.
- Otvaranje foldera mreže (ili ikonom mreže na radnoj površini ili preko Start - Postavke - Kontrolna tabla - Mrežne veze - Mrežna mjesta - Prikaži računare radne grupe.
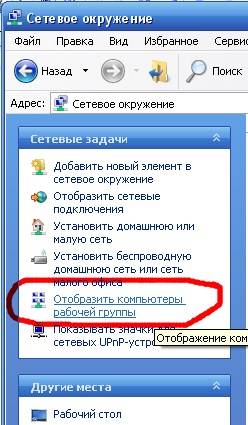
Zašto biste trebali postaviti mrežni štampač?
Na kraju, to znači da više ne morate koristiti štampač samo za sebe, već možete pristupiti mnogim drugim ljudima. Postoji mnogo razloga zašto biste trebali postaviti mrežni štampač. Najvažnija stvar je da moderni štampači nisu jeftini. Prije svega, ako se odlučite za korištenje visokokvalitetnog multifunkcionalnog uređaja koji može dodatno skenirati i kopirati, morate staviti mnogo novca na stol. Ako i dalje želite da dobijete visokokvalitetne otiske sa skupim dodacima, vaš novčanik će brzo ponestati.
- U sledećem prozoru izaberite ikonu računara na kojem je štampač instaliran i otvorite ga duplim klikom.
- U novom prozoru ponovo kliknite na ikonu štampača.

Pojavit će se ovaj unos u kojem ćete biti upitani da li da instalirate potrebne drajvere. Slobodno pritisnite dugme Da .
Ali samo u kancelariji ne možete odbiti štampač. Ako je svakom zaposlenom potreban svoj štampač, to može imati veliki uticaj na kasu kompanije. Iz tog razloga se često koristi mrežni štampač. Ovo eliminiše potrebu da svaki zaposleni ima svoj štampač. Potrebno je samo da se povežu sa štampačem i zatim pošalju potrebne zadatke na uređaj preko mreže. Odštampane dokumente sada treba samo odabrati. Zato nije neobično da mrežni štampač bude lako dostupan svakom zaposlenom.
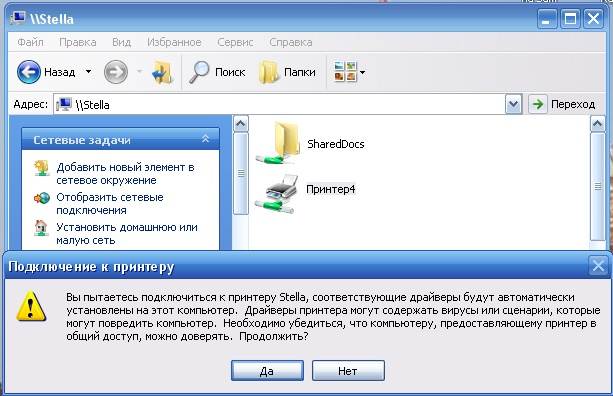
Konačno, ovaj prozor će se pojaviti.

Postoje dva glavna načina za to štampač dostupan za računare kućnu mrežu :
Instaliranje mrežnog, Wi-Fi ili Bluetooth štampača
Još jedan plus je što više ne morate da se povezujete direktno na štampač. Naročito ako više ljudi želi da koristi štampač, mnogi kablovi će se spojiti. Budući da svaki sistem ima samo određeni broj portova, prije ili kasnije, a ovisno o veličini kompanije, više neće biti slobodnih slotova.
Otvaranje pristupa štampaču na lokalnoj mreži
Naravno, mrežni štampač nije zanimljiv samo za velike kompanije ili kancelarije, već i za vaše zidove. Čim više ljudi želi da koristi isti sistem, ova opcija je pravi izbor. U nastavku je prikazana upotreba različitih operativnih sistema. Brzo pronađite informacije koje vam odgovaraju.
- povežite ga direktno sa jednim računarom i podelite ga sa drugim računarima na mreži;
- povežite štampač kao samostalni mrežni uređaj.
Ovaj odeljak opisuje korake za oba slučaja u operativnom sistemu Windows. Međutim, uvijek biste trebali prvo pregledati prateću dokumentaciju modela za smjernice o specifičnostima instalacije i postavljanja.
Lako je integrisati štampač u ovaj sistem u vašoj kućnoj mreži. U suprotnom, može se desiti da vaš štampač nije dostupan ili ne može da štampa na mreži. Ako ste ispravno povezali pisač, možete započeti konfiguriranjem pisača. Kliknite na dugme Start u donjem levom delu, a zatim idite na postavke sistema u odeljku "Uređaji i štampači".
- Kliknite na karticu Dodaj štampač.
- Ovdje morate dodati štampač u mrežu klikom na "Dodaj mrežni štampač".
- Ako to želite, označite odgovarajući okvir.
- Završite sve sa "Gotovo".
Podešavanje pristupa zajedničkom štampaču
Tradicionalno, najčešći način pristupa štampaču na kućnoj mreži je da ga povežete sa jednim od vaših računara i definišete Windows radnju za deljenje. Ovo se zove zajednički štampač.
Prednost dijeljenja štampača je što je pogodan za bilo koji USB štampač. Koji su nedostaci? Glavni računar mora uvijek biti omogućen, inače drugi računari na mreži neće moći pristupiti zajedničkom štampaču.
Kutija ne prepoznaje štampač ili mrežu, štampač nije pravilno povezan sa modemom ili je upravljački program zastareo. U većini slučajeva biće vam tačno prikazana greška. Ako to nije slučaj, slijedite ove korake. Ako ne možete pronaći svoj štampač u lokalna mreža, najbolje ga je podesiti ručno. Drugim riječima, drugi ljudi mogu koristiti štampač samo ako je uključen i računar na koji je povezan model štampača. Da bi štampač bio vidljiv na mreži, repetitor mora biti povezan pomoću mrežni kabl. Imajte na umu, međutim, različit korisnički interfejs operativnih sistema.
U prethodnom Windows verzije konfigurisanje pristupa zajedničkom štampaču izgleda malo teško. Ali nova funkcija kućne mreže u Windows 7, takozvana kućna grupa, čini proces mnogo lakšim.
Kada je mreža konfigurirana kao domaća grupa, štampači i određene datoteke automatski odobren pristup.
Ako je matična grupa već postavljena i želite pristupiti zajedničkom štampaču sa drugog računara matične grupe, slijedite ove korake:
Možda se neka dugmad mogu razlikovati. Međutim, oni su uvijek opisani tako da možete brzo i lako biti vođeni kroz instalaciju. Obavezno odaberite ispravan uređaj sa liste štampača, inače se može dogoditi da ne možete pronaći svoj štampač.
Uvijek ima smisla testirati pisač nakon instalacije i integracije. Tada možete pustiti štampač svima na mreži. U principu, instalacija je ista kao u prethodnom operativnom sistemu. Prvo, provjerite je li pisač ispravno povezan na izvor napajanja i uključen. Često pomaže ako na trenutak isključite pisač, a zatim ga ponovo uključite. Stari vozačštampač može biti još jedan izvor grešaka, pa ga treba redovno ažurirati. Za većinu modela, odgovarajući drajver ćete pronaći direktno na Internetu.
- Ponekad se kontakti mogu prekinuti.
- Ako to ne uspije, može pomoći zamjena kabela.
Ručno povezivanje sa štampačem matične grupe
- Na računaru na koji je štampač povezan, kliknite na dugme Start , izaberite Kontrolna tabla, unesite domaća grupa u polju za pretragu i izaberite domaća grupa.
- Provjerite je li potvrđen izbor u polju za potvrdu Printers. (Ako ne, instalirajte ga i kliknite na dugme Sačuvaj promjene)
- Idite do računara sa kojeg želite da štampate.
- Otvorite fasciklu HomeGroup.
- Kliknite na dugme Instalirajte štampač.
- Ako upravljački program štampača još nije instaliran, izaberite Instalirajte drajver.
Bilješka: Nakon što se štampač instalira, pristupa mu se kroz dijalog Pečat u bilo kom programu, kao da je štampač direktno povezan sa računarom. Da biste koristili štampač, računar na koji je povezan mora biti uključen.
Podešavanje računara povezanog sa štampačem
Obično ručna instalacija može pomoći. Nađi odgovarajući uređaj ovdje ili ubacite odgovarajući nosač podataka. Nakon što je upravljački program uspješno instaliran, možete imenovati svoj štampač. Onda je sistem koji uključuje toner kertridže i štampač za vas. . Stoga prvo morate provjeriti je li vaš pisač povezan i uključen.
Sada ga možete pronaći na internetu. Budući da je prvenstveno namijenjen profesionalnim korisnicima, integracija pisača u mrežu može se malo razlikovati od prethodno poznatog. Usput: integracija radi i sa faks mašinama ili slično.
Podešavanje mrežnog štampača
Mrežni štampači su uređaji koji se povezuju direktno na mrežu kao samostalni uređaj. Uglavnom su se koristili u velikim organizacijama. Sada nije.
Proizvođači štampača obično nude jeftine inkjet i laserske štampače koji služe kao mrežni štampači na kućnoj mreži. Mrežni štampači imaju jednu veliku prednost u odnosu na zajedničkih štampača: uvijek su dostupni.
Podešavanje pristupa zajedničkom štampaču
Uređivanje svojstava štampača takođe nije teško. Samo odaberite polje Opcije. Na primjer, ovdje možete odrediti kome je dozvoljeno korištenje pisača. Osim toga, možete postaviti lozinku ako samo određene osobe trebaju imati pristup uređaju.
Da izaberete štampač kao podrazumevani štampač, koristite opciju Podrazumevano. Ako želite osigurati pisač na mreži, ovdje možete dodati više opcija. Osim toga, možete i izbrisati štampač na mreži. Ako vam ne treba kablovska salata, možete koristiti i klasičnu mrežnu karticu.
Postoje dvije glavne vrste mrežnih štampača: ožičen i bežični.
- Žičani štampači su opremljeni Ethernet portom koji se povezuje na ruter ili čvorište preko Ethernet kabla.
- Bežični štampači se obično povezuju na vašu kućnu mrežu koristeći Wi-Fi ili Bluetooth tehnologiju.
Neki štampači nude obe funkcije. Uputstva priložena uz model pružaju informacije o tome kako ih instalirati.
Integracija štampača u mrežu nije težak zadatak, bez obzira na sve operativni sistem koristite. Prije svega, postaje jasno da je većina koraka vrlo slična ili identična. Na ovaj način možete brzo i jednostavno postaviti mrežni pisač koji može koristiti više ljudi bez direktne kabelske veze. Posebno u kancelariji, to je prava prednost i može vam uštedjeti mnogo novca.
Za osnovne tehničke poteškoće ili pitanja obično su od pomoći upute ili pozivanje proizvođača pisača. Možda ćete tamo već pronaći odgovor i izbjeći dugo čekanje hotline proizvođač. Možete saznati koje mrežne veze moguće i šta treba da znate ovde.
Instaliranje mrežnog, Wi-Fi ili Bluetooth štampača
- Otvorite prozor Uređaji i štampači.
- Kliknite na dugme Instaliranje štampača.
- U čarobnjaku za dodavanje štampača izaberite Dodajte mrežni, bežični ili Bluetooth štampač.
- Sa liste dostupnih štampača izaberite onaj koji želite i kliknite na dugme Dalje.
Ako je potrebno, instalirajte drajver štampača na računar klikom na dugme Instalirajte drajver. Kada se od vas zatraži, unesite administratorsku lozinku ili dajte potvrdu.
Podržavaju ih nastavnici. Korisnik obično ne utiče na konfiguraciju, ali može izvršiti promjene. Svi laboratorijski računari nalaze se u lokalnoj mreži. Konfiguracija i Održavanje obavlja odgovorno laboratorijsko osoblje.
Privremeni pristup mreži se obično preporučuje preko data centra koji obezbeđuje računarski centar. Spisak dostupnih štampača možete pronaći ovde. Da biste koristili štampač, potrebno je da se povežete sa izabranim štampačem i instalirate potreban drajver. Odgovarajući proizvođač i tip štampača moraju se odrediti iz naziva.
- Završeno dodatna uputstvačarobnjaka i kliknite na dugme Završi.
Savjeti:
- Proverite da li imate dozvolu za korišćenje ovih štampača pre nego što ih povežete sa računarom.
- Da biste bili sigurni da štampač radi ispravno, odštampajte probnu stranicu.
