Većina Windows korisnici prilično sam zadovoljan veličinom ikona na radnoj površini, ali ima i onih kojima su premale. Razlog tome mogu biti problemi s vidom ili jednostavno estetske sklonosti. Bilo kako bilo, takvi ljudi nemaju izbora osim da povećaju ikonu na radnoj površini, ali nisu svi u mogućnosti sami napraviti ovu proceduru.
Vremenom se na radnoj površini nakupilo mnogo ikona. Ovisno o postavci, mogu zauzeti puno prostora, što može biti posebno neugodno na manjim ekranima kao što su netbookovi. Oni se kriju prelepa tapeta ili aktivirane gadžete. Da biste to učinili, kliknite desni klik slobodnog prostora miša na radnoj površini. Otvorit će se izbornik za odabir u kojem se morate kretati do unosa "Prikaz". Zatim kliknite na dugme "Prikaži ikone na radnoj površini". Svi likovi nestaju.
Ako želite ponovo vidjeti ikone na radnoj površini, slijedite iste korake. Sada ćete vidjeti da nema kvačice ispred unosa "Prikaži ikone na radnoj površini". Pritisnite dugme ponovo i kuka će se ponovo pojaviti - zajedno sa svim ikonama na radnoj površini.
U stvari, podešavanje veličine ikona nije tako teško. Štaviše, postoji nekoliko načina za povećanje ikona na radnoj površini. Windows radna površina, a svaki od njih će biti detaljno razmotren u ovom članku.
Promjena veličine ikona pomoću miša
Prvi i možda najlakši način. Sastoji se od odabira ikone, a zatim, dok držite tipku Ctrl, rotirajte kotačić miša. Međutim, pomicanje prema dolje će vam omogućiti da smanjite, a pomicanje prema gore da povećate ikone na radnoj površini (XP i novije Windows verzije).
Promjena veličine ikona pomoću miša
Izbornik menija nakon desnog klika na slobodan prostor desktop sa skrivene ikone desktop. Takođe možete podesiti koja se od pet sistemskih prečica "Računar", "Korisničke datoteke", "Mreža", "Konta za otpatke" i "Kontrolna tabla" pojavljuju na radnoj površini. Na primjer, možete zauvijek sakriti smeće ako vam ne treba često. Ili možete nestati u korisničkim datotekama ako im morate često pristupati. Da biste izvršili ove postavke, kliknite desnim tasterom miša na prazan prostor na radnoj površini.
Nedostatak ove metode je što je na laptopu, zbog nedostatka miša, prilično problematično to učiniti. Naravno, možete koristiti touchpad za ove svrhe, ali to je vrlo nezgodno. Pa, ili kao opcija, možete zatražiti od prijatelja USB miša prije nego povećate ikonu na radnoj površini, a zatim je vratite.
Povećanje ikona kroz kontekstni meni
Možete promijeniti veličinu ikone koristeći kontekstni meni. Za ovo:
Sada morate kliknuti na stavku Prilagodi. Izbornik menija nakon što kliknete desnim tasterom miša na prazan prostor na radnoj površini da biste konfigurisali postavke radne površine. Pojavit će se novi prozor. Ovome takođe možete pristupiti preko kontrolne table. Da biste to uradili, idite na početni meni vašeg računara i izaberite stavku "Kontrolna tabla". Ako ste postavili prikaz kategorije, idite na unos Izgled i prilagođavanje, a zatim na unos Prilagođavanje. S druge strane, ako radite sa simboličkim prikazom, možete odmah kliknuti na unos "Prilagodba".
- Prije nego što povećate ikonu na radnoj površini, zatvorite sve strane programe i datoteke.
- Kliknite desnim tasterom miša (desni klik na touchpad na laptopu) na radnoj površini i izaberite red "Prikaži".
- Sada u meniju koji se otvori, možete odabrati veličinu ikona (male, normalne ili velike).
![]()
U ovom prozoru ćete pronaći mnoge opcije za prilagođavanje vizuelnih efekata radne površine. Između ostalog, na lijevoj strani možete pronaći unos "Promjena ikona radne površine" na koji sada morate kliknuti. Prozor kontrolne table za prilagođavanje vizuelnih efekata i zvukova na računaru.
Klikom na ovo otvorit će se drugi prozor u kojem možete omogućiti ili onemogućiti pet prečica u "Računar", "Korisničke datoteke", "Mreža", "Kopa za otpatke" i "Kontrolna tabla" na vrhu. Samo označite ili poništite odgovarajući unos. U uzorku uzorka možete vidjeti da je korpa za smeće na radnoj površini prikazana, a ostale ikone skrivene. Molimo izvršite potrebne izmjene. Sljedeći korak je promjena ikona na radnoj površini četiri od pet prečica. Da biste promijenili simbol, kliknite na dugme Promijeni simbol.
U principu, ova metoda je univerzalna. Radi na bilo kojoj verziji Windowsa i jednako je lako za rad na desktopu ili laptopu.
Podešavanje veličine ikona kroz meni "Personalizacija".
Ako vam prethodne dvije metode iz nekog razloga nisu odgovarale, možete podesiti veličinu ikona kroz meni "Personalizacija". Da biste to učinili:
Povećanje ikona kroz kontekstni meni
Prikaži i sakrij sistemske veze. Takođe možete koristiti dugme Pregledaj da biste se kretali do strukture fascikle i tamo izabrali simbol. Ne možete odabrati nijednu datoteku kao simbol, to uvijek mora biti datoteka simbola. Odaberite ikonu za vezu.
Vratit ćete se na prethodni prozor. Kao konačnu opciju, možete opozvati i potvrdni okvir "Dozvoli redizajn ikona dizajna" ako želite. Onemogućavanje ove opcije sprečava ovakvo ponašanje. Dozvolite zamjenu ikona na radnoj površini po temi.
- Kliknite desnim tasterom miša (desno dugme na tačpedu na laptopu) na prazan prostor na radnoj površini.
- Idite na meni "Personalizacija".
- Otvorite odjeljak "Boja prozora" i kliknite na "Napredne opcije".
- Sada kliknite More Options i izaberite Icon iz iskačućeg menija.
- Nakon toga možete urediti veličinu ikona u liniji "Veličina".
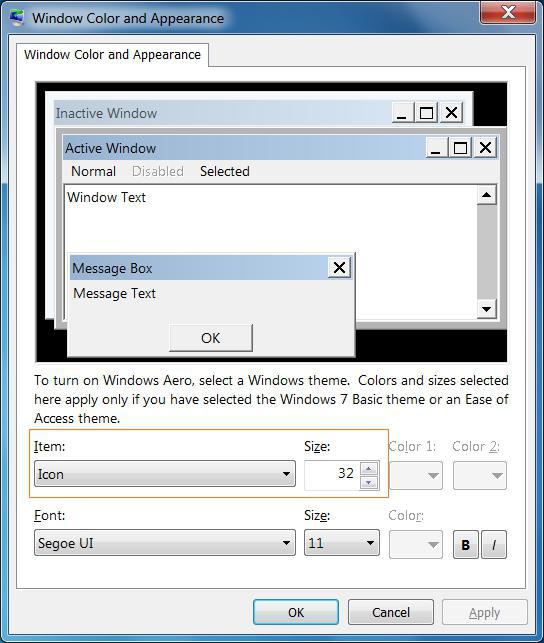
Ako promijenite veličinu ikona na radnoj površini, možete ih lako i brzo promijeniti. Ako sada pomičete kotačić miša u isto vrijeme, povećajte ili smanjite znakove ovisno o smjeru rotacije. Ako pomičete kotačić miša prema gore, likovi će postepeno postajati sve veći i veći. S druge strane, ako okrenete kotačić miša prema dolje, ikone će se postepeno povećavati.
Zatim možete birati između tri veličine ikona na radnoj površini. Srednje ikone su postavljene prema zadanim postavkama, ali možete koristiti i male ikone i velike veličine ikona. Prvobitno je bila jedna od značajki ograničene dostupnosti korisnika i stoga je bila skrivena i nažalost samo glomazna za korištenje, tako da ju je vjerojatno koristilo najmanje jedanput korisnika. Ostaje samo da se sve to spakuje na lijepu površinu laku za korištenje.
Imajte na umu da ova metoda ne radi na Windows 8 i novijim. Upravo iz tog razloga nije tako čest i mnogi korisnici ne znaju za njega.
Prilagođavanje ikona u Windows 8 i 8.1
Windows 8 i 8.1 takođe imaju mogućnost prilagođavanja veličine ikona putem menija Personalize. Za ovo vam je potrebno:
- Uđite u meni "Personalizacija" i idite na odjeljak "Ekran".
- Odaberite "Ikona" iz iskačućeg menija.
- Sada, pomicanjem klizača, možete promijeniti veličinu ikona na radnoj površini.
Nakon što odaberete potrebnu veličinu, samo trebate kliknuti OK i primijeniti promjene. Oni će odmah stupiti na snagu i ne morate ponovo pokretati računar.
A posebno je elegantna jer je jednostavno nevidljiva. Sve što vam treba su tri jednostavne prečice na tastaturi koje vam omogućavaju da koristite lupu u bilo kom trenutku bez dodatne pripreme. ![]()
Ako je nivo zumiranja omogućen, možete koristiti pokazivač miša da odredite koji dio ekrana treba zumirati. Na primjer, da biste se pomaknuli ulijevo, prevucite pokazivač na lijevu ivicu ekrana, a zatim nastavite.
Poboljšan kvalitet u realnom vremenu
Produžetak u vrlo dobrom kvalitetu. Posebno se široko koriste elementi ekrana na ekranu, kao što su elementi prozora, fontovi i pokazivač miša. Naravno, "strani" materijal, kao što su slike, na kraju dostiže granice rezolucije. Impresivna je mogućnost stalnog zumiranja u realnom vremenu. Ali čak i ako nemate konkretnu namjenu za povećalo, samo pokušajte. U svakom slučaju, neverovatno je brza, laka i dobra, a ko zna, možda jednog dana dođe na pravo mesto.
Programi trećih strana
Postoji mnogo programa nezavisnih proizvođača koji vam omogućavaju da prilagodite izgled vaše Windows radne površine. Takve aplikacije možete lako pronaći i preuzeti na Internetu, kao i naučiti kako ih koristiti slijedeći upute na web stranici proizvođača. Na istom mjestu možete pročitati kako povećati ikonu na radnoj površini.
Zadatak odgovarajuće aplikacije bi bio da smanji njen sadržaj. Ali ja ne znam ništa. Na primjer, ne morate stalno znati svaki detalj sadržaja. Ako je, na primjer, dovoljno prepoznati da se boja nekih područja u prozoru mijenja. hvala za dobar savjet. A funkcija je također klasa. Već imate sve opcije i pitanja koja nisu provjerena, a zatim sačuvana! U ovom slučaju, prednost bi trebala biti ograničena, jer lupa uvijek povećava područje oko pokazivača miša. Međutim, kada radite sa dodirom, ne pomerate pokazivač miša, već klikćete na mesta. Lupa će očigledno uvek pokazati samo gde ste poslednji put birali. Puno su mi pomogli.
- Smiješno je što radi na laptopu.
- Lupa ne pomaže jer uvek utiče na ceo ekran.
Samo imajte na umu da preuzimanjem neprovjerenih aplikacija riskirate da ih uhvatite kompjuterski virus. Stoga je za podešavanje veličine ikona na radnoj površini ipak bolje koristiti ugrađene Windows alate. U krajnjem slučaju, instalirajte programe samo iz izvora u koje ste sigurni i ne zaboravite ih prethodno provjeriti antivirusom.
Rješenje 1
Rješenje 2 – Onemogućite zumiranje za aplikaciju
Kliknite ili odaberite Open File Path da otvorite File Explorer na radnoj površini. U File Exploreru pritisnite i držite izvršnu datoteku aplikacije ili kliknite desnim tasterom miša na naziv datoteke.- Prevucite prstom od desne ivice ekrana i dodirnite Traži.
- Unesite naziv aplikacije u polje za pretragu.
- Odaberite pločicu aplikacije.
U rezultatima pretrage dodirnite ili dodirnite Postavke, a zatim odaberite Povećaj i smanji tekst i još mnogo toga. Odaberite "Odjava" ili "Odjava" kasnije da prihvatite novu postavku. Ponovo otvorite desktop aplikaciju da vidite je li oglas sada popravljen.
- Prevucite prstom od desne ivice ekrana i dodirnite ili dodirnite Traži.
- Unesite tekst u polje za tekst.
Ikone ili prečice se koriste za vizuelno dizajniranje pokretanja računarskog dokumenta – fascikle, datoteke ili programa. Uvijek se mogu pronaći na radnoj površini vašeg računala, kao i otvaranjem jedne ili druge korisničke mape, uključivanjem i instaliranjem softvera. Ako imate slab vid, ima smisla naučiti kako napraviti velike ikone.
Prije nego što počnete, preuzmite najnovije ažuriranje
Evo nekoliko načina da riješite probleme sa skaliranjem.
Pokrenite alat za rješavanje problema kompatibilnosti programa
Ovo će vam pomoći da identificirate i riješite uobičajene probleme s kompatibilnošću. Nakon pokretanja alata za rješavanje problema, možda ćete se morati odjaviti i ponovo prijaviti da biste vidjeli promjene u nekim aplikacijama.Rešenje 3 – Promenite glavni ekran
Ako imate povezano više monitora, neke desktop aplikacije će pokazati poboljšano skaliranje kada se promijeni primarni ekran. Starije desktop aplikacije koriste primarni ekran za određivanje zumiranja. Ovaj članak je objavljen prije više od dvije godine. Imajte to na umu s novim verzijama i stalnim ažuriranjima softver lako je da je ovaj članak zastario. Ako ste zainteresovani da ga ažurirate, pošaljite mi e-mail putem kontakt forme.
Trebaće ti
Vidi meni.
Sponzorirano postavljanjem P&G članaka na temu "Kako napraviti velike ikone" Kako vratiti ikone na radnu površinu? Kako poništiti odabir ikona na radnoj površini Kako promijeniti izgled prečice
Uputstvo
Da biste uvećali prečice na radnoj površini računara, kliknite desnim tasterom miša na prazno područje radne površine. Pojavit će se novi okvir sa listom usluga. Odaberite naredbu "Prikaz". Sa strane će se pojaviti dodatna lista koja sadrži funkcije za promjenu izgleda ikona - njihove veličine, položaja na stranici i prikaza. Odlučite se za željeni oblik ikona. Mogu biti velike, u slučaju da su nekada bile uobičajene veličine. Ako su naljepnice bile male - klasične, tada možete postaviti uobičajenu veličinu, koja je malo veća od klasične. Kliknite na odabranu vrijednost da promijenite veličinu. Nakon toga, ikone na radnoj površini će se povećati.
Vrlo je uobičajeno imati dva prozora otvorena jedan pored drugog kako bi se moglo dešifrirati šta se pojavljuje u jednom u drugom. Naravno, najbolja opcija jer ovo je, prvo, veoma lep ekran i, drugo, jednostavan način da organizujete svoje prozore, tako da je vrlo lako postaviti prozor jedan pored drugog ili jedan iznad drugog.
Međutim, ako vam prozor nije dovoljno širok, ovo rješenje nije optimalno i zanimljivije je imati ih jedan pored drugog. Sa prvim ćete postaviti prozor na vrh, a drugi na dno. Ali kako to zapamtiti? Ovo će prikazati sliku sličnu onoj prikazanoj iznad, koja prikazuje najčešće korištene prečice na tipkovnici. Također ćete vidjeti da su neki brojevi prikazani na svakoj od ikona pokretača. Dakle, nema potrebe za pomicanjem miša. Kada pritisnete ovu kombinaciju tastera, možete lako da se krećete kroz pokretač i pristupite listi za brzi pristup za svaku od prikazanih ikona. Na ovaj način ćete otvoriti aplikaciju bez korištenja miša. Super, otvori pocetak. . Za mene su, bez sumnje, najproduktivnije prečice na tastaturi, jer vam omogućavaju brzu navigaciju u prodaji, promjenu veličine itd.
Ako trebate znati kako napraviti velike ikone u bilo kojoj korisničkoj mapi, onda otvorite ovu mapu. Idite na gornju traku menija i idite na odjeljak "Prikaz". Pojaviće se duga lista komandi koje su odgovorne za spoljni dizajn interfejsa fascikle. U sredini liste odaberite odgovarajuću veličinu za prikazane oznake - "ogromne ikone", " velike ikone” ili „obične ikone”, ovisno o prethodno postavljenoj veličini. Tamo možete koristiti i komandu "Tile" ako su ikone imale mali oblik, kao i oblik tabele ili liste.
Ovo je posebno interesantno za ljude koji vole da otvaraju čaše u isto vreme. . Istina je da je teško odmah zapamtiti sve te prečice na tastaturi. Međutim, imajući na umu da ih imate lako dostupne s podržanim ključem, već imate dobar način. S druge strane, kada se jednom naviknete na korištenje, mnogo je brže, brže i korisnije koristiti ove prečice jer ćete uštedjeti mnogo vremena.
Otvorite aplikaciju zakačenu na traku zadataka
Pomoću njih možete otvarati aplikacije jednostavnom prečicom na tastaturi, brzo se kretati po virtuelnim radnim površinama ili brzo pristupiti određenim funkcijama. Evo ga! I tako dalje sa svim aplikacijama koje ste zakačili na traku zadataka.
Prikaži radnu površinu i sakrij sve prozore
Brzo i efikasno! Zahvaljujući njima, imaćete više od jednog diferenciranog radnog prostora, što je veoma korisno za rad u jednom, na primer, i otvaranje muzičkog plejera ili društvene mreže u drugom, kao i sprečavanje mešanja i slaganja prozora.Dodatni ulaz u meni "Pregled" nalazi se na gornjoj servisnoj tabli. Izgleda kao dugme Pogledi i otvara se kada kliknete na ikonu strelice. Unutra se nalazi vizuelni panel sa primerima raznih ikona. Nakon što kliknete na vrijednost odabranog tipa oznake, ikone unutar mape će postati velike. Nove verzije Windows operativnog sistema dodale su velike veličine ikona. Ako ih odaberete, izgledat će vrlo impresivno. I nije potrebno mijenjati ikone u veće samo zbog slabog vida. Možda vam se jednostavno sviđa ili je to vaš poseban stil.
Kako jednostavnoOstale povezane vijesti:
Izgled operativnog sistema Windows 7 je pomalo neobičan, a mnogim korisnicima se ne sviđa velika veličina ikona na radnoj površini i ogromna traka zadataka koja pokriva značajan dio ekrana. Ali Windows 7 vam omogućava da promijenite veličinu ikona na radnoj površini, na traci zadataka, kao i na bilo kojoj
Za one koji dosta vremena provode za računarom, veoma je važno da pravilno podese postavke ekrana: rezoluciju, frekvenciju i na kraju, ali ne i najmanje važno, veličinu fonta i ikona na „Desktopu“. Možete to učiniti sami Windows alati. P&G Sponzor plasmana Srodni članci "Kako
Prečice na radnoj površini mogu se podijeliti u dvije grupe, izgled koji se menja Različiti putevi. Ikone su jedna od njih. aplikativni programi i dokumenata, do druge - prečice do sistemskih komponenti ("Moj računar", "Mrežna mesta", "Konta za smeće"). Povezani članci P&G sponzora plasmana
Ikona je vidljivi prikaz datoteke, fascikle ili drugog objekta u prozoru programa. Prilagođavanje izgleda fascikle u kojoj se nalaze objekti omogućava promenu veličine ikone, kao i njihovu transparentnost. Sponzorirano postavljanjem P&G članaka na temu "Kako učiniti ikone transparentnim" Kako ukloniti odabir
Ikone - od grčkog "slika" - vidljivi prikaz objekta na računaru, i datoteke i fascikle. Možete povećati njihovu veličinu, kao i definisati druge karakteristike prikaza, koristeći postavke prikaza foldera. Sponzorira P&G Plasiranje Članci na temu "Kako povećati veličinu ikona" Kako vidjeti
Operativni sistem Windows pruža korisniku impresivan skup postavki koje vam omogućavaju da promijenite izgled radne površine do neprepoznatljivosti i optimizirate je za svoje potrebe i ukuse. Možete promijeniti pozadinu, početni ekran, izgled kontrole i još mnogo toga. I naravno,
Standardne ikone desktop računari prilično brzo dosade, ali se na sreću mogu promeniti u nove i zanimljive. Internet sada nudi veoma veliki broj raznih ikona za svaki ukus i boju. Promjena ikona nije potrebna veliki broj vremena, a proces je veoma
