Veoma često korisnik računara mora da traži potrebne datoteke i fascikle. To se ponekad ne može učiniti odmah zbog ogromnog broja datoteka i foldera na računaru. U ovom članku ćete naučiti kako pronaći željeni folder na računaru među mnogim datotekama i fasciklama.
Trebaće ti
Naziv foldera koji tražite.
Sponzorirano postavljanjem P&G članaka na temu "Kako pronaći folder na vašem računaru" Kako isključiti pretragu Kako saznati tip datoteke Kako imenovati folder
Pronalaženje datoteka za automatski oporavak
Prije nego što počnete, morate saznati kako je datoteka izgubljena. U meniju Datoteka izaberite Otvori, a zatim Nedavni dokumenti. Listajte kroz sve nedavna dokumenta i kliknite na "Oporavi nesačuvane dokumente". U meniju Datoteka kliknite Nedavno. Kliknite na "Oporavi nesačuvane dokumente".
U oknu za navigaciju kliknite na Spremi. U polju Lokacija datoteke za automatsku reprodukciju zabilježite putanju i kliknite Otkaži. U meniju Alati izaberite Opcije. Kliknite Lokacija datoteke, dvaput kliknite na AutoRecover Files, označite putanju, kliknite Otkaži i kliknite Zatvori. Pronađite lokaciju datoteke za automatski oporavak.
Uputstvo
Idite na početni meni na traci sa alatkama. Pronalazimo stavku "Pronađi", odabiremo "datoteke i mape". Pred nama se pojavljuje okvir za pretragu. Da biste pronašli željeni folder na računaru, morate znati tačan naziv foldera.
Dakle, pretpostavimo da znamo tačan naziv foldera. U lijevom dijelu prozora za pretragu upišite naziv foldera. Ili ako se ne sjećamo imena mape, odmah ispod unosimo riječ ili frazu bilo koje datoteke u mapi.
Da biste to učinili, slijedite ove korake. Pregledajte fajlove da vidite šta tražite. Ako datoteka nedostaje, odmah je sačuvajte. Otvorite meni File, izaberite Open, Computer i kliknite Search. Na listi Tipovi datoteka izaberite Sve datoteke.
Kliknite na Datoteka backup i kliknite na "Otvori". Budite opušteni, čak i kompjuterski početnici vrlo dobro koriste alat. Nakon što se brzo skeniranje završi, dubinsko skeniranje će automatski početi da pronađe više fajlova. Ako u rezultatima brzog skeniranja pronađete podatke koji su vam potrebni, možete zaustaviti dubinsko skeniranje kako biste uštedjeli vrijeme.
Zatim odaberite gdje ćete tražiti. Pronađemo stavku "traži u" i kliknemo na strelicu. Imamo padajući meni u kojem biramo lokaciju za pretragu. Malo niže, možete odabrati kada je datoteka promijenjena, veličinu datoteke ili bilo koje druge opcije koje se nude u okviru za pretragu.
Zatim kliknite na dugme "Pronađi". Potraga počinje. Morate sačekati neko vrijeme. Rezultati pretrage se pojavljuju na desnoj strani. Gdje je naznačeno ime foldera, mjesto gdje se nalazi na računaru. To je to, folder sa fajlovima je pronađen. Zabavite se na kompjuteru.
Odaberite željene datoteke prema vrsti datoteke u rezultatima skeniranja. Kliknite "Preuzmi" da dobijete odabrane podatke. Najbolje je odabrati drugu lokaciju ili drugu eksternu HDD kako bi se izbjegla zamjena podataka. Softver je, kao što ime govori, dizajniran da olakša život ljudima. Ne biste trebali propustiti tako odličan softver za oporavak podataka.
Pristup funkciji pretraživanja
Vidjet ćemo da možemo pretraživati po nekoliko kriterija. Funkcija pretraživanja dostupna je na nekoliko načina. Ili kroz meni za pokretanje, ovako. Imajte na umu da se ova metoda može koristiti bilo gdje. Za razliku od prethodne metode, ovo se može koristiti samo ako ste na radnoj površini ili u određenom direktoriju, u kom slučaju će pretraga biti postavljena po defaultu u tom direktoriju. istovremeno sa pritiskom na dugme "Traži", kao što je prikazano ispod.
Pronađite datoteku ili folder
Značajku pretraživanja je važno znati i znati koristiti.Ostale povezane vijesti:
Definitivno se sećate da ste kreirali fasciklu, sačuvali fajlove u njoj, premestili fasciklu na lokalni disk vašeg računara i pomislili: „Definitivno je neću izgubiti ovde“. I... sigurno su zaboravili u koji direktorij je premješteno. A ako je neko drugi promijenio postavke za prikaz elemenata na računaru, onda
Fajlovi i fascikle na vašem računaru mogu biti u dva vizuelna režima: vidljivom i nevidljivom. Ako ne možete da pronađete fasciklu, iako ste sigurni da je niste izbrisali, proverite da li imate ispravne postavke za prikazivanje datoteka. Sponzorira P&G Članci vezani za plasman "Kako pronaći skriveni folder" Kako
Vidjet ćemo da možete tražiti naziv datoteke ili mapu, datum izmjene datoteke ili riječ sadržanu u dokumentu, što može biti vrlo korisno ako se ne sjećate imena datoteke. Pitamo šta želimo da tražimo. Na primjer, kliknite na "Sve datoteke i mape".
Trebalo bi da dobijete sledeće. Riječ ili fraza u datoteci: Ovdje unesite tekst za pretraživanje datoteka. Imajte na umu da je ova pretraga ograničena na određene datoteke. Traži u: Kliknite na strelicu ako želite da odaberete određeni folder. Ako tražite datoteku na tvrdom disku, ali ne znate gdje se nalazi, odaberite Lokalno tvrdi diskovi kao što je prikazano ispod.
Dešava se da više ljudi koristi jedan računar. I naravno, uvijek postoje fajlovi koji su nepoželjni za javno gledanje. Stoga ih je potrebno nekako sakriti. Nije uvijek moguće stvoriti sekundu račun. Trebat će vam 1) folder da sakrijete Sponzora
Postoje situacije kada korisnik slučajno izbriše sve potrebne datoteke ili foldere iz svog PC. U takvim slučajevima u operacionoj sali Windows sistem sistem za privremeno skladištenje izbrisao korisnik datoteke i fascikle. Trebat će vam osnovne vještine
Kada je bila zadnja modifikacija? Koja je njegova veličina? Ovo će vam omogućiti da odredite veličinu datoteke ili fascikle koju tražite, ako to znate. Napredne opcije. Ovdje imate opcije pretraživanja koje vam omogućavaju da odredite koje tipove mapa ili datoteka želite pretraživati.
Sad da vidimo razne načine potražite datoteku ili folder. Kada tražite datoteku, možete definirati nekoliko opcija. Sadrži: "Ovo je pokušaj traženja riječi sadržane u datoteci." Obratite pažnju na različite informacije koje nam sistem pokazuje: naziv pronađene datoteke, njenu putanju, njenu veličinu, njen tip i datum izmjene. Možete direktno otvoriti fasciklu koja sadrži datoteku klikom desni klik kliknite na datoteku, a zatim kliknite na "Otvori mapu koja sadrži".
Glavna svrha svakog računara je pohranjivanje i obrada informacija. Ali ako ima previše informacija, onda nastaje problem u pronalaženju fascikle ili datoteke koja je trenutno potrebna. Pa gdje i kako tražiti? Sponzorirano postavljanjem P&G članaka na temu "Kako pronaći izgubljenu datoteku" Kako vratiti bateriju
Da li želite da vidite sve što je na vašem hard disku, ali sistem očigledno nešto krije od vas? Nema veze, dovoljno je samo da konfigurišete prikaz skrivenih fascikli i fajlova u Exploreru. Sponzorira P&G Plasiranje Članci na temu "Kako otvoriti skrivene fascikle na računaru" Kako sakriti fascikle na računaru Kako da
Postavite okvir za pretragu tako da se radna površina vidi odostraga. - kliknite desnim tasterom miša na datoteku. - držite dugme pritisnuto, - prevucite datoteku na radnu površinu. - pustite dugme i odaberite: "Kreiraj prečice ovdje" ili "Kopiraj" ili "Premjesti".
Konačno, čak i ako nije od velikog interesa, svoju pretragu možete sačuvati kao datoteku. Ovo se može koristiti, na primjer, za čuvanje liste dodatih ili promijenjenih datoteka nakon instalacije softver ili lako pristupiti svim datotekama određenog tipa. Meni Datoteka, zatim Sačuvaj pretragu.
Potreba za pronalaženjem fascikle nastaje ne samo kada su datoteke neuređene i kada ih korisnik neselektivno sprema na različite lokalne diskove. Fascikle se mogu izgubiti čak i kada su datoteke na računaru organizirane. Možete tražiti željene foldere Različiti putevi. P&G Članci sponzora plasmana
Uputstvo
Kako pronaći fajlove na računaru
Odaberite direktorij u koji ćete ga spremiti i kliknite na dugme "Sačuvaj". Imajte na umu da informacije sadržane u ovoj datoteci mogu brzo postati lažne. Datum i veličina datoteke mogu se promijeniti tokom korištenja računara. Ovu datoteku možete ažurirati kasnije klikom na dugme Pretraži sada.
Dakle, vidjeli ste da postoji niz kriterija pretraživanja koji će vam olakšati ako se datoteka ili mapa izgube sami od sebe. Problem je u tome što može biti teško doći do prave datoteke sa ove liste direktorijuma. Srećom, imamo vrlo moćne alate za pronalaženje datoteke na tvrdom disku. Neki od njih su vrlo brzi, drugi su sporiji, ali potpuniji.
Za takav rad u bilo kojem operativnom sistemu postoji jednostavna funkcija. Da biste ga koristili, kliknite na "Start" i dugme "Traži". U prozoru koji se otvori unesite ime koje želite da tražite. Kliknite "OK" da započnete proceduru. Sačekaj nekoliko sekundi.
Možete samo otvoriti "Moj računar". Odaberite "Local Disk D". Na kartici "Toolbar" nalazi se ikona u obliku dvogleda i zove se "Traži". Kliknite na njega. Na lijevoj strani će se otvoriti pomoćnik u kojem navedete naziv datoteke i njen tip. Zatim odaberite "Dokumenti" i kliknite "Pronađi".
Idemo potražiti te fajlove! Prvi način pretraživanja, koji ćemo vidjeti, daleko je najjednostavniji. Njegova upotreba je intuitivna, samo navedite ime datoteke koju želite pronaći. Bilo da se radi o fajlovima ili folderima, nije bitno.
Baza podataka datoteka
Ona ti daje puna lista fajlove koje je pronašla. Vaš problem je u tome što su fajlovi upravo kreirani i još nisu navedeni u bazi podataka, tako da neće biti pronađeni pretragom. Jednom dnevno vaš sistem će ažurirati bazu podataka. Dakle, ako pokušate ponovo sutra, vjerovatno je da će lokacija konačno pronaći vaš fajl.
Sačekajte nekoliko minuta i sistem će vam dati rezultate pretrage. Također možete odrediti dodatne parametre pretraživanja. Ako se ne sjećate pod kojim imenom je dokument sačuvan, jednostavno unesite ekstenziju *doc. Zatim pokrenite program. Među popisom rezultata sigurno će se naći datoteka koju ste tražili.
Ako je dokument nedavno sačuvan, možete učiniti sljedeće. Idite na "Start" i kliknite na "Nedavni dokumenti". Unesite naziv datoteke. Otvorite svoj Word. Idite na odjeljak "Datoteka", gdje odaberite "Otvori". U prozoru koji se otvori odaberite lokaciju na kojoj će se izvršiti pretraga. Možete kliknuti na "Nedavni dokumenti". Pojavit će se lista datoteka koje su nedavno sačuvane.
Ažuriranje liste datoteka može potrajati malo, čekaće. Kada je sve spremno, pokušajte napraviti lokaciju, ona bi sada trebala pronaći vašu datoteku. Stoga je pretraga zgodna jer je brza i laka za korištenje. Kada lokacija nije dovoljna, potreban nam je moćniji tim. Ostavljamo tešku artiljeriju: nalazimo je.
Pronađi: napredna pretraga
Znati kako se njime manipuliše je veoma važno, pa hajde da ga otvorimo!
Pronađite trenutno locirane fajlove
Ovo može biti jako dugo ako imate nekoliko gigabajta podataka!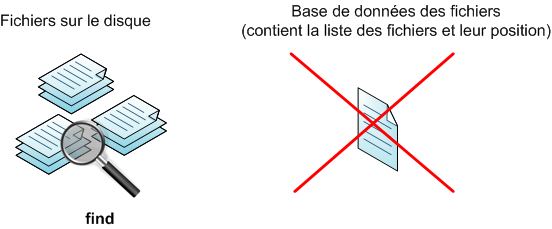
Sa ovom metodom pretraživanja, ne rizikujete da izgubite posljednju datoteku koja je možda danas kreirana. I ovo nije jedina prednost daleko od toga!
Za traženje dokumenata i drugih vrsta datoteka koristite Google Desktop. Instalirajte program na svom računaru. Pokrenite ga i unesite ono što želite da tražite u bočnu traku. Možete jednostavno kliknuti na ikonu Google Desktop. Kliknite na dugme "Traži" i pričekajte. Pojavit će se lista potrebnih datoteka. Ovaj programće pronaći bilo koju datoteku koja se nalazi na vašem računaru. Općenito, možemo reći da traženje dokumenata na računaru ne oduzima mnogo vremena i truda.
Kako radi komanda za pretragu
Pronađite "gdje", "šta", "šta raditi sa". Potreban je samo parametar "šta". Sve podfoldere će biti skenirane. . Podrazumevano, ako ovaj parametar nije naveden, pretraga će se izvršiti u trenutnoj fascikli i njenim podfolderima. Datoteku možete tražiti po imenu, ali i po datumu kreiranja, veličini itd. Najčešća radnja je jednostavno prikazivanje liste pronađenih datoteka, ali vidjet ćemo da možemo učiniti mnoge druge stvari. Šta učiniti: možete automatski izvršiti radnje na svakoj pronađenoj datoteci. . Počnimo pažljivo i pogledajmo nekoliko praktičnih primjera.
Po kojim parametrima je bolje tražiti datoteku, kako učiniti pretragu bržom i produktivnijom, čak i ako se ne sjećate ničega o datoteci? Uspjeh potrage za izgubljenim informacijama ovisi o rješavanju ovih problema.
Trebaće ti
- kompjuter
Uputstvo
Izaberite Pretraga sa menija Start. Otvoriće se prozor sa optimističnim naslovom Search Results. AT brzi meni na lijevoj strani prozora, možete odabrati vrstu datoteke. Ovo će odmah ubrzati pretragu željene datoteke.
Prvo ćemo potražiti datoteku i prikazati njenu poziciju. Ako pretraga ne pokaže ništa, to znači da datoteka nije pronađena. Pošto nismo naveli gdje da tražite, pronađite ono što tražite u direktoriju u kojem smo bili i njegovim poddirektorijumima. Stoga je zvijezda džoker, što znači "bilo koji lik može biti na ovom mjestu".
Traži po veličini
Pretraživanje iz korijena traje dugo ako imate mnogo datoteka. Općenito, osim ako niste vrlo strpljivi, ne tražite iz korijena. Ne znate naziv datoteke koju tražite? Postoji mnogo drugih načina za traženje datoteka. Na primjer, možete pretraživati sve datoteke veće od 10 MB.
Odaberite vrstu izgubljen fajl. Sada će se od vas tražiti da zapamtite naziv datoteke ili postavite dodatne parametre za pretragu. Ako se ne sjećate tačno imena, nemojte ga pisati u cijelosti, par slova u imenu u nizu je dovoljno da značajno suzite granice pretraživanja. U isto vrijeme, pogrešna kombinacija slova će vas dovesti do nepotrebnih rezultata.
Traži od datuma posljednjeg pristupa
A ako izbrišete, komanda će tražiti tačno 10MB datoteka. Jučer, ponedeljak 28. avgust, pre 1 dan → 0; Prekjučer, 27. avgusta, pre 2 dana →.
Pretražujte samo direktorije ili datoteke
Također možete pretraživati samo direktorije ili datoteke. Produžena upotreba sa manipulacijom rezultata. Trenutno nismo naveli parametar "šta učiniti sa" da izvršimo radnju na pronađenim rezultatima. Podrazumevano se prikazuju imena pronađenih datoteka.Prikaži datoteke u formatu
Print znači "prikaži pronađene rezultate". Podrazumevano ćemo jednostavno navesti imena pronađenih datoteka.
Izbrišite pronađene fajlove
Budite sigurni da jeste! Neće biti potvrde! A onda su sve slike nestale. Naredba ne prikazuje ništa ako nije bilo grešaka.Ako tačno znate na kojem logičkom disku ili mediju za pohranu je izgubljena vaša datoteka, ostavite područje za pretragu. Osim toga, ponekad je zgodnije i brže izvršiti proceduru pretraživanja nekoliko puta, birajući jedan po jedan logički pogon, posebno ako slijedite jednostavno pravilo: nemojte pohranjivati korisničke datoteke na C pogon.
Za svaki pronađeni fajl. U početku je malo zeznuto, ali je veoma moćno! Možeš da radiš šta god želiš. Princip je isti, ali od vas će se tražiti da potvrdite postojanje svake pronađene datoteke. Može se koristiti sa tri parametra za: gdje tražiti, šta tražiti i šta raditi. U ovom vodiču ćemo vidjeti kako pretraživati određene datoteke ili direktorije u našem sistemu datoteka.
Njegov posao je jednostavan: samo popratite nalaz na kraju koji želite pronaći. Rezultat će biti lista datoteka i direktorija koji sadrže njihovo ime i putanju do riječi koju tražite. Razlog za ovu brzinu je taj što komanda zapravo ne vrši pretragu u realnom vremenu između datoteka mašine, već samo baca specijalnu bazu podataka koja sadrži informacije o datotekama na mašini u datom trenutku. Još jedna korisna naredba je pretraga, koja nam omogućava da pretražimo datoteke i direktorije po imenu, datumu kreiranja ili veličini.
Dobro je zapamtiti vremenski period kada je došlo do promjena u datoteci. Najčešće, datum kada je datoteka kreirana kasni u ljudskoj memoriji. Štaviše, dovoljno je to navesti vrlo grubo (prošlog mjeseca, prošle godine, prošle sedmice). Navedite vremenski period za kreiranje datoteke, ako ga se sjećate.
Podešavanje brzog pristupa folderima
Ova prečica je posebno korisna i brza kada trebate otvoriti drugi prozor File Explorera, možda za prijenos datoteka iz jedne mape u drugu. U ovom području ćete pronaći nedavno korištene datoteke i mape koje najčešće koristite. Međutim, ovo područje možete promijeniti po svom ukusu.
Da biste stavili fasciklu na listu brzog pristupa, jednostavno kliknite desnim tasterom miša na željenu fasciklu i izaberite Dodaj u brzi pristup. Alternativno, također možete kliknuti na ikonu "Dodaj u brzi pristup" u glavnom izborniku File Explorera i odabrati mape koje želite dodati.
Odredite približnu veličinu datoteke da biste filtrirali nepotrebne rezultate. Preporučljivo je to učiniti kada se naziv ili dio naziva datoteke podudara s imenima sistemskih biblioteka operativni sistem i programe. Biblioteke su obično prisutne u ogromnom broju, ali su veoma mala velicina, reda veličine nekoliko kilobajta. Dakle, kada tražite svoju datoteku, možete podesiti veličinu na više od 1 MB za filtriranje sistemske datoteke i fajlove za podešavanja.
