Računarski miš je uređaj koji je mala zaobljena kutija. Ima najmanje dva dugmeta. Neki moderni miševi imaju pet dugmadi i omogućavaju vam da izvršite znatno više radnji. Osim toga, sve više miševa opremljeno je posebnim kotačićem koji pruža još više dodatnih funkcija. Kao što je već napomenuto, prilikom rada u Windows miš koristi se veoma široko, te je izuzetno važno da se rad ovog uređaja ovlada do savršenstva.
Prvi razlog se odnosi na tehničke mogućnosti prosječnog korisnika računara. Nakon što sam jednom obavio tehničku podršku, dozvolite mi da objasnim jednu vrlo uobičajenu tačku frustracije za tehničare. Davanje prosječnom čovjeku desno dugme miš kako dati češalj ćelavom čovjeku. Ako se može očekivati da sve aplikacije rade na isti način, kriva učenja za korisnika će biti minimizirana. Odličan je i čak se preporučuje kreiranje dodatnih načina za pristup funkcijama, ali uz minimalni minimum možete mu pristupiti iz menija.
Prvo morate naučiti kako pravilno držati miša u ruci. Podignite dlan do miša tako da vam prsti budu iznad dugmadi. Uhvatite strane palcem i malim prstom. U tom slučaju nemojte snažno stiskati miša - samo lagano prstima dodirnite bočne strane, stavite kažiprst na lijevo dugme miš, a srednji prst desno. Ne pritiskajte dlan na miša (slika 1.4). Važno je da vam se ruka ne umori pri radu mišem, stoga opustite ruku i ne naprežite prste.
Ove informacije će vam trebati kasnije da uspostavite vezu sa univerzitetskom mrežom. Nastavite kako je opisano u nastavku. Pokrenite preuzetu datoteku i kliknite na dalje. Potvrdite uslove licence sa "Slažem se". Potvrdite zahtjev za potvrdu klikom na "Instaliraj".
Pripremite konfiguraciju za povezivanje na univerzitetsku mrežu
Potvrdite sa "Gotovo".
Uspostavljanje veze sa univerzitetskom mrežom
Unesite pristupni kod i lozinku. Lijevo dugme miša ponekad ne radi i morate kliknuti 3-4 puta da biste pokrenuli program ili prečicu na radnoj površini? Pogledajte šta bi moglo biti uzrok problema i kako ga riješiti. Jedan od najneugodnijih problema sa mišem je problem lijevog dugmeta. Odjednom prestaje djelomično reagirati na klikove. Sistem ne registruje četvrti ili peti klik, što je neugodno jer otežava stvari - umesto dvostrukog klika na prečicu programa, ponekad je potrebno da kliknete 3 ili 4 puta.Slika 1.4.
Pomičite ruku udesno i ulijevo, a miš će se lako kretati vašom rukom. Gledajte u ekran dok to radite i vidjet ćete kako se mala strelica kreće po njemu. Ova strelica se zove pokazivač miša. Kad god pomjerite miš, pokazivač se pomiče po ekranu na potpuno isti način. Izgled pokazivač može biti različit, ali se najčešće koristi slika strelice. Pokušajte da pomerite miš i pratite kretanje pokazivača miša na ekranu (slika 1.5). Pokušajte pomjeriti pokazivač miša na dno ekrana. Istovremeno, ako na ekranu nije bilo trake zadataka, trebalo bi da se pojavi. Sada naizmjenično pomičite pokazivač miša na druge ivice ekrana da biste dobili osjećaj koliko daleko trebate pomjeriti miša da biste pomjerili pokazivač preko cijelog ekrana.
Kako koristiti miš kada radite s tekstom
To je kao da nešto selektujemo – želimo nešto brzo da selektujemo prevlačenjem miša, ali se ispostavilo da levi taster miša nije pritisnut. Naravno, problem može biti naš miš, a šteta može biti čisto tehnička. Dugme se razvilo i ne reagira uvijek - takve stvari su normalne. U ovoj situaciji morat ćete popraviti miš ili kupiti novi model. Na ovaj način možemo isključiti ili potvrditi tehničke probleme.
Provjerite postavke u upravitelju uređaja
Međutim, ako miš povežete sa računarom prijatelja i on radi ispravno, onda bi problem mogao biti vaš računar. Sistem može imati funkciju koja štedi ili smanjuje performanse određenih računarskih funkcija kao dio uštede energije.
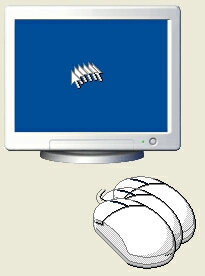
Slika 1.5.
Pritiskom na tipke smještene na mišu, možete izazvati jednu ili drugu radnju, određenu lokacijom pokazivača na ekranu. Lijevo dugme se pritiska kažiprstom, a desno srednjim. Važno je naučiti kako kontrolirati kretanje pokazivača prilikom pomicanja miša, kako biste brzo i jednostavno pomjerili pokazivač na željenu lokaciju na ekranu. Nemojte biti frustrirani ako ne možete odmah brzo i glatko pomjeriti pokazivač miša. Ova vještina se stiče iskustvom i doći će vam s vremenom. Treba napomenuti da se većina miševa bolje kreće na posebnoj prostirci, pa je posjedovanje takve prostirke neophodan uvjet za plodonosan rad sa Windowsom. Izuzetak su moderni optički miševi, koji mogu raditi na gotovo svakoj površini.
Operacije na grupi datoteka ili fascikli
Pojavit će se novi prozor menadžera u kojem ćete pronaći listu svih uređaja na vašem računaru. Proširite karticu Kontrolori univerzalne serijske magistrale. Dvaput kliknite na svaku od ovih stavki i unesite novi prozor ispod kartice Energy Management.
Korak 3: Provjerite postavke napajanja
Poništite izbor opcije "Dozvoli računaru da isključi ovaj uređaj radi uštede energije". Ponovite ovo za svaku stavku na kartici Kontrolori univerzalne serijske magistrale. Sljedeći korak je konfiguriranje postavki napajanja za aktivni profil. Da biste to učinili, idite na kontrolnu ploču i pronađite "Opcije napajanja" u gornjem desnom kutu. Pokrećemo pronađenu funkciju.
Pomicanjem pokazivača miša možete odabrati željeni objekt na ekranu, a da biste izvršili bilo koju radnju s njim, morate koristiti tipke miša. Lijevo dugme se mnogo češće koristi, ali se ponekad koristi i desno dugme.Pritisak i zatim brzo otpuštanje dugmeta miša naziva se klik. Korisnici početnici često ne uspiju kliknuti na objekt jer se miš prilikom klika pomiče u stranu. Pritisak na bilo koju tipku miša treba obaviti laganim pokretom prsta koji se nalazi iznad njega. U tom slučaju svi ostali prsti trebaju biti opušteni i praktički ne dodiruju miš. Ako čvrsto držite miša na dlanu i pokušate kažiprstom pritisnuti lijevo dugme, najvjerovatnije ćete pomjeriti miš i kliknuti na pogrešno mjesto.
Pojavit će se novi prozor sa listom željenih i dodatnih planova. Jedan od njih će biti označen kao onaj koji trenutno koristimo. Kliknite na dugme "Promijeni postavke plana" pored njega, a zatim u novom prozoru odaberite "Promijeni napredne postavke napajanja".
Korak 4. Isključite kašnjenje dodirne table
Da li ste ikada pisali nešto na laptopu, ali ste ga slučajno dodirnuli touch panel i slučajno kliknuo mišem? Kašnjenje touchpad-a je da spriječi takve situacije. Kada laptop otkrije da nešto radimo na tastaturi, to će uzrokovati kašnjenje pritiska.
Pažnja
Ne stiskajte jako miša, ne pritiskajte dugmad, ne pritiskajte cijelim dlanom miša. Slobodno, bez napetosti, držite četkicu preko miša i laganim pokretima prsta pomjerite je u stranu i pritisnite tipke.
S obzirom na to da se lijevo dugme miša češće koristi, zbog jednostavnosti nećemo reći „Klikni na lijevu tipku miša“, već jednostavno „Klikni mišem“. Ako nije navedeno na koju tipku miša kliknuti, onda se misli na lijevo dugme. Lijevo dugme bira različite stavke na ekranu.
Desni klik se također koristi prilično često i namijenjen je otvaranju raznih menija iz kojih ćete naučiti u nastavku. Dvostruki klik je brzi čin pritiskanja dugmeta miša dva puta zaredom. Ova tehnika je komplikovanija, pa je možda nećete dobiti odmah. Glavna stvar kada dvaput kliknete je da pritisnete dugme miša dva puta što je brže moguće. Trebalo bi da budete u mogućnosti da dvaput kliknete dugme miša za manje od jedne sekunde. Spori pritisak na dugme Windows ne doživljava kao dvostruki klik, već kao dva obična pojedinačna klika. U skladu s tim može se izvršiti radnja koja vam uopće nije potrebna. Dok osnovne operacije miša kao što su kretanje pokazivača i klikovi na dugme, Windows takođe izvodi naprednije operacije miša kao što je prevlačenje i ispuštanje, koje se često naziva prevlačenje i ispuštanje. Ova tehnika se koristi za pomicanje ikona po ekranu i koristi se u različite svrhe. Na primjer, kada prevučete ikonu iz mape u mapu, premjestite datoteku povezanu s njom na novu lokaciju. Prijem se sastoji iz nekoliko dijelova. Prvo morate da pomerite pokazivač miša na prevučeni objekat. Nakon toga morate pritisnuti lijevu tipku miša i, ne puštajući je, početi pomicati miš. Objekt na ekranu će se kretati zajedno sa pokazivačem miša. Nakon što postavite objekt na novu lokaciju, trebali biste otpustiti tipku miša. Objekt će ostati na novoj lokaciji.
Jednostruki i dvostruki klikovi, kao i prevlačenje, stalno ćete koristiti prilikom rada sa sistemom. Sada, nakon što smo se upoznali sa osnovnim tehnikama rada sa mišem, počećemo da savladavamo Windows sistem. Kako budemo napredovali, reći ćemo vam kako koristiti miš u određenim slučajevima, ali za sada ćemo započeti naše upoznavanje sa učenjem kako pokrenuti operaciju Windows sistem XP i završi rad s njim.
Brzo i vješto korištenje miša uvelike olakšava rad sa grafičkim sučeljem. Nakon utovara operativni sistem, nagnuta bijela strelica, nazvana pokazivač ili kursor, pojavljuje se u centru radne površine. Lebdenje iznad objekta vrši se pomicanjem miša preko posebne površine - .
Klasični miš je opremljen sa dva funkcijska dugmad: lijevo i desno. Između njih je kotač za pomicanje čija je glavna svrha vertikalno pomicanje dokumenta. Držeći lijevu tipku miša i pomičući kotačić, možete promijeniti skalu dokumenta u smjeru povećanja ili smanjenja.
Najviše se koristi lijevo dugme miša, pa je uobičajeno reći: klik mišem ili klik mišem, što znači pritisnuti lijevo dugme. Istorijski gledano, pritiskom na dugme kompjuterski miš pod nazivom "klik": dvaput kliknite, kliknite mišem, kliknite na link, itd.
Kada je kursor miša iznad objekta i pritisnuto dugme, izvršava se radnja koja se može primeniti na ovaj objekat.
Osnovno rukovanje mišem.
Razmotrite osnovne tehnike rada s mišem.
- Jedan levi klik. Označava odabrani objekt na kojem se nalazi kursor miša.
- Dvostruki levi klik. Pokreće programe, otvara ili . Kada radite sa tekstualnim dokumentima, dvostrukim klikom birate riječi i pasuse. Ako dvaput kliknete na riječ, ona će biti istaknuta. Cijeli pasus se bira dvostrukim klikom lijevo od pasusa.
- Trostruki levi klik. Tehnika pri radu sa tekstualnim dokumentima. Trostruki klik unutar pasusa odabire cijeli pasus. Trostruki klik lijevo od dokumenta će odabrati cijeli dokument.
- Jedan desni klik poziva kontekstualne sa selekcijom moguće radnje prema objektu.
- Prevucite mišem. Tehnika za pomeranje jednog ili više objekata, au slučaju rada sa tekstualnim dokumentima, pomeranje fragmenata teksta. Trik je da držite pritisnutu lijevu tipku miša dok je kursor na objektu i pomaknete ovaj objekt na željenu lokaciju.
- Odabir miša. Ova tehnika se koristi za odabir nekoliko objekata ili dijela teksta. Odabir se vrši postavljanjem kursora u bilo koji kut mjesta gdje se nalaze potrebni objekti ili test fragment, držeći lijevu tipku miša i dijagonalno pomjerajući kursor u suprotnom smjeru. One. ako postavite kursor da selektuje tekst ili grupu objekata u donjem levom uglu, onda ga morate prevući u gornji desni ugao. Odabrani objekti ili fragment teksta bit će istaknuti bojom. Da biste uklonili odabir, morate kliknuti bilo gdje na ekranu.
- Pomeranje dokumenta pomoću točkića miša. Omogućava vam da pomičete dokument u vertikalnoj ravni direktno pomoću točkića za pomeranje ili pomeranjem miša. U slučaju pomeranja mišem, potrebno je da pritisnete točkić, kursor će imati oblik dvosmerne strelice, a pomeranje miša gore ili dole pomeraće tekst u istom smeru. Ponovnim pritiskom na točkić za pomeranje će se isključiti ovaj režim.
