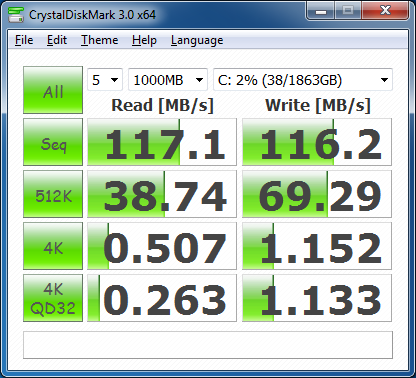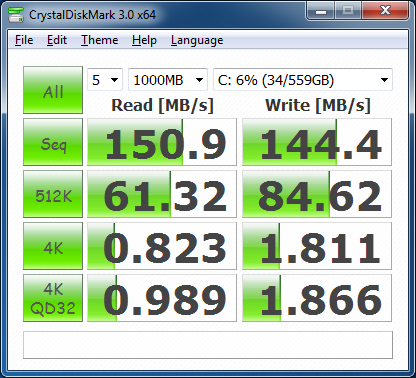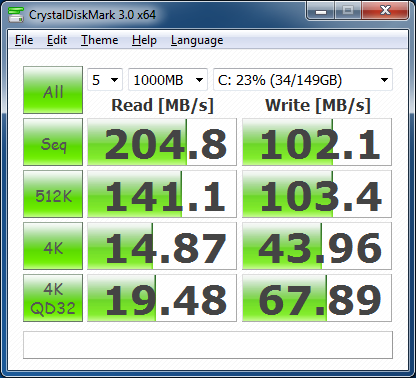Вступ
Вибір комплектуючих для домашнього чи робочого комп'ютера, як відомо, проблема дуже багатогранна. Хтось прагне зібрати високопродуктивну систему, когось насамперед турбує рівень шуму, а хтось хоче просто заощадити. У міру своїх сил ми намагаємось дати свої рекомендації та підкріпити їх тестами. Однак часом читачі ставлять нам настільки витончені питання, що відповісти на них без додаткової підготовки дуже непросто. В результаті опрацювання таких тем іноді з'являються зовсім нетипові дослідження, які, проте, часто видаються нам дуже цікавими і для ширшого кола читачів. Сьогодні ми хотіли б розповісти якраз про вивчення чергового «тонкого» питання, тестувань, здатних допомогти у відповіді на яке, на просторах глобальної мережі не так вже й багато (якщо вони взагалі є).
Отже, уявіть собі комп'ютер, в якому встановлений досить потужний (або навіть флагманський) центральний процесор і високопродуктивна відеопідсистема, яка без будь-яких нарікань справляється з усім навантаженням, що накладається на неї. Однак власник такого комп'ютера, натхнений несподівано отриманим гонораром або просто через ненавмисне душевне порив, хоче продовжити апгрейд своєї системи. На що слід звернути погляд насамперед у такій ситуації?
Загалом, якщо відмісти зміну материнської плати, процесора та покращення відеопідсистеми, то варіантів залишається не так вже й багато. Можна зупинитися на придбанні будь-якої периферії, гаджетів або інших супутніх пристроїв. Але можна зайнятися і «потіхами» комп'ютера – дисковою підсистемою чи оперативною пам'яттю. Саме на цих двох можливостях ми й хотіли б зупинитися сьогодні дещо докладніше.
Найчастіше удосконалення дискової підсистеми чи підсистеми пам'яті відбувається над гонитві за вищої продуктивністю, а - по необходимости. Перестали розміщуватися дані на жорсткому диску - купується новий. Стали дратувати систематичні звернення операційної системи до своп-файлу - нарощується обсяг оперативної пам'яті. Планові оновлення цих підсистем, спрямовані суто на поліпшення загальної ефективності та швидкодії комп'ютера - велика рідкість. І трапляються вони переважно лише тоді, коли сфера використання комп'ютерної системиспецифічна, і від будь-якої з цих підсистем залежить швидкість роботи в конкретному випадку.
Наприклад, цілком очевидно, що продуктивність роботи файл-сервера або системи, що займається обробкою великих масивів даних, що зберігаються на жорсткому диску, може бути легко підвищена заміною диска більш швидкісною або установкою RAID-масиву. Так само як комп'ютер, на якому зазвичай працює з десяток ресурсомістких додатків, або, наприклад, кілька віртуальних машин, повинен бути оснащений достатньою кількістю оперативної пам'яті, і збільшення її обсягу може серйозно підвищити швидкодію та чуйність системи. Але це цілком очевидні ситуації, і користувачі, діяльність яких протікає в таких чи подібних умовах, ніколи не стануть ставити питання про те, що їм варто апгрейдити в першу чергу - напевно вони все знають і без наших порад.
Інша справа, якщо йдеться про типову загальновживану систему, яка, загалом, цілком непогано справляється з будь-якими завданнями, що покладаються на неї, і не виявляє ніяких явних вузьких місць. У цьому випадку і починають виникати питання, що - дискову підсистему або підсистему пам'яті - раціональніше вдосконалити насамперед? Який із цих двох напрямків апгрейду дасть більший практичний ефект?
Здавалося б, встановлення швидшого жорсткого диска - дуже розумний варіант. Тим більше що зараз у продажу доступні цілком прийнятні за ціною твердотільні накопичувачі, що мають значно більшу продуктивність, ніж традиційні накопичувачі на магнітних дисках. Наш сайт, як і багато інших джерел інформації, пропонують величезні обсяги інформації про тестування різних варіантів вінчестерів, проте в більшості випадків це результати, що показуються дисками в синтетичних тестах. Що ж до реальних додатків, то у кращому разі вимірюється час, необхідне завантаження операційної системи чи якихось обраних «важких» додатків. Однак слід розуміти, що завантаження операційної системи та програм - це разові заходи, які, до того ж, прискорюються сучасними операційними системами за рахунок попереджувального кешування даних (у Windows, наприклад, ця технологія називається SuperFetch). І, звичайно, швидкісний SSD може додати швидкості в процес завантаження і збільшить чуйність системи, зменшивши млосні секунди очікування старту програм і відкриття файлів, але чи зможе він збільшити продуктивність повсякденної роботи в типових додатках?
Для відповіді це питання ми заміряли швидкість виконання характерних сценаріїв у тестової системі, оснащеної принципово різними за швидкістю носіями інформації. Іншими словами, ми спробували побачити вплив жорсткого дискане на результати синтетичних тестів, а на швидкодію у тих тестах, якими ми зазвичай оцінюємо комплексну продуктивність комп'ютерних систем.
Аналогічно ми спробували відстежити і вплив на загальну продуктивністьзбільшення обсягу оперативної пам'яті. Адже додаткова пам'ять завдяки технології SuperFetch дозволяє зменшити звернення до жорсткого диска, частково замінивши їх на взаємодію з даними, що закешуються в оперативній пам'яті. Тому здається, що збільшення обсягу ОЗУ може викликати ефект, аналогічний ефекту від установки в систему, наприклад, того ж SSD.
Тестові компоненти - жорсткі диски та пам'ять
Вплив вибору жорсткого диска на загальну продуктивність системи ми вирішили оцінити, обравши для експериментів три принципово різні жорсткі диски:
повільний енергоефективний вінчестер компанії Western Digital, що відноситься до серії Caviar Green (WD20EARS);
новий 600-гігабайтний швидкісний дисковий накопичувач Western Digital VelociRaptor (WD6000HLHX) зі швидкістю обертання шпинделя 10000 об/хв та 32-мегабайтним буфером;
один із найпоширеніших SSD дисків Intel X25-M G2 (SSDSA2MH160G2), побудований на базі 34 нм NAND флеш-пам'яті.
З докладними тестамицих накопичувачів ви можете ознайомитись у відповідному розділі нашого сайту, ми ж просто нагадаємо їх швидкісні характеристики за допомогою простенького синтетичного тесту CrystalDiskMark 3.0.
Western Digital Caviar Green (WD20EARS)
Western Digital VelociRaptor (WD6000HLHX)
Intel X25-M G2 (SSDSA2MH160G2)
Як бачимо, швидкість роботи даних у цих трьох дисків розходиться кардинально, незважаючи на те, що їх можна віднести до розряду сучасних. Втім, це й не дивно – серія WD Green орієнтована на енергозбереження та підкорення великих об'ємів, диск WD Velociraptor – це швидкісний рекордсмен серед магнітних дисків з інтерфейсом SATA, а інтелівський SSD - це просто добрий і швидкий накопичувач на базі NAND флеш-пам'яті. При цьому твердотільний дискЦілком очікувано майже завжди залишає своїх конкурентів далеко позаду за винятком одного випадку - послідовного запису даних, а при тестуванні швидкості роботи з випадковими блоками його швидкість перевершує швидкодію традиційних вінчестерів у десятки разів. Накопичувачі на основі магнітних дисків також демонструють дуже суттєвий розкид параметрів, що цілком корелює з їх конструктивними особливостями - швидкістю обертання шпинделя, щільністю запису та фізичним розміром пластин.
Що ж до обсягу оперативної пам'яті, то на сьогоднішній день стандартом для типових настільних систем де-факто можна вважати 4 Гбайти. Звичайно, для використання такого обсягу пам'яті повною мірою потрібна 64-бітна версія операційної системи, але це давно вже не є проблемою. Саме при такому обсязі оперативної пам'яті найпоширеніша на даний момент операційна система Microsoft Windows 7 почувається найбільш комфортно, особливо якщо вона нашпигована різним програмним забезпеченням. Саме тому щонайменше вже кілька років ми оснащуємо тестові системи двома модулями пам'яті по 2 Гбайти.
Тим часом поширення 64-бітних версій Windows 7 і поява у продажу недорогих, але ємних модулів DDR3 SDRAM призвело до того, що багато користувачів, які замислюються про апгрейд, готові до розширення обсягу оперативної пам'яті і до 8 Гбайт. Власне, сама Windows 7 не чинить цьому жодних перепон - будь-яка з 64-бітових модифікацій цієї операційної системи 8 Гбайт ОЗУ підтримує без проблем.
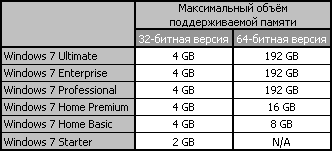
Таким чином, при використанні 64-бітної операційної системи розширення підсистеми пам'яті до 8 Гбайт не викличе жодних труднощів - потрібні лише модулі, що підходять для цієї мети. Виграш від збільшення обсягу оперативної пам'яті полягатиме в менш частих зверненнях операційної системи до жорсткого диска, у результаті система працюватиме швидше. Інакше кажучи, збільшення обсягу оперативної пам'яті можна як і опосередкований метод оптимізації дискової підсистеми. Саме тому, тестуючи вплив швидкісних параметрів накопичувачів на загальну продуктивність комп'ютера, ми вирішили подивитися і те, що станеться зі збільшенням обсягу оперативної пам'яті.
В даний час всі основні виробники пам'яті для ентузіастів готові запропонувати комплекти, що складаються з пар 4-гігабайтних модулів - їх створення не вимагає особливих зусиль, так як у побут давно увійшли чіпи DDR3 SDRAM, що мають об'єм 2 Гбіта. Для цього тестування такий комплект модулів запропонувала нам компанія Mushkin, яка надіслала на адресу лабораторії DDR3-1600 пам'ять з артикулом 996808.

Це - пара двосторонніх 4-гігабайтних моделей DDR3-1600, розрахованих на роботу з таймінгами 7-9-8-24 при напрузі 1.65 В. Комплект підтримує технологію XMP, в профілі занесено два режими - штатний DDR3-1600 та DDR3-1333 таймінг 6-8-7-21.

Модулі оснащені фірмовою системою охолодження Ridgeback, що складається з алюмінієвих пластин, що прилягають до чіпів, і невеликого радіатора зверху. Висота цієї конструкції складає рівно 40 мм, що суттєво вище, ніж звичайні модулі пам'яті.
Оверклокери часто відносяться до модулів з підвищеною ємністю з деякою недовірою, але в даному випадку розгонні можливості комплекту Mushkin 996808 нічим не відрізняються від звичних односторонніх модулів ємністю по 2 Гбайти. Так що встановлення підвищеного об'єму оверклокерської пам'яті виглядає цілком гідним варіантом для апгрейду високопродуктивної системи.
Втім, наскільки хороший на той чи інший варіант на практиці мають показати тести. До них і перейдемо.
Опис тестової системи
Для тестування був використаний стенд із наступною конфігурацією:
Процесор: Core i7-870 (Lynnfield, 4 ядра/8 потоків, 2,93 ГГц, 8 Мбайт L3);
Материнська плата: ASUS P7P55D Premium (LGA1156, Intel P55 Express);
Пам'ять:
2 x 2 Гбайти, DDR3-1600 SDRAM, 9-9-9-27 (Kingston KHX1600C8D3K2/4GX);
2 x 4 Гбайти DDR3-1600 SDRAM, 9-9-9-27 (Mushkin 996808);
Графічна картка ATI Radeon HD 5870;
Жорсткі диски:
Western Digital Caviar Green (WD20EARS);
Western Digital VelociRaptor (WD6000HLHX);
Intel X25-M G2 (SSDSA2MH160G2).
Процесорний кулер: Thermalright Ultra-120 eXtreme із вентилятором Enermax Everest;
Блок живлення: Tagan TG880-U33II (880 Вт);
Операційна система: Microsoft Windows 7 Ultimate x64;
Драйвери:
Intel Chipset Driver 9.1.1.1025;
ATI Catalyst 10.9 Display Driver.
Продуктивність
Загальна продуктивність – SYSmark 2007
Тестування в комплексних тестах, що використовують реальні програми, для наших цілей найкраще підходить. Наприклад, SYSmark 2007 - він моделює дії користувача при вирішенні різних практичних завдань і намагається відтворити природне навантаження - відкриває кілька програм одночасно, активно перемикається між ними, передає дані, використовуючи буфер обміну.
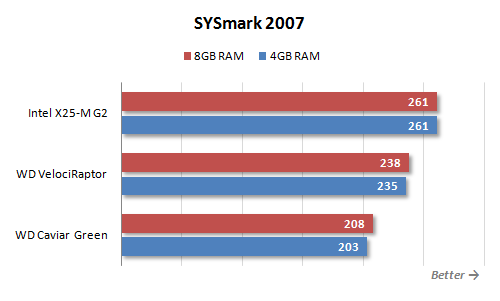
Як видно за результатами, вплив вибору жорсткого диска та об'єму пам'яті на загальну продуктивність не слід недооцінювати. Розкид результатів на діаграмі сягає 25 %, а це означає, що й у повсякденній роботі відчуття від роботи з системою зі швидким диском та збільшеним обсягом пам'яті будуть набагато кращими. Природно, прискорення насамперед досягається рахунок зниження затримок при дискових операціях. Це добре простежується на проміжних результатах SYSmark 2007.
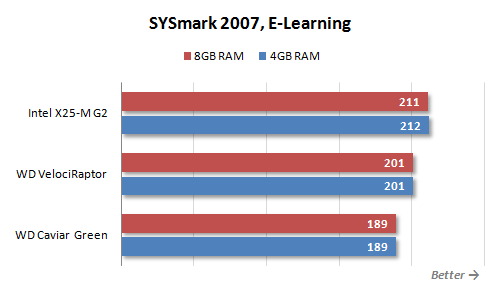

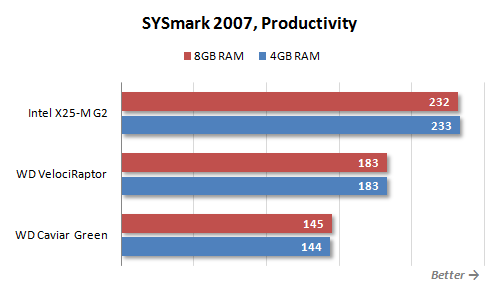
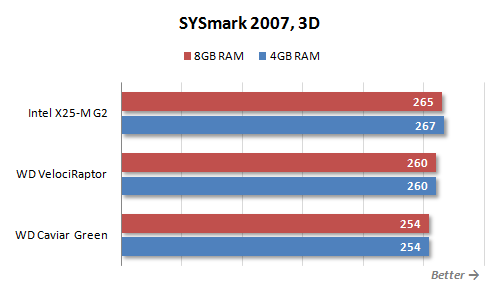
Найбільша залежність від швидкості роботи дискової підсистеми проявляється у сценарії Productivity. Це цілком закономірно, у цьому сценарії відбувається типова робота з документами Microsoft Office та з електронною поштою. Не дивно, що тут використання швидкого SSD дає 60-відсоткове збільшення у швидкості. Істотним виявляється вплив диска і швидкість роботи з цифровим контентом в сценарії Video Creation. Тут воно виявляється таким насамперед через включення до нього Adobe Photoshop, який активно використовує диск для обробки великих зображень. А ось у сценарії 3D, де акцент робиться на фінальний рендеринг в пакетах 3D моделювання, швидкість диска не відіграє особливої ролі, а першорядне значення мають обчислювальні можливості центрального процесора.
У той самий час результати тестів під час використання різного обсягу пам'яті викликають деяке розчарування. Якщо зміна дискових накопичувачів сильно впливає показання SYSmark 2007, збільшення обсягу оперативної пам'яті призводить на їх тлі лише до незначного збільшення продуктивності. Яке, до речі, спостерігається лише в одному сценарії – Video Creation, очевидно, через той самий Adobe Photoshop.
І вже зовсім гнітючим виглядає те, що збільшення обсягу пам'яті до 8 Гбайт може призвести навіть до зниження продуктивності - це ми бачимо в тестах з твердотілим накопичувачем. Звичайно, падіння результату незначне, проте воно має місце в ряді тестів незважаючи на те, що Windows 7 відключає технологію SuperFetch, якщо в системі встановлений SSD.
Робота з цифровим контентом - Intel HDxPRT 2010
Intel HDxPRT 2010 (Intel High Definition Experience & Performance Ratings Test) - це ще один комплексний тест, подібний до SYSmark 2007. Однак якщо SYSmark 2007 ставить за мету визначення продуктивності системи при роботі в загальновживаних додатках, то тест Intel HDxPRT 2010 - більш вузько. Він присвячений оцінці швидкодії системи при типовій для домашніх користувачів операціях зі створення, обробки та відтворення цифрового контенту. Для визначення продуктивності він використовує набір програм, що складається з Cyberlink PowerDVD 9, Cyberlink PowerDirector 8, DivX Pro Codec 6.8.5, HDRsoft Photomatix 3, UnifiedColor HDR Photostudio v2.13.32, Adobe Flash Player v10.1, Apple iTunes 9.0.3 Adobe Photoshop Elements 8.0 та Windows Media Player 11. Тест включає три сценарії: перекодування знятого на відеокамеру HD-відео, обробку цифрових фотографій та підготовку аудіо та відеофайлів для відтворення на портативних плеєрах.
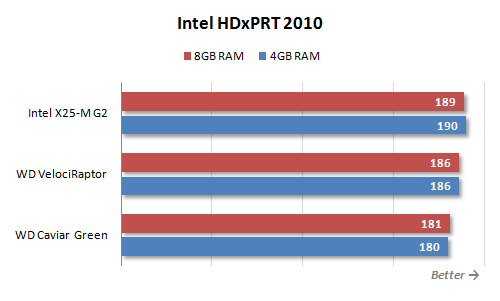
Вплив швидкісних параметрів диска помітний і тут, але масштаби цього явища, прямо скажемо, не вражають. Втім, це цілком закономірно. Даний тест оперує медіафайлами переважно високої роздільної здатності, а при їх обробці продуктивність упирається в обчислювальні потужності, а чи не швидкість роботи дискової підсистеми. Збільшення обсягу оперативної пам'яті, якщо судити за результатами Intel HDxPRT 2010, і зовсім не дає ніякого ефекту. Очевидно, що типова обробка звукових та відеофайлів не вимагає задіяння більш стандартних 4 Гбайт оперативної пам'яті, чудово поміщаються у такий обсяг пам'яті та фотографії, зроблені сучасними цифровими камерами.
Деталізація результатів тестів дає ще раз переконатися в тому, що робота з медіаданими - це не той випадок, коли апгрейдом жорсткого диска або підсистеми пам'яті можна досягти вражаючого ефекту.
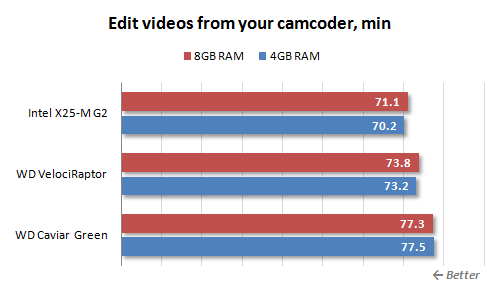

![]()
Головне, як ми бачимо, це не вдаватися до застосування надмірно повільних носіїв інформації. Так, різниця між швидкістю роботи сценарію, присвяченого редагування та перекодування відео, в системі з Western Digital Caviar Green і системі з SSD-диском досягає 10%, а це вже цілком відчутна відмінність. Втім, в інших сценаріях такої різниці немає навіть близько.
Тестування у додатках
Позитивний вплив застосування швидкої дискової підсистеми є очевидним, якщо оцінювати швидкість завантаження додатків і даних з файлів. Власне це зрозуміло навіть без додаткових тестів, достатньо подивитися на результати синтетичних тестів. Тому, в рамках цього матеріалу ми постаралися відмовитися від таких примітивних вимірів, і основний наголос зробили на тестування швидкості обробки даних у тих завданнях, де швидкодія дискової підсистеми може впливати на загальну продуктивність.
Втім, почати хочеться з досить простого виміру - швидкості завантаження операційної системи Microsoft Windows 7 Ultimate x64. На діаграмі наводиться час від натискання на кнопку ввімкнення до моменту, коли система починає відповідати на дії користувача.

Різниця між системами з повільним механічним жорстким дискомі з твердотільних накопичувачів доходить до 30%. У той самий час нарощування обсягу пам'яті позначається швидкості завантаження операційної системи дуже незначно.
Очевидно, що вибір жорсткого диска може вплинути на швидкість роботи в тому випадку, коли дані беруться безпосередньо з носія інформації, а не з пам'яті. Хороший приклад такого завдання – архівація. Як ми знаємо, швидкість стиснення даних WinRAR істотно залежить від швидкості роботи центрального процесора і підсистеми пам'яті. Виявляється, не менший вплив може й продуктивність дискової підсистеми.

Що цікаво, тут спостерігається і суттєвий внесок у продуктивність та обсягу оперативної пам'яті. Однак проявляється він не завжди, а тільки в тому випадку, коли дискова підсистема не має достатньої швидкості. Так що, схоже, додавання додаткових гігабайт пам'яті з метою збільшення швидкодії роботи жорстких дисків має сенс лише в тому випадку, коли вони самі по собі не належать до продуктивних.
Подібно до архівації та процес перекодування аудіо-файлів у формат mp3. Однак слід мати на увазі, що багато утилітів-перекодувальників працюють лише в один-два обчислювальні потоки. І в цьому випадку швидкості навіть найповільнішого вінчестера з лишком вистачить для забезпечення такої утиліти необхідними даними. Ми ж вибрали для проведення тестування конвертер dPoweramp, який ефективно задіює всі доступні процесорні ядра, паралельно перекодуючи кілька файлів - по одному на кожне ядро. І в цьому випадку швидкість вінчестера починає відігравати важливу роль.

Мультипоточний запис даних - слабке місце Western Digital Caviar Green і цей тест він закономірно провалив. Western Digital VelociRaptor і SSD диск компанії Intel виявилися значно швидшими, однак і між їхніми швидкостями є помітна 15-відсоткова відмінність. До речі, в даному тесті позитивний вплив грає і обсяг оперативної пам'яті, але, звичайно, говорити про те, що 8 Гбайт пам'яті може стати альтернативою швидкому диску знову не доводиться.
Ще одне поширене завдання, пов'язане з обробкою даних, що підвантажуються в реальному часі, - це перекодування відео. Для цілей тестування ми скористалися заснованою на кодеці x.264 утилітою HandBrake, за допомогою якої перекодували 1080p MPEG-2 відеоролик у формат H.264.

І ось тут ніякої залежності ні від швидкості дисків, ні від об'єму відеопам'яті вже не виявляється. Але це і цілком зрозуміло - потужності процесора Core i7-870 швидкодіючого не вистачає для того, щоб перекодувати відеофайли швидше, ніж вони читаються навіть з найповільнішого диска.
Причому аналогічна картина спостерігається не тільки при простому перекодуванні, але і при накладенні на відео ефектів, наприклад, Adobe AfterЕфекти.
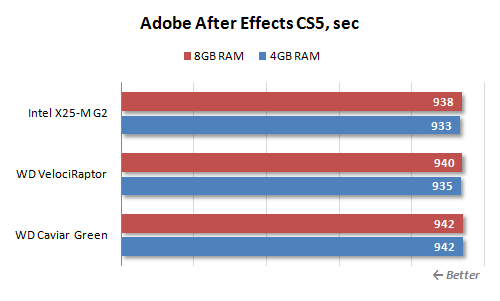
Ймовірно для того, щоб побачити вплив продуктивності дискової підсистеми на швидкість обробки відео високої роздільної здатності, варто почекати зростання швидкості процесорів.
Інша справа – редагування зображень в Adobe Photoshop. Звичайно, ординарні зображення з цифрових камер з лишком поміщаються у 4 Гбайти. Однак особливість цього популярного графічного редактора полягає в тому, що при проведенні операцій із зображеннями він зберігає історію дій, і ось тут 4 Гбайт вже може не вистачити. Власне, за стандартних налаштувань - збереження 20 останніх станів - графічний редакторпочинає активно використовувати жорсткий диск, що зумовлює залежність продуктивності у ньому від швидкості роботи дискової підсистеми.

Як бачимо, швидкість роботи нашого тестового сценарію, що є удосконаленим Retouch Artists Photoshop Speed Test, що включає типову обробку чотирьох 10-мегапіксельних зображень, зроблених цифровою камерою, від швидкості диска залежить більш ніж сильно. Різниця в результатах, отриманих на Western Digital Caviar Green та Intel X25-M G2, досягає двох разів. Але ще кращого ефектуможна досягти, наростивши оперативну пам'ять. Як випливає з результатів, 8-гігабайтне ОЗУ дозволяє обійтися взагалі без кешування даних на диск, у результаті продуктивність зростає колосально.
Втім, якщо говорити про роботу із зображеннями взагалі, то Photoshop – це вельми нетиповий випадок. Адже ненажерливість по відношенню до пам'яті відноситься до особливостей саме цього редактора. Наприклад, при пакетній обробці аналогічних зображень Adobe Photoshop Lightroom вплив розміру оперативної пам'яті на швидкість роботи виявляється мінімальним.
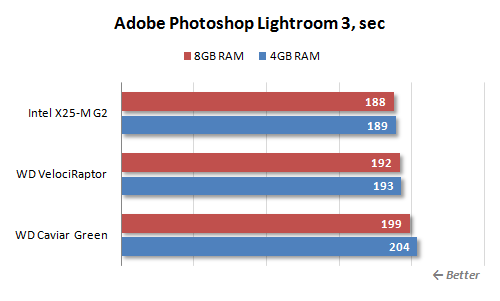
Та й вибір жорсткого диска здатний викликати ефект, що не перевищує 10%.
Цікавим нам здалося подивитися, чи є залежність від жорсткого диска та об'єму пам'яті у сучасних 3D пакетах візуалізації. Для прикладу було обрано Autodesk Maya, тому що для цього пакета є актуальний тест SPEC, що оперує досить важкими моделями.
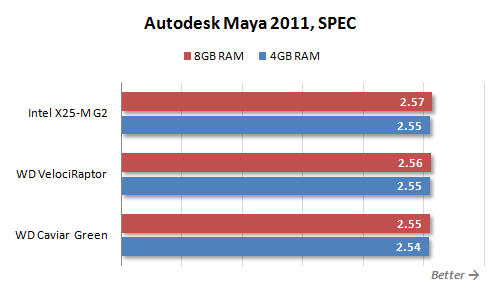
Втім, як показала практика, 4 Гбайт пам'яті для Maya цілком достатньо, та й від швидкості дискової підсистеми залежність практично нульова.
Також ми сподівалися побачити позитивний вплив швидких дисків та збільшеного обсягу оперативної пам'яті на швидкість компіляції великих проектів.

Проте насправді ця залежність виявилася незначною. Хоча під час компіляції система і «шурхіт» диском дуже активно, домогтися істотного прискорення цього процесу зміною носія інформації або збільшенням обсягу оперативної пам'яті не вдається.
Тестування у 3D іграх
З приводу ігор відразу ж можна сказати практично те саме, що і про роботу в додатках інших типів. А саме, власники швидшої дискової підсистеми щонайменше мають ту перевагу, що на їх комп'ютерах набагато швидше відбувається завантаження ігрових програм, нових рівнів та збережених станів. І тут навряд чи потрібні якісь коментарі – це цілком очевидне явище. Ми ж, як і раніше, постараємося з'ясувати, чи впливає швидкість вінчестера і обсяг оперативної пам'яті безпосередньо на ігровий процес - на кількість кадрів, що спостерігається в секунду.
В першу чергу варто відзначити, що при підготовці цієї статті ми перепробували багато різних ігор, але жодного разу не зіткнулися з такою, якої не вистачало 4 Гбайт пам'яті. Іншими словами, практично будь-які сучасні ігрові додатки (якщо не всі) не будуть «йти у своп» на типовій системі зі стандартним обсягом ОЗУ. Говорячи мовою цифр, картина майже завжди виявляється наступною.
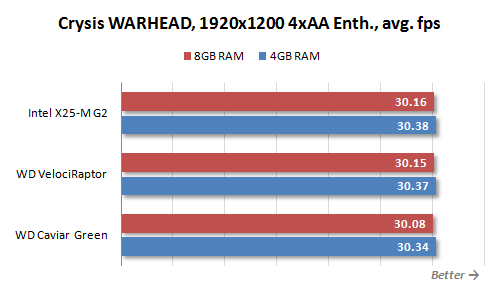
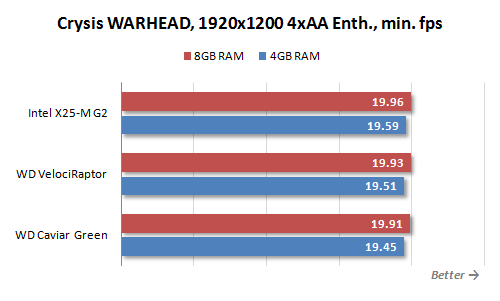


Як бачимо, ні від швидкості жорсткого диска, ні від обсягу пам'яті залежності практично немає. Причому майже постійним виявляється як середня кількість кадрів в секунду, так і мінімальне значення, що говорить про те, що всі необхідні дані чудово поміщаються в пам'ять, і в процесі проходження ігрового рівня ніяких несподіваних підвантажень інформації не відбувається.
Однак при всьому цьому плюси швидшого диска і більшого обсягу пам'яті відчути в іграх все-таки можливо. Для цього потрібно лише трохи змінити модель використання комп'ютера. Іншими словами, якщо розглядати систему як простий ігровий консолі, то, як ми переконалися, гострої необхідності в швидкому диску та 8 Гбайтах оперативної пам'яті немає. Але якщо ігри запускаються не в ізольованому середовищі, а що для багатоцільового персонального комп'ютеране така вже й рідкість, паралельно з якимись іншими ресурсомісткими процесами, ситуація може кардинально помінятися. Причому якісні зміни спостерігаються навіть у тому випадку, якщо гра з фоновим процесом чудово вміщаються в наявну оперативну пам'ять.
Для прикладу ми протестували швидкість у Far Cry 2, запущеному під час фонового перекодування HD-відео HandBrake. Обидві програми разом з операційною системою не вилазили за межі 4 Гбайт, проте більше швидкий дискабо додаткова пам'ять дала змогу відчутно підвищити мінімальну швидкість.
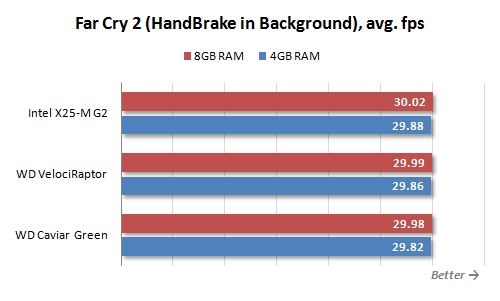

Хоча середньозважена продуктивність залишається приблизно однаковою, фонова дискова активність може викликати небажані підгальмовування у запущеній на передньому плані грі. Щоб зменшити цей негативний ефект, потрібно більш швидкий диск і більший обсяг оперативної пам'яті.
Незважаючи на всю неочевидність поставленого в цій статті питання, проведене дослідження дозволяє дати цілком однозначний висновок про кращі напрямки апгрейду. Як показала перевірка в реальних додатках та комплексних тестах, такі додатки задіяні, найбільший ефект здатний дати використання в системі швидкісного SSD диска, а чи не збільшення обсягу оперативної пам'яті понад 4 Гбайт.
Банального розміру пам'яті в 4 Гбайта сьогодні вистачає практично у всіх типових ситуаціях, і, як показали тести, перевищення цього обсягу не приносить збільшення продуктивності, що кидається в очі. Невеликий позитивний ефект від додаткової пам'ятіпомітний хіба що у разі, якщо у системі використовується дуже повільний жорсткий диск. Технологія SuperFetch, яка використовує додаткову пам'ять для попереджуючого кешування даних, у цьому випадку здатна додати системі чуйності. Однак інвестиції, необхідні для збільшення обсягу пам'яті, набагато логічніше перенаправити на вдосконалення дискової системи - результат буде набагато вагомішим.
Треба відзначити, що операційна система Windows 7, і особливо її 64-бітна версія, отримала дуже просунутий диспетчер пам'яті, що дозволяє використовувати гігабайти, що є в розпорядженні системи, дуже ефективно. В результаті, при переході з Windows Vistaбільш сучасну систему потреба у встановленні понад 4 Гбайт ОЗУ виявляється ще нижче, ніж раніше. І навіть якщо в Task Manager ви бачите, що практично вся вільна фізична пам'ять вичерпана, швидше за все, це не її нестачею, а, навпаки, раціональним її використанням для кешування даних з диска.
Заснована на використанні твердотільних накопичувачів швидка дискова підсистема, на відміну від додаткової пам'яті, дасть виграш у будь-якому випадку. Адже зростає не тільки швидкість роботи в додатках, що працюють із даними, що підвантажуються з диска. Поліпшується і загальне враження про роботу платформи: вона стає більш чуйною до дій користувача в цілому. Операційна система і програми відкриваються швидше, робочі файли завантажуються значно швидше. Вплив цих чинників на продуктивність праці користувача, звісно, невелика. Але ось емоційний настрій завдяки послужливій готовності комп'ютера в лічені миті виконати багато операцій, що раніше викликали набридливе шурхіт дисками, здатний сильно покращити.
При цьому необхідно розуміти, що апгрейд дискової підсистеми - це все ж таки не зовсім універсальне рішення. Існує безліч специфічних випадків, коли 8 Гбайт пам'яті можуть виявитися значно кориснішими, ніж швидкий диск. Наприклад, існують програми (у нашому тестуванні виявився таким Adobe Photoshop), які з легкістю можуть завантажити своїми даними і 8 Гбайт пам'яті. Великі обсяги пам'яті корисні при роботі з віртуальними машинами, Наприклад з VMware та Oracle VM Virtual Box. Зокрема, якщо вони отримуватимуть у своє розпорядження достатній обсяг ОЗУ, то користувачеві не доведеться зупиняти одну машину, щоб запустити іншу - досить просто переключитися між ними. Втім, всі подібні випадки ставляться швидше до професійного використання комп'ютера, а у професіоналів зазвичай не виникає питань про раціональніший апгрейд - вони все знають спочатку і напевно.
Так що наша рекомендація буде такою: якщо у вас дійсно виникає питання, на який апгрейд варто направити свої сили, то ми радимо задуматися про вдосконалення дискової підсистеми та про придбання дисків SSD. Однак якщо ви вже відчуваєте брак оперативної пам'яті і сильно страждаєте від затримок, пов'язаних зверненням операційної системи до своп-файлу, то орієнтуватися в першу чергу варто нарощувати обсяг ОЗУ.
Інші матеріали на цю тему
Яка пам'ять хороша для Phenom II X6?
Огляд дев'яти SSD Corsair
Десять SSD OCZ
 Привіт Жорсткий диск це саме той пристрій, де все що у вас є на комп'ютері, ось це все воно там і лежить. Тобто це пристрій для зберігання даних, на ньому зберігаються все, ну саме все, що у вас є, це програми, ігри, музика, відео та інші файли. Тому якщо він накриється мідним тазом, то ви все це втратите. Це я все до того, що жорсткий дискце дуже важливий пристрій і з ним потрібно поводитися обережно, не піддавати комп'ютер будь-яким тряскам.
Привіт Жорсткий диск це саме той пристрій, де все що у вас є на комп'ютері, ось це все воно там і лежить. Тобто це пристрій для зберігання даних, на ньому зберігаються все, ну саме все, що у вас є, це програми, ігри, музика, відео та інші файли. Тому якщо він накриється мідним тазом, то ви все це втратите. Це я все до того, що жорсткий дискце дуже важливий пристрій і з ним потрібно поводитися обережно, не піддавати комп'ютер будь-яким тряскам.
Я розповім як дізнатися який у вас жорсткий стоїть у комп'ютері, а також підкажу якісь надійні диски і як дізнатися температуру!
Але взагалі я почав щось не про те писати, я хотів показати вам, як дізнатися який жорсткий диск у вас стоїть. Я покажу на прикладі Windows 10, але в інших віндах також буде. Отже, спершу вам потрібно відкрити вікно Мій комп'ютер, якщо у Windows 7 це просто, ну там у Пуску є такий пункт, то ось у Windows 10 я вже не пам'ятаю, як це зробити. Я просто помістив у Пуск одразу ярлики на локальні диски. Але є трюк, дивіться, затисніть Win+R і напишіть у вікно таку команду:
explorer file://
І натисніть OK. Після цього відчиниться вікно Мій комп'ютер, це працює, я перевіряв. Відмінно, тож ось у нас відкрите вікно, натискаємо там правою кнопкоюпо будь-якому диску та вибираємо Властивості:
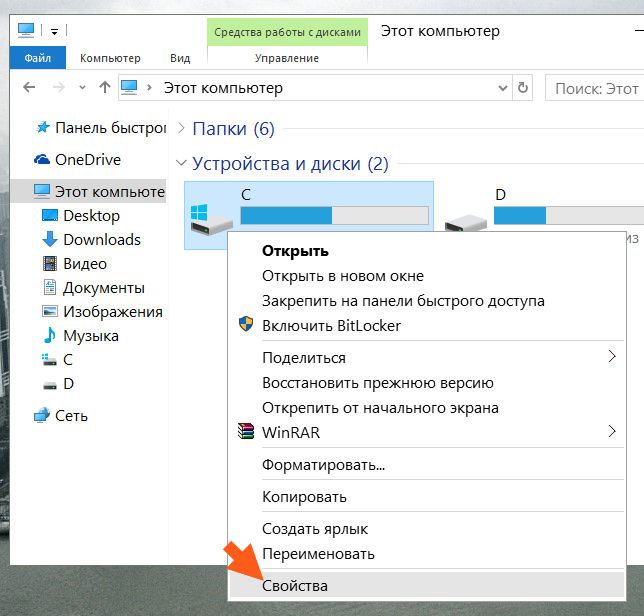
Відкриється вікно, там йдете на вкладку Обладнання і будуть вказані всі фізичні диски, які у вас стоять. Ось наприклад, у мене тут два, це WD & Hitachi:
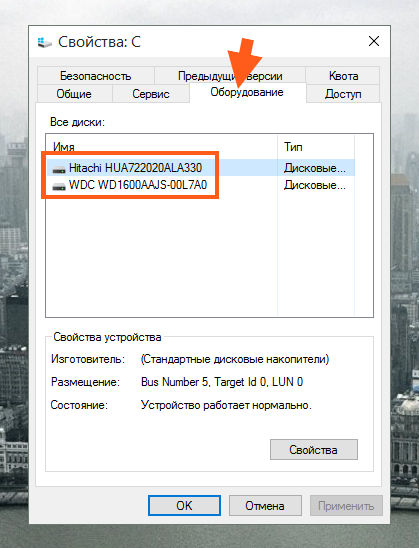
Тут вказано точну модель диска, саме модель. Якщо вам потрібно дізнатися скільки всього місця на диску, скільки вільно, то тут потрібно затиснути Win + R, у вікно ввести команду:
І натиснути ОК. Відкриється вікно, у ньому є такий пункт як Управління дисками, ось його і вибираємо:

І ви побачите таку інформацію:
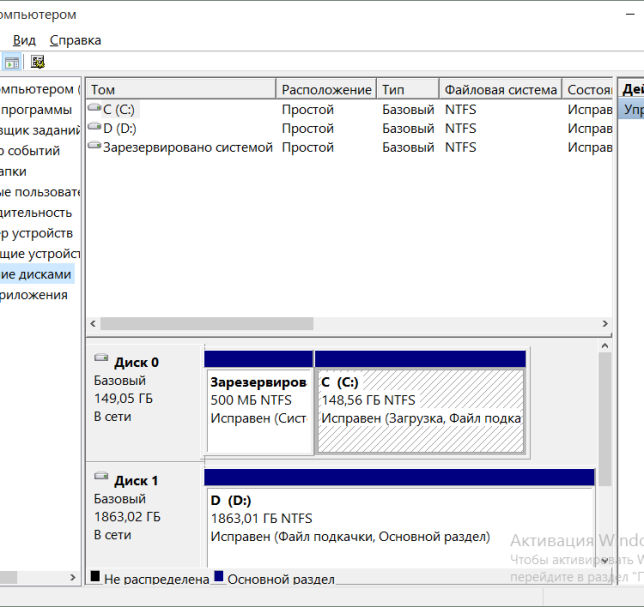
Скажу відразу, що нічого складного тут немає, це вам може лише здатися складним. Дивіться, ось там унизу у мене написано Диск 0, Диск 1, це просто два диски і вони так іменуються у вінді. Навпроти кожного диска ви можете подивитися які там розділи і який фізичний обсяг всього диска:

Ну що, начебто зрозуміло сподіваюся. Так як пишу про жорсткий диск, то я відповім ще на два питання, які часто виникають у користувачів-початківців.
Який жорсткий диск найнадійніший? Надійний дискце поняття відносне, тут просто все залежить від того, як він буде використовуватися. Проте найнадійніші жорсткі дискиу світі це звичайно серверні, але вони: галасливі, дорогі і часто середнього об'єму або менше. Вони для дому не підходять, але вони здатні витримувати довге навантаження і нічого їм не буде. Після цього йдуть домашні диски, вони теж надійні, але моя думка що найнадійніший виробник це звичайно Western Digital (WD): скільки у мене не було дисків від цього виробника, ніколи ще не ламалися, це при тому, що все брав я б/у . Так що мій вибір це WD
Але нещодавно мені підвернувся диск за гарною ціною, але це вже не WD, а Hitachi. Ось уже третій місяць працює в цілодобовому режимі і начебто все окей. Але все одно самі надійні жорсткіДиски для мене залишаться під брендом WD, а супер-пупер надійні це лінійка дисків WD VelociRaptor. Це не тільки найнадійніші, а й супер швидкі, до речі реально супер швидкі! Але й ціна у них якась трохи космічна. Щодо звичайних дисків, то раджу WD серію Black, це швидкісні диски, Там два процесори навіть є і за ціною вони вже норм ...
До речі, ось як виглядає жорсткий диск VelociRaptor:

Як бачите, тут насправді диск невеликий, формат 2.5, а все інше це вже йде радіатор, який охолоджує диск. Вся фішка диска в тому, що він працює на високих обертах, як серверні диски – на 10 000 об/хв. Але ціна його занадто висока.
Хоча і лінійка WD Blue також непогана, звичайні якісні диски та ціна не висока. Загалом дивіться самі, але думаю що зі мною багато хто погодиться, що найнадійніше WD.
Яка має бути температура жорсткого диска? А ось це питання не знаю як для вас, а для мене стоїть гостро. Ну, це важливо для мене. Справа в тому, що жорсткий диск не любить високу температуру. Максимальна температура для жорсткого диска це 40 градусів, і то не дуже це, ідеал це 30-35. Тоді він пропрацює довго. Працюватиме і за 45, але повірте, що йому буде не дуже добре. Все ж таки це спекотно для нього
Зовнішні HDD: коли пам'яті не буває багато
Товстий і тонкий
На сьогоднішній день зовнішні HDD бувають двох основних типів або, як їх ще називають, формфакторів - 3,5 - і 2,5-дюймові, по діаметру пластини безпосередньо диска, що частково визначає і різні розміри апаратів. Останнім часом з'явилися ще зовнішні HDD формфактора 1,8 дюйма, але таких моделей дуже мало, вони майже нічим не відрізняються від 2,5-дюймових, крім трохи меншого розміру та ємності та трохи вищої ціни на кожен гігабайт, тому, щоб не плутатимемо читача, ми будемо і їх мати на увазі в групі 2,5-дюймової техніки.
Тим, хто хоч трохи знається на вінчестерах, нескладно здогадатися, що за основу перших взято конструкцію HDD для десктопів, а другі успадкували свій розмір від жорстких дисківна ноутбуках.

Перейшли до них від «предків» та інші ключові показники, насамперед швидкість обертання шпинделя, яка для 3,5-дюймових зазвичай задається в 7200, а для 2,5-дюймових – 5400 або 5900 об/хв. Хоча не можна назвати це жорстким правилом: частина моделей 3,5-дюймових HDD, особливо з великою ємністю, мають швидкість 5900 і навіть 5400 об/хв. Від цих тисяч за хвилину залежить швидкодія вінчестера, швидкість роботи з інтерфейсом.
Інший менш важливий, проте істотний технічний параметр - буфер пам'яті, від якого певною мірою залежить швидкість передачі. У 3,5-дюймових вінчестерів він зазвичай знаходиться в межах 16-32 Мб, але буває 64 Мб на відносно дорогих моделях (виходячи з вартості кожного Гб основної пам'яті). Для формфактора 2,5 дюйма характерні буфери в скромні 8-16 Мб, але, як ви вже, напевно, здогадалися, зустрічаються з такими моделями і 3,5-дюймові, як правило, з низькою швидкістю обертання шпинделя.
Оскільки у зовнішніх HDDповна спорідненість із внутрішніми, вони мають такі ж обсяги загальної пам'яті, як і їхні побратими на десктопах і ноутбуках. «Товстячки» на сьогодні здебільшого - від 500 до 1500 Гб, хоча є моделі і меншою, і, що найважливіше, більшої ємності, 2000 Гб або два терабайти (напевно, ще не всі з вас звикли до цього слівця?). Їхні стрункіші побратими вміщують поки не більше 1000 Гб, стартуючи від 160...

Типовий "коржик" 2,5-дюймового HDD від
Різні обсяги позначаються і на вагових відмінностях. Якщо 3,5-дюймові зовнішні HDD важать плюс-мінус кілограм, їх менші брати можуть похвалитися тим, що обтяжують ваги всього на 150-200 грамів. Тобто останні легко вміщаються в кишені куртки, а для транспортування їх більш важких і великих родичів потрібна якась сумка.
Вгодовані вінчестери закономірно є багато енергії, тому забезпечені власним блоком живлення і залежать від підключення до мережі, тоді як худим досить підключитися до комп'ютера, щоб від нього ж і запитати через USB-кабель, чому часто ці HDD забезпечені Y-подібними шнурами для підключення одночасно до двох USB-входів.
Для чого розмір не має значення
Оскільки словами вони називаються однаковими, є зовнішні HDD, крім основ конструкції і загальних принципів роботи, і очевидні подібності. Насамперед і ті та інші підключаються до комп'ютера за інтерфейсом USB 2.0, що робить їх сумісними практично з будь-якою машиною. І забезпечує за сучасними мірками дуже пристойну швидкість передачі даних, що обмежується лише раніше вказаними параметрами.
Щоправда, серед 3,5-дюймових зовнішніх вінчестерів зустрічаються моделі з інтерфейсом eSATA, що дозволяє під'єднуватися до комп'ютера, крім USB, як і, як і внутрішні жорсткі диски, - через SATA. Що дозволяє передавати інформацію зі швидкістю до 80 Мб/с, тоді як традиційний їм канал не пропускає більше 35 Мб/с. Такі HDD на 300-500 руб. дорожче за звичайні.

Але й деякі моделі 2,5-дюймових HDD за допомогою різних хитрощів, наприклад, функції USB Turbo Speed, що використовується продукцією одного з лідерів ринку Verbatim, можуть підвищити швидкість передачі приблизно на чверть. Їхня ціна за рахунок цього теж підвищується на сотню-другу.
І ті й інші зовнішні вінчестери технічно придатні для однакових операцій. Незалежно від формфактора вони оснащуються файловими системамиабо старої FAT32, що трапляється все рідше, або нової NTFS, характерної більшості HDD. Остання має суттєві переваги перед своїм попередником, насамперед завдяки здатності використовувати вбудовану в Windows функціюшифрування даних та можливості зберігання файлів розміром більше 4 Гб, у чому FAT32 безсила. Але й у FAT32 є свій коник, який поки що забезпечує їй живучість: на відміну від NTFS вона сумісна зі старими операційними системами Windows (98 та МО) та DVD-програвачами з інтерфейсом USB.
Як не дивно, HDD обох формфакторів практично однаково безшумні, різниця на слух ледве вловима, хоча, звичайно, вона не на користь 3,5-дюймових вінчестерів. Лише деякі останні моделі, оснащені власним вентилятором, можуть позначати свою роботу досить гучним звучанням. Але вони ж і найменше нагріваються, не більше 40 °С, тоді як їх побратими без активного охолодження при інтенсивній роботі можуть досягти температури 60 °С. 2,5-дюймові HDD не потребують особливих кулерів, оскільки виділяють відносно небагато тепла, до 40-45 ° С максимум.
Питання вибору
З усього вищеописаного видно, що зовнішні HDD ідеально підходять зберігання великих обсягів інформації. У цьому з ними ніяк не можуть тягатися ні флешки, ні DVD або навіть BD, аж до запису.
Причина не тільки в тому, що одна середня ємність зовнішній жорсткийдиск замінить цілу полицю з DVD, а найбільший вбере в себе інформацію хоч з півтора десятка найкрутіших чотиришарових BD. Ціна одного гігабайта пам'яті у найбільш містких 3,5-дюймових зовнішніх вінчестерів нижче, ніж у DVD, не кажучи вже про DVD-RW.

Правда, формфактор 2,5 дюйма відчуває наростаючий конкурентний тиск з боку флеш-пам'яті, що має ряд переваг (низьке споживання енергії, повна безшумність, надзвичайно висока механічна міцність), але поки що у нього залишається вирішальний козир - незрівнянно нижча ціна гігабайта.
При цьому потрібно мати на увазі, що у порівнянних за ємністю 2,5-дюймових HDD вартість гігабайта приблизно на 20% вище, ніж у "товстунів". А гігабайт найбільш містких 3,5-дюймових коштує приблизно на 40% дешевше, ніж у найбільш ємних 2,5-дюймових.
Різниця в ціні разом з відмінними габаритами та ваговими показниками дозволяє легко визначити, який формфактор зовнішнього вінчестера для чого краще згодиться. 3,5-дюймова техніка - ідеальне рішення для зберігання будинку резервної копії з жорсткого диска комп'ютера або комп'ютерів, розміщення на ньому фото- і відеотек та музичної колекції. 2,5-дюймові HDD найкраще підходять для перенесення великих обсягів даних; чудове рішення для тих, хто змушений часто роз'їжджати і хоче мати під рукою «на всякого пожежника» резервну копіюз вінчестера свого ноутбука, дорожню фільмотеку і т. д. Ще один варіант - деякі особливо обережні персони тримають при собі в кишені 2,5-дюймовий HDD зовнішній з самої важливою інформацією, якої немає навіть на їхньому ноуті, тим самим знижуючи ризик втрати даних у разі крадіжки лептопа.
Що саме вам личить? Цілком можливо, знадобляться обидва види. Що б ви не обрали, майте на увазі, що ємності вінчестера ніколи не буває надто багато. Це правило працює щодо зовнішніх жорстких дисків рівно так само, як і щодо внутрішніх. Перед покупкою прикиньте, скільки вам зараз потрібно гігабайт, і сміливо беріть вінчестер хоча б у півтора рази більше. Тому що в цьому випадку кожен гігабайт вам обійдеться значно дешевше. І практика показує, що в цій справі справді «апетит приходить під час їжі»: ви вже через рік, максимум два хвалитимете себе за проявлену передбачливість. Тому що файлів стало набагато більше, середній обсяг виріс через зростання якості аудіо-, фото- і відеоматеріалів, що зберігаються, з'явилися нові захоплення.

Витончене рішення десь на 8 терабайт
Ті, кого не влаштовують запропоновані на ринку варіанти оформлення зовнішніх дисків, особливо досить простеньких 3,5-дюймових HDD (або з якихось інших міркувань), можуть придбати окремо коробку під зовнішній вінчестері вставити до неї звичайний жорсткий диск, який використовується на комп'ютерах. Цей варіант особливо хороший у тому випадку, якщо одного 3,5-дюймового диска вам мало і ви хочете мати парочку (або навіть більше) в одному спеціально створеному для цього вмістищі (часто другий купується пізніше, коли перший вже забитий під зав'язку, а нові вінчестери стали ще об'ємнішими і дешевшими).
Залишається тільки додати, що основні виробники зовнішніх HDD ті ж, що й внутрішні, - , Technology, GST, Electronics, .
Сьогодні я розповім вам, як дізнатися кількість жорстких дисків, встановлених на нашому комп'ютері. Ці відомості нам знадобляться, коли ми говоритимемо про такі речі, як наприклад резервне копіюванняданих.
Як відомо, часто на комп'ютері є кілька томів. Наприклад, C і D. Але в більшості випадків це два логічні диски, на які розміщено єдиний фізичний диск, встановлений на комп'ютері.
Але буває і так, що на комп'ютері встановлено кілька фізичних накопичувачів, кожен з яких може маркуватися однією літерою або, у свою чергу, може бути розбитий на кілька локальних дисків.
Здавалося б, яка різниця, логічний диск чи фізичний. Адже для системи все одно.
Для системи, звичайно, так, але не для вас і вашого заліза.
Наприклад, у вас є комп'ютер, на якому є два диски - C і D (їх може бути значно більше, це не суттєво). Якщо у вас встановлений один фізичний диск, розмічений на два логічні томи, то у разі виходу з ладу фізичного накопичувача вам стануть недоступні всі логічні томи, на які розбитий ваш диск.
Якщо ж томи C та D є окремими фізичними дисками, то вихід з ладу одного тому не тягне ушкодження іншого.
То як визначити кількість жорстких дисків на комп'ютері?
Все дуже просто. Натисніть кнопку «Пуск» і клацніть правою кнопкою мишки на пункті «Комп'ютер». У тому, що з'явилося контекстному менюВиберіть «Керування».
Відкриється таке вікно:

Тут потрібно вибрати розділ «Керування дисками». На дисплеї з'являться відомості про фізичні накопичувачі та логічні томи, на які вони розмічені. На наступній ілюстрації наведено приклад одного жорсткого диска, розміченого на два логічні. Там же присутні два приховані розділи, призначені для системних потреб.
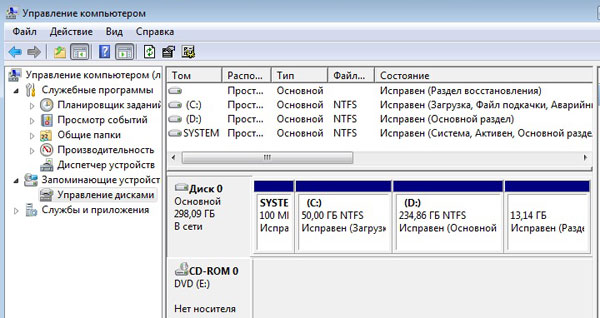
А тут ми бачимо відразу два жорсткі диски:
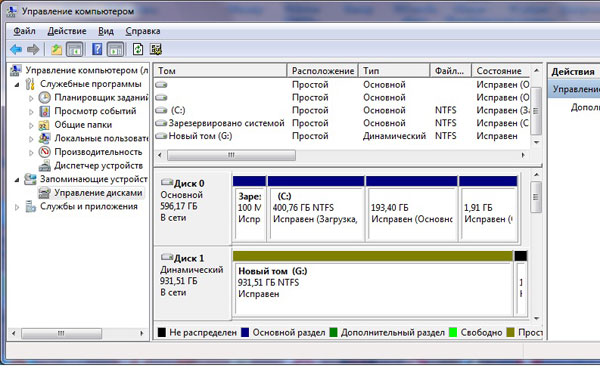
Тепер ви знаєте, як визначити кількість жорстких дисків на комп'ютері. Якщо готові рухатись далі, стежте за публікаціями.
Ви можете надсилати свої запитання для рубрики « Безкоштовна допомога" за адресою: [email protected]сайт. У темі листа пишіть "Безкоштовна допомога".
Жорсткий диск є одним із основних компонентів комп'ютера. Адже саме він використовується для зберігання більшості даних, як користувача, так і системних. У цій статті ми розповімо про те, як дізнатися, який жорсткий диск стоїть на вашому комп'ютері і які у нього характеристики.
Спосіб №1. Властивості диска.
Найпростіший спосіб, дізнатися який жорсткий диск стоїть на комп'ютері це скористатися вбудованими інструментами операційній системі Windows. Для цього відкрийте вікно « », клацніть правою кнопкою мишки по будь-якому жорсткому диску та виберіть пункт меню «Властивості».
Після цього перед вами відкриється вікно «Властивості диска». Тут, на вкладці «Обладнання» знаходиться список всіх накопичувачів, підключених до комп'ютера.
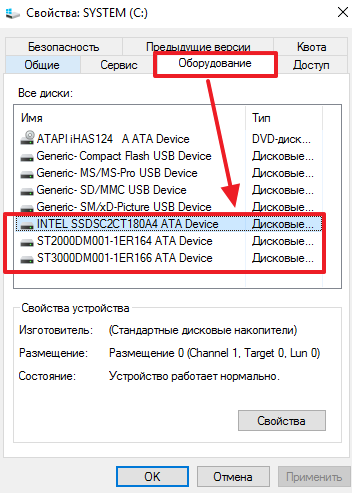
Серед іншого в цьому списку є жорсткі диски. Єдиний мінус назви жорстких дисків представлений у скороченому вигляді.
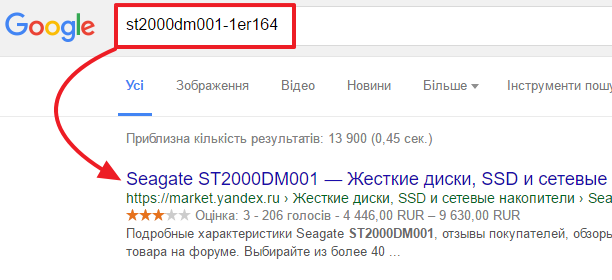
Щоб отримати більше інформації про жорсткий диск, просто введіть його скорочену назву в будь-яку пошукову систему. І ви легко знайдете сторінку з описом всіх його характеристик.
Спосіб №2. Програма HDDlife Professional.
Якщо ж ви не просто хочете дізнатися, який жорсткий диск стоїть на комп'ютері, але й отримати всю можливу інформацію, то для цього можна скористатися програмою HDDlife Professional. Ця програмає платною, але для перегляду інформації про один жорсткий диск вистачить і Trial версії.

Як видно на скріншоті вище, програма HDDlife надає інформацію про модель жорсткого диска, виробника жорсткого диска, технічний стан жорсткого диска, температуру, а також про логічні диски.
Програму HDDlife Professional можна завантажити. Там же можна завантажити програми HDDlife for Notebooks (Версія для ноутбуків) та SSD Life Professional (версія для SSD накопичувачів).
Спосіб №3. Програма CrystalDiskInfo.
CrystalDiskInfo – можна вважати безкоштовною альтернативою програмі HDDlife Professional. Програма CrystalDiskInfo відображає інформацію про всіх жорстких дискахстоять на комп'ютері. При цьому для кожного жорсткого диска відображається назва моделі, версія прошивки, серійний номер, використовуваний інтерфейс, буква тому, швидкість обертання, число включень, загальний час у роботі, температура, дані системи S.M.A.R.T., а також інша інформація.

Для SSD накопичувачів CrystalDiskInfo може відображатися деяка додаткова інформація. Наприклад, обсяг прочитаних та записаних даних за весь час роботи накопичувача. Завантажити програму можна.