Клонування жорсткого дискаявляє собою процедуру повного копіювання та перенесення файлів, що містяться на HDD. Такої операції в основному вдаються при заміні джерела зберігання інформації на більш ємний.
Клонування даних дозволяє отримати новий жорсткий диск, повністю ідентичний попередньому. Процедуру можна провести вручну, проте, залежно від обсягу носія інформації, вона може зайняти кілька днів. Прискорити процес дозволяють спеціалізовані програми, що дозволяють створити точну копію жорсткого диска.
Програми для клонування жорсткогодиски бувають універсальними, які працюють з усіма типами носіїв та спеціалізовані (створені для роботи з накопичувачами конкретного виробника). Серед них можна виділити такі утиліти для автоматичного копіювання інформації:
EASEUS Disk Copy
EASEUS пропонується безкоштовно. Програма клонує hdd по секторах та працює з будь-якими файловими системами. Розробники EASEUS звертають увагу на такі переваги, якими володіє їхній продукт:
- можливість клонування всього диска або його окремих частин, включаючи віддалені, приховані та захищені файли;
- запуск здійснюється з завантажувального дискаабо flash-накопичувача;
- працює з усіма операційними системами;
- підтримує динамічні диски, Firewire, SAS, USB, SCSI та SATA l-ll;
- копіює до 1 Тб інформації;
- простий інтерфейс.
Серед основних недоліків EASEUS можна виділити:
- не русифікований, у зв'язку з чим у ряду користувачів можуть виникнути проблеми при роботі з програмою;
- під час роботи з Windows встановлюються безліч рекламних програм.
Останнє нівелюється тим, що за користування EASEUS Disk Copy не стягується плата.
Paragon Drive Backup Personal
Особливістю Paragon Drive Backup Personal є простота використання. Програма запускається під Windows або із завантажувального диска. Всі дії, які виконуються в процесі створення копії диска, постійно супроводжуються підказками. Основні переваги програми полягають у наступному:
- декілька режимів роботи;
- підтримує все файлові системита жорсткі диски;
- надає можливість копіювання окремих файлів та цілих розділів;
- забезпечує швидку швидкість копіювання;
- русифікований інтерфейс.
Програма постачається на платній основі. За право користування нею доведеться заплатити 39,95 доларів.
Macrium Reflect
Macrium Reflect не тільки клонує дані, а й створює образи окремих розділів або дисків, які після відновлення системи можна вбудовувати безпосередньо у Windows. Особливості програми полягають у наступному:
- копіює весь вінчестер чи окремі файли;
- не потребує перезавантаження системи після створення образів;
- перевіряє ідентичність отриманих образів;
- працює з високою швидкістю;
- забезпечує високий рівень безпеки інформації, що зберігається за рахунок використання багаторівневого шифрування.
Серед недоліків виділяються:
- інтерфейс на англійською;
- разом із програмою встановлюються рекламні продукти.
Macrium Reflect є абсолютно безкоштовним продуктом.
FarStone RestolerIT Pro
Програма в основному використовується для відновлення даних, загублених у випадках поломки системи, виходу з ладу комп'ютера та в інших ситуаціях. Власне, Farstone RestolerIT Pro не клонує інформацію, а створює бекапи, у разі резервну копію жорсткого диска. До переваг продукту можна віднести:
- можливість налаштування періодичності збереження даних;
- відновлення інформації провадиться після натискання однієї кнопки;
- дані відновлюються навіть за умови, якщо з ладу виходить завантажувач;
- залежно від вибраного режиму резервує всю інформацію чи зберігає змінені дані;
- дозволяє налаштовувати режими моніторингу (весь диск або окремі частини);
- зберігає історію зміни файлів.
Крім того, що програма нездатна клонувати диск, розробник за її використання вимагає оплати в розмірі 24,95 долара.
Acronis True Image
Acronis True Image є одним із найбільш затребуваних продуктів, які застосовуються для клонування жорсткого диска. Програма здатна копіювати інформацію з різних накопичувачів та файлових систем.
Acronis True Image підтримує більшість версій Windows, включаючи старі видання. Користувачеві пропонується вибрати кілька режимів клонування: окремих розділів, файлів або всього диска. Acronis True Image має ряд суттєвих особливостей, що зумовили популярність програми:
- завантажується з DVD-диска чи flash-накопичувача;
- відрізняється багатофункціональністю та високою швидкістю роботи;
- інтерфейс російською;
- простота використання за рахунок наявності інтуїтивно зрозумілих налаштувань;
- продукт працює у ручному або автоматичному режимах;
- користувач може вказати, які дані потрібно скопіювати;
- переносить будь-яку інформацію, включаючи приховані файли.
Використання Acronis True Image коштуватиме 1700 рублів.
Приклад клонування
Як приклад того, як здійснюється клонування інформації з жорсткого диска, наведена нижче робота з Acronis True Image. Незважаючи на те, що цей продукт має інтуїтивно зрозумілий інтерфейс, необхідно звернути увагу на такі терміни:
- Початковий жорсткий диск. Під цим терміном розуміється носій, з якого проводиться копіювання даних.
- Цільовий жорсткий диск. Позначає носій, який записується інформація.
Щоб скопіювати інформацію за допомогою Acronis True Image, після запуску програми та авторизації в ній потрібно виконати низку дій:
- Вибирається вкладка «Інструменти» (в лівій частині вікна). У меню, що з'явилося, слід натиснути на «Клонувати диск».
- У вікні програми з'являється Майстер клонування дисків. Вибравши автоматичний режим, потрібно натиснути кнопку «Далі» внизу екрана.
- Третій крок передбачає вибір жорсткого диска, з якого буде скопійована інформація. Програма називає носії не так, як «Провідник».
- У наступному вікні програма дозволяє вибрати диск, на який буде записана інформація. Якщо на носії збережено будь-які дані, Acronis True Image попередить про можливу втрату останніх після завершення клонування.
- У вікні, яке надає можливість вибору методу відновлення, рекомендується залишити позначку на "Копіювати розділи без змін".
- Якщо передбачається повне клонування інформації, то у вікні необхідно натиснути на кнопку «Приступити». В іншому випадку, коли потрібно вибрати певні файлидля копіювання, перейдіть в меню «Виключення файлів» (у нижньому лівому кутку). У ньому слід вибрати дані, які підлягають копіюванню, простовивши поруч із ними відповідну позначку.
Після завершення всіх дій Acronis True Image пропонує перезавантажити систему. До того, як її буде повторно завантажено, програма виконає клонування інформації.
При наступному запуску комп'ютера відкривається BIOS, у якому необхідно вибрати пріоритет завантаження операційної системи (з жорсткого диска або клонованого диска).
Копіювання інформації з HDD на SSD
Сучасні Операційні системидозволяють здійснити перенесення інформації з жорсткого диска більш швидкі SSD. Перед початком процесу необхідно підготувати останній накопичувач, навіщо потрібно виконати ряд действий:
- За допомогою панелі керування слід вибрати меню Архів даних комп'ютера.
- Потім слід натиснути на «Створення образу системи», вказавши новий накопичувач як джерело копіювання інформації.
Система за кілька хвилин скопіює всі дані на SSD. Щоб уникнути конфлікту між встановленими ОС рекомендується видалити її з жорсткого диска.
Створити резервну копію інформації, що зберігається на комп'ютері, можна самостійно. Однак спеціалізовані програми (Acronis True Image, EASEUS Disk Copy та інші) виконають цю процедуру швидше та ефективніше, перенісши на новий накопичувач навіть приховані файли. Клонування жорсткого диска дозволяє заздалегідь виключити можливість втрати інформації у разі поломки комп'ютера, пошкодження системи або атак хакерів.
Клонування жорсткого диска - це операція, що позбавляє від зайвого клопоту по інсталяції Windowsі програмного забезпеченняпри перенесенні даних на новий диск(SSD-накопичувач або звичайний вінчестер). В рамках цієї операції на підключений до комп'ютера другий жорсткийдиск переноситься вся структура розділів першого жорсткого диска, всі наявні ними дані, і навіть працездатна активована система Windows з усіма налаштуваннями і встановленим ПЗ.
Функцію клонування жорстких дисків пропонують, зокрема, програми для резервного копіюванняданих Acronis True Image, та менеджер дисків Paragon Hard Disk Manager. Всі вони передбачають окремими процесами перенесення на інший диск лише самої Windows зі збереженням її працездатності, клонування окремих несистемних розділів, а також клонування всього диска з можливістю внесення змін до структури розділів жорсткого диска-клона.
Особливістю Acronis True Image є функція клонування жорсткого диска з можливістю виключення окремих непотрібних файлів. З цим процесом у деталях ознайомимося нижче – здійснимо клонування жорсткого диска за допомогою програми Acronis True Image, а в процесі клонування виключимо деякі дані для перенесення.
1. Про Acronis True Image
True Image – продукт від метра ринку софту, компанії Acronis, яка пропонує, зокрема, різні рішення щодо аварійного відновлення даних на професійному рівні. True Image є не тільки панацеєю від усіх проблем з Windows у вигляді її відновлення до стану колись збереженої резервної копії. Програмний пакет містить також безліч інших корисних функційяк то:
- завантажувальний носій та впроваджена в режим передзавантаження системи утиліта для випадків, коли Windows не запускається;
- відновлення Windows на комп'ютері з іншими комплектуючими;
- зберігання резервних копій у хмарному сховищі компанії Acronis;
- інструмент для очищення системи;
- пробний режим роботи Windowsз можливістю скасування зроблених змін;
- інші корисні утиліти.
Актуальну версію Acronis True Image 2016 можна придбати на офіційному сайті розробника.
Програма має безкоштовну 30-денну тріал-версію, призначену для ознайомлення користувачів з більшою частиною функціоналу True Image. Однак функцію клонування жорстких дисків у тріал-версії заблоковано. Для цього необхідна повноцінна активована Acronis True Image 2016. Саме така і буде використана в нашому випадку.
2. Вихідний та цільовий жорсткий диск
Для визначення жорстких дисків скористаємося термінологією Acronis True Image. Жорсткий диск, з якого будуть скопійовані дані та структура розділів – це вихідний жорсткий диск. Диск, який стане клоном вихідного – це цільовий жорсткий диск. Побачити наочно вихідну картину дисків у нашому випадку допоможе утиліта керування дисками, штатний інструмент Windows. Швидкий доступ до неї у версіях системи 8.1 та 10 реалізований у контекстному меню на кнопці «Пуск». Універсальний спосібїї запуску - виклик функції "Виконати" (клавіші + R), введення команди diskmgmt.msc і натискання Enter.
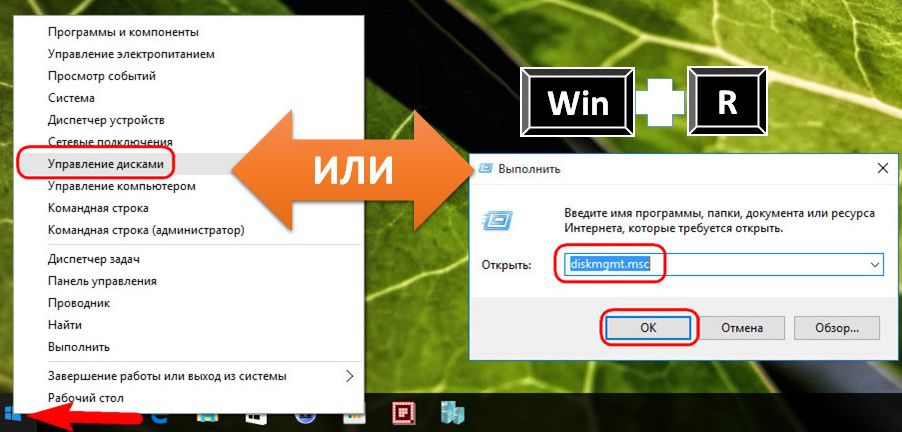
У нашому випадку до комп'ютера підключено два жорсткого диска. Вихідний жорсткий диск відзначений системою як Диск 0. Це робочий жорсткий диск із Windows та даними на несистемних розділах. Як Диск 1 в утиліті відображається нещодавно підключений жорсткий диск, він буде цільовим, тобто стане клоном Диска 0.
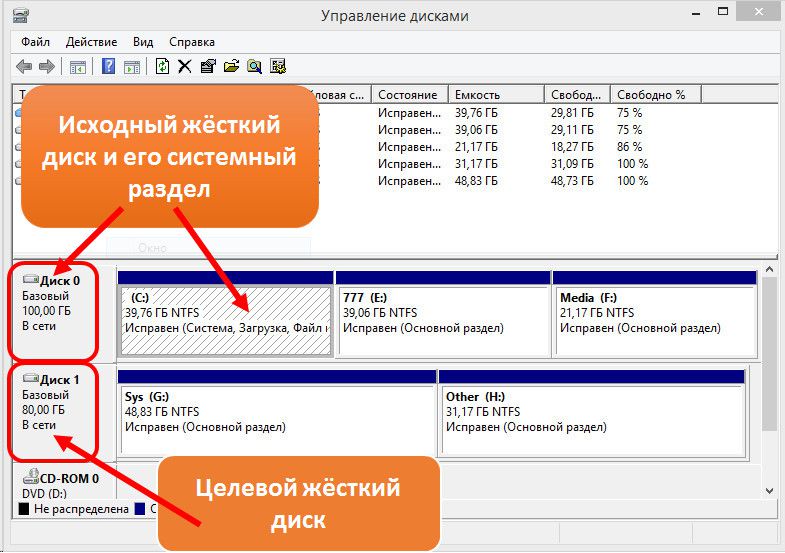
Цільовий Диск 1, як бачимо, має структуру розділів і деякі збережені дані. При клонуванні жорсткого диска вся інформація з цільового диска, а також його структура розділів знищуються. Тому якщо на такому є якась важлива інформація, її необхідно перенести на жорсткий диск або зовнішній носій.
Як правило, для процесу клонування не потрібно навіть зразкової відповідності дисків за обсягом. Цільовий жорсткий диск може бути будь-яких розмірів і на скільки-небудь менше за обсягом вихідного, аби вистачило простору для розміщення даних, що займають за фактом місце на вихідному диску. А у випадку з Acronis True Image і це навіть не обов'язково завдяки можливості виключення окремих папокта файлів.
3. Процес клонування
Після запуску True Image 2016 запропонує виконати вхід до обліковий запис хмарного сховища Acronis. Можемо закрити віконце входу.

Безпосередньо в інтерфейсі програми у бічній стрічці меню зліва вибираємо розділ-вкладку «Інструменти», а в ній – пункт «Клонувати диск».

І слідуємо покроковому майстру клонування дисків. Нам потрібний автоматичний режим клонування. Тиснемо «Далі».

Вікно вибору вихідного жорсткого диска: тут робимо клік мишею, відповідно, на тому диску, з якого переноситимуться дані. Нумерація дисків у True Image відрізняється від штатної нумерації утиліти WindowsТому в позначенні дисків краще орієнтуватися за їх обсягом або моделлю. Тиснемо «Далі».

Вікно вибору цільового жорсткого диска: тут робимо клік на тому диску, який хочемо перенести структуру розділів, Windows та інші дані. Тиснемо «Далі».
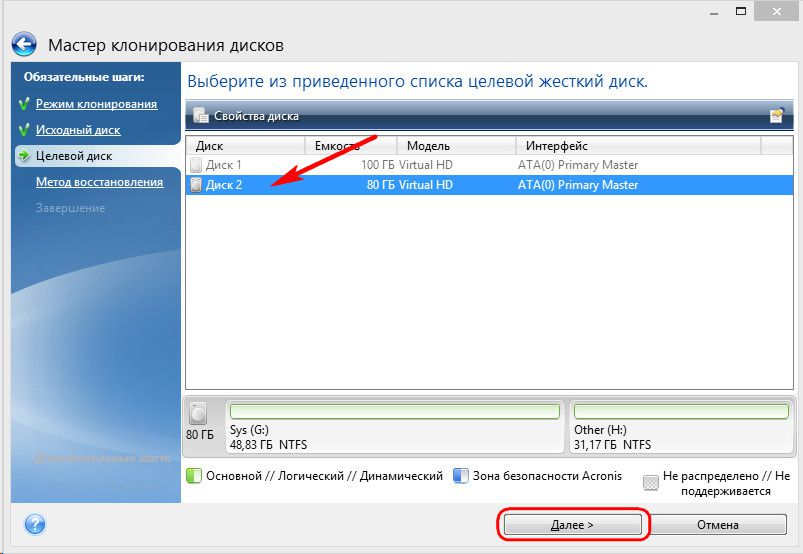
Оскільки в нашому випадку цільовий жорсткий диск – це не новий диск з нерозподіленим простором, а диск зі структурою та даними, що зберігаються, Acronis True Image виконавчо попереджає нас про небезпеку втрати інформації. Все потрібне збережено, тому можемо сміливо тиснути «Ок».

Вікно вибору методу відновлення: тут необхідно залишити встановлену опцію копіювання розділів без змін. Тиснемо «Далі».

Вікно зведених даних: тут можна вже розпочати запуск процесу клонування жорсткого диска, натиснувши, відповідно, кнопку внизу «Приступити», якщо на цільовому диску вистачає місця і у виключенні окремих файлів немає необхідності. А, можливо, на цільовому диску місця достатньо, але просто не хочеться на нього переносити непотрібні дані з вихідного диска, тим самим збільшуючи тривалість цього процесу за часом. Щоб клонувати жорсткий диск не в повному обсязі, у вікні зведення даних тиснемо кнопку «Виключення файлів».

У меню виключення файлів побачимо деревоподібну структуру вмісту вихідного жорсткого диска. З системного розділу С не можна виключати файли та папки, працюватимемо тільки з несистемними. Наприклад, у нашому випадку виключимо кілька відеофайлів на другому розділі диска Е. Процес виключення файлів вимагає завершення обробки даних, це буде вказано в інформаційному рядку внизу вікна.

Третій розділ вихідного диска F із процесу клонування виключимо цілком. Після клонування як розділ він не перестане існувати, але буде пустим. Після завершення всіх операцій з виключення папок і файлів з процесу клонування жорсткого диска можемо розпочинати його запуск. Тиснемо «Приступити».

Після підготовчих дій Acronis True Image попросить перезавантаження системи. Процес клонування програма здійснить у режимі завантаження Windows.

У режимі попереднього завантаження у вікні Acronis True Image побачимо встановлену опцію вимкнення комп'ютера після завершення операції клонування. Її можна не знімати, щоб відволіктися у своїх справах, а потім вже при включенні комп'ютера потрапити відразу в BIOS і виставити пріоритет завантаження з цільового жорсткого диска.

Клонування завершено, можемо завантажуватись з цільового жорсткого диска.

4. Робота з простором цільового жорсткого диска після клонування
Завантажившись з цільового жорсткого диска та потрапивши в систему Windows, Насамперед подивимося на структуру розділів. Запускаємо штатну утиліту керування дисками. Оскільки тепер цільовий диск стоїть першим у пріоритеті завантаження комп'ютера, Windows визначає його як Диск 0. Останній став клоном Диска 1, колись вихідного, з такою самою структурою розділів і пропорційно розподіленим простором, згідно з структурою вихідного жорсткого диска.
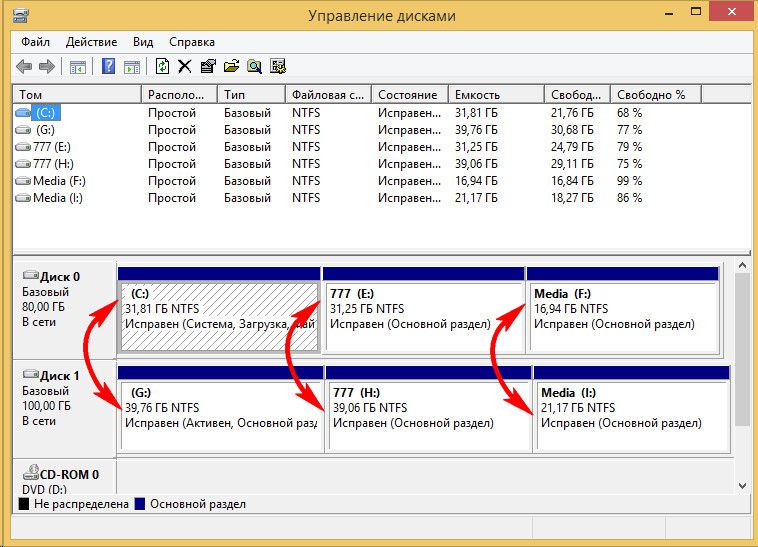
За винятком файлів, ми повністю прибрали всі дані з третього розділу вихідного жорсткого диска. Тепер цей розділ відображається на вихідному диску як розділ I і, як і раніше, містить дані. Його клон на цільовому диску – тепер розділ F – як і передбачалося, порожній.
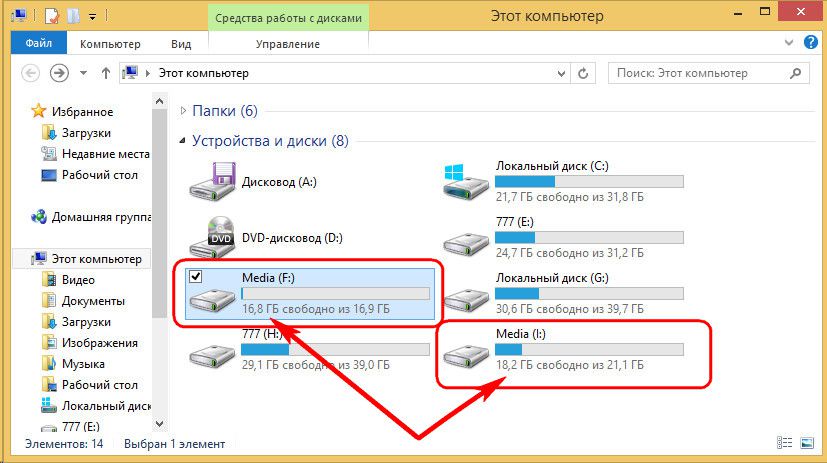
Можна використовувати його або для зберігання даних, або приєднати його до будь-якого іншого розділу. Для цього існують програмні менеджери дисків Disk Director тієї ж компанії Acronis, не менш ефективний Paragon Hard Disk Manager, безкоштовний або їх аналоги. До них можна вдатися, якщо вже є досвід роботи з такого роду софтом. Більше того, True Image 2016 передбачає у процесі клонування можливість попутного перерозподілу простору цільового диска. Для цього на першому етапі майстра клонування потрібно вибрати не автоматичний режим, а ручний.

Природно, такий хід ускладнить операцію та збільшить шанси на припущення помилок новачками. У нашому випадку операція і так була обтяжена роботою, за винятком окремих файлів, тому окремі нескладні операції з формування структури розділів жорсткого диска-клона доручимо lite-варіанту менеджера дисків - штатній утиліті Windows.
Утиліта керування дисками має мінімум функціональності і не передбачає перезапис секторів жорсткого диска з метою об'єднання розділів або запозичення в одних частинах їх обсягу для інших. Однак операції з розширення розділів за рахунок вільного місця сусідніх розділів праворуч без перезапису даних можна здійснити.
Додамо, наприклад, простір порожнього третього розділу цільового жорсткого диска для його сусіду – другому несистемному розділу. Для цього потрібно видалити третій розділ F. У вікні утиліти натискаємо його, викликаємо контекстне меню і вибираємо «Видалити том». Підтверджуємо дію.
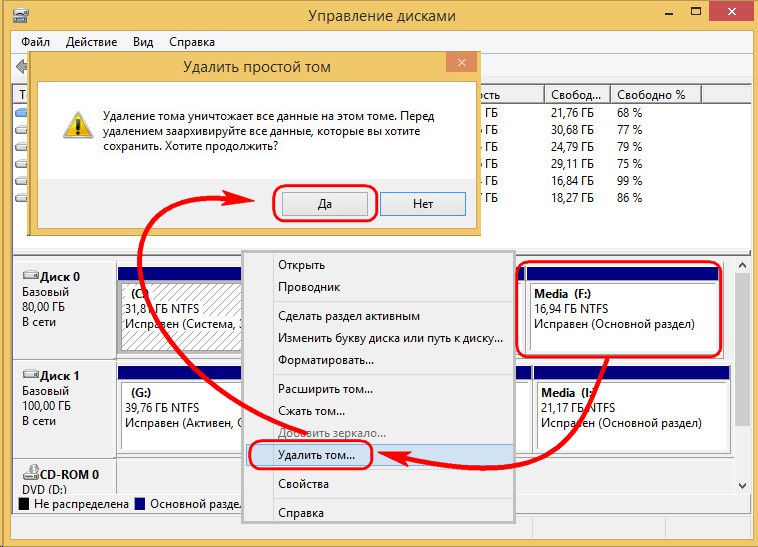
Третій розділ тепер відображається як нерозподілений простір.

Викликаємо контекстне меню на сусідньому розділі E та вибираємо «Розширити том…».

Дотримуємося майстра розширення тому і віддаємо другому розділу весь простір.



Тепер на цільовому жорсткому диску лише два розділи – системний та збільшений несистемний.

За цією ж схемою можна зробити інакше, залишивши третій розділ для зберігання даних. Необхідно перенести на нього файли з другого розділу, а другий розділ видалити. За рахунок його нерозподіленого простору можна розширити системний розділ С.
Чудового Вам дня!
У цій статті йтиметься про клонування жорсткого диска або іншими словами – про переносі Windowsз одного комп'ютера на інший. Ця процедура цікавить користувачів у той момент, коли був придбаний більш сучасний та місткий жорсткий диск на заміну старому, але при цьому не хочеться втрачати всі дані, що зберігаються. Процедура клонування жорсткого диска нескладна, особливо якщо дотримуватися рекомендацій цієї статті.
Сьогодні ми клонуватимемо жорсткий диск за допомогою безкоштовної утиліти AOMEI Backupper Standart, яка є аналогом знаменитої, але вже платної утиліти Acronis True Image Home. Завантажити цю програму ви зможете за посиланням наприкінці статті із офіційного сайту розробника.
Встановивши програму, не забудьте завантажити русифікатор за цим посиланням, інакше весь інтерфейс програми буде виключно англійською мовою. Завантаживши русифікатор, вирушайте до папки з програмою, де необхідно відкрити папку "lang" що відповідає за мови. Перейменуйте файл "en.txt" в "en2.txt" , а потім вставте в цю папку завантажений русифікатор.

Після запуску програми весь інтерфейс утримуватиметься рідною російською мовою.
Початок клонування
Для початку можна перейдемо в меню «Керування дисками» щоб знати, з чим доведеться мати справу. У нашому прикладі інформація буде переноситися з диска 0 на диск 1, при цьому необхідно перенести дані і з диска (C:), і з диска (D:).

Тепер запустіть програму AOMEI Backupper Standart. У правій частині вікна виберіть вкладку «Клон», а потім виберіть розділ "Клонування диска" .
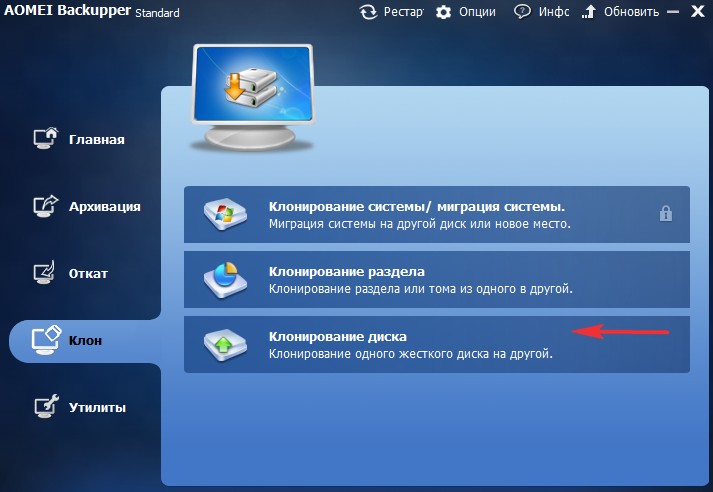
Відкриється вікно «Вихідний диск» , в якому необхідно відзначити той диск, з якого буде перенесено Windows. Просто клацніть по ньому лівою кнопкою миші і переходьте далі, натиснувши кнопку "ОК" .
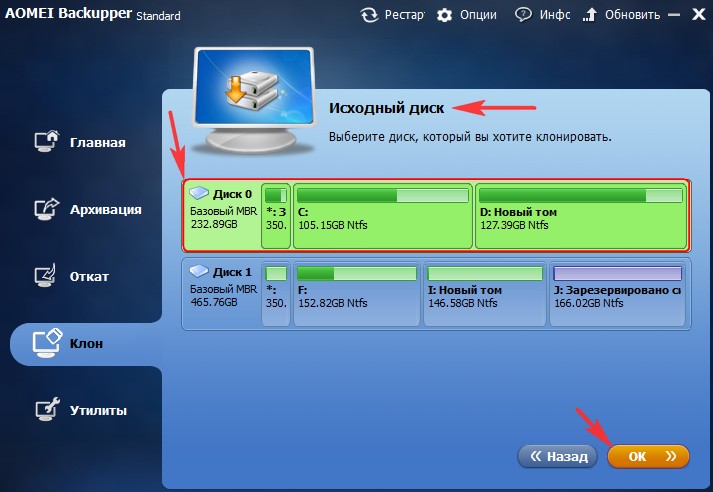
Відповідно, тепер так само необхідно вказати диска призначення, тобто. новий диск, на який і буде перенесено Windows. Переходьте далі.

Наступним пунктом AOMEI Backupper Standart попередить вас про те, що вся інформація, записана на диск призначення, буде видалена. Якщо ви погоджуєтеся з цим, то натисніть кнопку «ТАК» .
![]()
У новому вікні «Зведення операції» виберіть пункт «Змінити розділи на цільовому диску» .

Позначте пункт «Змінити розділи на диску» , а трохи нижче розтягніть "H: Новий том" , щоб з'єднати вільний простір з диском (H:). Натисніть кнопку "ОК" , щоб застосувати зміни.
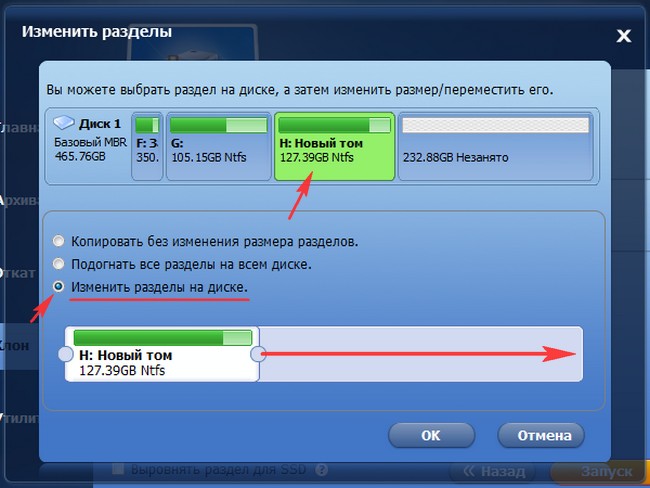
Всі налаштування в AOMEI Backupper Standart завершені, тому просто натискаємо кнопку "Запуск" .

Почнеться процес клонування диска, який може тривати досить тривалий час.
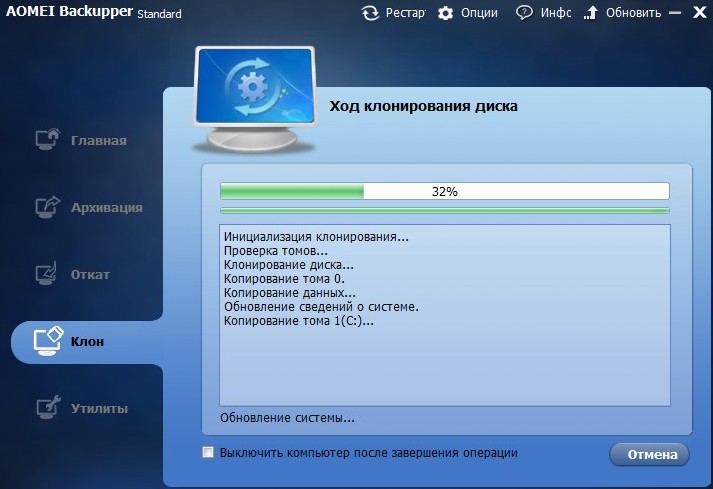
Коли процес буде завершено, натисніть кнопку «Готово» .

Клонування диска це найбільш вигідне і оптимальне рішення для IT компаній, виробників комп'ютерів і дистриб'юторів ПЗ при виконанні комплексу робіт з інсталяції ОС на ПК, що продається. При розширенні компанії або проведенні модернізації ОС необхідно встановлювати програмне забезпечення та налаштувати мережу на десятках, а часом сотнях ПК. Для комплексного оновлення систем безпеки, сумісності та, нарешті, швидкої та продуктивної технічної підтримки необхідна ідентична базова конфігурація комп'ютерів компанії. Звичайно, технічні фахівці можуть скрупульозно та ідентично налаштовувати одну машину за іншою. Але, з іншого боку, можна налаштувати лише один ПК і перенести цю конфігурацію та всі дані на інші. Таку процедуру, яку називають клонуванням диска, можна досить ефективно виконати за допомогою утиліти .
R-Drive Image дозволяє швидко перекопувати дані з одного жорсткого (вихідного) диска на диск іншого комп'ютера (диски інших комп'ютерів, кінцеві дики). Гнучкі та ефективні можливості утиліти дозволяють найбільш оптимально виконувати завдання клонування системи.
Ключові можливості R-Drive Image:
- Простий та зручний інтерфейс користувача, що має покрокові інструкціїпід час виконання різних завдань клонування диска.
- Потужний та надійний інструмент створення скриптів, що забезпечують автоматизацію процесу клонування. Скрипти можуть бути створені за допомогою інтерфейсу користувача.
- Підтримка нестандартного (non-MBR) розподілу даних на дисках.
Додаткову інформацію про можливості R-Drive Image можна знайти у статті.
Різні ліцензії R-Drive Image дозволяють економічно та результативно вирішити будь-яке завдання клонування диска.
- Ліцензія R-Drive Image Technician- призначена для клонування систем у межах компанії.
- Ліцензія R-Drive Image Commercial System Deployment- призначена для OEM-виробників та системних інженерів.
- Ліцензія R-Drive Image OEM Kit- призначена для системних інженерів, дистриб'юторів, збирачів комп'ютерів та ін. і дозволяє їм розповсюджувати з готовими ПК пристрої R-Drive Image System Recovery OEM, призначені для відновлення системи.
Клонування диска: операція Copy a Disk to a Disk
Операція клонування диска Copy a Disk to a Disk досить проста і зрозуміла, її виконання не потрібно будь-якого додаткового дискового простору. Скористатися нею рекомендується за наявності не великої кількостімашин.
Для клонування диска:
1. Підключіть вихідний та кінцевий диски до комп'ютера, на якому інстальовано утиліту R-Drive Image. Увімкніть комп'ютер.
2. Запустіть R-Drive Image та оберіть Copy a Disk to a Disk на етапі Вибір Дій (Action Selection).
3. Далі ви перейдете до етапу вибору об'єктів (Object Selection). Спочатку виберіть вихідний диск на верхній діаграмі, клацнувши мишею. 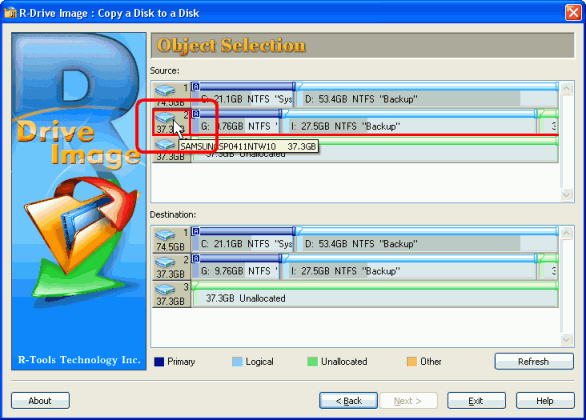
Щоб збільшити зображення, натисніть на нього мишею
Примітка: не звертайте увагу на літеру вихідного диска. Після клонування Windows автоматично надасть йому правильну букву. Наприклад, клонований диск буде позначений літерою C:\ на кінцевій машині (або будь-якою іншою первинною літерою) навіть якщо вихідний диск мав, наприклад, літеру G:\.
4. Далі виберіть кінцевий диск на нижній діаграмі, клацнувши мишею. Натисніть кнопку Далі (Next). 
Щоб збільшити зображення, натисніть на нього мишею
5. На наступному етапі Параметри Копіювання/Відновлення (Restore/Copy Parameters) ви побачите чотири радіокнопки в області "Copying mode". Встановіть радіокнопку "Raw disk copy", якщо хочете створити точну копію вмісту диска, у тому числі вільного простору. Даний спосіб більш повільний, однак при цьому створюється точна копія побайтова вихідного диска і не береться до уваги його розбиття на розділи. Якщо вам не вдалося завантажити раніше клонований диск через нестандартний завантажувач або з будь-яких інших причин, спробуйте метод "Raw disk copy". 
Щоб збільшити зображення, натисніть на нього мишею
Встановіть радіокнопку "Copy all partitions on original place", якщо хочете перекопувати тільки ті частини розділів, на яких розміщені файли та інші дані. Цей метод швидший, але при цьому на кінцевому диску ви отримаєте інший розмір вільного простору. 
Щоб збільшити зображення, натисніть на нього мишею
6. Перевірте правильність встановлених параметрівкопіювання на етапі Processing. Якщо все правильно, то натисніть кнопку Start. 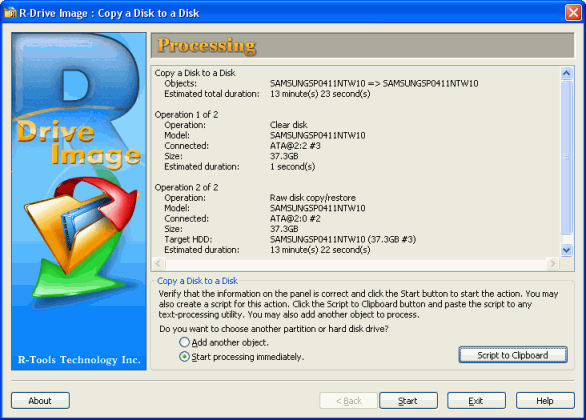
Щоб збільшити зображення, натисніть на нього мишею
Після натискання кнопки Start R-Drive Image почне виконувати процес клонування диска. На верхньому індикаторі ви побачите хід виконання поточної операції, але в нижньому - всього процесу. 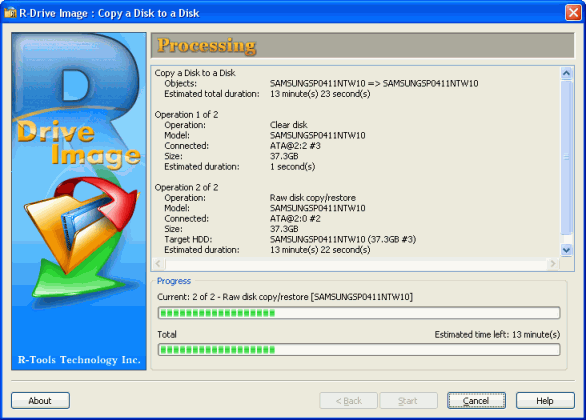
Щоб збільшити зображення, натисніть на нього мишею
Після завершення процесу клонування ви побачите повідомлення про це. 
Щоб збільшити зображення, натисніть на нього мишею
Тепер можна вимкнути (витягнути) кінцевий диск, підключити наступний та продовжити клонування. Для цього вам може знадобитися вимкнути комп'ютер.
Автоматизація процесу клонування диска за допомогою скриптів
Якщо ви не хочете щоразу при клонуванні виконувати перераховані вище дії, то можна створити скрипт на основі конфігурації, заданої за допомогою інтерфейсу. Він дозволяє автоматично запускати R-Drive Image та виконувати клонування диска з урахуванням вибраних параметрів. Вам потрібно буде лише міняти кінцевий диск.
(Додаткову інформацію про створення скриптів можна знайти у R-Drive Image.)
1. На етапі Processing (пункт 6) після перегляду заданих параметрівнатисніть кнопку Script to Clipboard. Скрипт буде автоматично скопійовано в буфер обміну Windows. 
Щоб збільшити зображення, натисніть на нього мишею
2. 2. Відкрийте Блокнот Windows, вставте скопійований скрипт у текстовий документ, натиснувши CTRL-V або вибравши команду Вставити (Paste) меню Правка (Edit). Скрипт повинен являти собою рядок команд і параметрів, наприклад:
copy -s="2" -d="3" -hdd-mode=1
3. Вставте "r-driveimagecl" на самому початку того ж рядка. Наприклад:
r-driveimagecl copy -s="2" -d="3" -hdd-mode=1
4. Збережіть текстовий файлз розширенням. Для цього виберіть команду Зберегти як... (Save as...) меню Файл (File). У діалоговому вікні Зберегти як (Save as) у списку "Тип файлу (Save as type)" виберіть "Всі файли (All files)". Введіть ім'я файлу скрипта з розширенням.bat, наприклад "rdriveclonejob1.bat" або "copy.bat." 
Щоб збільшити зображення, натисніть на нього мишею
5. Для запуску файлу скрипта необхідно набрати його ім'я з командного рядкаабо клацнути правою кнопкоюмиші по файлу у провіднику Windows і вибрати команду контекстного меню"Запуск (Run)".
R-Drive Image почне виконувати клонування диска, і у вікні командного рядка (Command Prompt) буде показано хід виконання операції (прогрес). 
Щоб збільшити зображення, натисніть на нього мишею
Після завершення процесу клонування ви побачите відповідне повідомлення (Operation completed successfully). 
Щоб збільшити зображення, натисніть на нього мишею
Клонування диска шляхом створення його образу
За допомогою R-Drive Image також можна скопіювати вихідний диск і створити його образ. Після створення цей образ можна використовувати для клонування вихідного диска або відновлення системи. (Процес відновлення системи описаний у статті.)
Клонування диска шляхом створення його образу рекомендується за наявності великої кількості машин та виконання завдань масового клонування, так як образ диска може бути використаний надалі, коли доступу до вихідної машини може не бути.
Процес клонування диска шляхом створення образу складається з двох частин:
- Створення образу вихідного диска.
- Копіювання даних із зображення на кінцевий диск (диски).
Оскільки образ є точною копією всіх даних вихідного диска, то його зберігання може знадобитися великий обсяг дискового простору.
Створення Образу Вихідного Диску
1. На етапі вибору дій (Action Selection) виберіть Create an Image. 
Щоб збільшити зображення, натисніть на нього мишею
2. На етапі Вибору Розділу (Partition Selection) виберіть вихідний диск, клацнувши мишею. Натисніть кнопку Далі (Next). 
Щоб збільшити зображення, натисніть на нього мишею
Примітка: також не звертайте увагу на літеру вихідного диска - після клонування Windows автоматично надасть йому правильну літеру.
3. На наступному етапі вам необхідно буде вибрати місце збереження та ім'я вашого файлу образу. На диску, де є достатньо вільного місця для зберігання вмісту вихідного диска, виберіть папку, введіть ім'я файлу зображення та натисніть кнопку Далі (Next). 
Щоб збільшити зображення, натисніть на нього мишею
Зверніть увагу: файли зображення можуть зберігатися на локальних дисках комп'ютера, який ви використовуєте для клонування, або на сервері в мережі (на мережевих дисках), в останньому випадку вони будуть доступні всім комп'ютерам у мережі, але швидкість передачі даних буде нижчою.
4. Задайте параметри зображення на етапі Параметри Образу (Image Options) та натисніть кнопку Далі (Next). Нижче наведено побоювання параметрів образу. 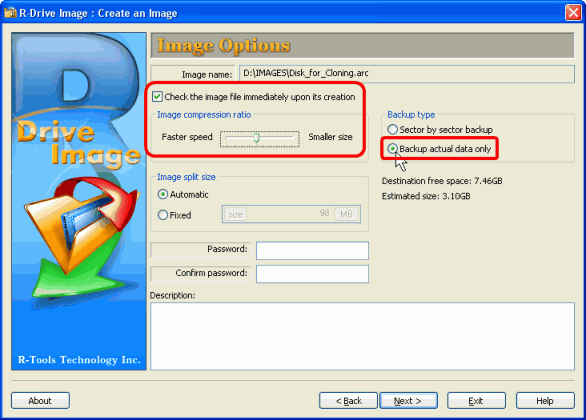
Щоб збільшити зображення, натисніть на нього мишею
В області "Backup type" встановіть радіокнопку "Backup actual data only" - тоді до складу резервної копії увійдуть лише сектори, що містять дані. Це значно зменшить розмір файлу зображення. Якщо встановити радіокнопку Sector by sector backup, то буде створено файл образ більшого розміру, який є точною копією всього диска, включаючи вільний простір.
В області "Image compression ratio" зрушіть движок вправо - при цьому образ буде створюватися швидше, якщо движок змістити ліворуч, то розмір файлу образу буде менше. Для перевірки файлу образу на предмет коректності відразу після його створення встановіть прапорець "Check the image file immediately upon its creation".
Інші параметри зображення можна залишити без зміни. Більш досвідчені користувачі можуть отримати додаткову інформацію.
5. Параметри резервного копіювання (Backup Options) на наступному етапі також можуть бути залишені без змін, встановлених за замовчуванням. Натисніть кнопку Далі (Next). Більш досвідчені користувачі можуть отримати додаткову інформацію. 
Щоб збільшити зображення, натисніть на нього мишею
6. Перевірте правильність встановлених параметрів створення образу на етапі Processing. Якщо все правильно, то натисніть кнопку Start. 
Щоб збільшити зображення, натисніть на нього мишею
R-Drive Image почне створювати образ. 
Щоб збільшити зображення, натисніть на нього мишею
Після завершення процесу ви побачите повідомлення про те, що образ було успішно створено. 
Щоб збільшити зображення, натисніть на нього мишею
Тепер образ диска готовий і його можна клонувати. Далі ви можете вимкнути (витягнути) вихідний диск (оскільки файл образ вашого диска збережений на іншому локальному або мережному диску).
Копіювання Даних з Образу на Кінцевий Диск (Диски)
1. На етапі вибору дій (Action Selection) виберіть Restore from an Image 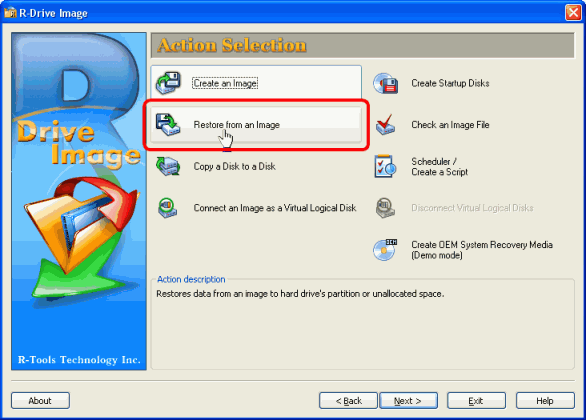
Щоб збільшити зображення, натисніть на нього мишею
2. На наступному етапі виберіть створений файл образ. Натисніть кнопку Далі (Next). 
Щоб збільшити зображення, натисніть на нього мишею
3. На етапі Вибір Об'єкта в Образі (Image Object Selection) виберіть вихідний диск у образі. 
Щоб збільшити зображення, натисніть на нього мишею
4. Виберіть кінцевий диск, клацнувши мишею на етапі Вибору Об'єкта в Образі (Image Object Selection), натисніть кнопку Далі (Next). 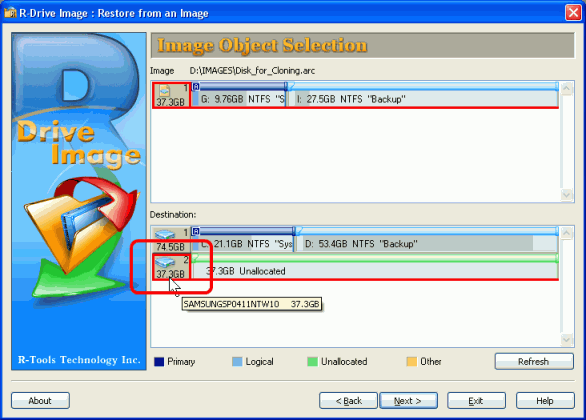
Щоб збільшити зображення, натисніть на нього мишею
5. На етапі Параметри Копіювання/Відновлення (Restore/Copy Parameters) виберіть "Copy all partition on original places", натисніть кнопку Далі (Next). 
Щоб збільшити зображення, натисніть на нього мишею
6. Перевірте правильність встановлених параметрів на етапі Processing. Якщо все правильно, то натисніть кнопку Start. 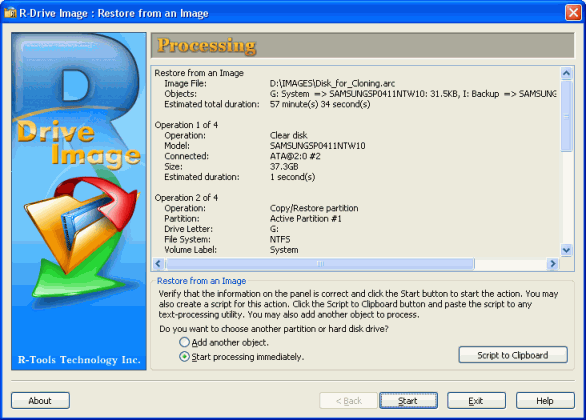
Щоб збільшити зображення, натисніть на нього мишею
Як ми говорили, цьому етапі можна створити скрипт (кнопка Script to Clipboard).
R-Drive Image почне копіювати дані з зображення на кінцевий диск. 
Щоб збільшити зображення, натисніть на нього мишею
Після завершення процесу клонування ви побачите повідомлення про те, що образ було успішно відновлено. 
Щоб збільшити зображення, натисніть на нього мишею
Після успішного відновлення образу диска можна вимкнути (витягнути) кінцевий диск і підключити наступний. Для цього вам може знадобитися вимкнути комп'ютер.
Висновок
Утиліта R-Drive Image "бере на себе" всі завдання налаштування комп'ютера, інсталяції програм, конфігурації драйверів і створення облікових записів користувача - для їх виконання вам потрібно лише кілька разів клацнути клавішею миші. При цьому ви не тільки не витратите зайвого часу та коштів, але й можете бути впевнені у коректності всіх необхідних налаштувань, оновлень та базових конфігураційкомп'ютера (комп'ютерів). Тому вам буде набагато простіше інтегрувати його (їх) у нове мережне оточення і вирішити всі питання, пов'язані з його (їх) програмною та апаратною конфігурацією. Використання ключових можливостей R-Drive Image значно полегшує процес налаштування нових ПК або модернізації наявних. Автоматизація процесу клонування за допомогою скрипту ще спрощує даний процес- Для його виконання вам потрібно лише один раз клацнути клавішею миші. Можливість клонування вихідного диска шляхом копіювання або створення та відновлення з образу забезпечує більшу гнучкість та швидкість як віддаленого, так і локального системного адміністрування. Ви можете прямо зараз завантажити безкоштовну 15-денну версію програми для випробування та оцінки функціональності. Якщо вона вас задовольнить, ви можете одразу придбати найбільш оптимальну для вас ліцензію.
Додаткову інформацію про R-Drive Image ви знайдете у.
Клонування жорсткого диска (clone HDD)– це створення копії жорсткого диска на логічному (сектор за сектором) чи фізичному (розмітка доріжок) рівні на іншому жорсткому диску. Handy Backup дозволяє виконувати клонування жорстких дисків Windows 7, Linux та інших ОС.
Пропонуємо Вам завантажити програму для клонування жорсткого диска.
Переваги програми для клонування жорстких дисків
Автоматизація процедур та операцій
Перед тим, як клонувати жорсткий диск або після клонування, зазвичай необхідно виконати безліч кроків і процедур, таких як шифрування проміжної копії, очищення "сміття" і системного реєстру і т.д. Handy Backup дозволяє виконувати ці операції автоматично.
Логічно точне клонування жорсткого диска чи розділу
За допомогою Handy Backup клонування жорсткого диска на інший диск здійснюється зі збереженням структури диска, включаючи завантажувальний запис, файлові таблиці та іншу інформацію. Можна створити робочий клон HDD із завантажувальним розділом UEFI або MBR.
Клонування жорсткого диска на логічний диск чи віртуальну машину
За допомогою плагіна System Recovery можна зробити клон жорсткого диска у файл формату VHD, який, у свою чергу, можна використовувати як диск віртуальної машини, підключити для перегляду інформації як віртуальний диск, або клонувати диск на SSD (HDD).
Функції Handy Backup як програма для клонування жорсткого диска
Крім основних вищеописаних переваг, Handy Backup має низку корисних функцій, що роблять це рішення дуже зручною програмою для клонування HDD:
- Старт завдання під час підключення USB диска до ПК.. Handy Backup дозволяє автоматично запустити завдання клонування HDD, коли пов'язаний із завданням диск з'єднується із ПК.

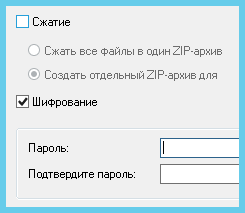
- Робота за розкладом. Запуск резервного копіювання за розкладом з інтервалом від хвилин до місяців, з можливістю повторення пропущених з різних причин.
- Підтримка мережевих операцій. Ви можете зробити клон жорсткого диска через мережу за допомогою мережевих рішень Handy Backup, таких, як Network і Server Network.
- Шифрування. Щоб уникнути попадання HDD клону в чужі руки, можна клонувати жорсткий диск із шифруванням проміжного файлу образу.
- У новому вікні позначте жорсткий диск для клонування галочкою.
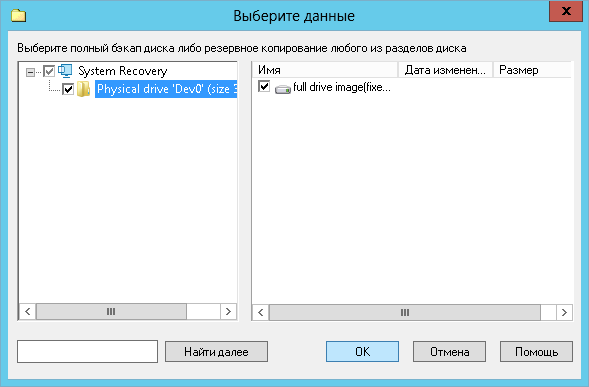
- На Кроку 3 оберіть сховище достатнього об'єму, щоб зберегти проміжний результат (файл клону жорсткого диска VHD).
- На Кроку 4 ви можете налаштувати зберігання обмеженої кількості версій HDD клону при повторенні завдання.
- На кроці 5 можна налаштувати шифрування для клонування жорстких дисків.
- На Кроку 6 задайте розкладдля клонування жорсткого диска, а на Кроку 7 – інші програми або пакетні файли, що запускаються до або після завдання HDD клонування.
- Дайте вашому завданню ім'я та дочекайтеся створення клону жорсткого диска за розкладом або запустіть завдання вручну.
- Далі створіть завдання відновлення. На кроці 2 знайдіть у вашому сховищі проміжних копій файл backup.hbi. Клацніть на ньому двічі.
- У діалозі, що відкрився, натисніть кнопку " Змінити місце" і виберіть новий пристрій для клонування жорсткого диска на інший диск. Виконайте всі інші кроки для створення завдання відновлення.
Все готово! Ваші завдання працюють у зв'язці: одне створює клон жорсткого диска, а інше відновлює його на вказаний носій. Ми рекомендуємо стежити за тим, щоб у проміжному сховищі залишалося достатньо місця для автоматично отриманих образів жорсткого диска !
Утиліта клонування жорстких дисків Windows 7, 8, 10 та Linux, Handy Backup Disaster Recovery(HBDR) доступна для безкоштовного скачування користувачам рішень Professional, Office Expert, Network та Server Network. У цій програмі клон диска/розділу створюється на завантажувальному пристрої USB.
Handy Backup – ефективна та зручна програма для клонування жорстких дисків російською мовою.
Встановіть безкоштовно пробну 30-денну версію, щоб випробувати її можливості!
