Після оновлення до Windows 10, а також після переустановки Windowsможе виникнути така проблема, що система не бачить другий жорсткий диск або логічний розділ на одному фізичному диску. Така проблема цілком вирішувана.
Для того, щоб ваш диск відображався у провіднику, його необхідно увімкнути. Зробити це можна за допомогою стандартного програми Windows – Управління дисками.
Для відкриття даної утиліти натискаємо клавіші Win + R.
У вікні вводимо команду diskmgmt.mscта натискаємо ОК.
Тепер, у вікні, в нижній частині потрібно звернути увагу на такі області з написами Не розподілена (у тому випадку, якщо у вас не відображається розділ одного жорсткого диска), Немає даних. Не проініціалізований (у тому випадку, якщо у вас два фізичні жорсткого диска) або розділ RAW, NTFS або FAT32.
З третім варіантом все просто: натисніть на такий розділ і виберіть пункт Форматуватидля розділу RAW, а потім призначити букву диску або відразу Призначити букву дискудля NTFS та FAT32.
Для варіанта Не розподіленонеобхідно клікнути правою кнопкоюмиші по даній області та вибрати пункт Створити простий том.
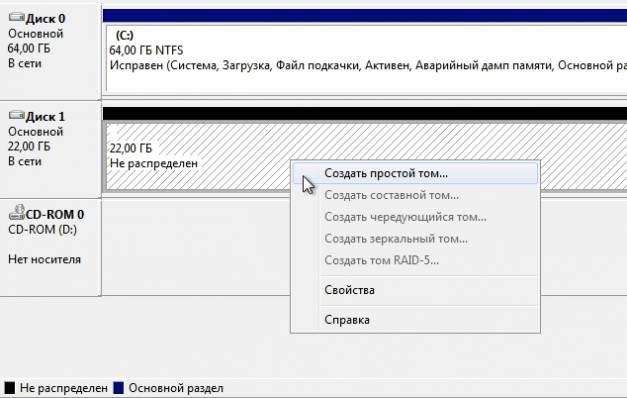
У вікні, необхідно буде вибрати букву для диска, розмір і файлову систему.
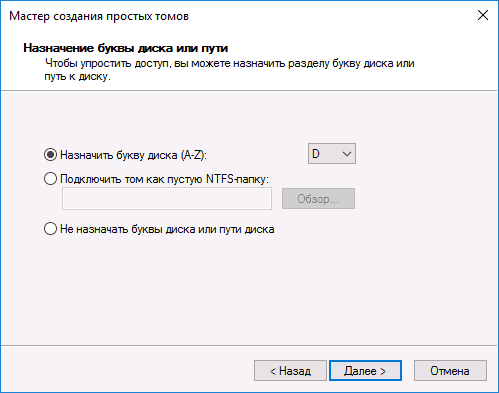
З буквою все зрозуміло, розмір буде встановлений за промовчанням, що вільний, ви можете вибрати менший розмір, якщо плануєте створити ще кілька розділів, файлову систему краще вибирати NTFS- Вона новіша і містить більше функцій. Після створення тома, ви побачите необхідний розділ у провіднику.
Для варіанта Немає даних. Не проініціалізованоклацаємо правою кнопкою миші по даній області та вибираємо пункт Ініціалізувати диск.

У вікні необхідно вибрати стиль розділу (це вікно може і не з'явитися). Для Windows 8.1 і Windows 10 краще вибирати GPT, за умови, що спочатку на даному комп'ютерібуло встановлено версія Windows 8 і від, а Windows 7 – MBR. Якщо сумніваєтеся, вибирайте MBR.
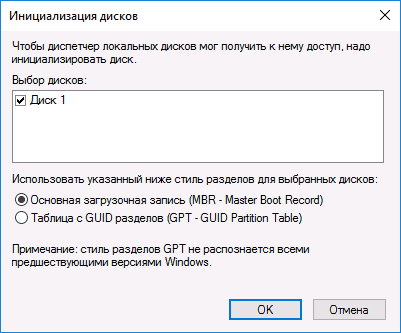
Після того, як диск буде ініціалізований, ви отримаєте нерозподілену область, з нею чинимо також як було описано для варіанта Не розподілено.
Щоб розібратися, чому на вашому комп'ютері не ініціалізується жорсткий диск, треба звернути увагу на звуки і проаналізувати з'являється на екрані інформацію. Згадайте також події, що передували збою. Чи вдавалося ініціалізувати диск раніше?
Жорсткий диск (вінчестер, HDD), SSD, тобто вбудоване сховище даних, є найбільш надійним вузлом комп'ютера або ноутбука. При механічних поломках він може взагалі не включатися або видавати не типові звуки, такі як - стукіт, клацання, тріск, клацання, завивання.
Їх можна перекласти людською мовою так: «не можу вважати інформацію». У поєднанні із стійкими відмовами, при ініціалізації це означає, що експлуатувати вінчестер неможливо. Слід звернутися до сервісний центр, фахівці якого з'ясують, чи можна виправити цей вінчестер або хоча б скопіювати інформацію, що є на ньому.
Вірусне зараження
Інша дуже поширена причина того, що жорсткий диск не ініціалізується пов'язана з вірусним зараженням. Іноді віруси про це заявляють самі, найчастіше висуючи вимоги про якісь виплати. Не треба піддаватися шантажу. Найпростіше в цьому випадку завантажитися з іншого пристрою і вилікувати заражене антивірусом. Щоб уникнути таких ситуацій, слід використовувати якісний антивірус (підійде і Касперський, і DrWeb), у складі якого є програма типу Secure Disk, що завантажується ще до запуску операційної системи та перевіряє наявність вірусів як вінчестер, так і оперативну пам'ять.
Збої у системних даних
Якщо не відбувається ініціалізація жорсткого диска, на якому знаходиться операційна система, то відразу після виконання програми первинної системи введення/виводу (BIOS) може з'явитися повідомлення про помилку даних CRC, що означає, що не вдається правильно прочитати інформацію. Можливі інші повідомлення. Повідомлення Boot Disk Failed або Primary Master Disk Fail означають, що пошкоджена нульова доріжка пристрою, без якої неможливо розпочати читання.
Disk Boot Failure вказує на те, що помилка даних міститься в головному завантажувальному записі системи (MBR або GPT). Фраза Invalid Drive Specification говорить про невідповідність параметрів пристрою інформації про нього, яка зберігається в BIOS. Причиною цього також можуть бути збої в MBR, або помилка введення виводу через механічне пошкодження головок чи контактів в інтерфейсі.
Для початку у цих випадках слід перевірити параметри BIOS. Тут потрібно звернути увагу на те, який пристрій призначений для початкового завантаження і чи правильно розпізнаються параметри вінчестера. У деяких випадках може допомогти змінити початкове завантаження пристрою.
Ушкодження системних даних можна виправити засобами Windowsабо за допомогою утиліт типу ACRONIS DISK DIRECTORY, проте одразу розпочинати активні дії на несправному пристрої можна лише за умови, що на ньому немає даних. Наявна інформація може бути пошкоджена під час виправлення, тому передусім слід подумати, як відновити особисті дані. Для цього, як і у випадку з вірусами, потрібно завантажитись з іншого пристрою і використовувати такі утиліти, як R.saver, R-Studio або Get Data Back. Відновлювати дані слід на інший пристрій, щоб не пошкодити файли, що ще не оброблені. Пошкодження значної кількості секторів вінчестера говорить про те, що незабаром він вийде з ладу і треба готуватися до його заміни.
Причиною того, що жорсткий диск не ініціалізований, можуть виявитися зміни у ПЗ, зроблені перед виникненням збою. Наприклад, зміна драйверів або інсталяція оновлень операційної системи, інших системних продуктів. І тут бажано відновити систему з останньої точки відновлення, створеної до внесення виправлень. Щоб ініціалізація відновлення системи була можлива, потрібен доступ до пристрою, на якому розташовані відповідні дані.
При встановленні операційної системи на відформатований вінчестер великої ємності (понад 2,2 Тб) можуть виникнути проблеми через те, що не всі версії Windowsздатні працювати з головним завантажувальним записом формату GPT. Можна змінити формат запису на MBR, проте не весь обсяг диска буде використовуватися. Якщо перейти на більш сучасну ОС неможливо, краще використовувати для системи пристрій меншої ємності.
Додаткові вінчестери
Що робити, якщо не вдалося ініціалізувати жорсткі диски, що містять альтернативні операційні системи чи іншу інформацію? Спочатку перевірте, чи призначено їм якісь літери. Для цього потрібно натиснути праву клавішу миші на рядку "Комп'ютер", вибрати "Запам'ятовуючі пристрої" в пункті "Управління" і далі "Управління дисками". Якщо пристрій видно, а буква йому не призначена, проблема вирішується дуже просто. Достатньо виділити цей рядок, натиснути праву клавішу миші та змінити букву на будь-яку вільну.
Можливі інші причини того, що диски не проініціалізовані. Якщо вони вже використовувалися раніше, то, можливо, працювали у складі динамічного тому, або зашифровані. У цих випадках навряд чи потрібна вам чужа інформація, достатньо заново відформатувати пристрої. Для підготовки до цього можна використовувати утиліту типу ACRONIS.
Помилка ініціалізації зовнішнього пристрою
Якщо не ініціалізується зовнішній жорсткийдиск або ССД, спочатку переконайтеся, що він включений. Подивіться також, чи справний інтерфейс. Спробуйте замінити інтерфейс, підключити на інший роз'єм SATA (або USB) материнської плати. Як і у випадку з HDD, слід перевірити, чи призначено пристрою букву.
Диск SSD влаштований не так, як вінчестер, в ньому немає ніяких частин, що обертаються, а інформація зберігається в спеціальних чіпах. Запис та зчитування даних не потребує переміщення головок, що прискорює процес та збільшує механічну стійкість пристрою. Однак у SSD обмежена кількість циклів запису, а керуючі фрагментацією даних контролери можуть виходити з ладу через стрибки напруги.
Слід враховувати, що SSD технологія бурхливо розвивається, тому особливості вашого пристрою краще уточнити в інтернеті. Якщо використовується інтерфейс SATA, перевірте, чи встановлено в BIOS режим AHCI для контролера, який керує вашим SSD. Оновіть драйвери цього контролера. Ініціалізація диска типу SSD з інтерфейсом SATAможе не проходити через підключення до порту з великим номером. Такі порти можуть підтримуватись додатковими контролерами або працювати на менших швидкостях. Дізнатися їх можна за фарбуванням - порти, що мають відмінний від SATA-1 колір, використовувати не слід.
У комплекті до деяких накопичувачів поставляється програмне забезпечення, що дозволяє переносити на них операційну систему. Якщо проблема виникла після такого перенесення, переставте систему з нуля. Якщо у вас інстальовано Windows XP, може знадобитися перехід на пізнішу версію операційної системи. Можливо, потрібен перехід і на останню версію BIOS. Детальніше дивіться нижче у відеоматеріалі.
Часто у користувачів виникають проблеми в роботі операційної системи. У багатьох випадках неможливо визначити жорсткий диск. З'являється така проблема при установці віндовс 10 або при підключенні додаткових вінчестерів. Природа появи помилки буває зовсім різною. Від робочих умов залежить методика її виправлення.
Пошук диска в процесі встановлення
Якщо у процесі установки windows 10 не бачить жорсткий диск, то фактором помилки буде відсутність необхідних допоміжних програм.
Найчастіше такий збій відбувається на ноутбуці з SSD.
У програмі інсталяції виндовс не передбачено необхідних драйверів. Отже, щоб успішно встановити операційну систему, необхідно попередньо подбати про програмне забезпечення.
Для того, щоб знайти підходящий драйверслід дізнатися про специфіку процесора. Необхідно подивитися тип використовуваного процесора - Інтел або АМД. Для процесорів Інтел передбачена система драйверів Intel® Rapid. Якщо специфіка процесора АМД, необхідно встановити програмне забезпечення, яке можна знайти на запит «SATA/RAID драйвер+модель системної плати» .
Процес нівелювання помилки:
- Завантажити та розпакувати архів із вмістом. Перемістити його на флеш карту для встановлення операційної системи. Потрібно закинути інсталяційний файл на зовнішній носій для спільного підключення з інсталяційним диском.
- Почати встановлення операційної системи. Після того, як випливе вікно вибору розділу, слід клікнути по рядку «завантаження».
- Вибрати шлях до драйвера, який був завантажений на флешку.
Після того як драйвера будуть додані, можна буде побачити доступні розділи вінчестера. Тепер можна встановлювати віндовс на комп'ютер.
Виявлення зовнішнього накопичувача
Якщо операційна система не може розпізнати жорсткий диск, необхідно переконатися в тому, що у накопичувача правильна літера. Він підключається через інтерфейс як зовнішнього носія. Хронологічна послідовність вирішення проблеми:
На останніх операційних версіяхВіндовс процедура має ту саму послідовність. Проте ХР має певні відмінності.
Якщо зовнішній дисквизначається системою коректно, то слід натиснути на нього правою кнопкою та змінити букву. Необхідно підібрати позначення, яке ще не застосовується у системі.
Якщо жорсткий диск є новим і не має записів, слід відформатувати його. Після цього вінчестер визначатиметься системою. При очищенні харда всі дані на ньому буде безповоротно знищено, тому необхідно переконатися в корисності файлів. Послідовність форматування:
- Клацнувши правою кнопкою на диск, вибрати «Створити простий том».
- Ввести розмір створюваного тома.
- Вибрати букву. Після цього відформатувати том.
Після завершення цих операцій система повинна почати розпізнавати жорсткий диск.
